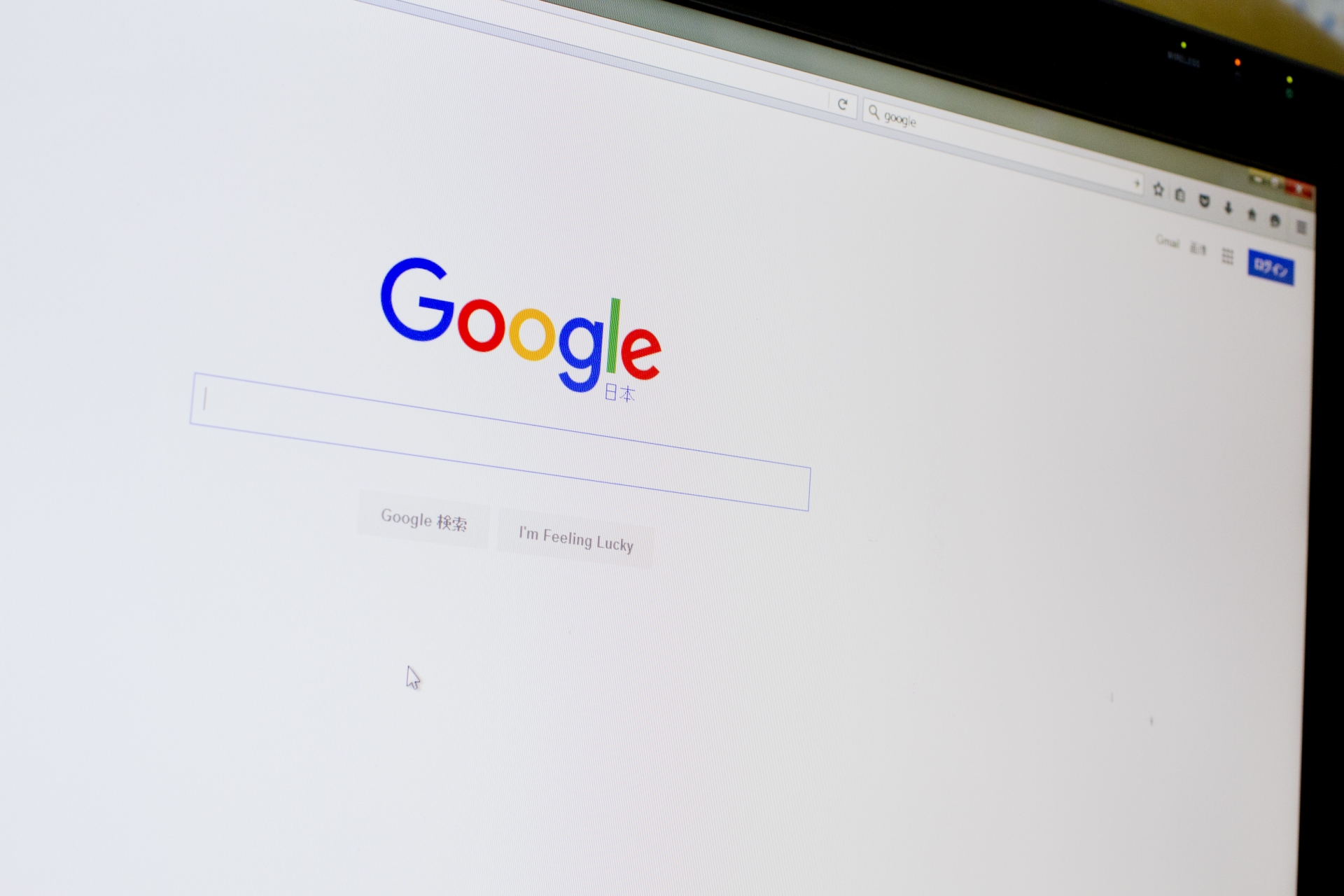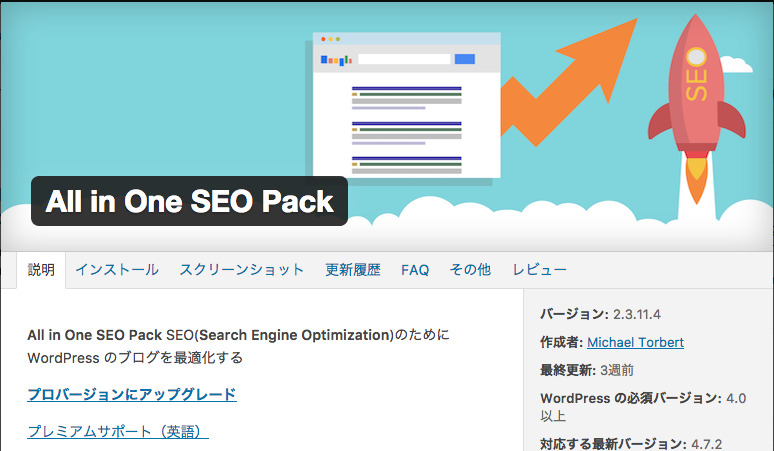今回はGoogleアナリティクスをWordPressに設定する方法について初心者向けに解説します。Googleアナリティクスは無料で使える高機能のアクセス解析ツールです。
サイト訪問者に関する貴重なデータを収集することができるので、WordPressでブログを開設したらまず、Googleアナリティクスを導入しましょう。
Googleアナリティクスのアカウント作成
Googleアナリティクスのアカウント作成には、Googleアカウントが必要になります。これから新しくGoogleアカウントを作成する方は、こちらの記事を参考にして下さい。
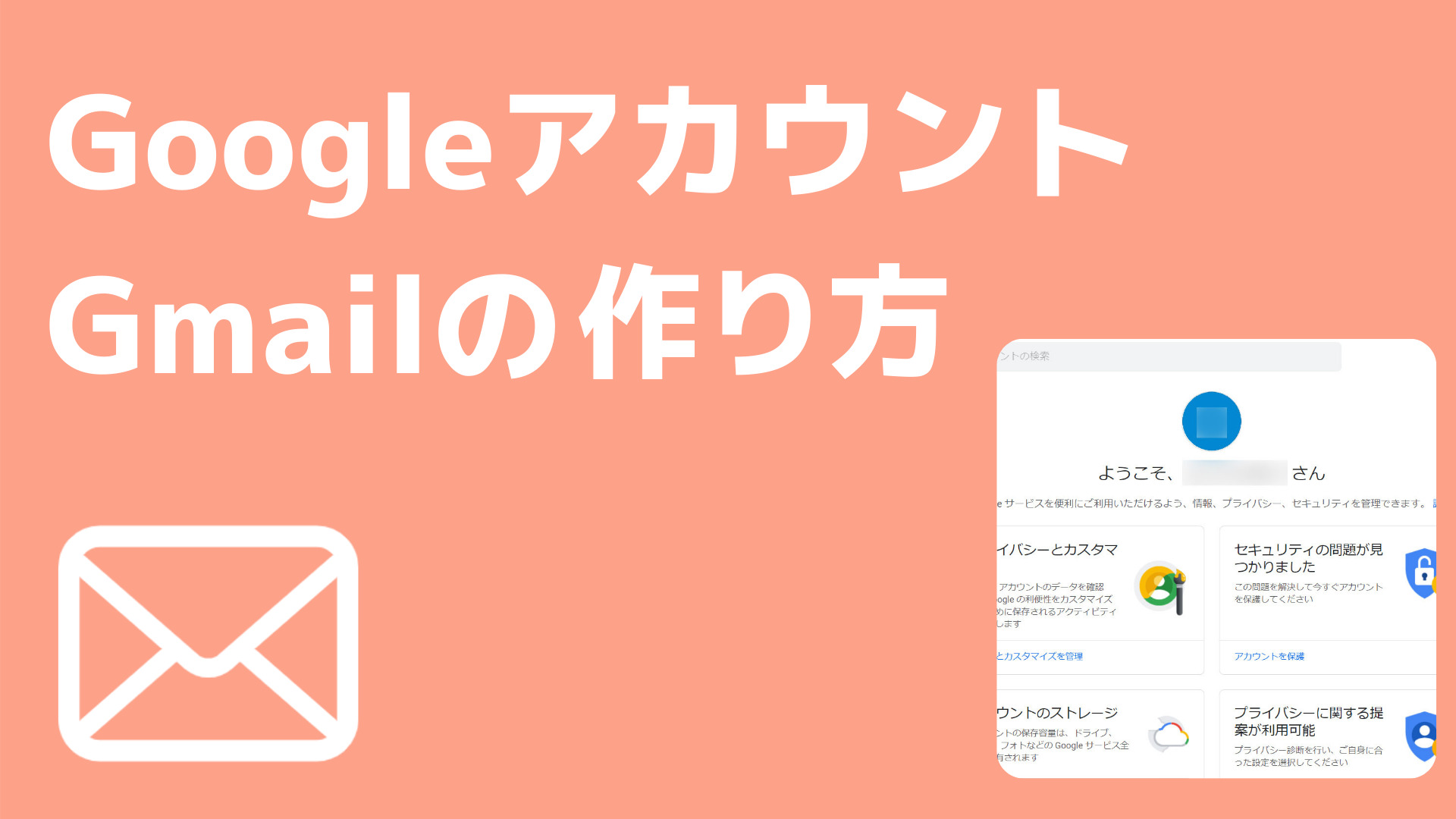
Googleアカウントの準備ができたら、さっそくGoogleアナリティクスのアカウント作成をしていきましょう。
Googleアナリティクスの公式サイトにアクセスします。
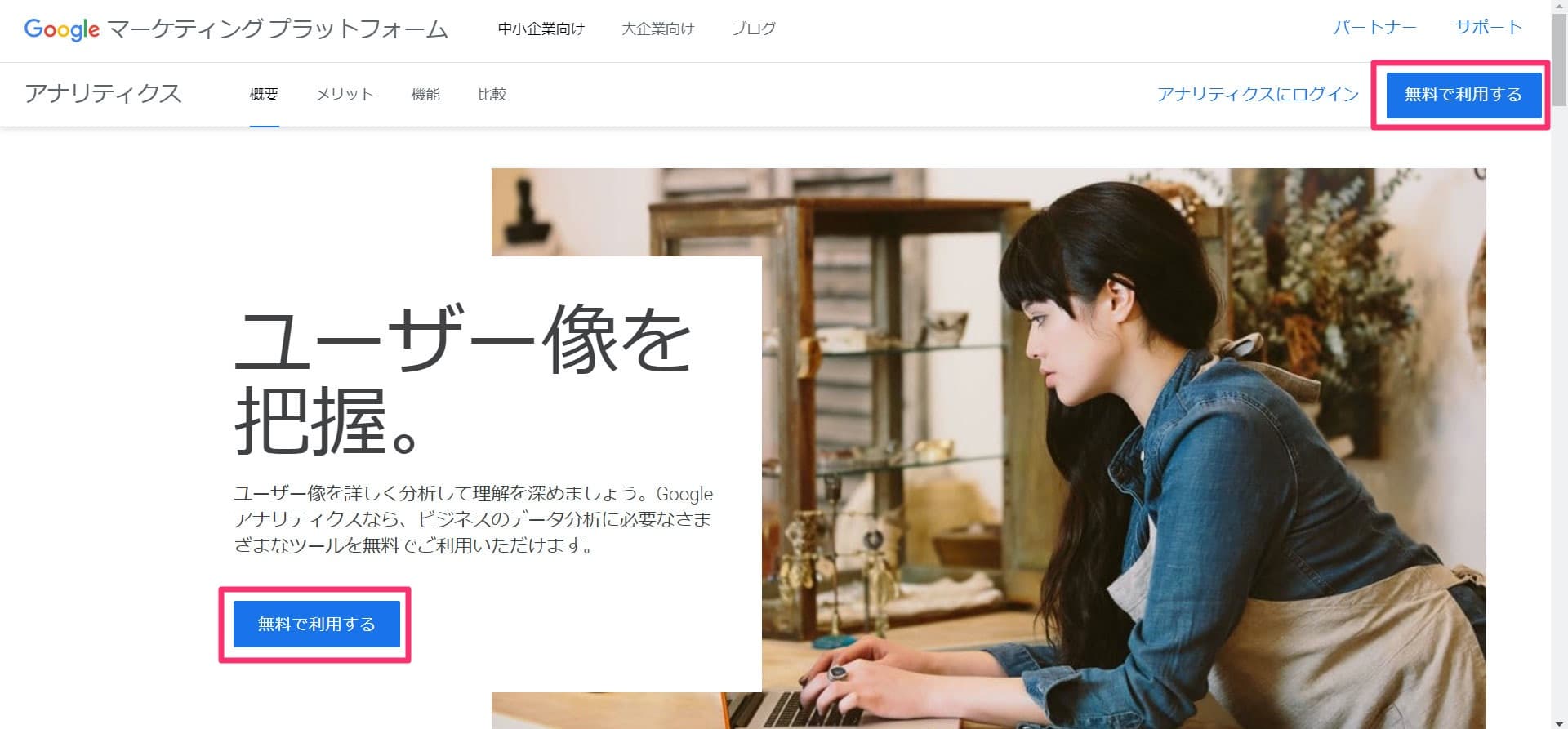
画面中央、もしくは右上の「無料で利用する」をクリックします。
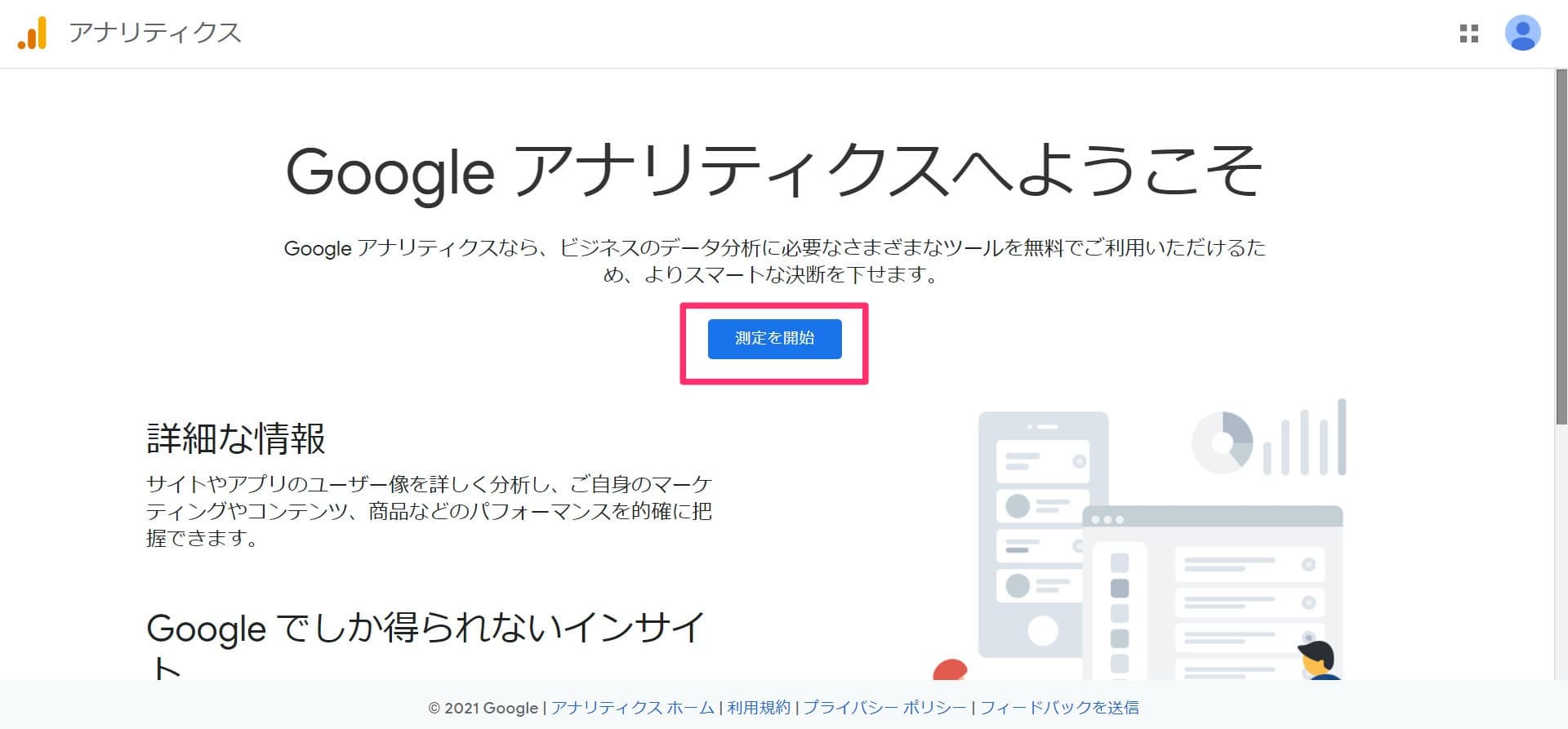
画面中央の「測定を開始」をクリックします。
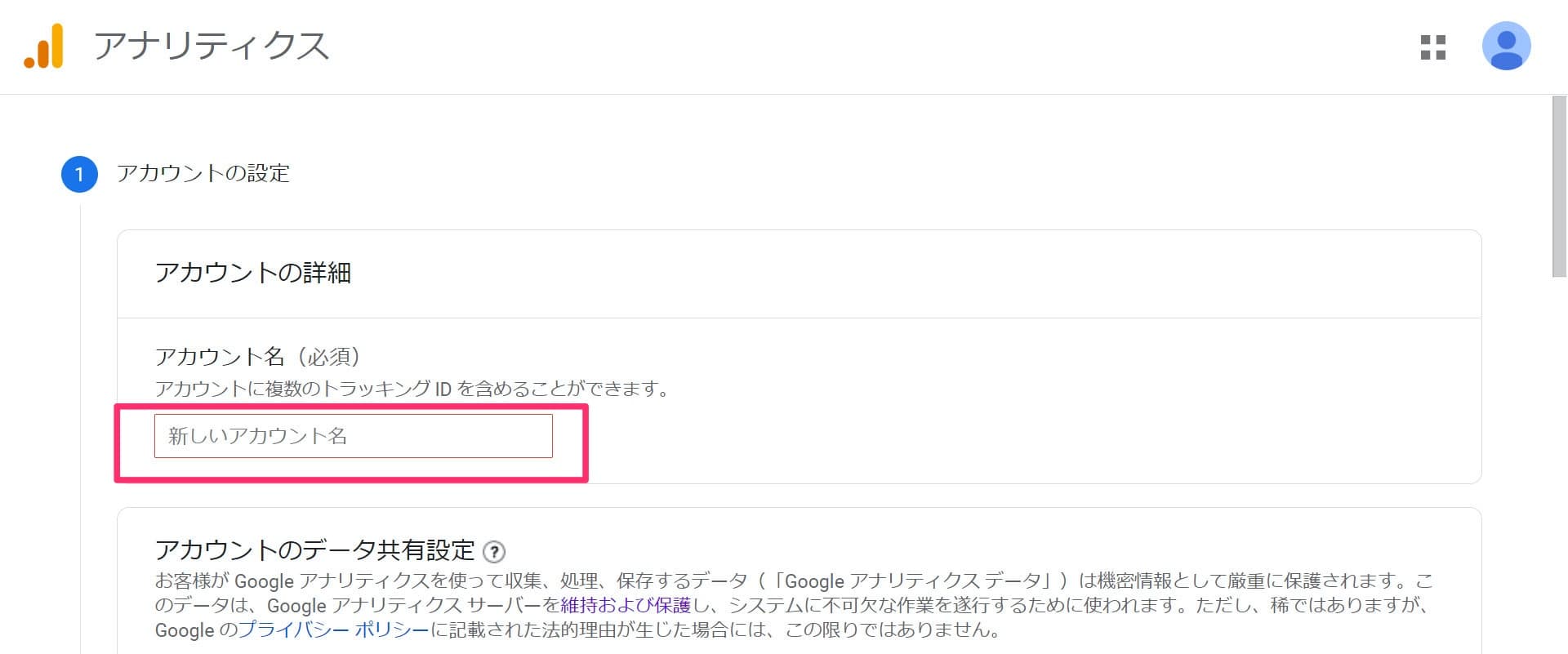
「アカウント名」を入力します。あとで管理しやすいように具体的でわかりやすい名前にしておくのがおすすめ。アカウント名は後で変更することもできます。
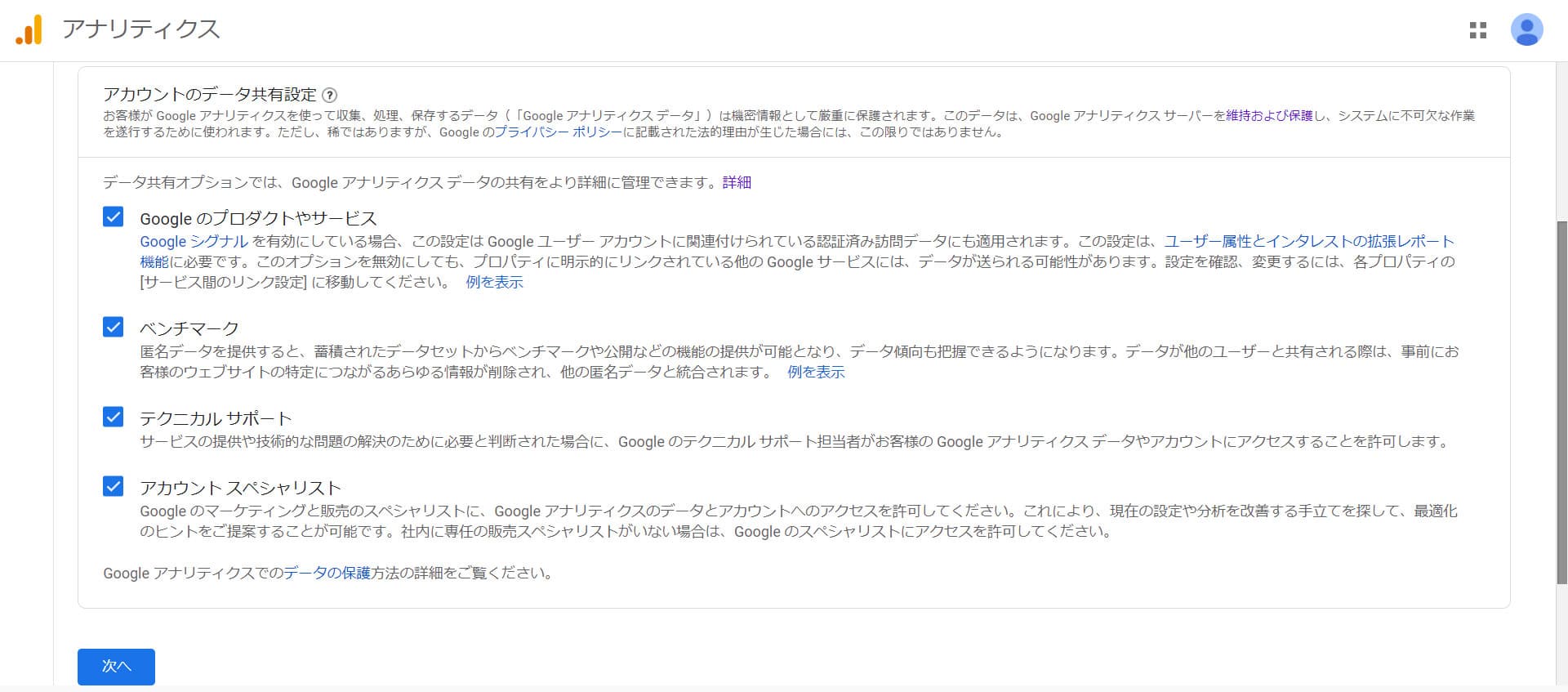
アカウントのデータ共有設定をします。Googleアナリティクスで収集したデータをGoogleと共有するか設定します。
特に問題がなければ、すべてチェックでOK。入力が終わったら「次へ」をクリックします。
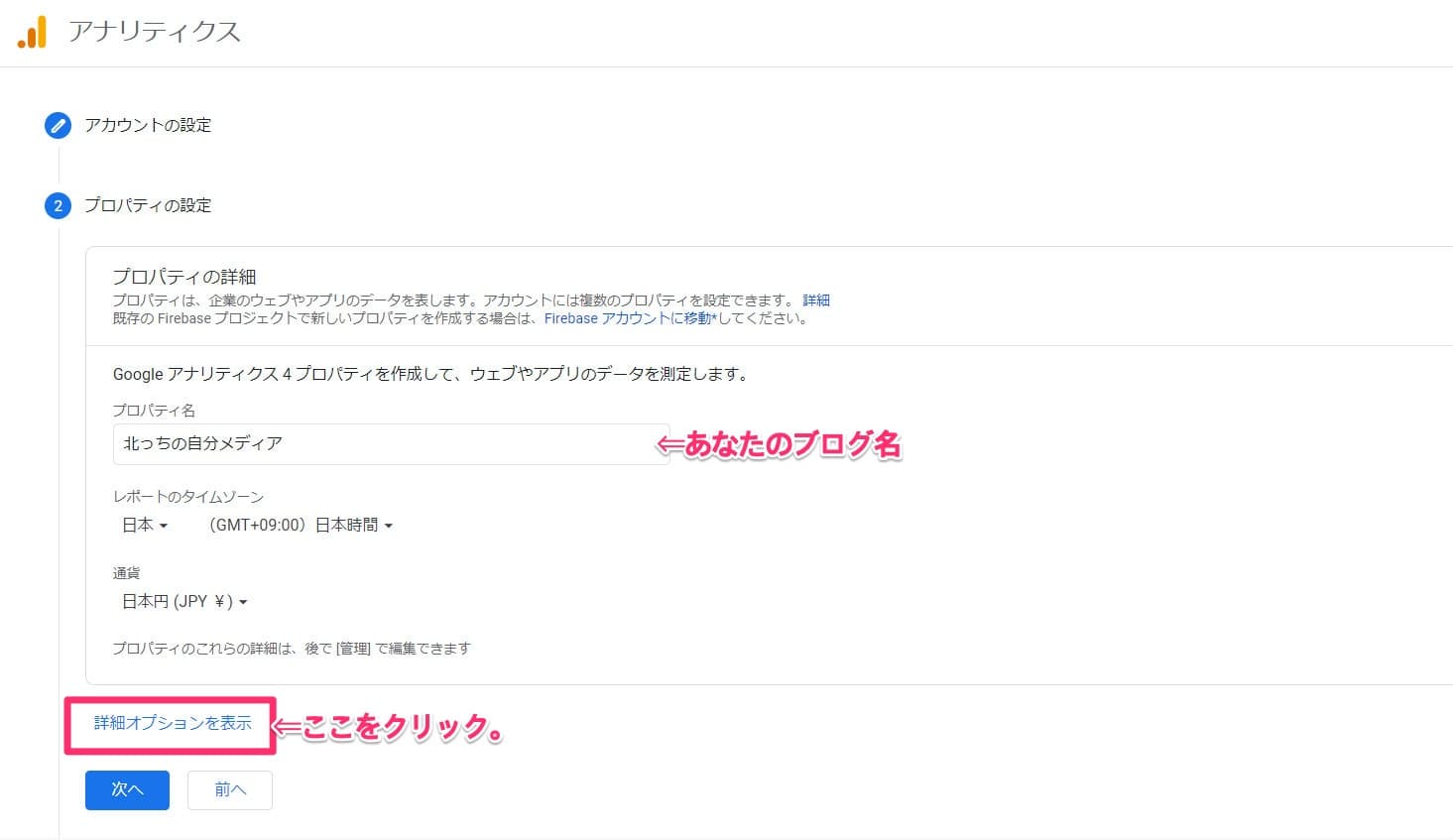
プロパティの設定をします。
- 「プロパティ名」ブログ名を入力
- 「レポートのタイムゾーン」日本を選択
- 「通貨」日本円を選択
入力が終わったら「詳細オプションを表示」をクリックします。
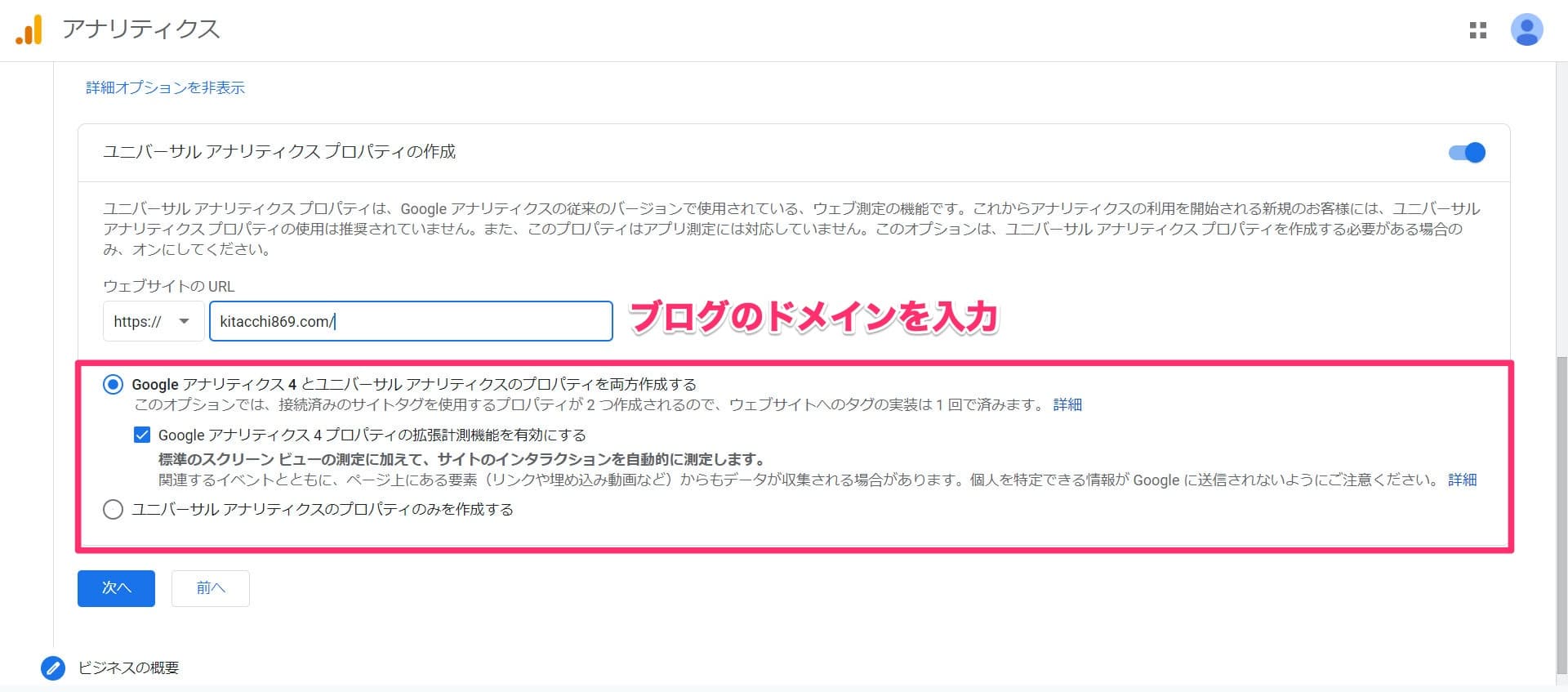
- 「ユニバーサルアナリティクスプロパティの作成」をオン
- 「ウェブサイトのURL」にブログドメインを入力
- 「次へ」をクリック

ビジネス情報を入力します。
- 「ビジネスの規模」個人の場合は「小規模」を選択
- 「アナリティクスの利用目的」該当するものすべてにチェック
- 「作成」をクリック
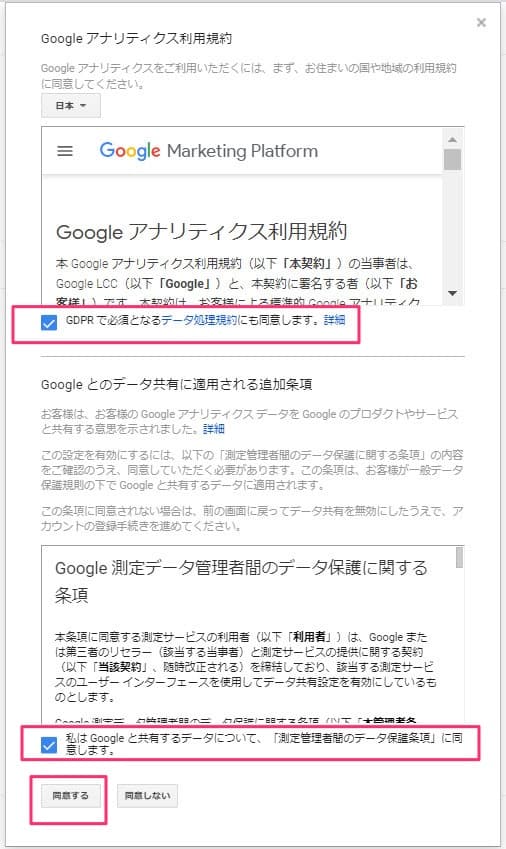
Googleアナリティクス利用規約に同意します。
- 画面左上のプルダウンメニューから「日本」を選択
- 2ヶ所にチェックを入れる
- 「同意する」をクリック
これでアカウントを作成することができました。
 北っち
北っちここからWordPressにアナリティクスを設定していきます。
トラッキングIDの取得
続いて、トラッキングIDを取得しましょう。Googleアナリティクスのページにログインします。
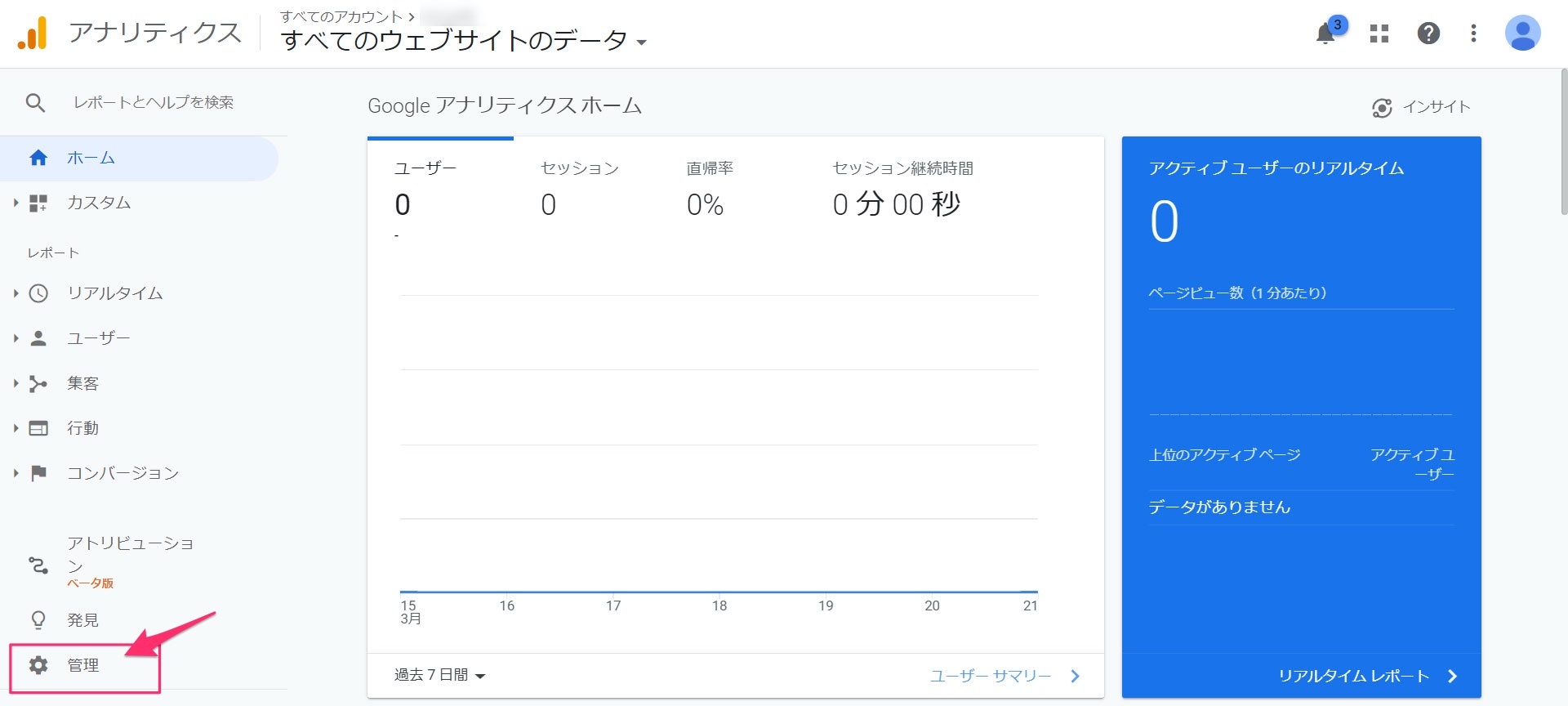
メニューから「管理」をクリックします。
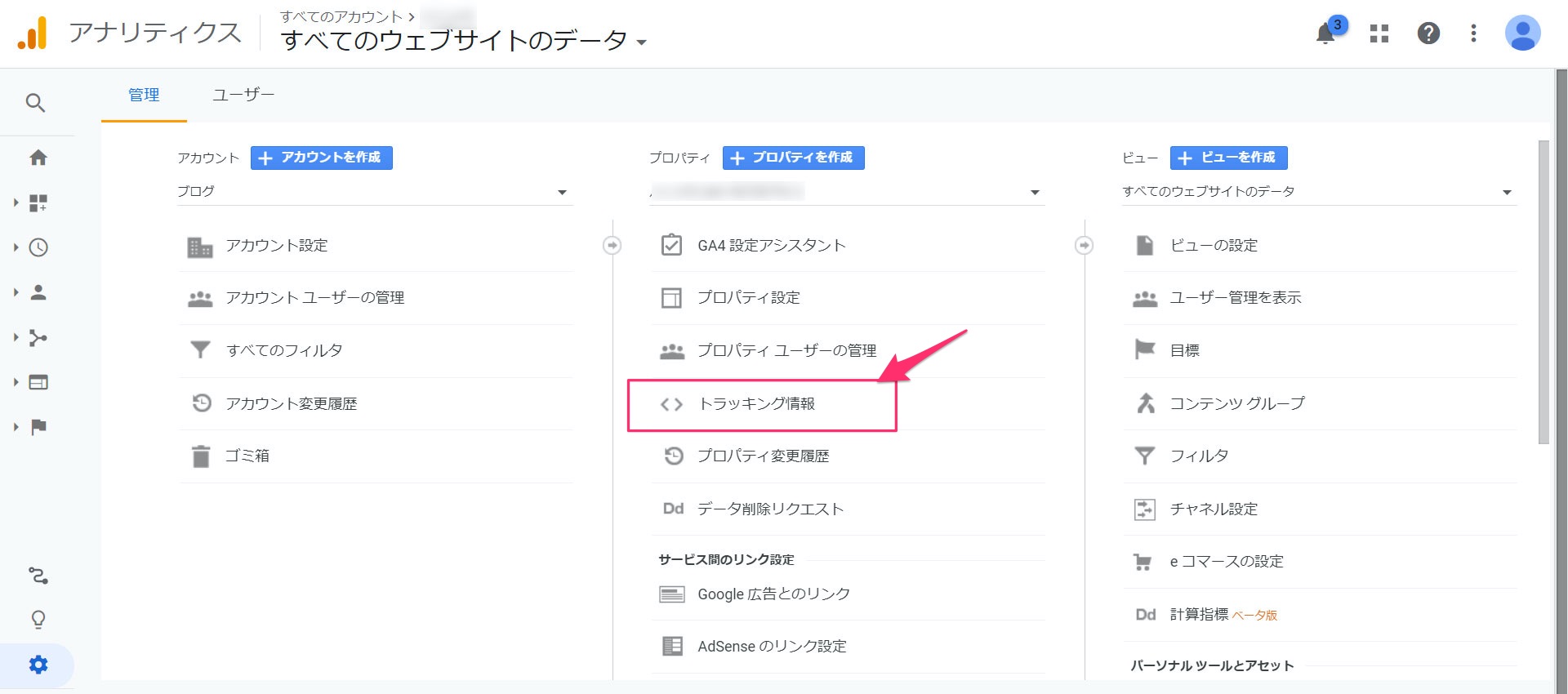
画面中央の「トラッキング情報」をクリックします。
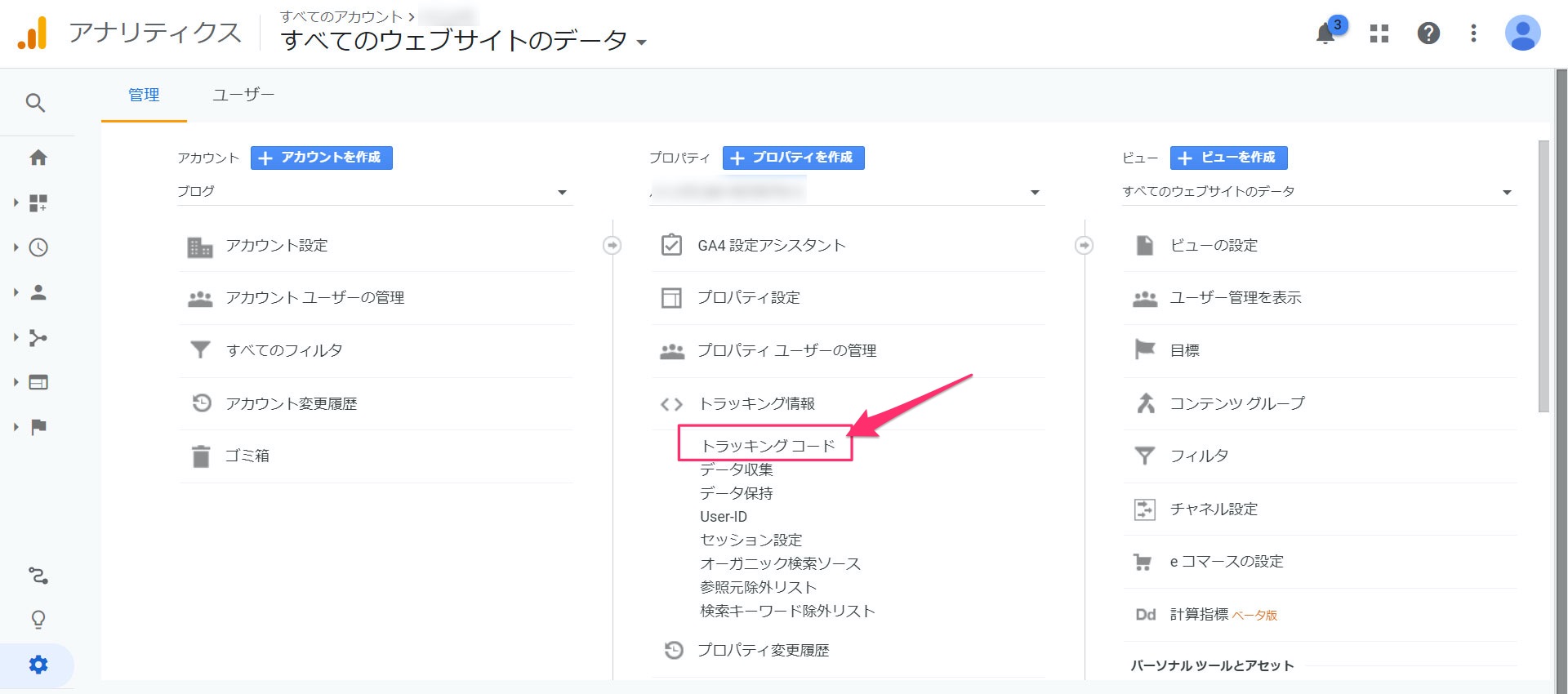
「トラッキングコード」をクリックします。
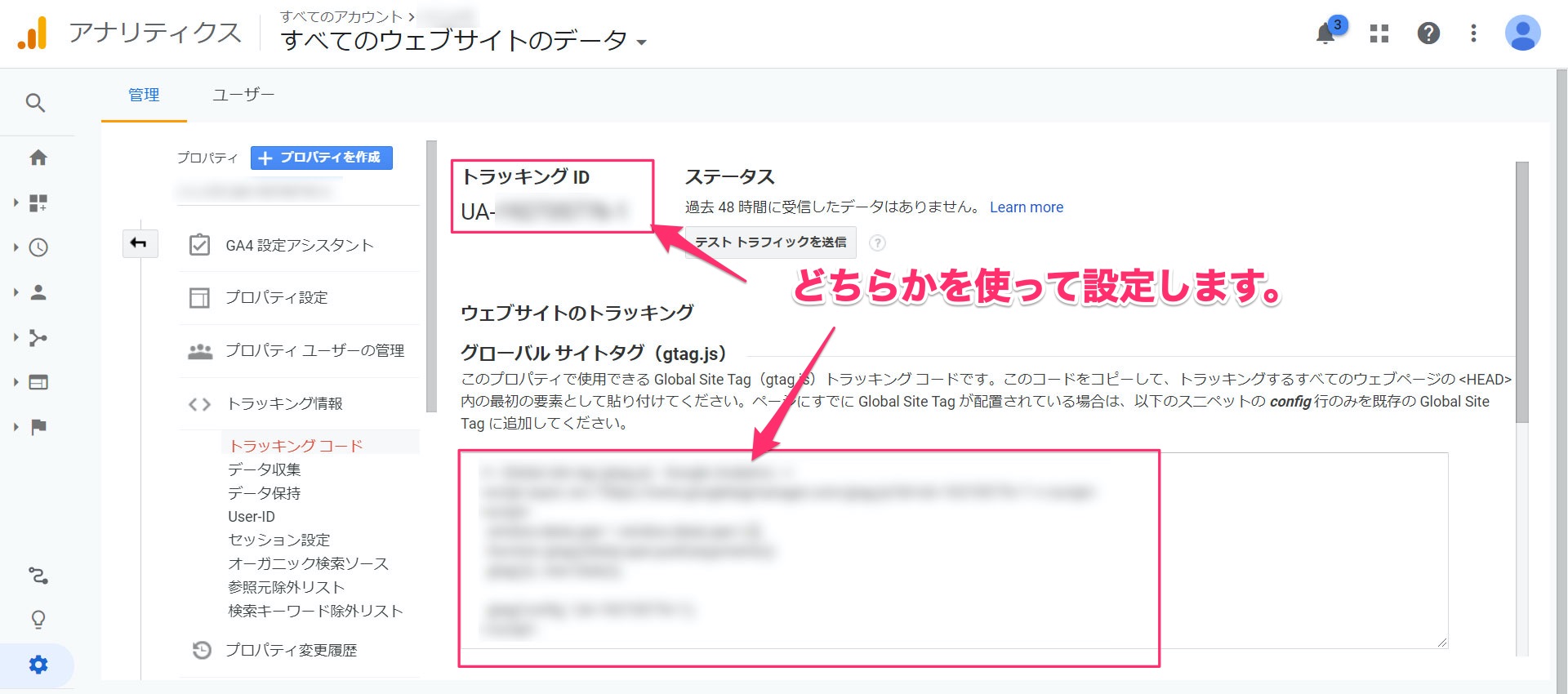
画像赤枠で囲んだ、「UA-から始まる番号」。これがあなたのトラッキングIDになります。
下の赤枠で囲んだ「グローバルサイトタグ」を使う場合の設定方法もあります。
WordPressにトラッキングIDを登録する方法3パターン
ここからは、WordPressにトラッキングIDを登録する方法について、下記の3パターンで解説します。
1.テンプレートにトラッキングコードをそのまま追加する場合
まずは、お使いのテンプレートにトラッキングコードをそのまま追加する方法について解説します。
cocoonにトラッキングIDを設定する方法
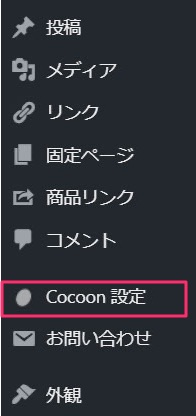
ワードプレス管理画面のメニューから「Cocoon設定」をクリックします。
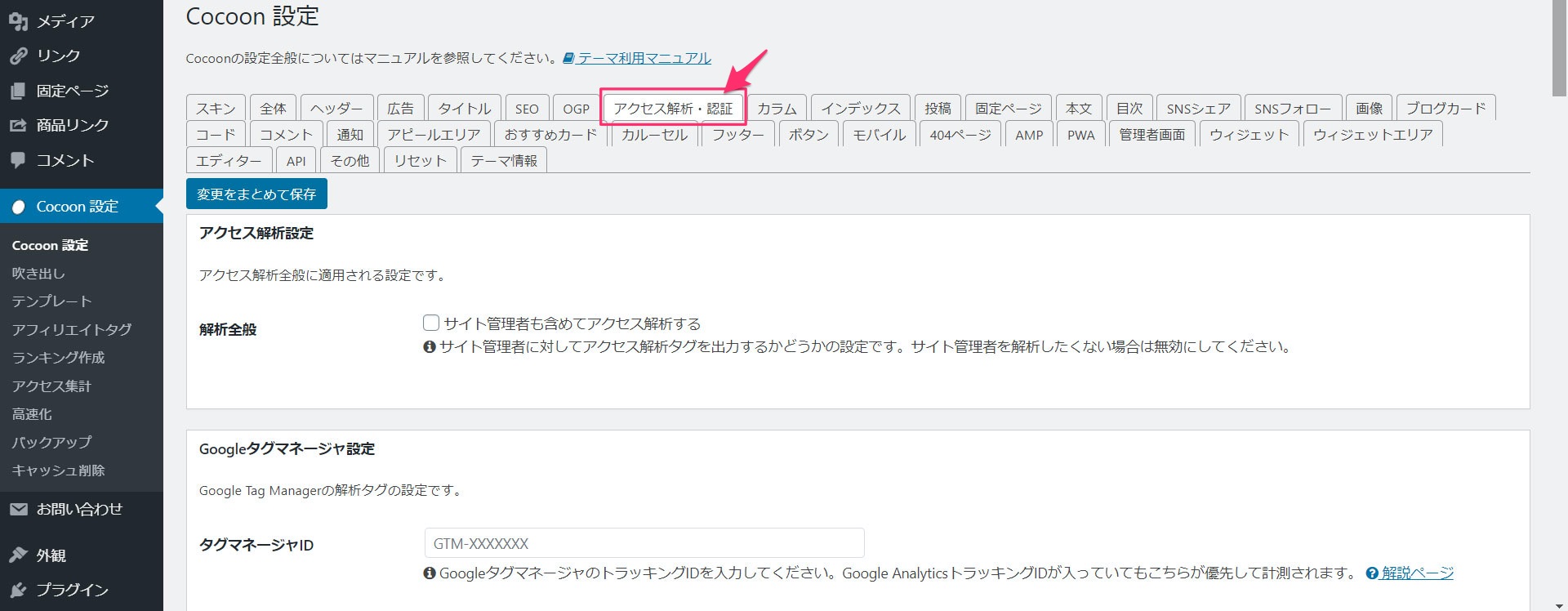
「アクセス解析・認証」タブをクリックします。
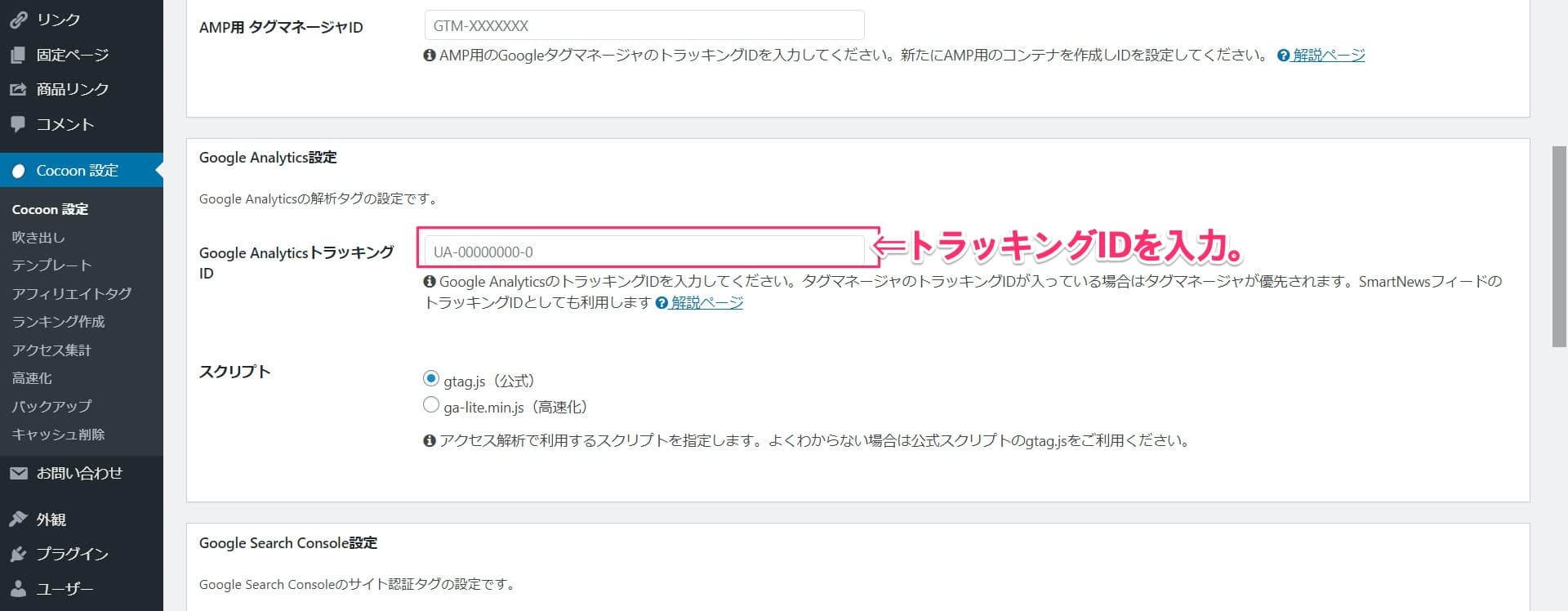
「Google Analytics設定」欄の「Google AnalyticsトラッキングID」にトラッキングIDを入力します。
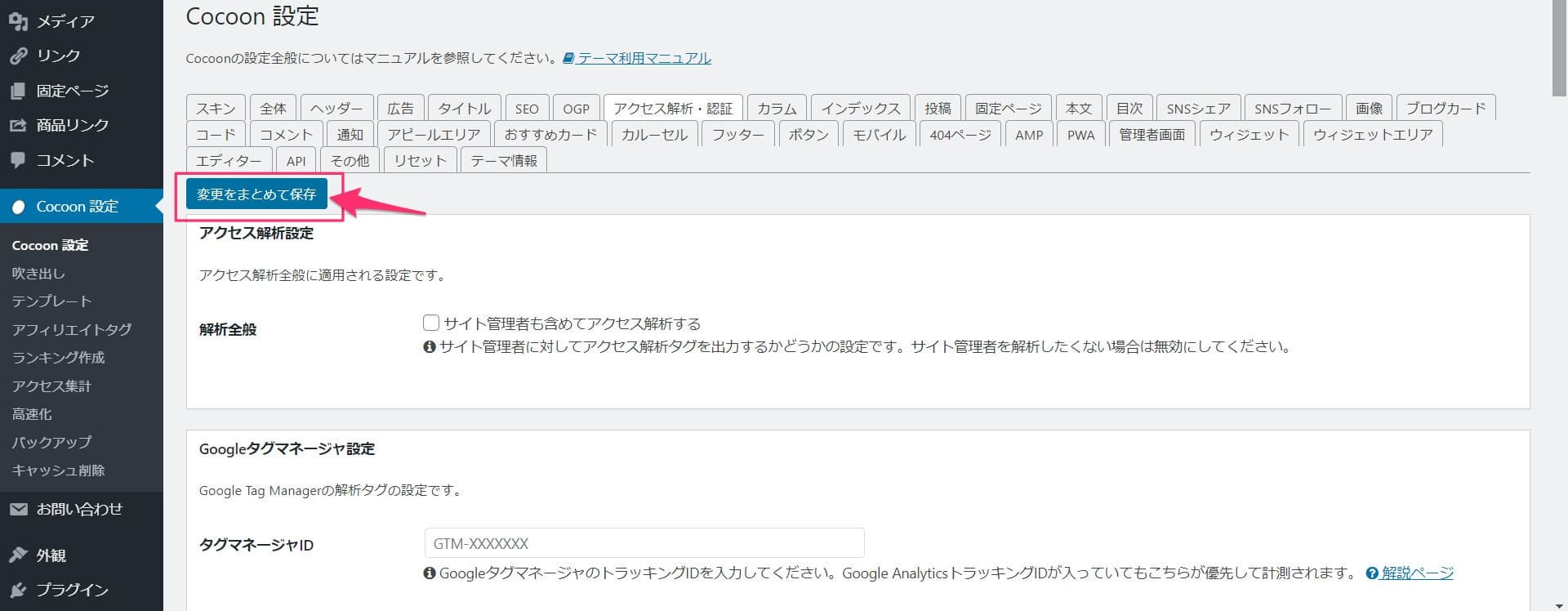
「変更をまとめて保存」をクリックし、設定完了。
JINの場合
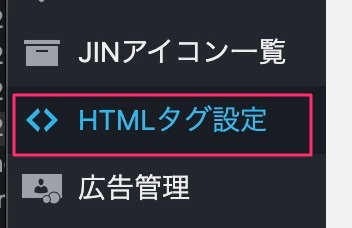
管理画面のHTMLタグ設定をクリック。
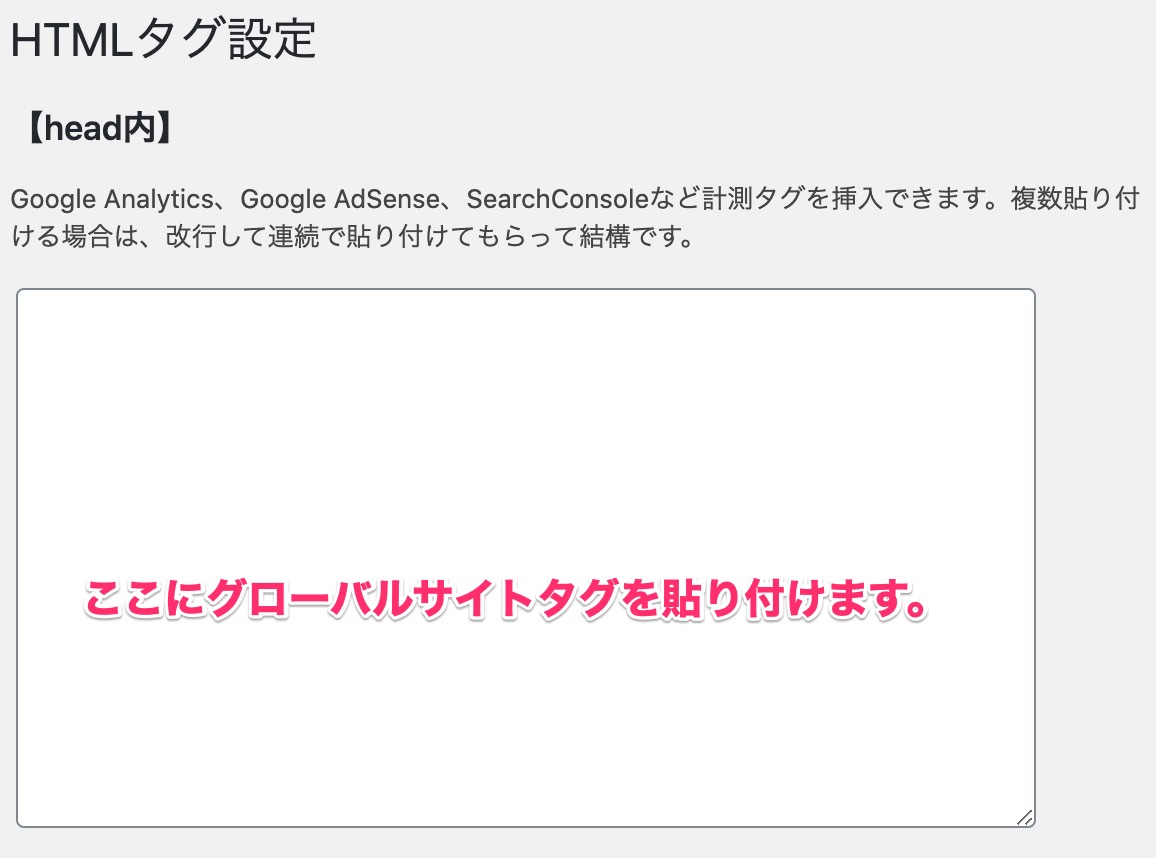
「head内」にグローバルサイトタグを貼り付けます。
SWELLの場合
SWELLは公式で「SEO SIMPLE PACK」というSEO対策プラグインが用意されています。
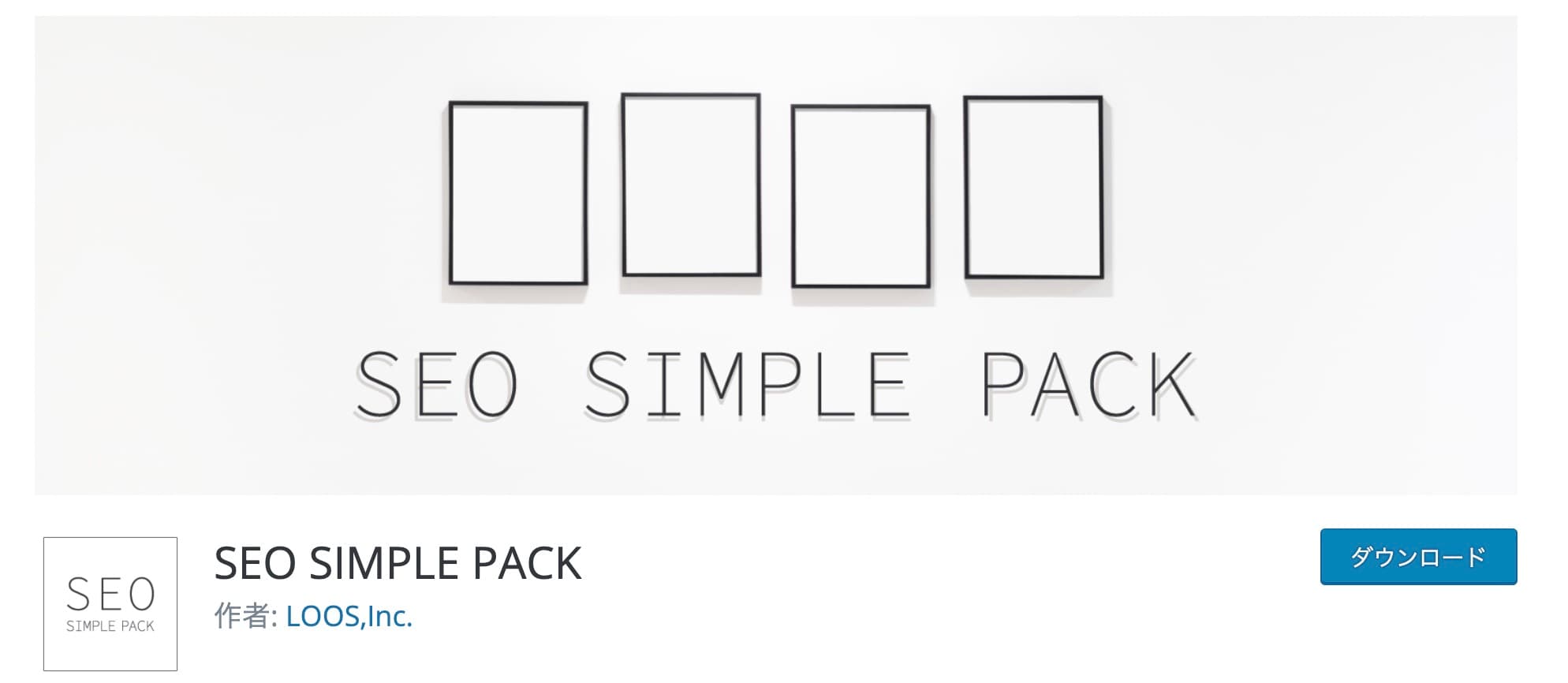
これを利用することで簡単にアナリティクスの設定が可能です。
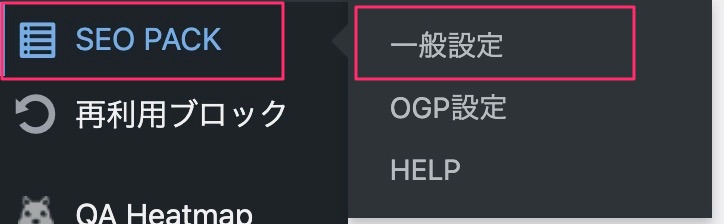
WordPress管理画面の「SEO SIMPLE PACK」⇒「一般設定」をクリックします。
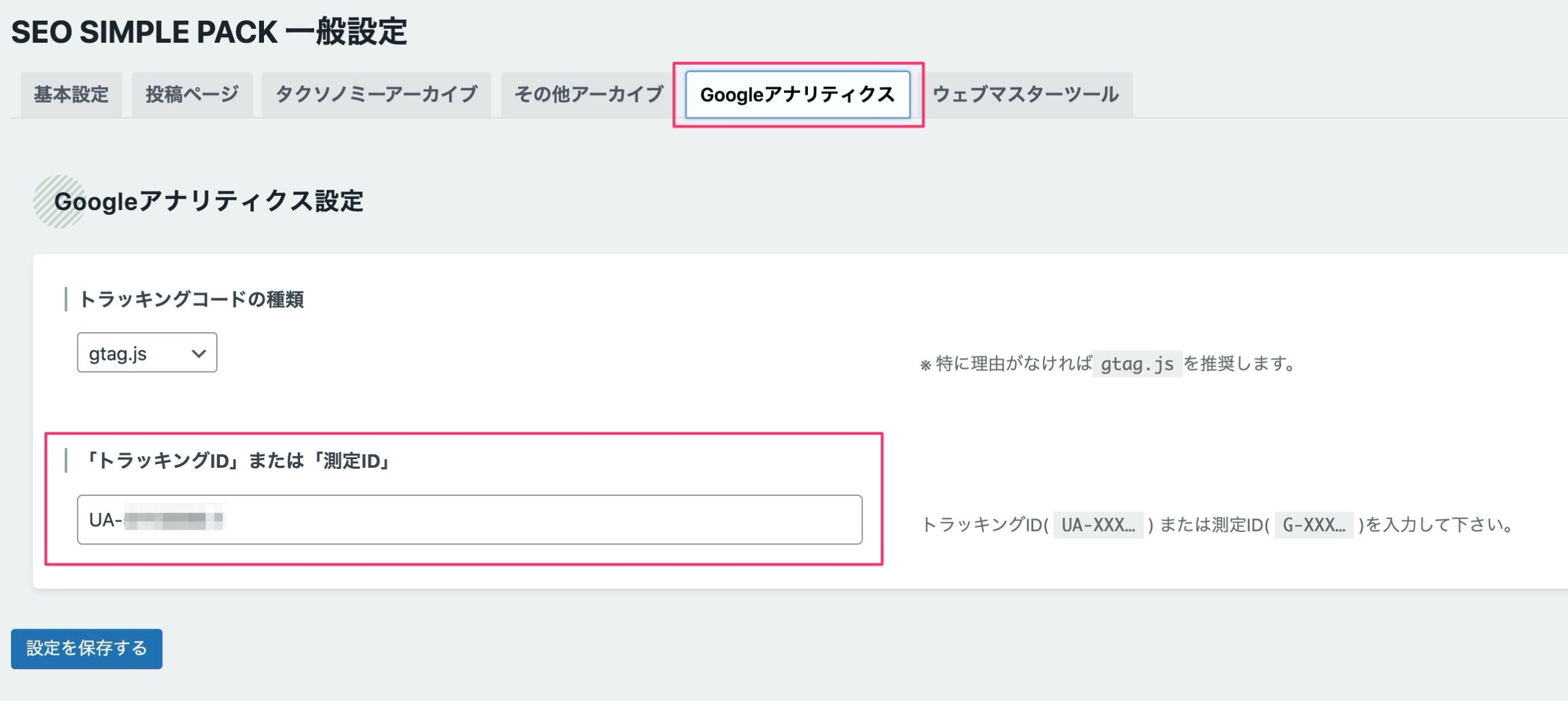
「Googleアナリティクス」のタブをクリックして「トラッキングIDまたは測定ID」のところにトラッキングIDを入力し、「設定を保存する」をクリック。
2.All in One SEO Packで設定
次に、ワードプレスの定番プラグイン、「All in One SEO Pack」でトラッキングIDを設定する方法について解説します。
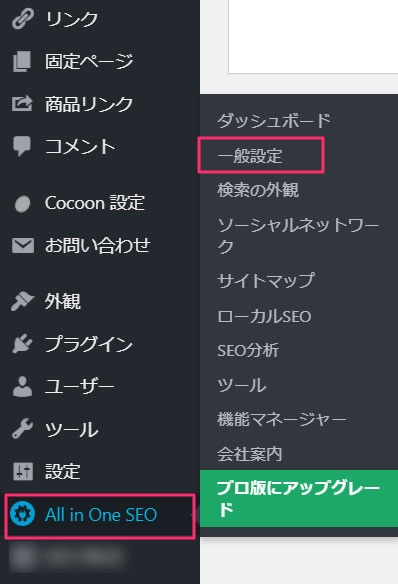
ワードプレス管理画面のメニューから「All in One SEO」にカーソルを合わせ、「一般設定」をクリックします。
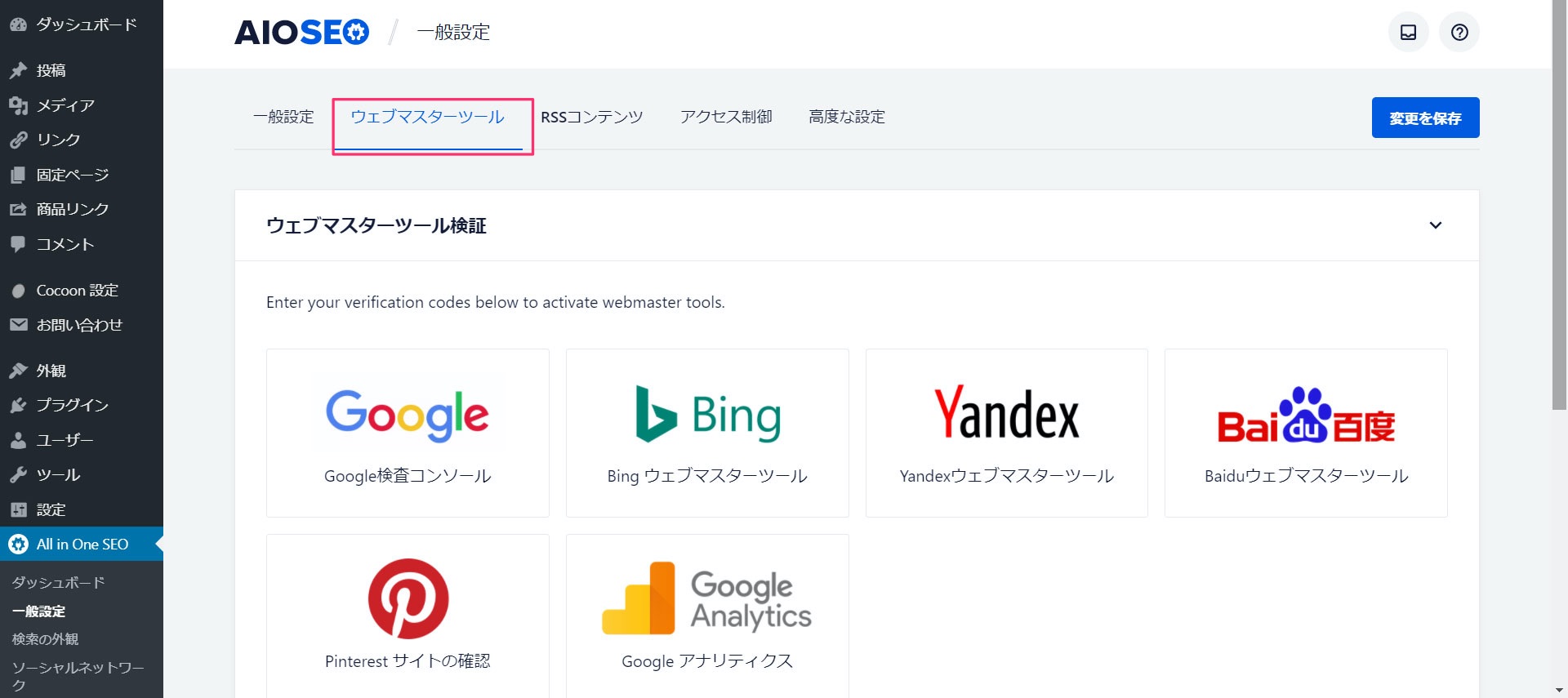
画面上部の「ウェブマスターツール」タブをクリックします。
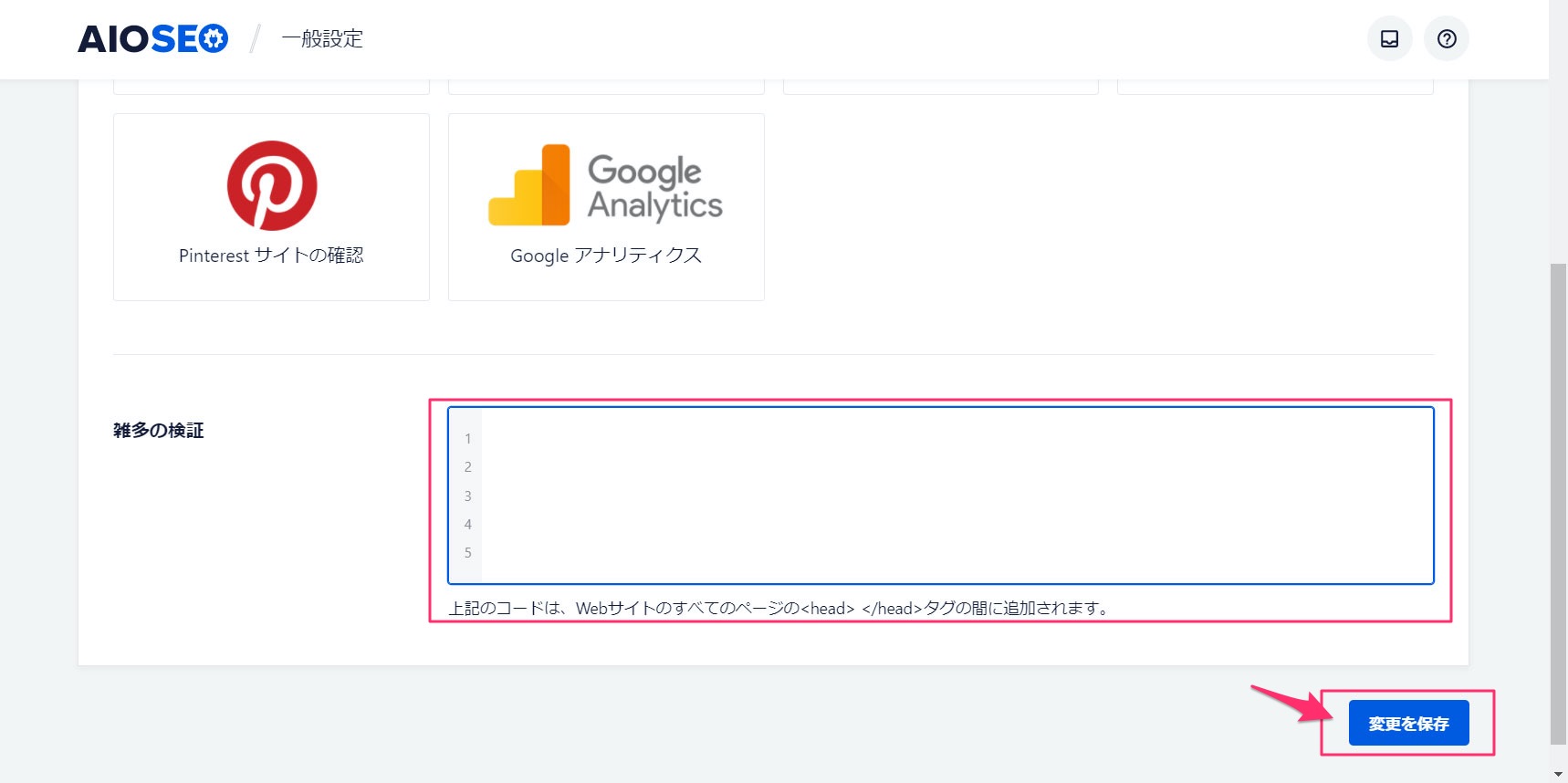
画面をスクロールさせ、「雑多の検証」欄にグローバルサイトタグを入力し、「変更を保存」をクリックします。これで設定完了です。
3.Google Analytics for WordPressを使う
もう1つのプラグイン、Google Analytics for WordPressを使って設定する方法について解説します。
まず、WordPressにプラグインをインストールします。
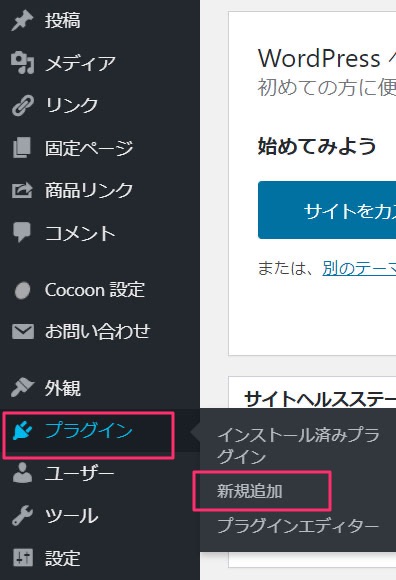
ワードプレス管理画面メニューの「プラグイン」にカーソルを合わせ、「新規追加」をクリックします。
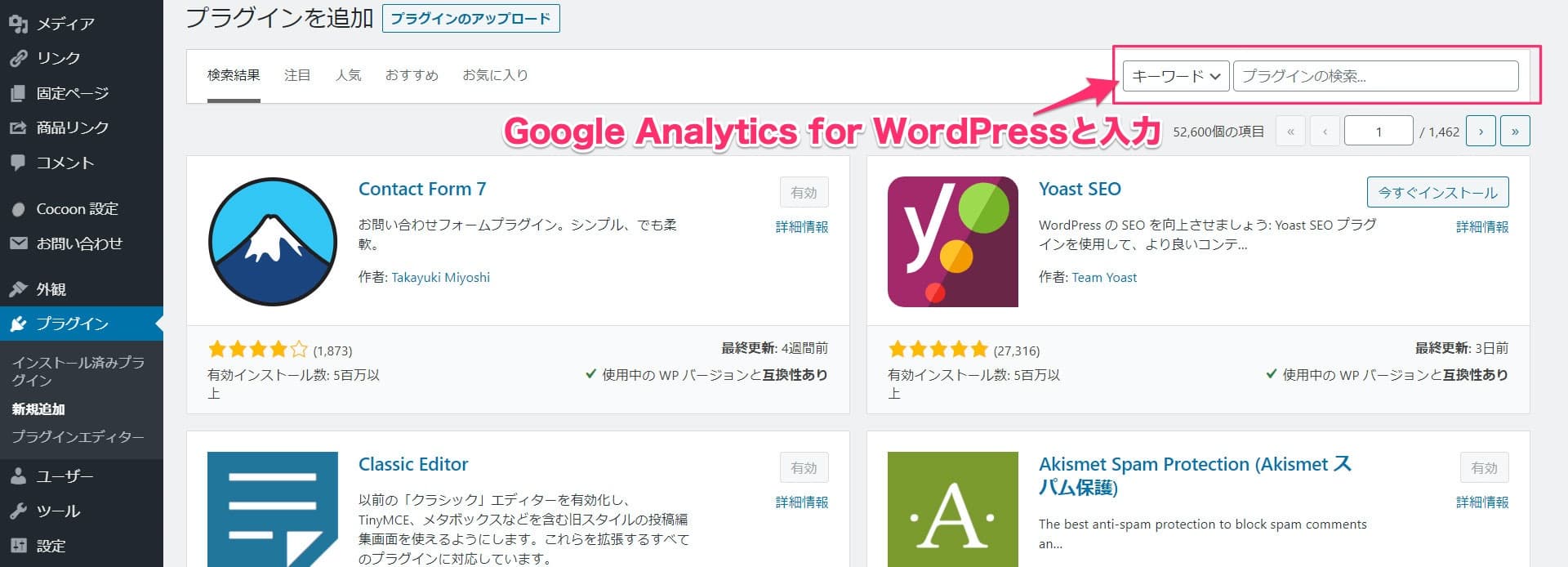
画面右上の「プラグインの検索」ボックスに「Google Analytics for WordPress」と入力します。
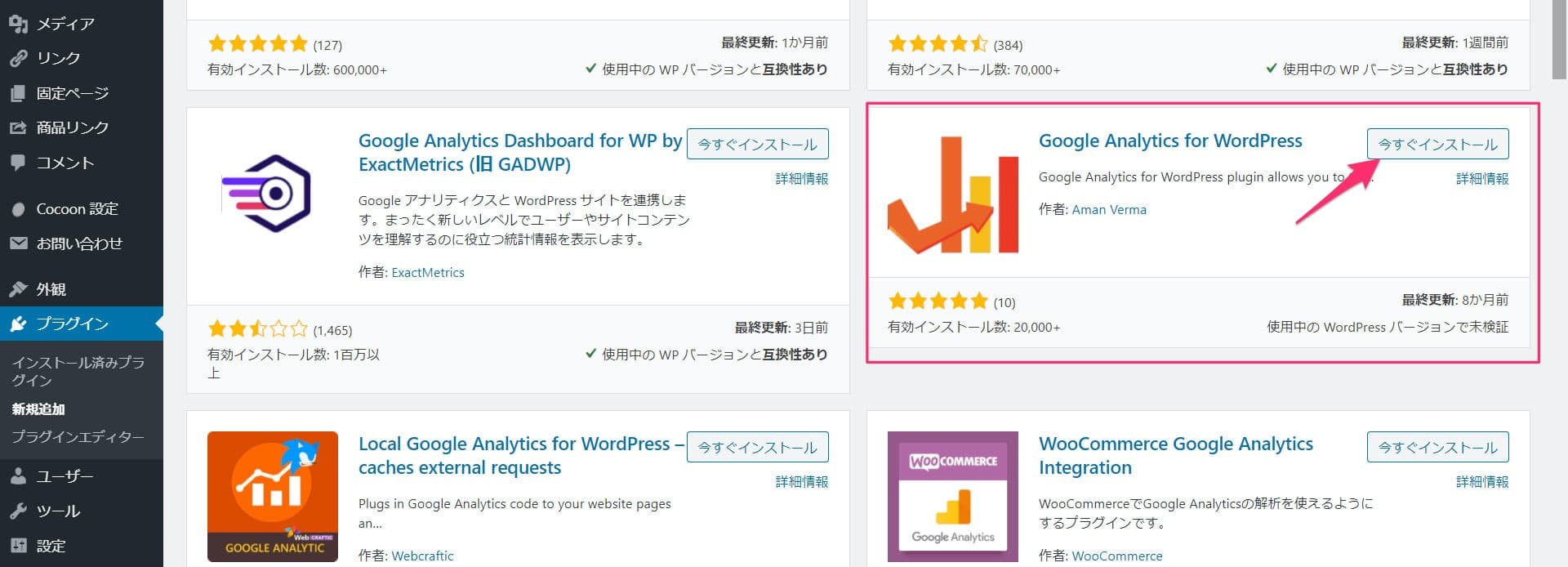
Google Analytics for WordPressの右上にある「今すぐインストール」をクリックします。
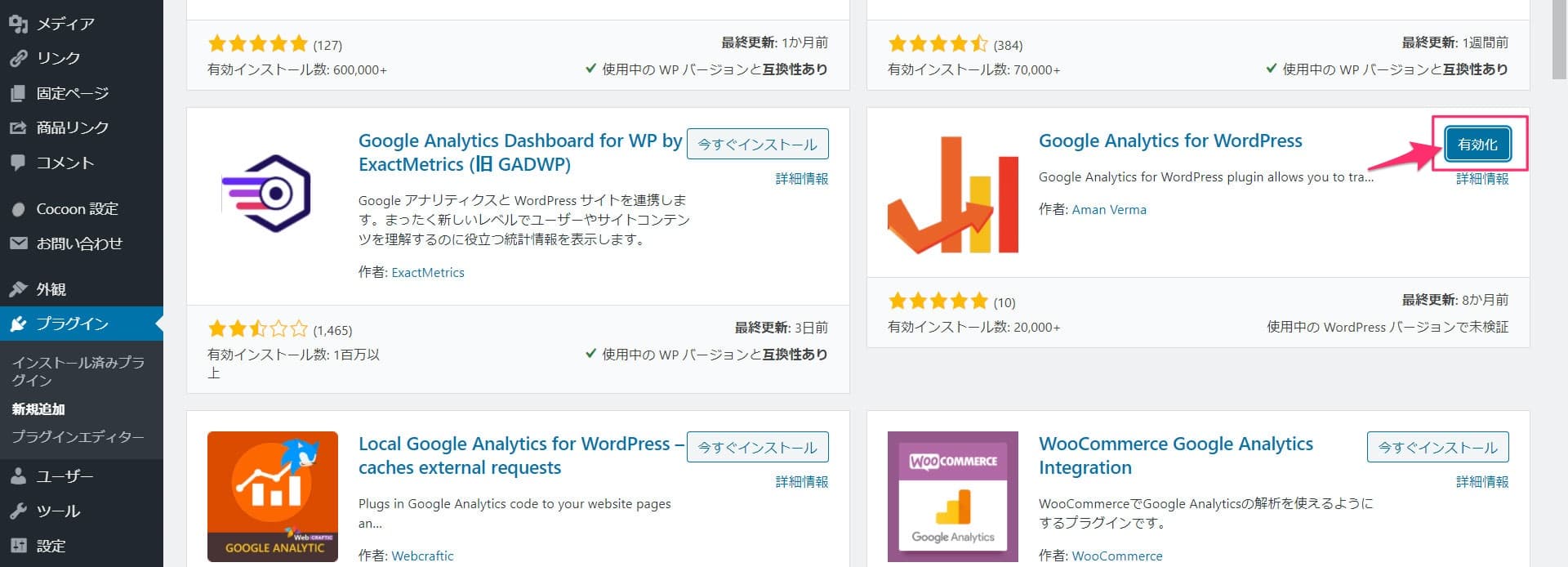
「有効化」をクリックします。
これでプラグインをインストールすることが出来ました。続いてプラグインの設定をします。
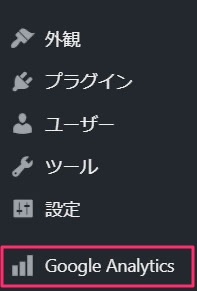
管理画面メニューの「Google Analytics」をクリックします。
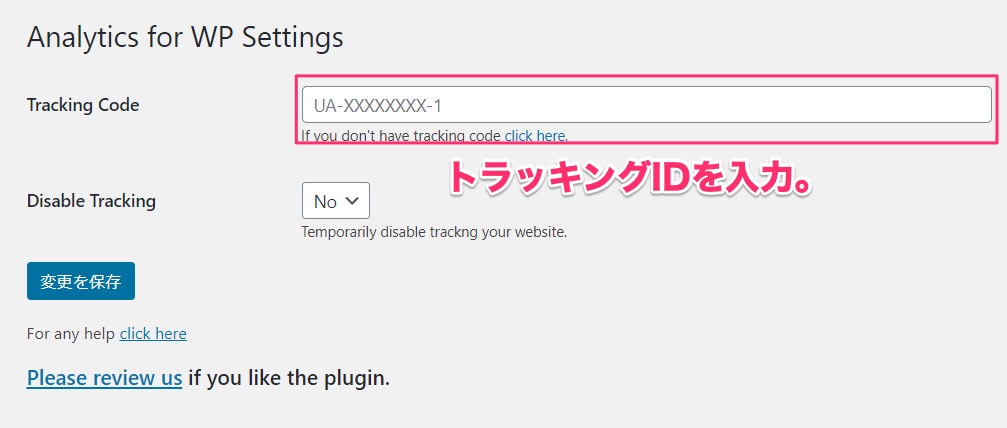
「Tracking Code」の欄にトラッキングIDを入力し、「変更を保存」をクリックします。
Google Analyticsの初期設定
トラッキングIDを設定できたら、Google Analyticsの初期設定をしましょう。
アカウントの初期設定
アカウントの初期設定では、自分のIP除外設定を行います。これを行うことでより正確なアクセスデータが得られます。
自分のIP除外設定
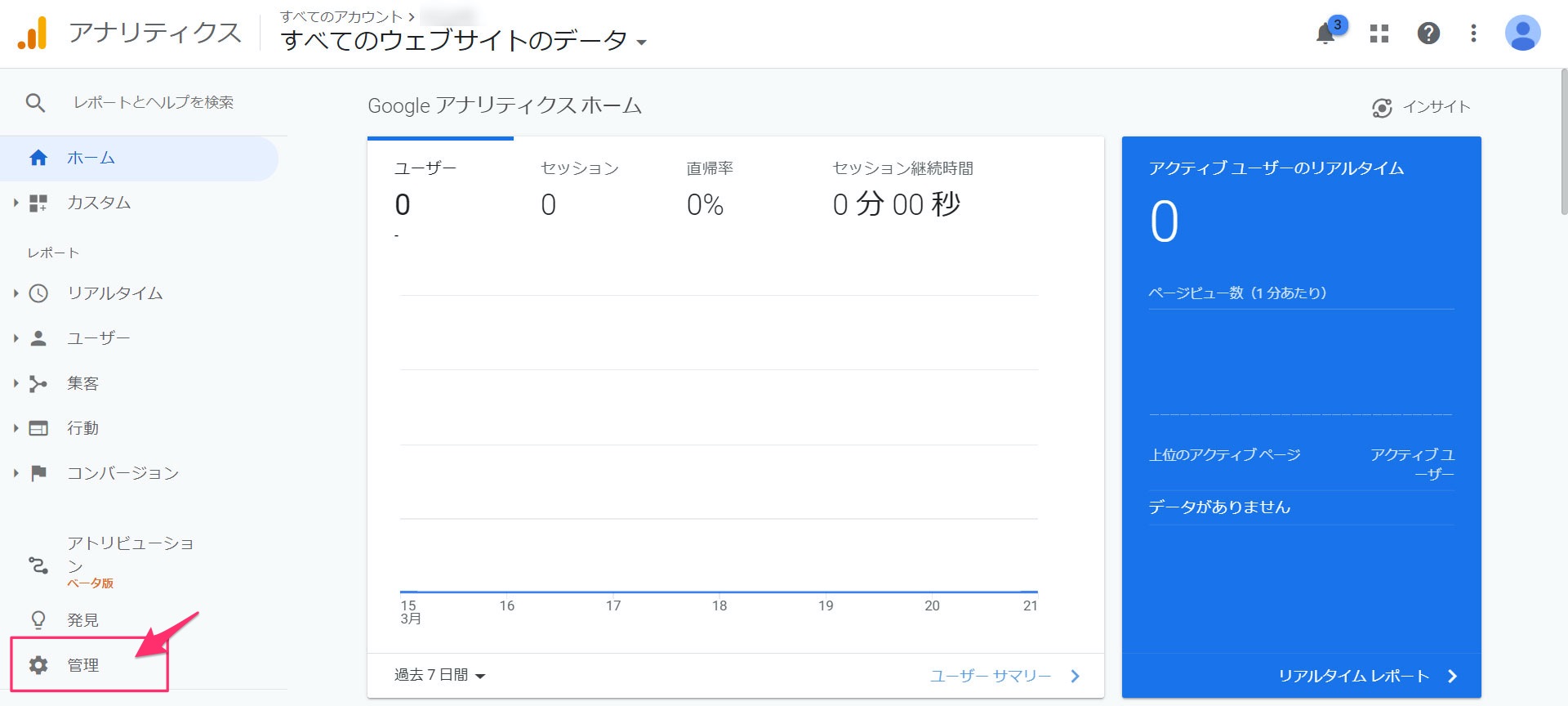
Googleアナリティクスのメニューから「管理」をクリックします。
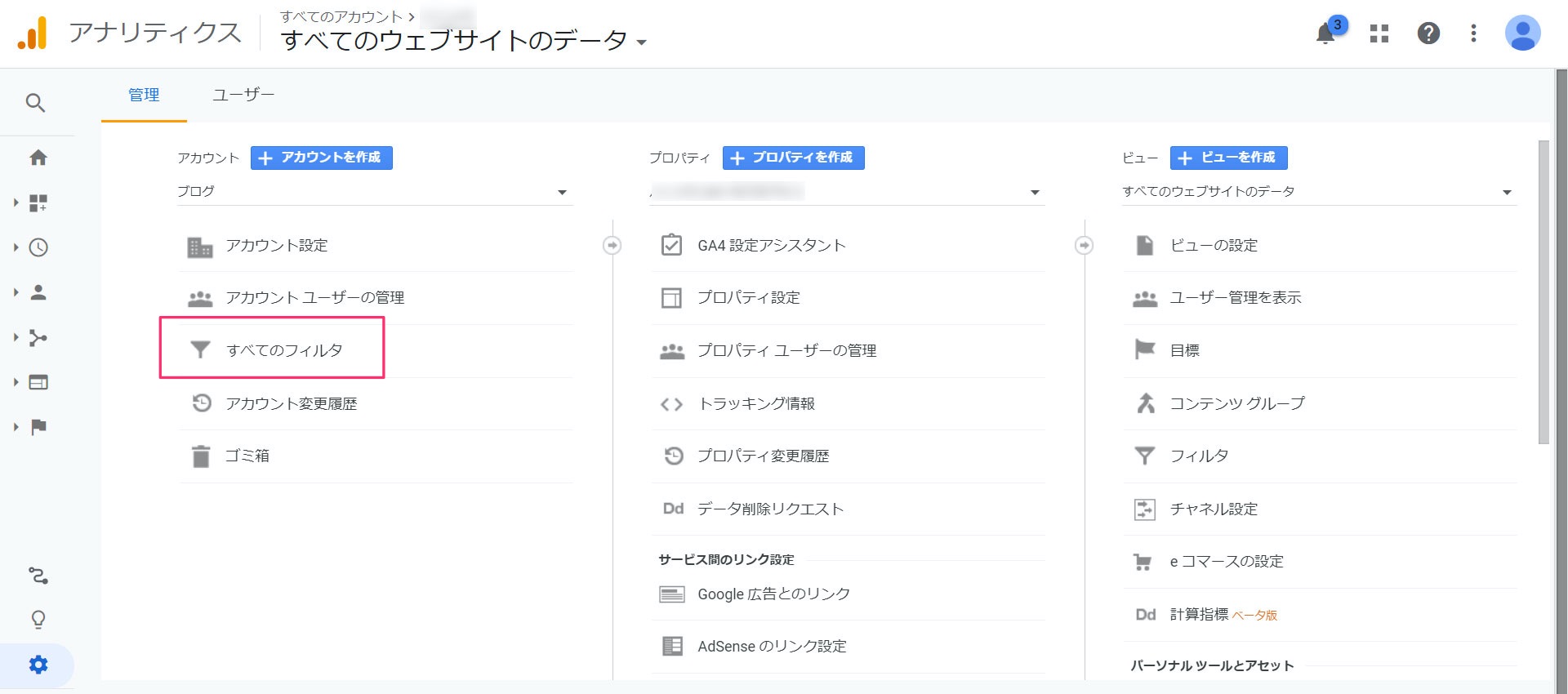
「すべてのフィルタ」をクリックします。
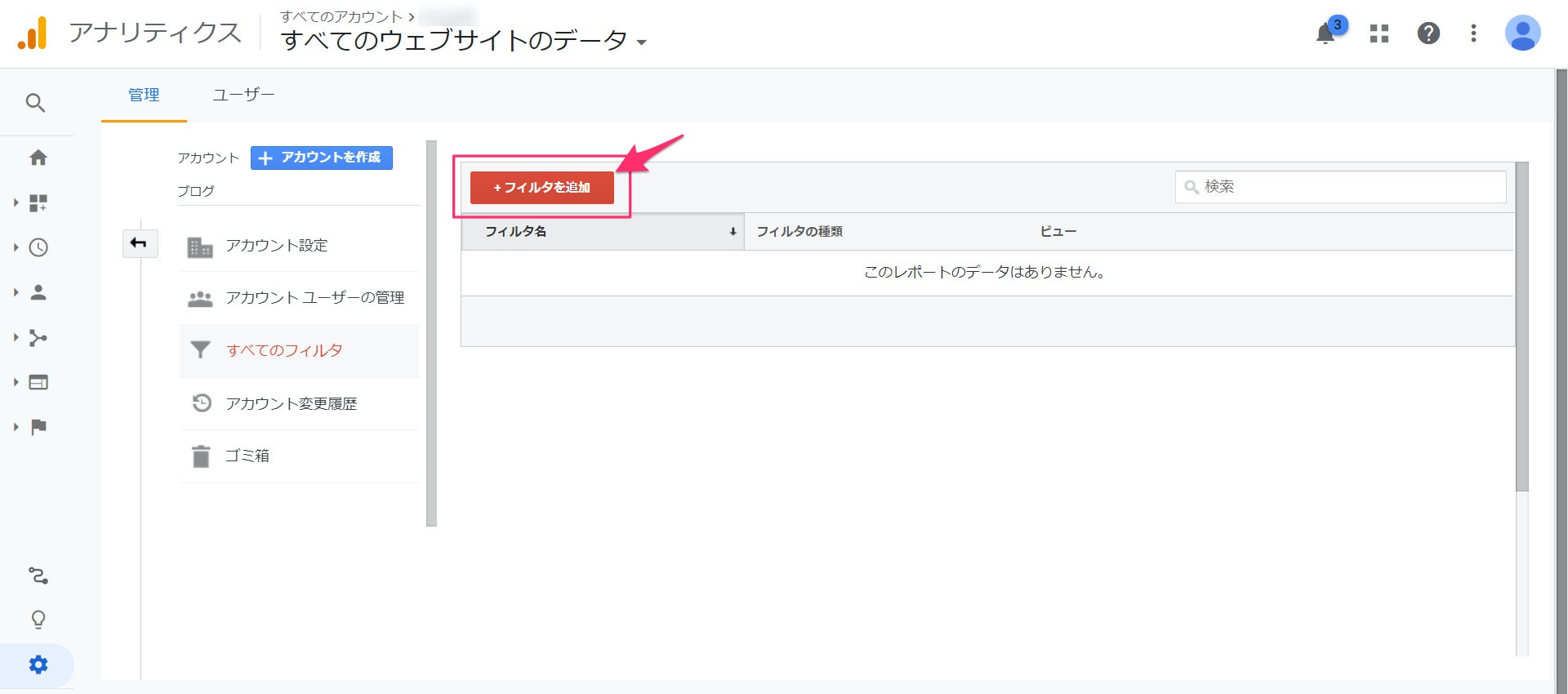
「フィルタを追加」をクリックします。
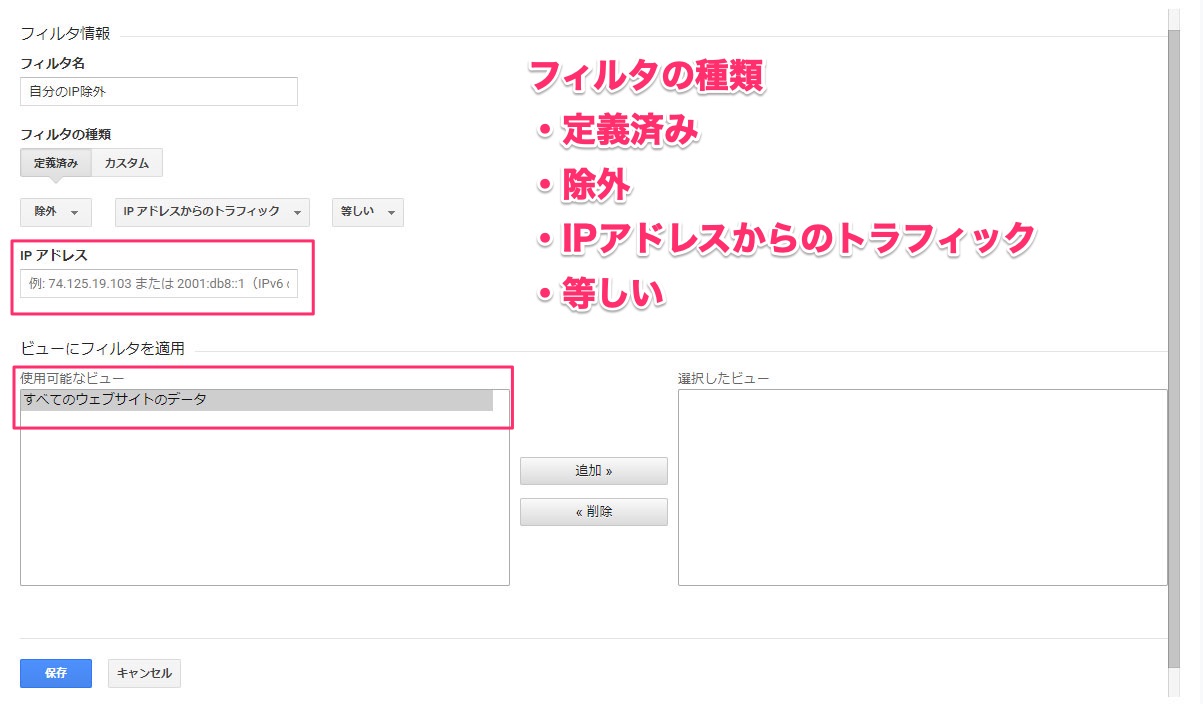
「フィルタ名」を入力します。ここではわかりやすいように「自分のIP除外」のように名前を付けています。
フィルタの種類で「定義済み」「除外」「IPアドレスからのトラフィック」「等しい」を選択します。
次に「IPアドレス」を入力します。ご自身のIPアドレスは、CMANなどのサイトで調べることができます。
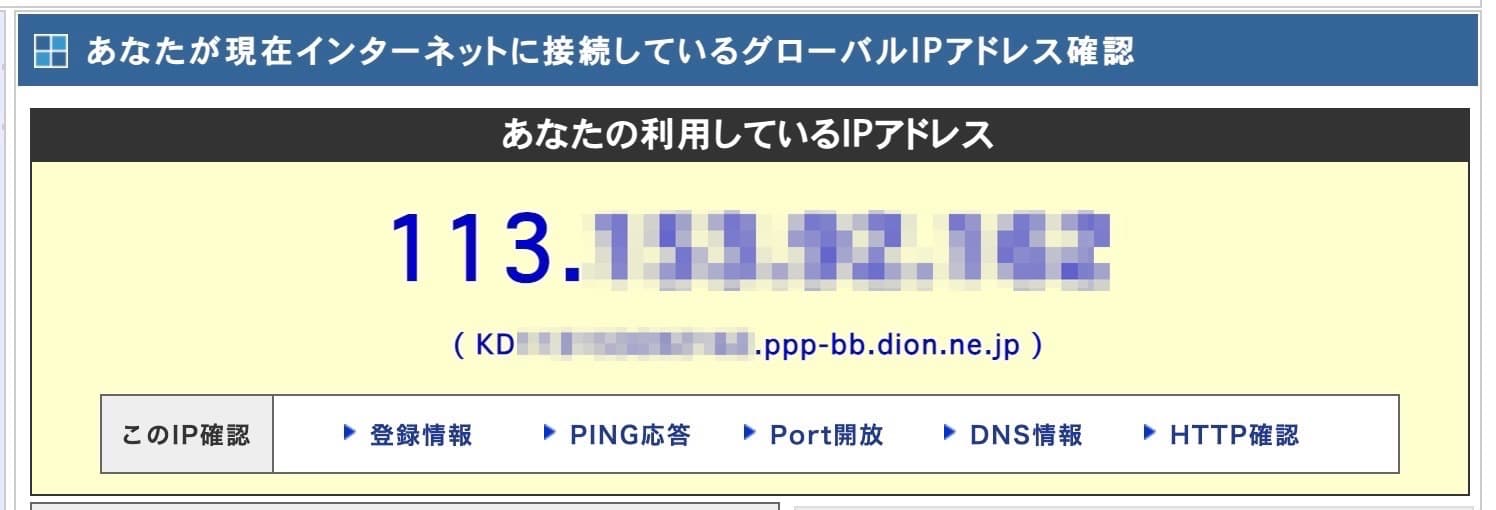
最後に「ビューにフィルタを適用」で「すべてのウェブサイトのデータ」を選択。「保存」ボタンをクリックしてください。
これで、Googleアナリティクスのアクセス解析からあなたのアクセスを除外することができました。
プロパティの設定
次に、プロパティの初期設定をやっていきましょう。
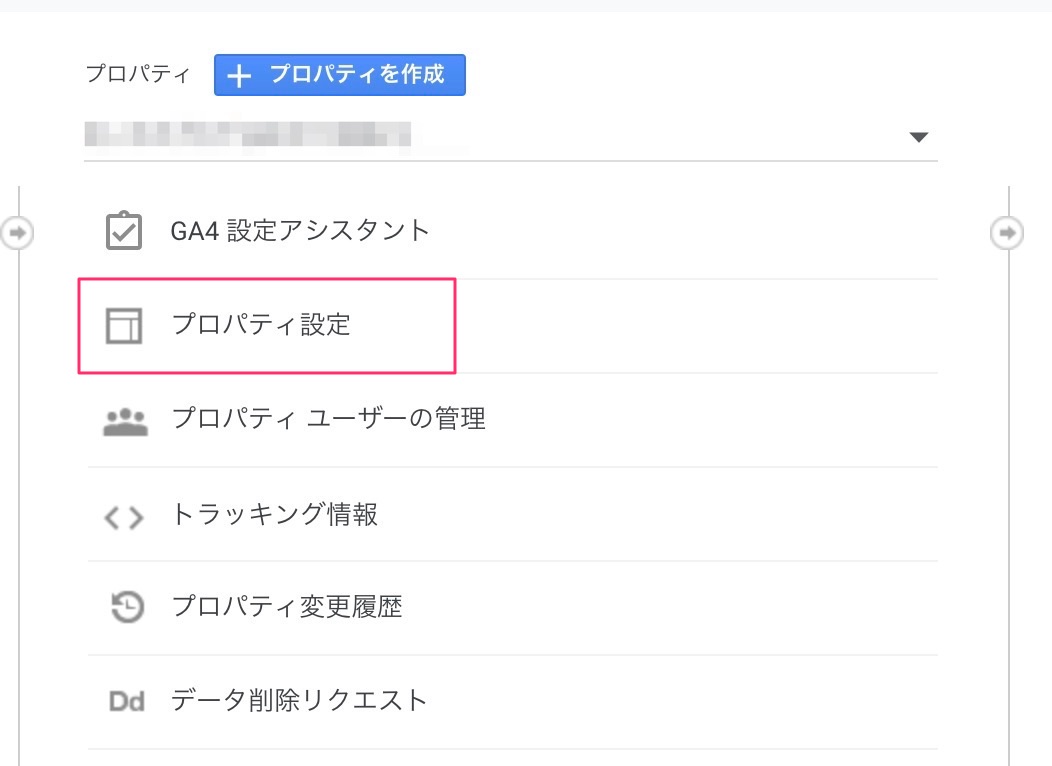
Googleアナリティクスの管理画面から、「プロパティ設定」をクリックします。
デフォルトのURL設定
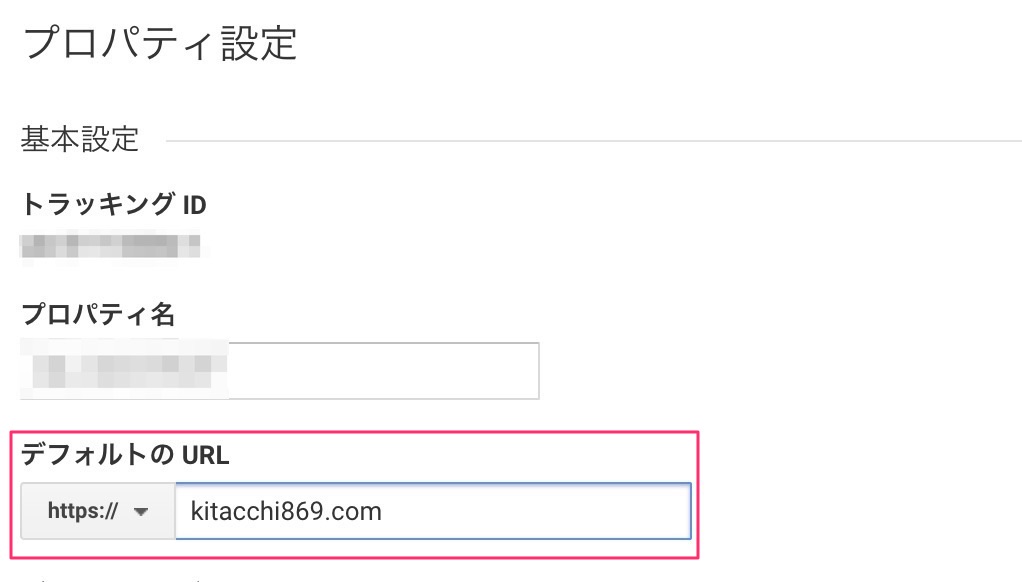
「https://」になっていることを確認します。「デフォルトのURL」の末尾に/(スラッシュ)がついていたら削除します。
ブログがhttpsになっていない場合は以下の設定を行ってください。

Google Search Consoleとの連携設定
少し下にスクロールして「Search Consoleを調整」をクリックします。
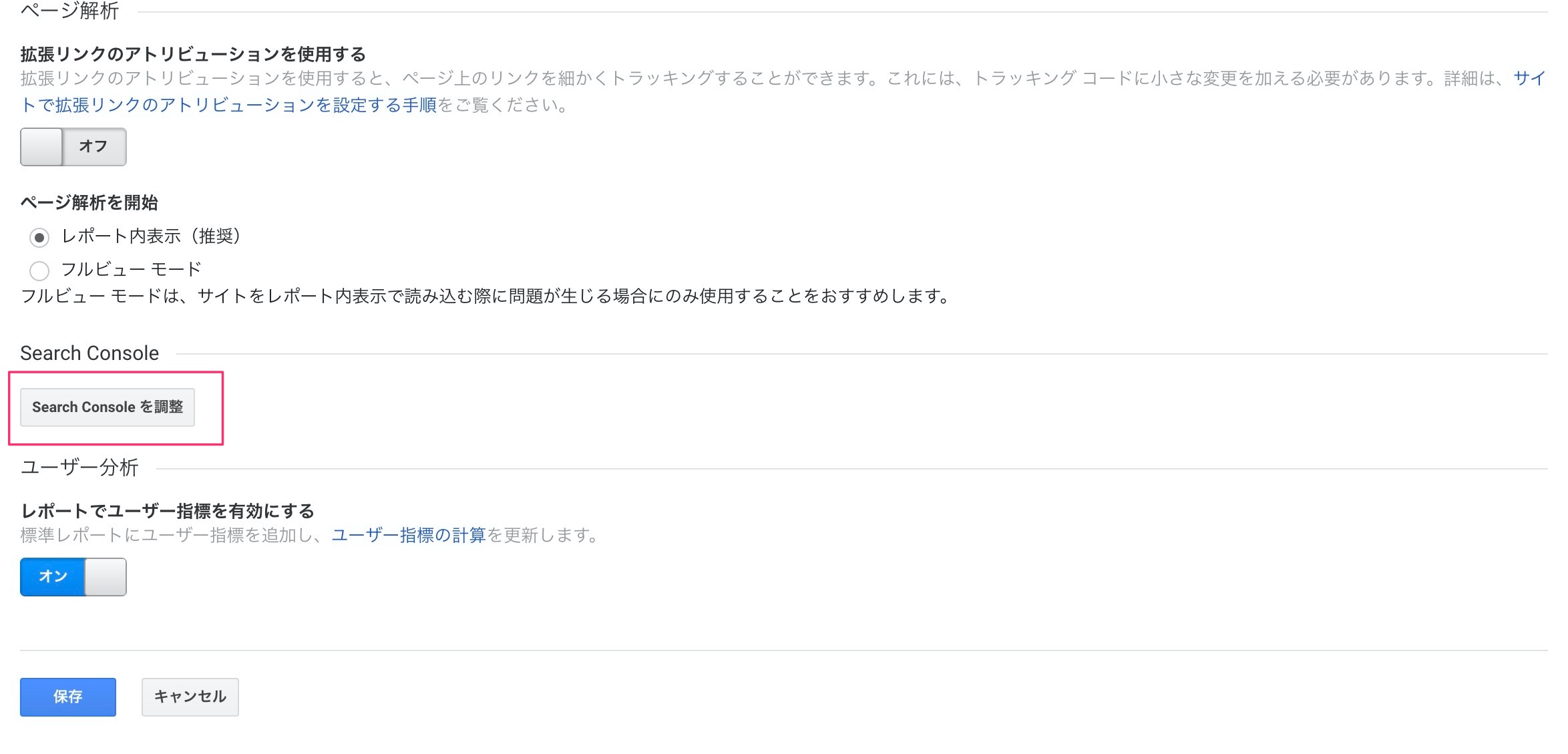
この画面にあなたのブログのURLが表示されていればそのまま作業を進めてください。
何も表示されていない(画像の状態)場合、先にSearch Consoleへブログを登録する必要があります。

 北っち
北っちここではSearch Consoleへの登録が完了しているというお話で進めていきます。
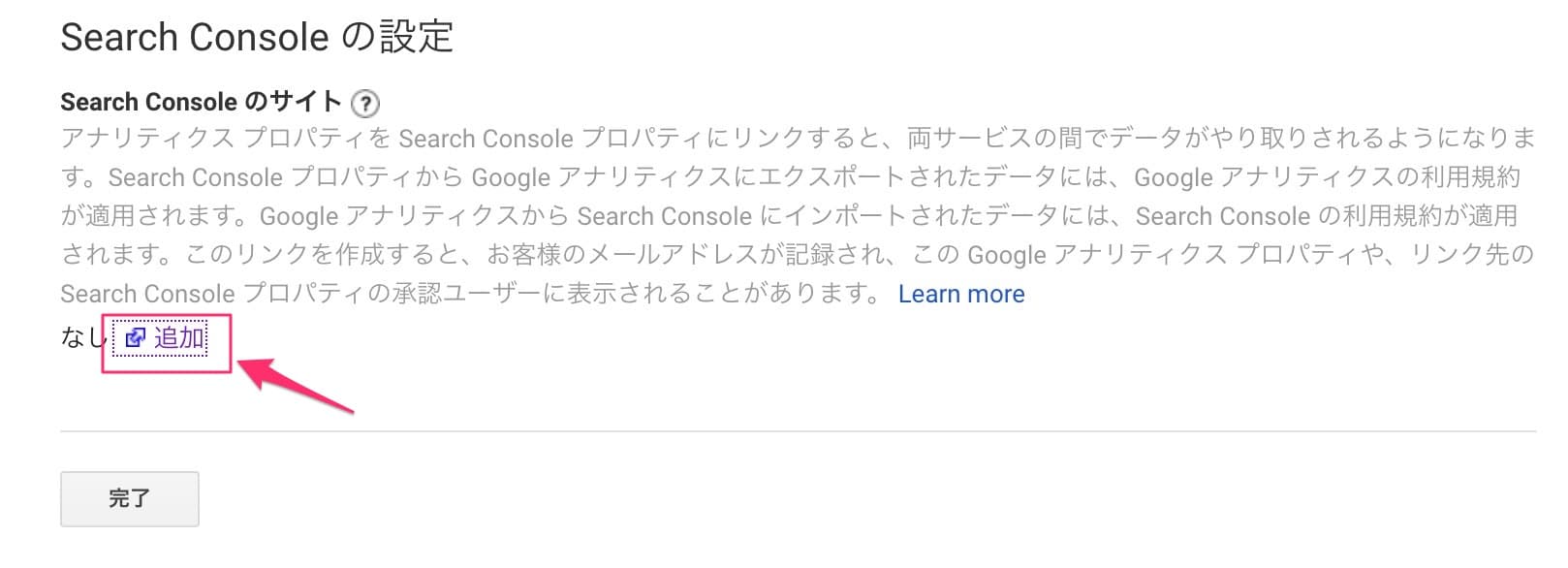
少し小さいんですけど、「追加」という部分をクリックします。
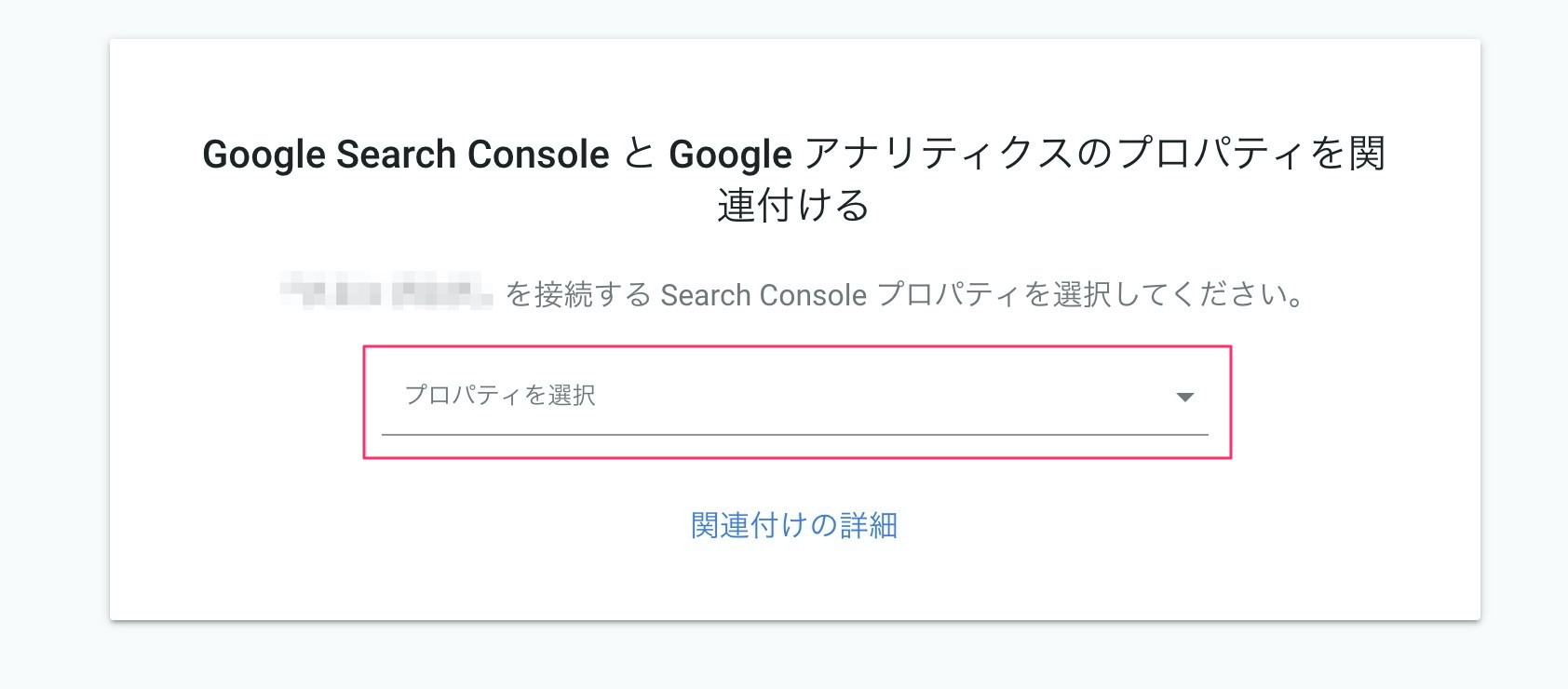
Search Consoleの画面に移動し、プロパティを選択をクリックします。
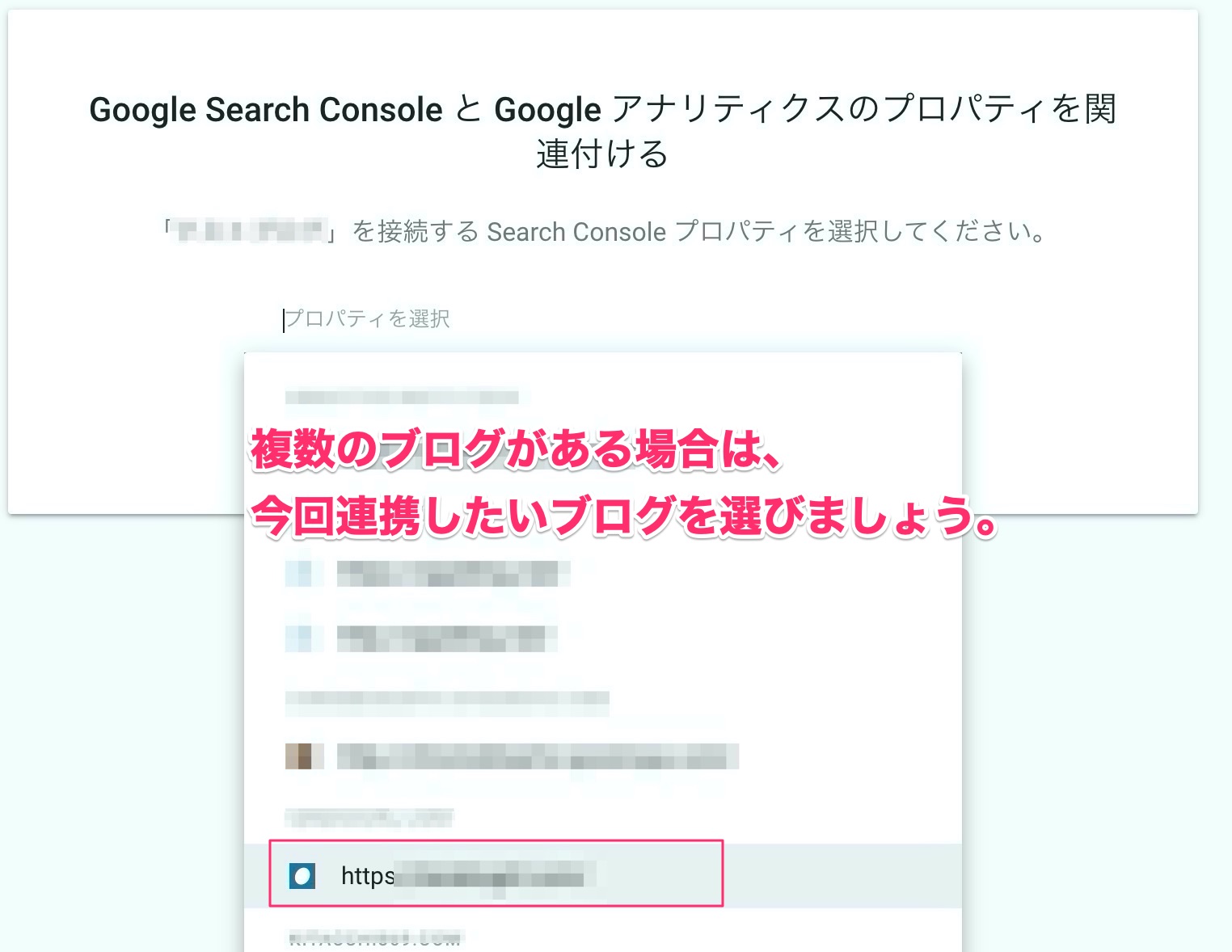
連携したいブログを選びます。
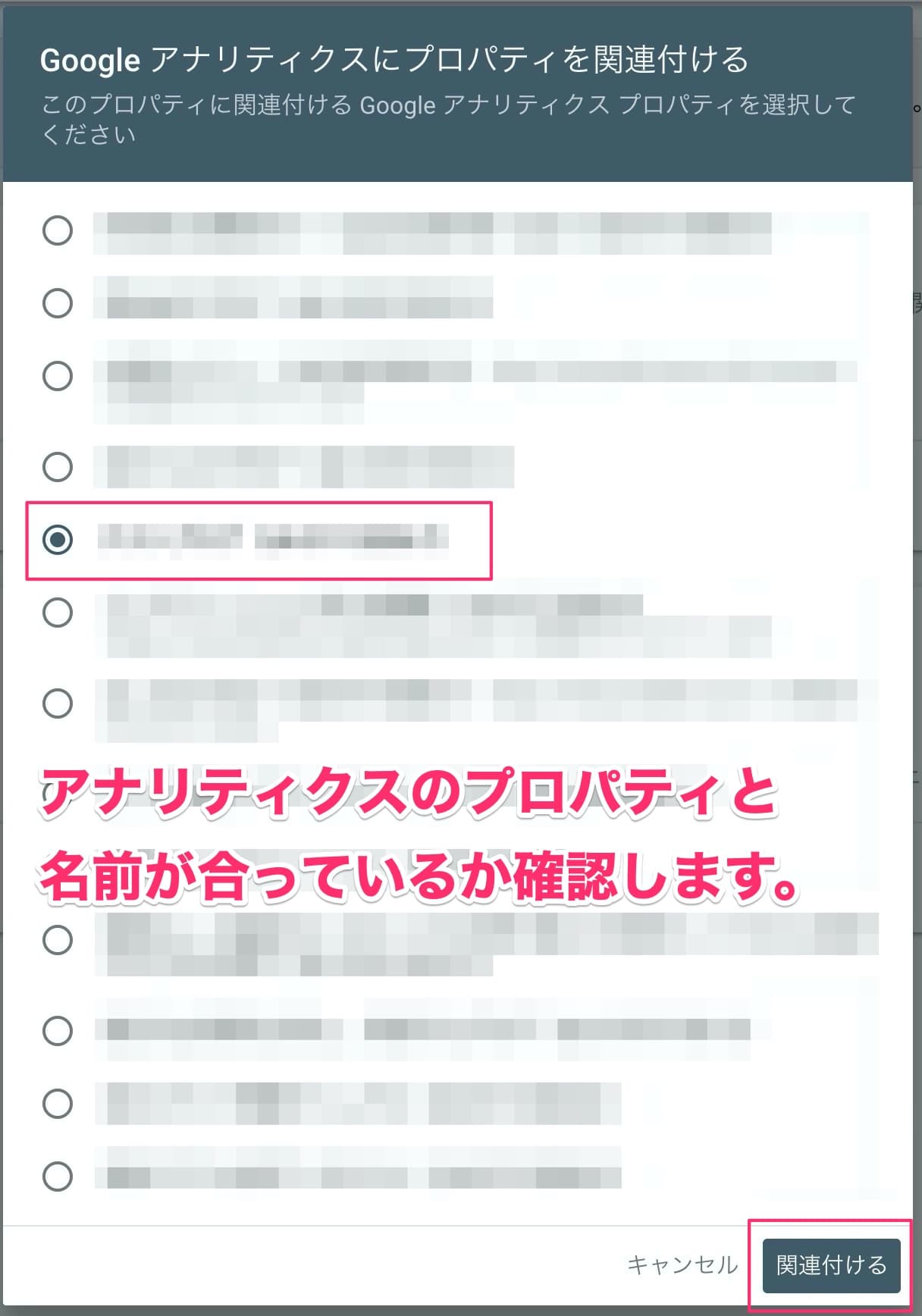
「Googleアナリティクスにプロパティを関連付ける」の表示が出てくるのでアナリティクス側のブログを選んで、「関連付ける」をクリック。
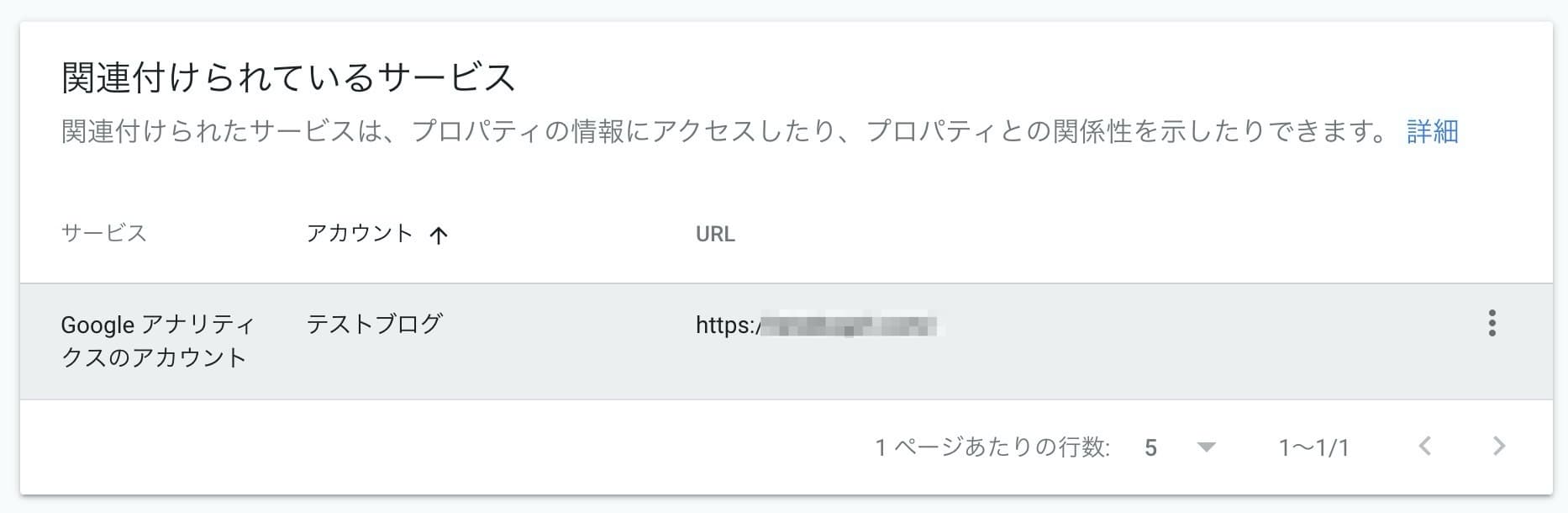
これで連携は完了です。
レポートの有効化設定
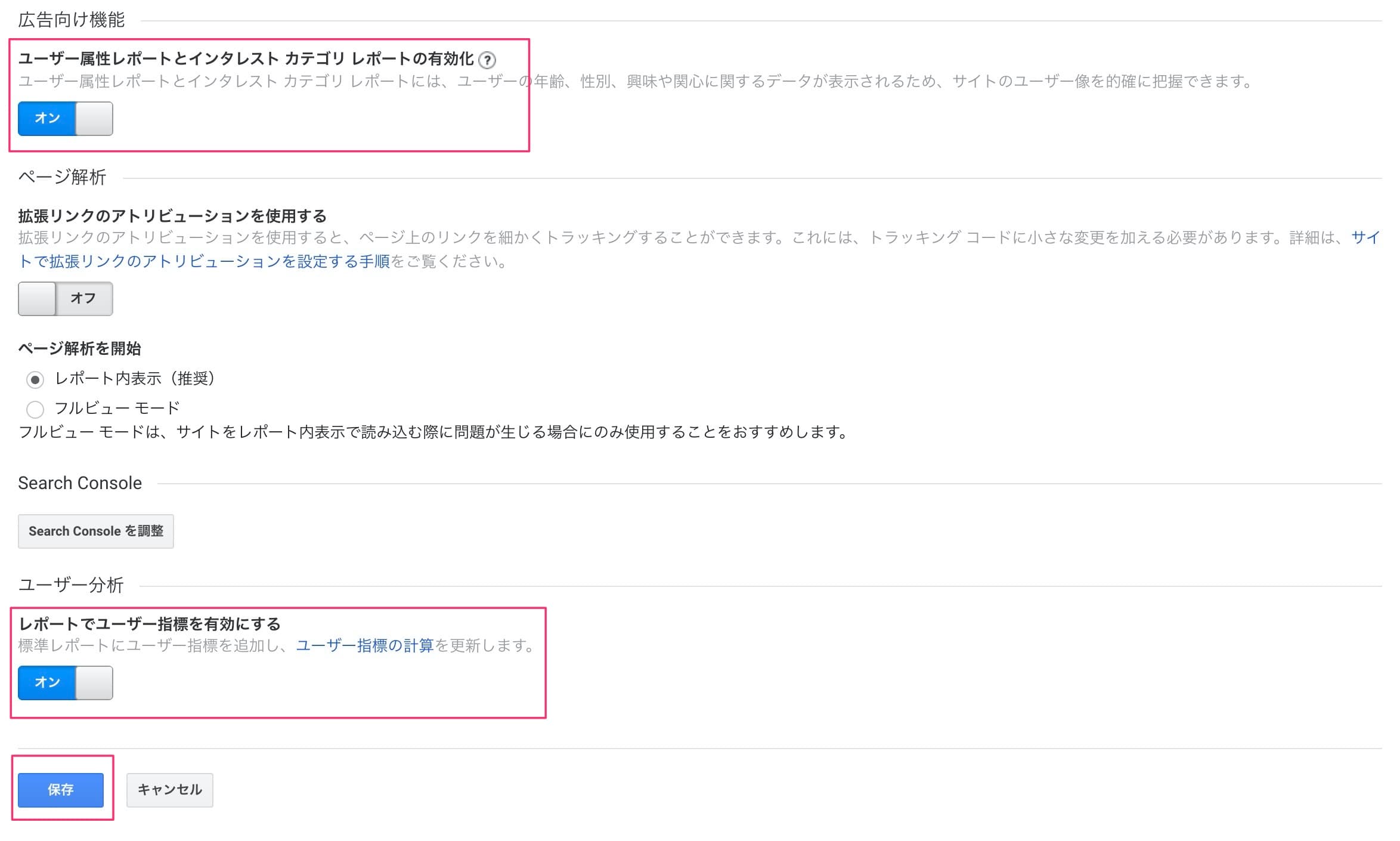
- 「ユーザー属性レポートとインタレストカテゴリ レポートの有効化」を「オン」
- 「レポートでユーザー指標を有効にする」を「オン」
- 「保存」をクリック
ビューの設定
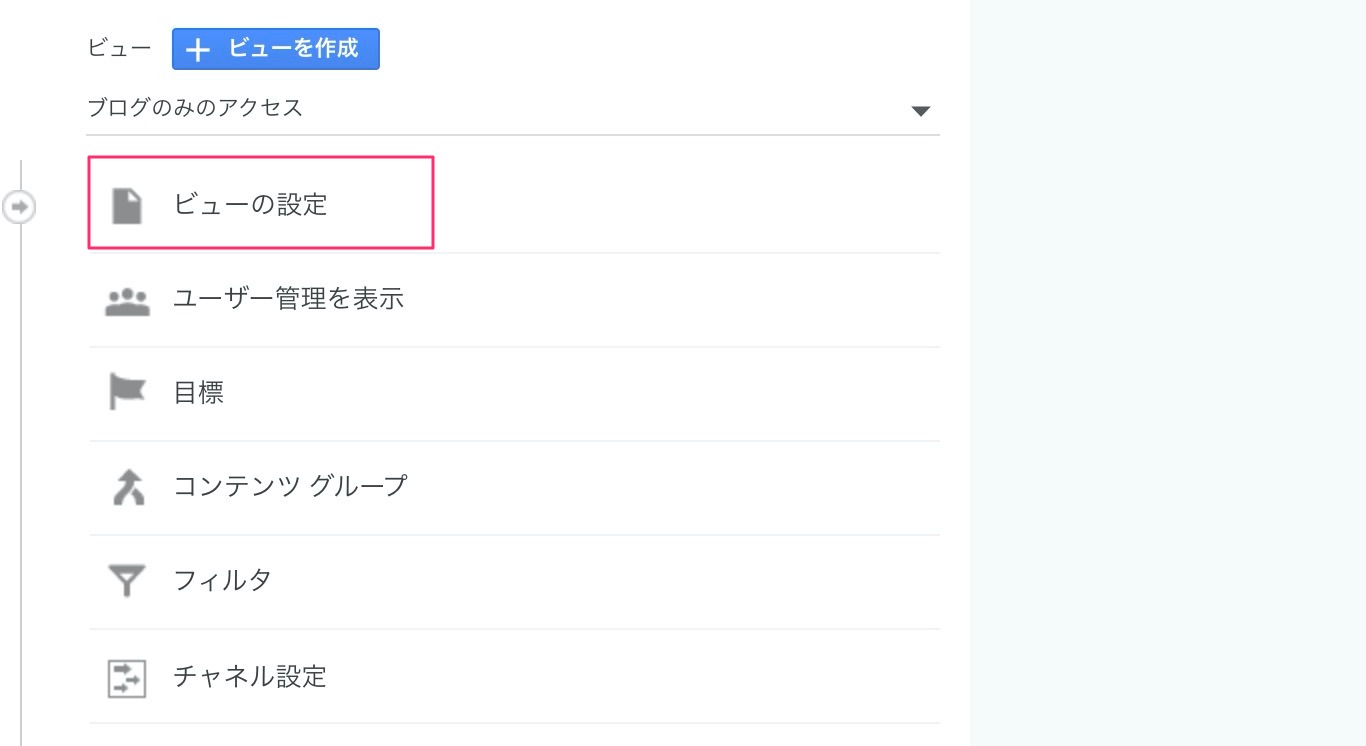
Googleアナリティクスの管理画面から、「ビューの設定」をクリックします。
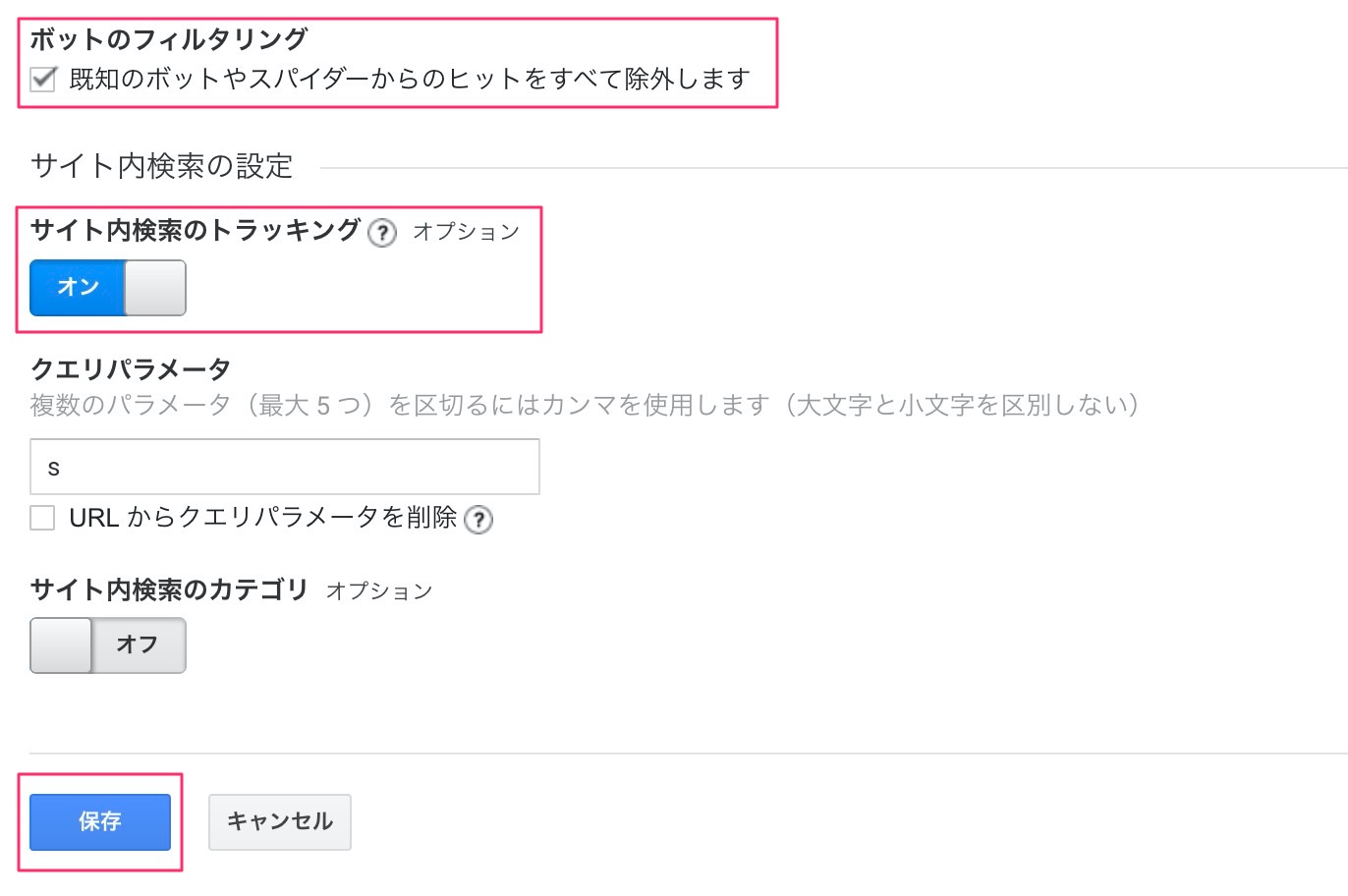
ボットのフィルタリング設定
「既知のボットやスパイダーからのヒットを全て除外します」にチェックを入れます。
サイト内トラッキング設定
「サイト内検索の設定」で、サイト内検索のトラッキングを「オン」に設定します。
ここまで出来たら「保存」をクリックします。
1日おいてからアクセス解析画面をチェックしよう
アクセス解析のトラッキングID、トラッキングコードのどちらかが設定出来たら1日様子を見てください。
1日後にちゃんとアクセスが来ているデータが見れればOKです。
もしなんの変化もない場合、設定ミスがあるか、本当に誰も来ていない(アクセス自体が0)のどちらかとなります。
一度設定を見直してみてください。
まとめ
今回は、Googleアナリティクスの設定について解説しました。
Googleアナリティクスを設置すれば、ブログの訪問者数、よく読まれている記事、滞在時間などを簡単に把握することができるようになります。
いち早く導入してあなたのブログ運営に活かしてくださいね。
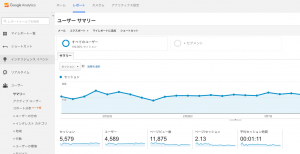
北っちがあなたのブログの改善点をズバッとアドバイス。
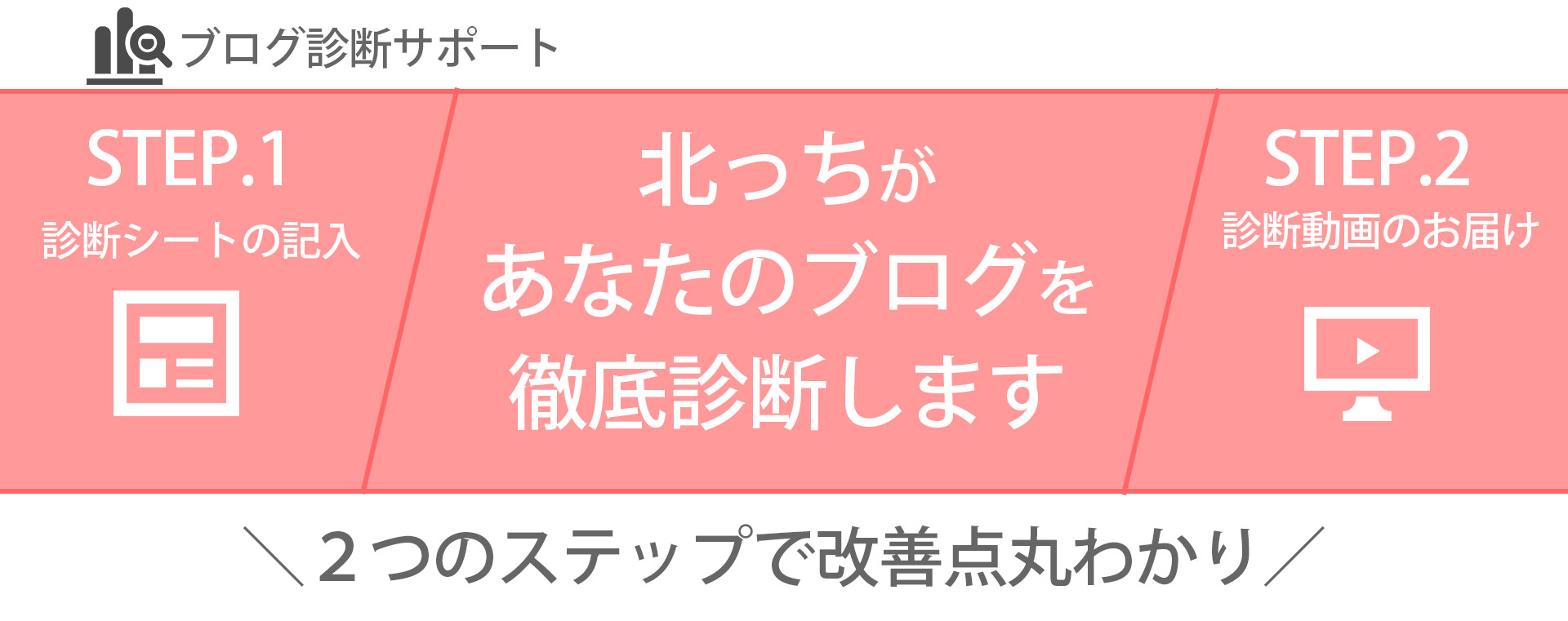
Googleアナリティクスのデータを見ても、「どこを改善すればいいのかわからない・・・」とお悩みのあなたへ。
北っちがデータと実際のブログを見てあなたのブログの収益アップにつながる改善ポイントをズバッとアドバイスします。
- ブログテーマ(全体の方針)
- 読者(ターゲット)
- 収益化の方法と流れ(実際の商品の提案)
- 頂いたデータをもとにした記事の改善点
- おすすめの参考ブログ、SNSのご紹介
これらの改善点を全てお伝え致します。
興味のある方は以下のボタンをクリックしてください。
北っちの限定メルマガでは、記事の書き方やブログの収益化の仕方、デザインの作り方などなど・・・「自分の趣味や好きなことを活かしてネットでお金を稼ぐ方法」についてお届けしています。
登録は無料で、初心者でも「どうやって好きなことでお金を稼ぐのか?」を動画とテキストでまとめた講座をプレゼントしています。
また、特典として
- 趣味を活かしたブログで本業収入の月20万円を超えるまでにやった5つの戦略解説
- 北っちが趣味とブログで月5,000円、10,000円を稼ぐまでの体験談
- 普段のネット通販やサービスを利用しながらお金を稼ぐ方法
についても合わせてプレゼント致します。
以下のボタンをクリックし、無料ダウンロードの請求フォームにアクセスしてください。