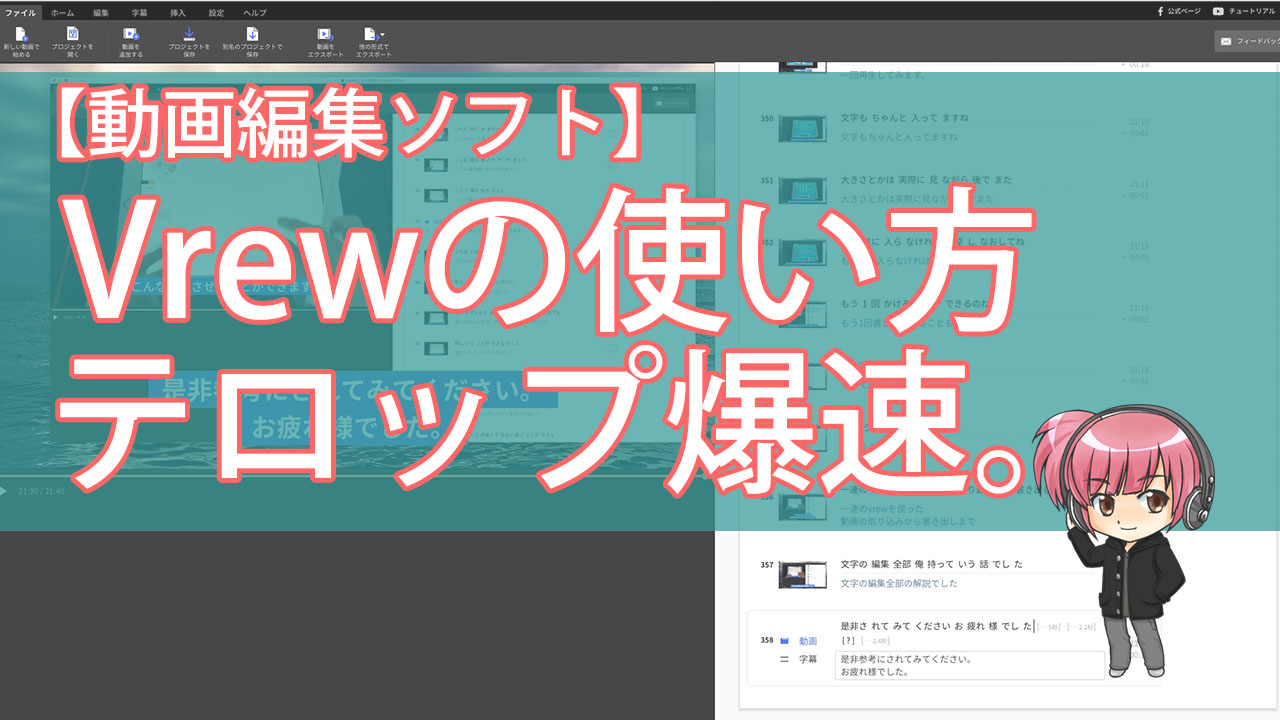「youtubeにアップするための動画作ったけど、これに字幕つける作業だけで2時間以上かかる・・・」
「もっと簡単に、素早く動画の字幕つける方法とか無いの!?」とお悩みのあなたへ。
今日紹介するアプリ「Vrew(ブリュー)」を使ってください。動画のテロップ編集時間、めちゃくちゃ短くなるから。
- 動画に字幕を付けたい!
- 動画編集は初心者だから操作が簡単なものを探している
- テロップを付ける時間を短縮したい!
Vrewとは?特徴と基本情報について
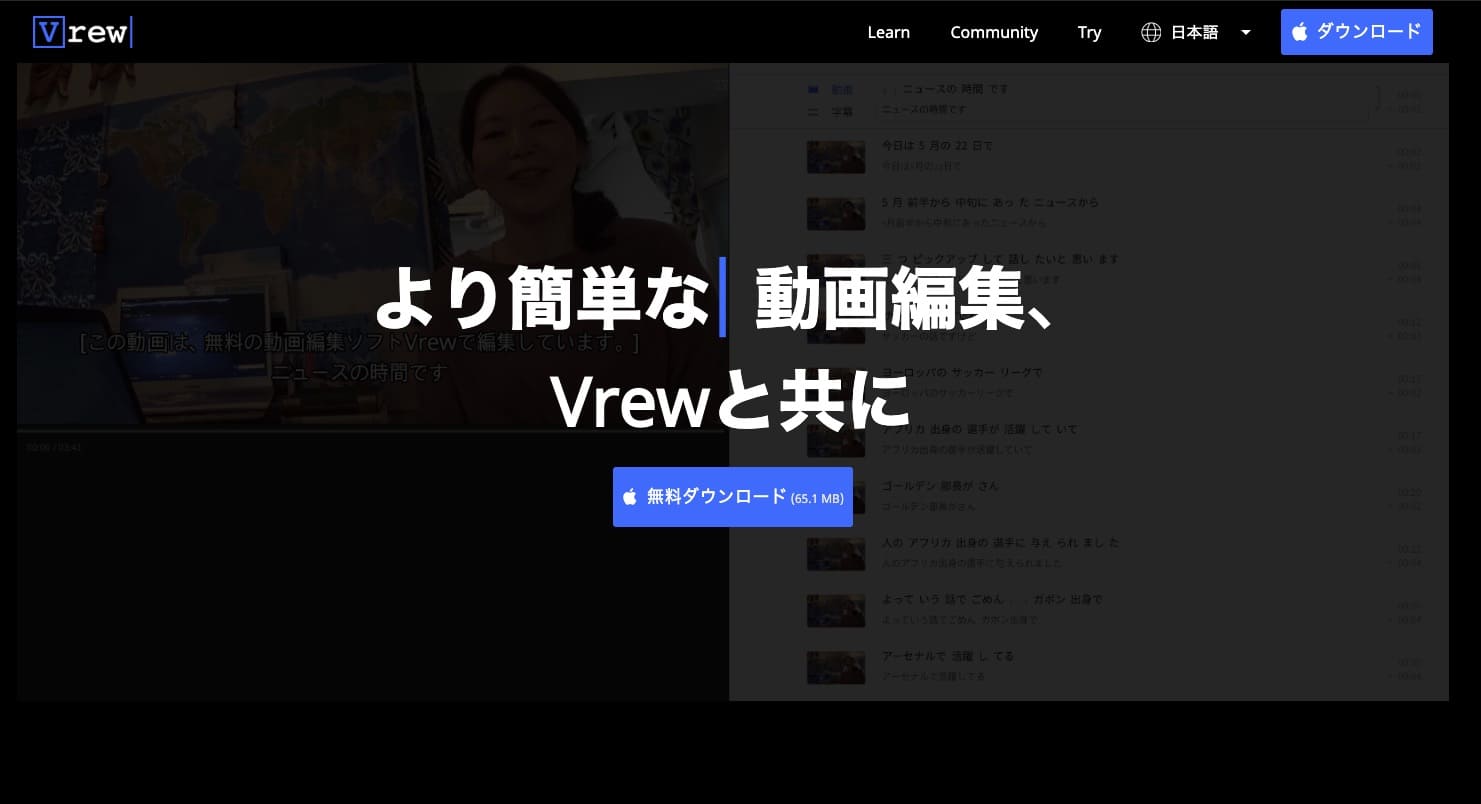
Vrewは人工知能を活用した動画の音声を分析して、自動で文字(テキスト)に変換してくれるソフト。
youtubeで字幕付きの動画を見たことがあると思うんだけど、あの字幕をつける作業を効率化出来るソフトだと思ってもらえればOKです。
先に結論だけ言っておくと・・・動画に字幕付けるなら絶対使って欲しい。特に動画編集が苦手だったり、初心者さん。
Vrewのおすすめポイント
Vrewのおすすめポイント
- 無料で使える
- Windows、MacどちらでもOK
- 操作が動画編集初心者でもわかりやすい
- 動作が他のソフトよりも軽い
大きく分けておすすめポイントは4つ。
無料で使えて、windows、Mac両方にしっかり対応してること。これ結構大事。
そして実際に操作してわかるんだけど、操作がめちゃくちゃ簡単。動画編集で有名なPremiere proも使ってるけど圧倒的にVrewの方がわかりやすい。
また、動画編集って結構パソコンのスペックによって快適に出来るかが決まってくるんだけど、Vrewは比較的に軽いソフトみたいでサクサク動いた。起動とかも早い。
 北っち
北っち補足として、スマホでもアプリがあるので使えるよ!便利。
Vrewのインストール方法
まずは公式サイトからダウンロードしてください。
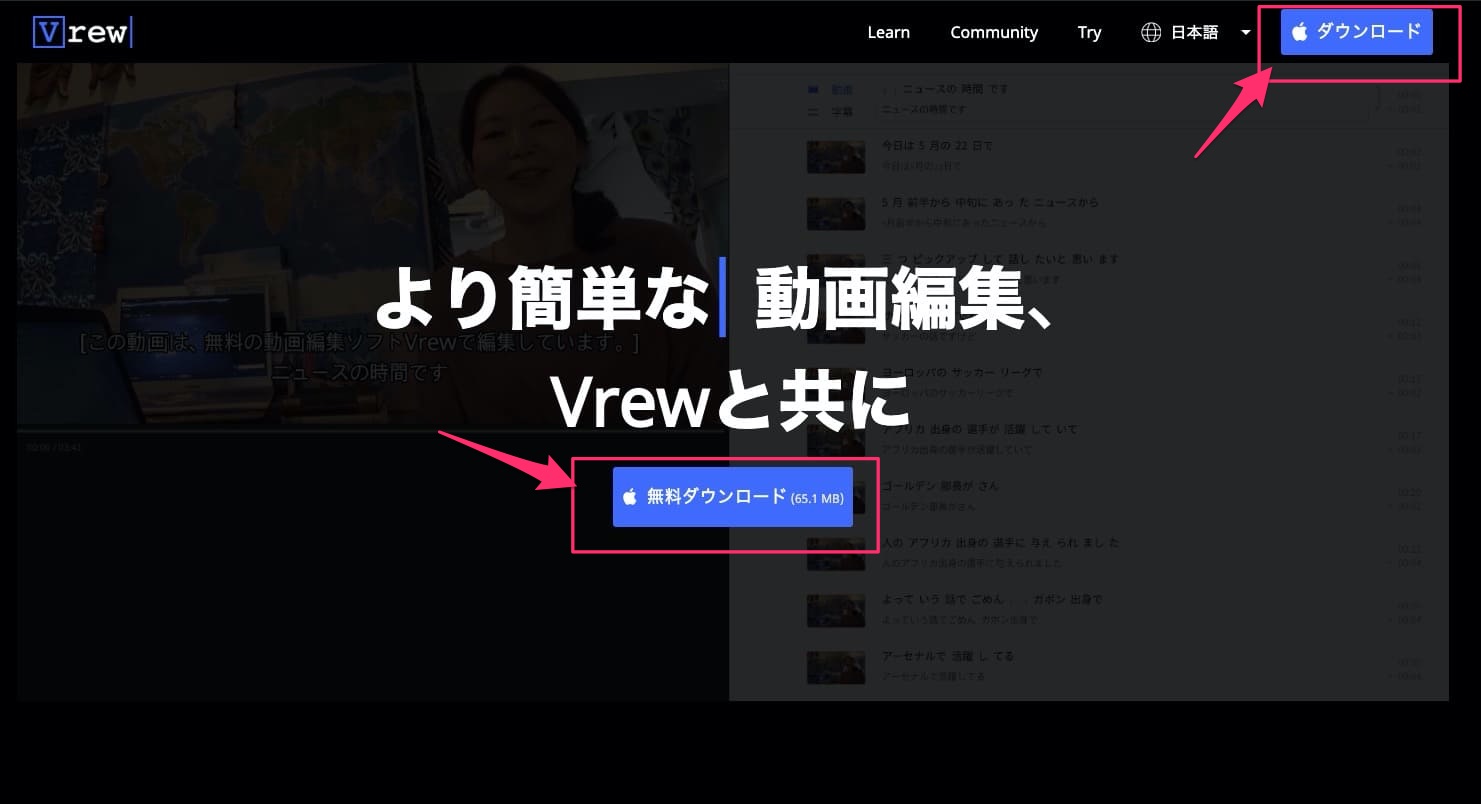
中央の「無料ダウンロード」ボタンをクリックでダウンロードが始まります。
お使いのパソコン合わせて表示が変わってるのでそのままダウンロードでOK(画像はMacの場合)。
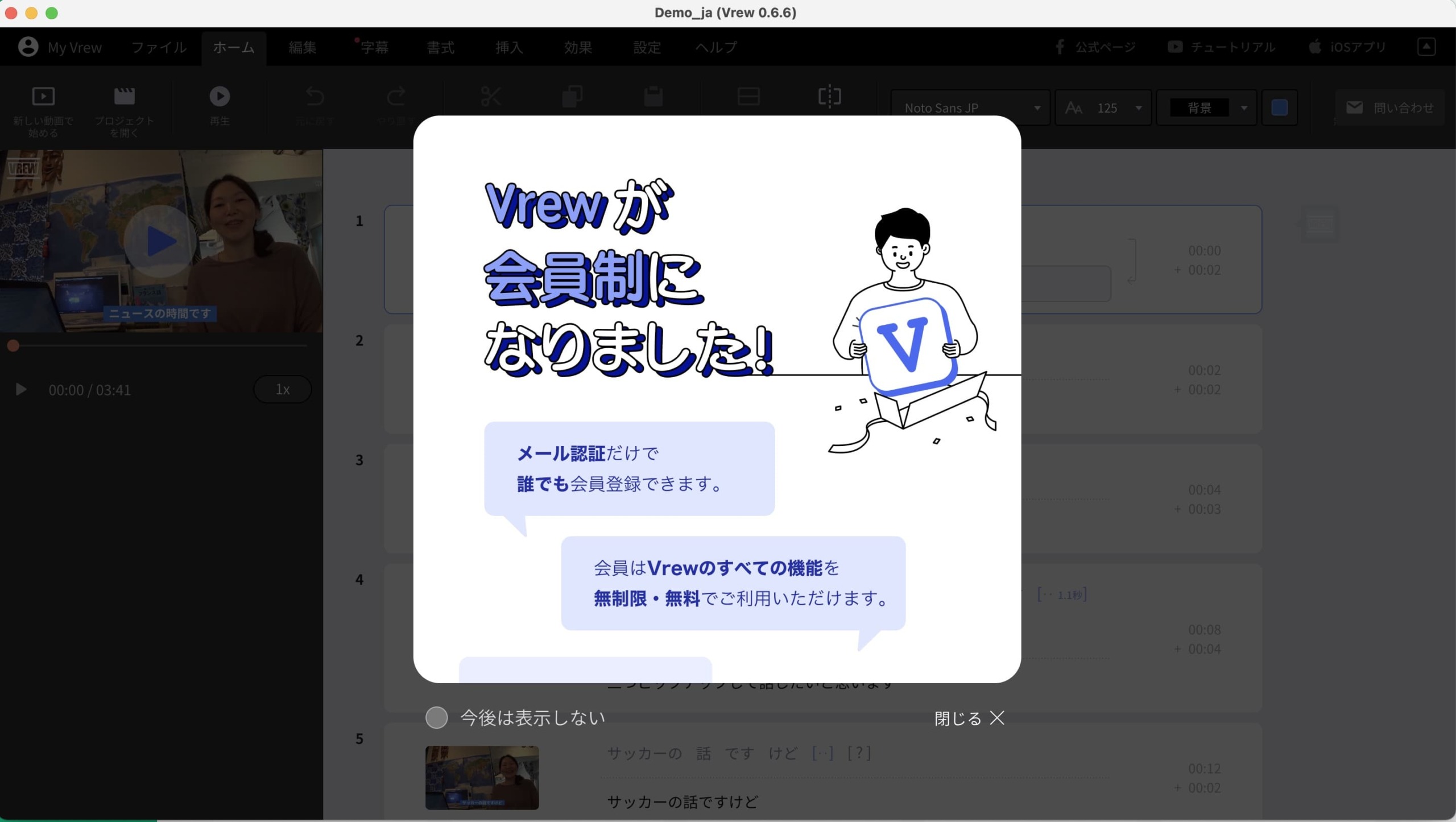
なお、最新版では無料会員登録が必要になりました。メール認証だけでOK。
 北っち
北っちここから実際に操作解説していきます。
Vrewを使って動画に文字をつける流れ
Vrewを使って、動画に文字をつける流れは以下の通り。
じゃあ1つずつやっていきましょう。
\動画での操作解説はこちら/
1.動画を取り込む⇒分析
まず、取り込む動画を用意しておきます。画像を動画内に追加したい場合は合わせて用意しておくのがおすすめ。
今回は例として以下のような動画と画像を用意しました。
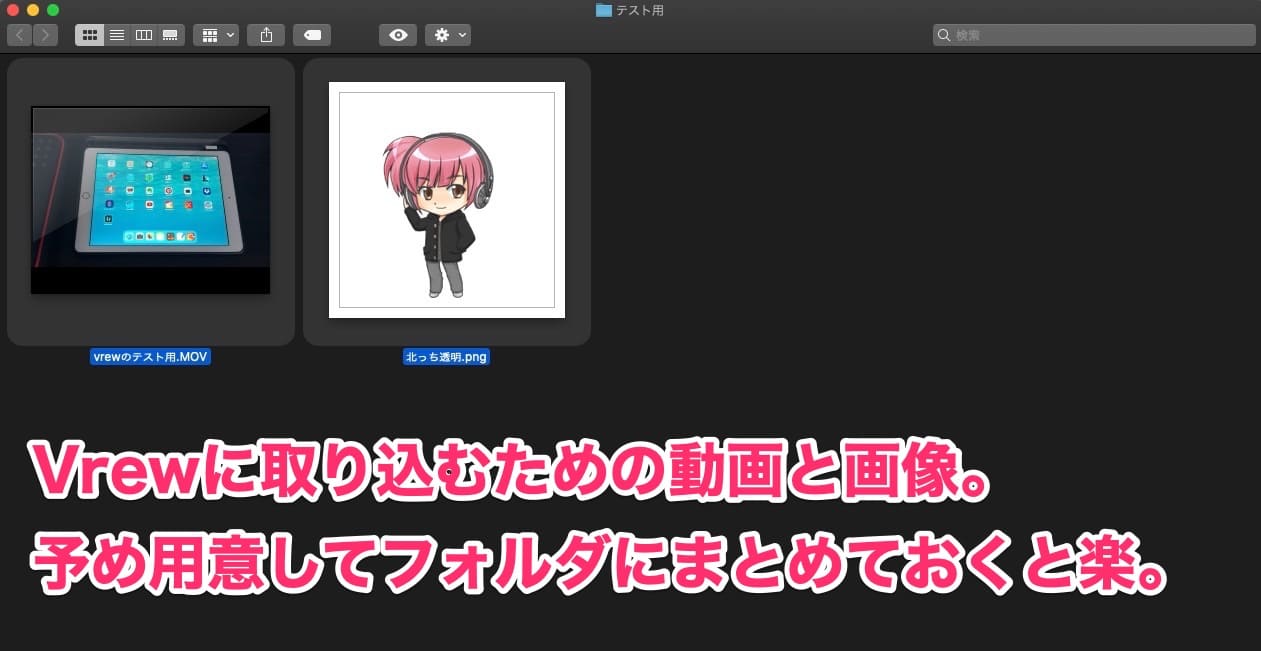
取り込むものはフォルダにまとめておくことをおすすめします。
Vrewを起動させます。
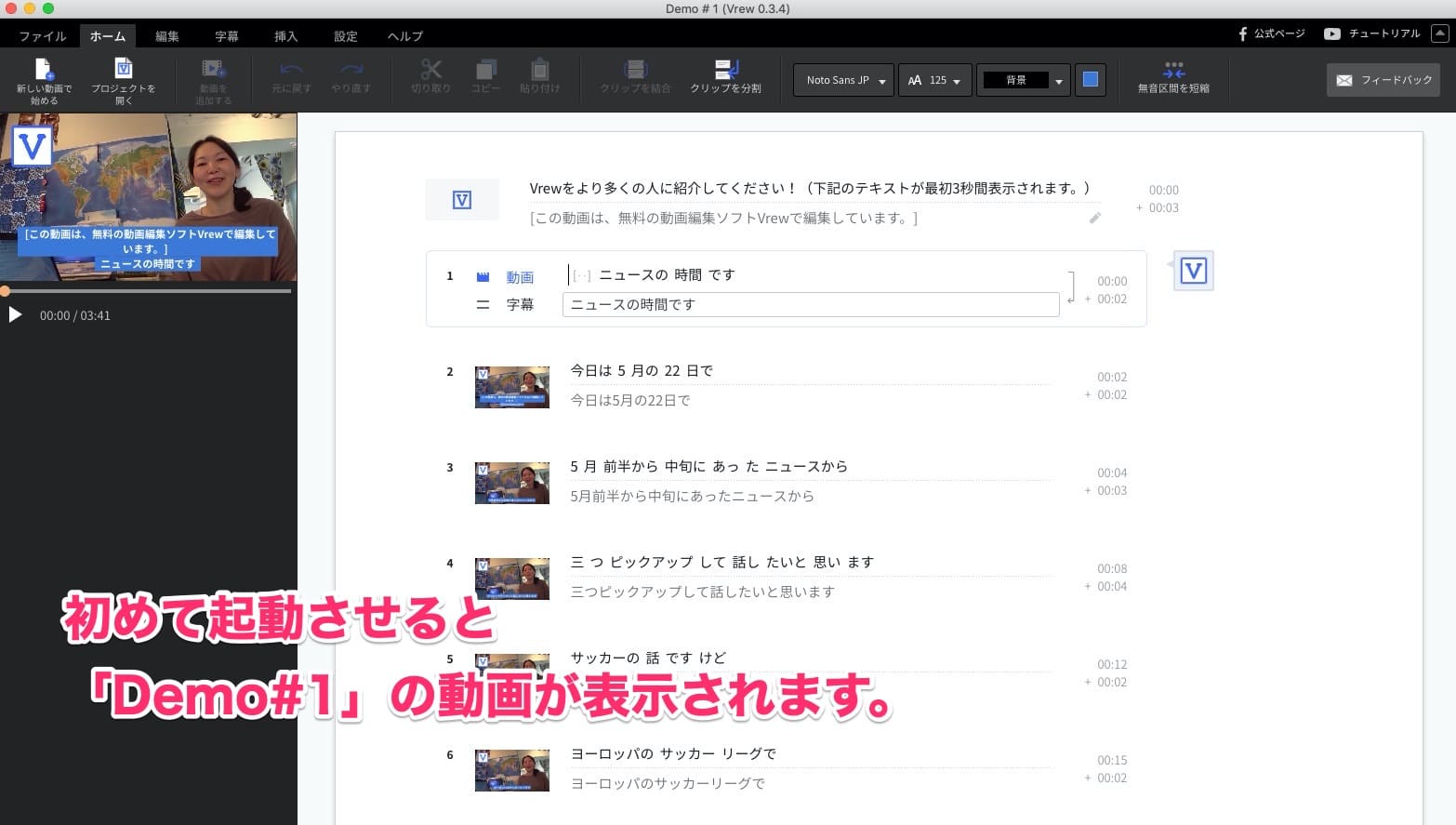
初回に立ち上げた時は「Demo#1」という動画が用意されています。
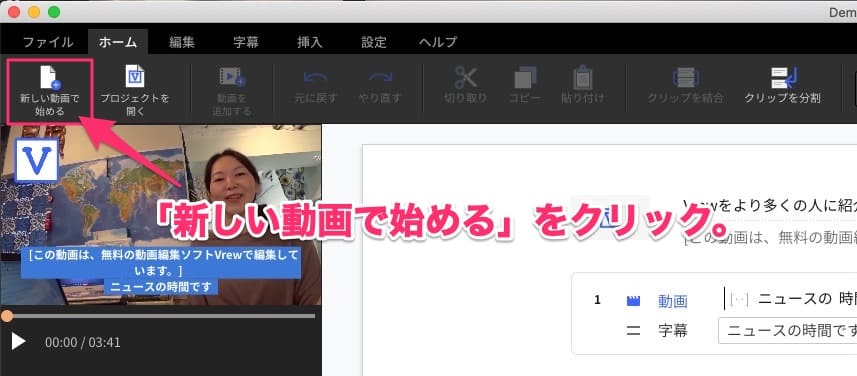
ここに自分の動画を取り込みたいので、メニュー左上の「新しい動画で始める」をクリック。
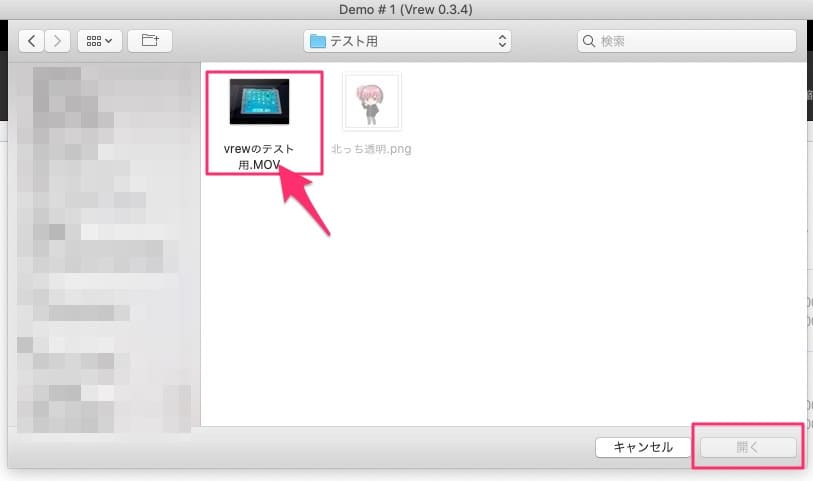
用意してた動画をクリックして、右下の「開く」をクリック。※青く表示されます。
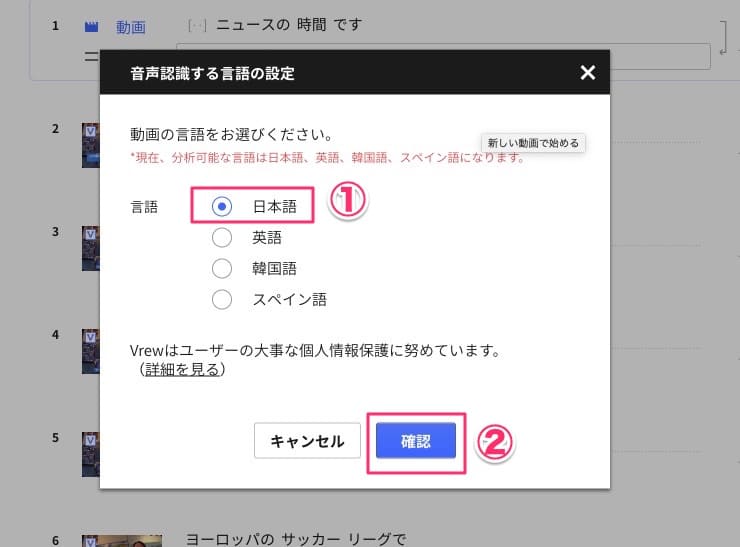
動画の分析を開始するので、「文字に起こす言語」を選びます。
- 日本語
- 英語
- 韓国語
- スペイン語
選べる言語は4つ。今回は「日本語」を選んでます。「確認」をクリック。
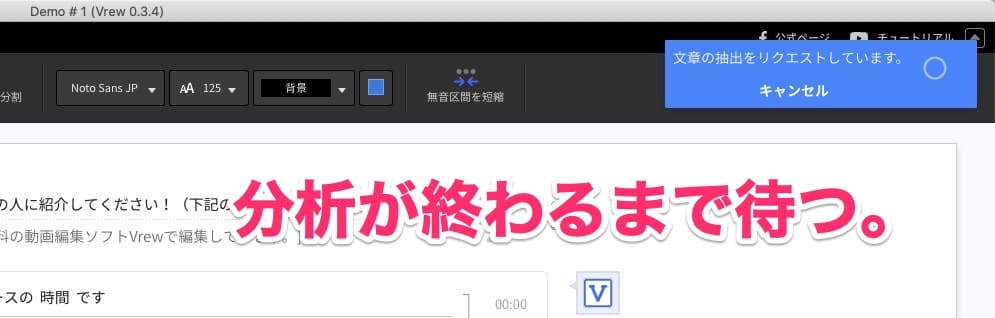
自動で分析が始まるのでちょっと待つ。
分析の時間は5分くらいの動画で2分かからないくらいでした。
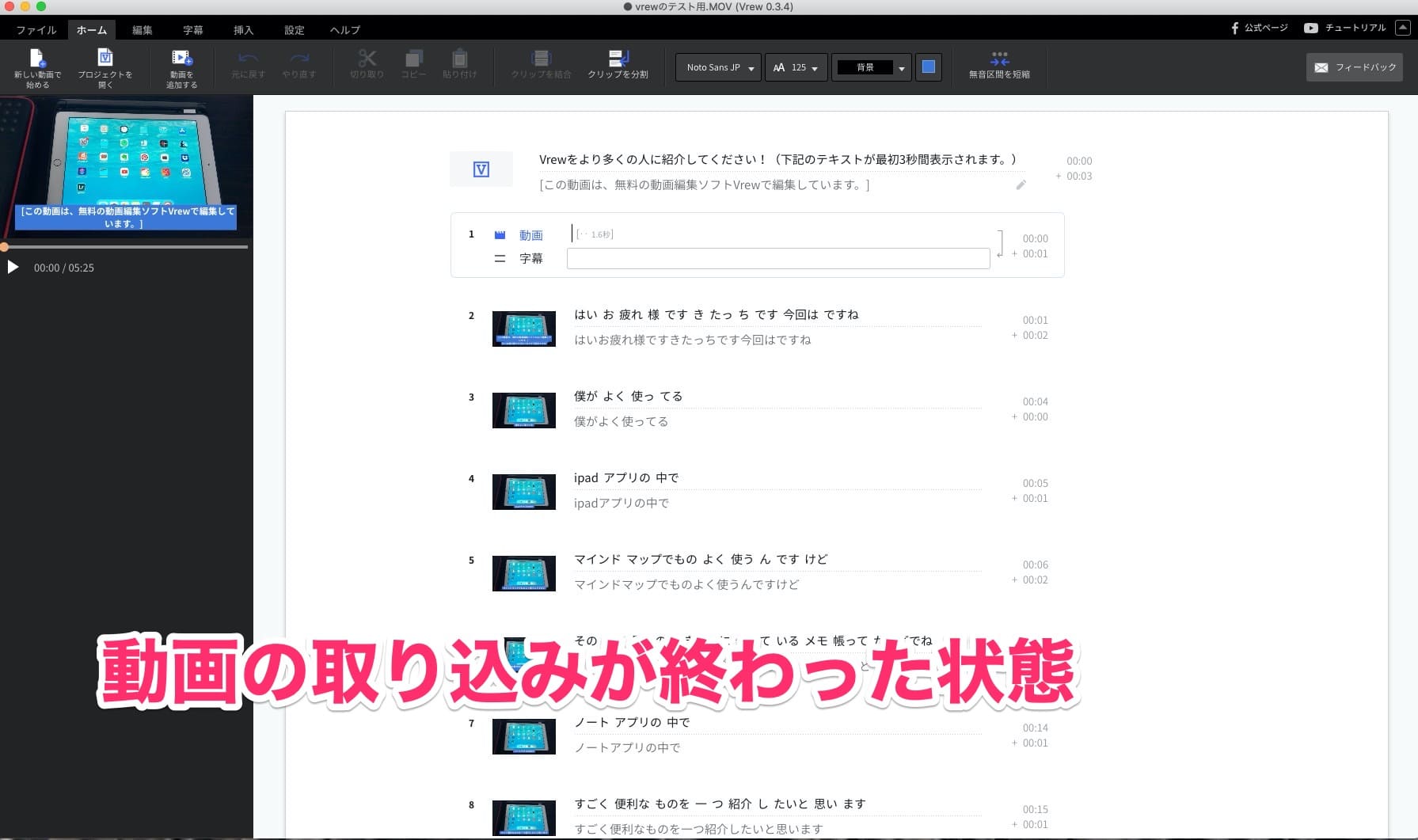
動画の取り込みが終わった状態がこちら。
2.編集しやすく画面(レイアウト)の調整
次に、編集をしやすくするために画面の調整をしておきましょう。
まずVrewの画面が小さかったので少し大きくしました。
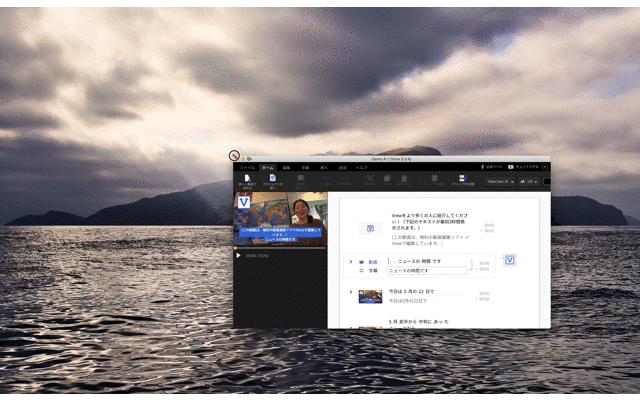
拡大、縮小は画面の四隅をクリックしたまま引っ張ればOK。
このままでも問題ないけれど、北っちはちょっと左の動画(実際にどう表示されるのか確認出来る)が小さいと思ったのでこちらも拡大。
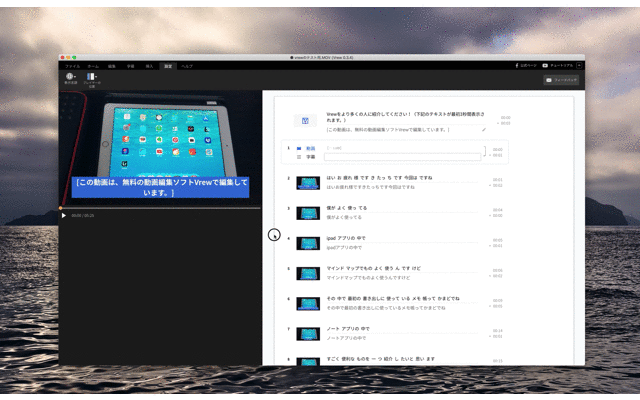
拡大方法は動画と文字編集エリアの境目をクリックしたまま左右に動かせばOK。
あとは動画を表示させる位置を変更することも出来ます。「設定⇒プレイヤーの表示位置」から変更可能。
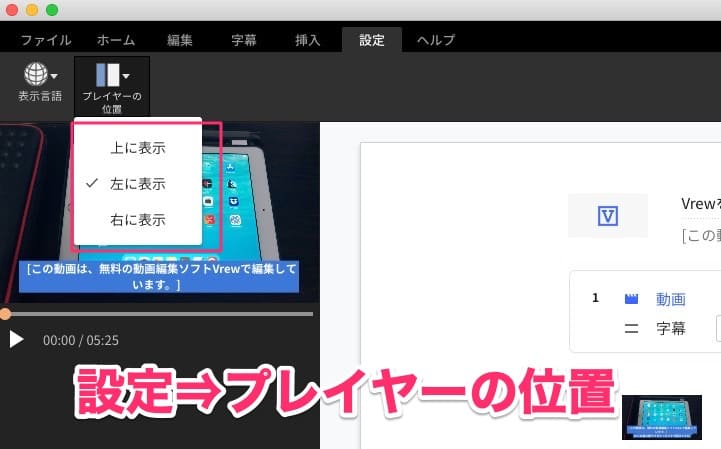
左、上、右の3箇所から選ぶことが出来ます。お好みでどうぞ。
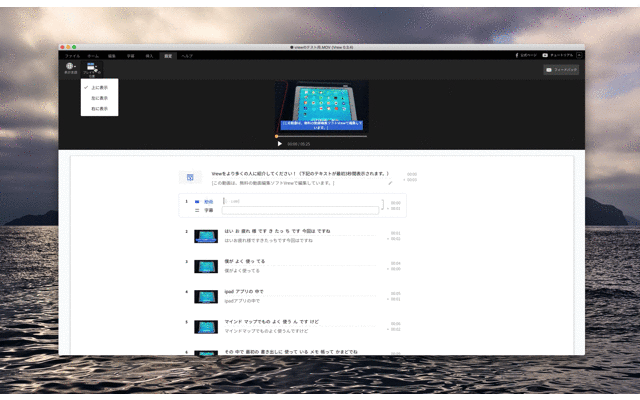
北っちは左で使ってます。
 北っち
北っちレイアウトが調整出来るのは便利。
3.文字の修正、動画の分割や結合をする
ここから本格的に文字の修正をしていきます。
まず最初に、動画を取り込むと以下のような文章が表示されています。

これを非表示にする場合、以下の部分を削除。
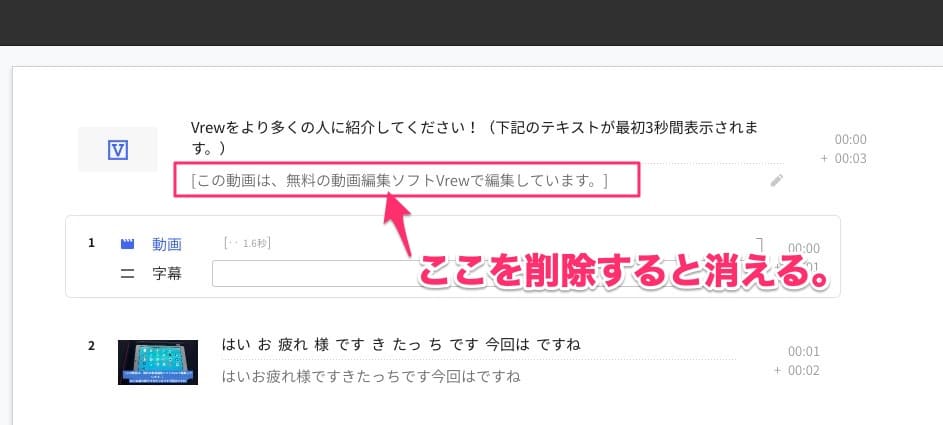
分析された文字(テキスト)が表示されてる一番上。ここにさっきの文章があります。これを削除してください。
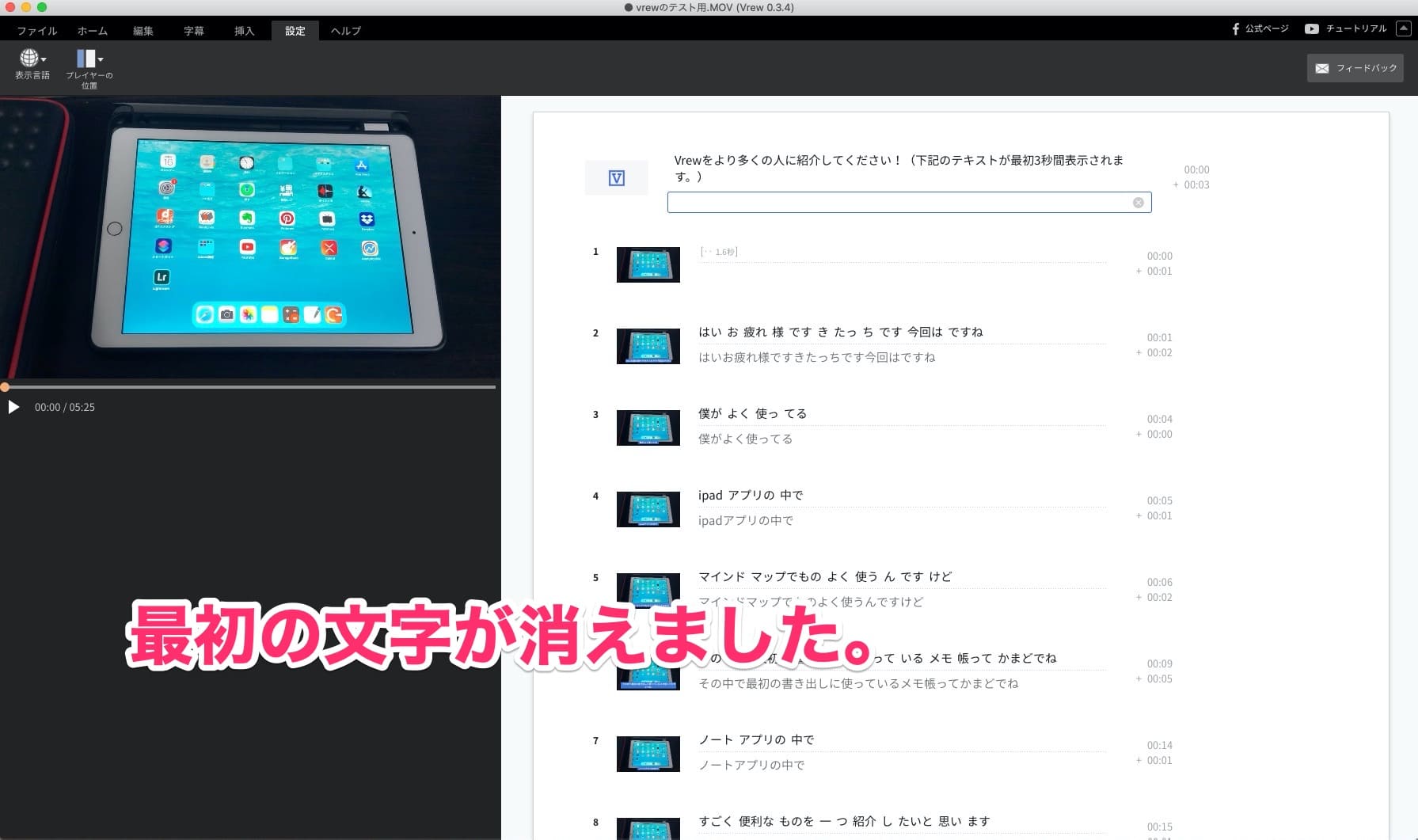
これで文字が消えます。
次に文字の編集をしていきます。
分析されたテキストを確認しながら誤字脱字、漢字への修正や句読点を好みのところで入力していきます。
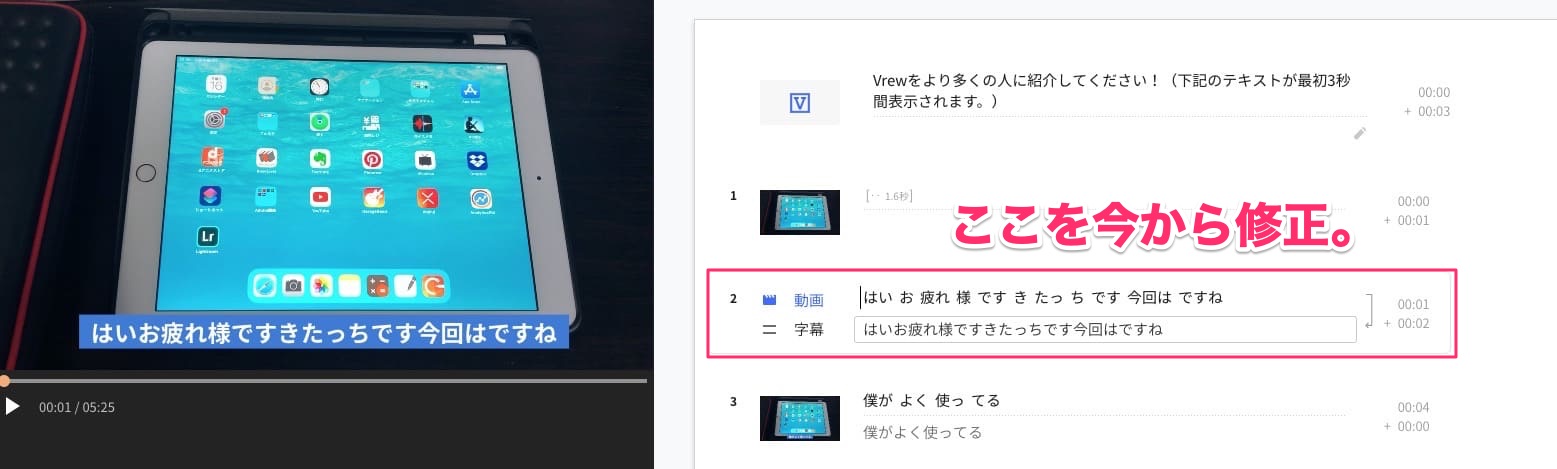
例えば、この文章を今から修正します。「はいお疲れ様ですきたっちです今回はですね」の1文。
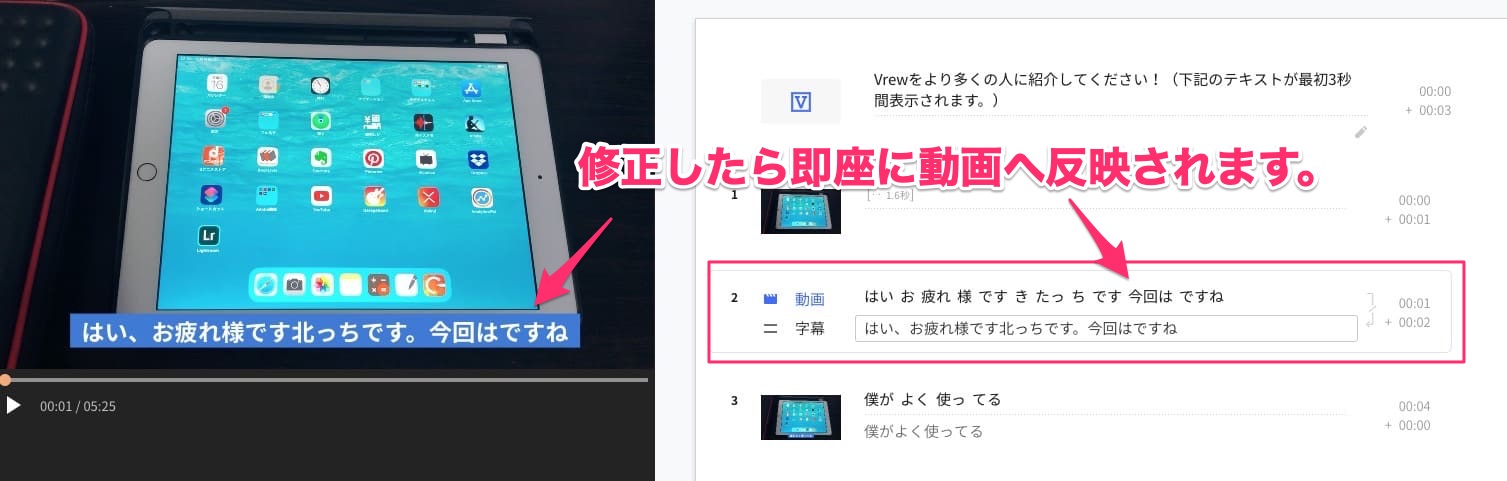
「はい、お疲れ様です北っちです。今回はですね」に修正。修正した文章はすぐにプレイヤー(動画)に反映されるので確認も簡単。
また、1フレーズ毎に再生出来るので実際に動画としてチェックも出来ます。
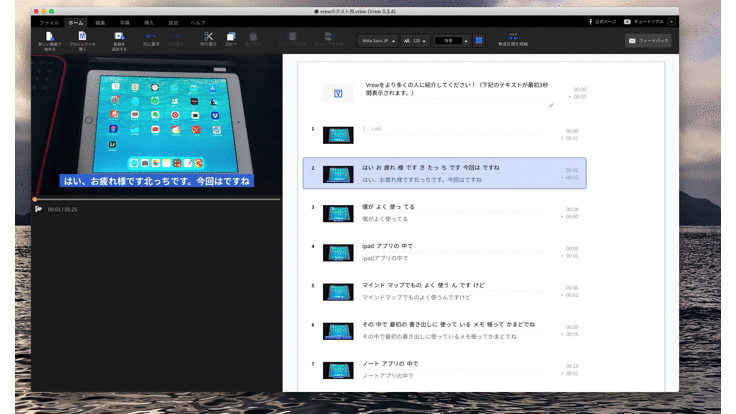
再生したい部分をクリックして、青く選択したらプレーヤーの再生ボタンをクリック。かなり便利です。
ただ、1つの文章が長すぎて「これ、2つの文章に分けたいなあ・・・」と思うこともありますよね。
そういう時は「クリップを分割」の機能を使います。
例えば以下の文章。
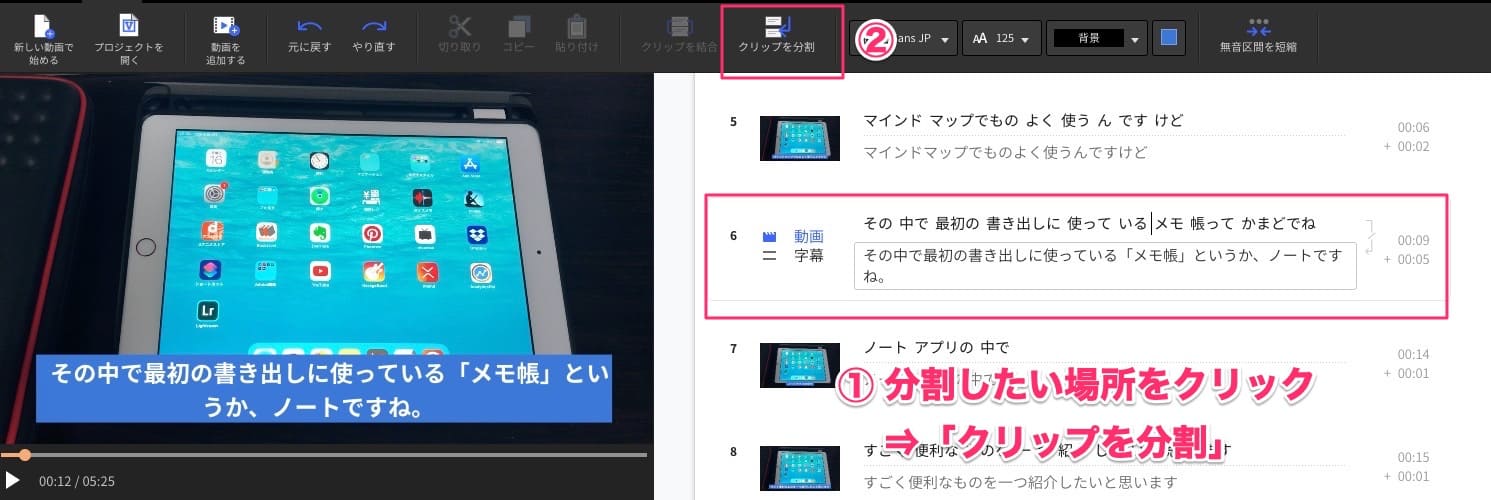
文字は修正したけれど、ちょっと長いので1回ではなく2回にわけて表示させたい。
この場合、分割したい部分をマウスでクリック。その状態で「クリップの分割」をクリック。
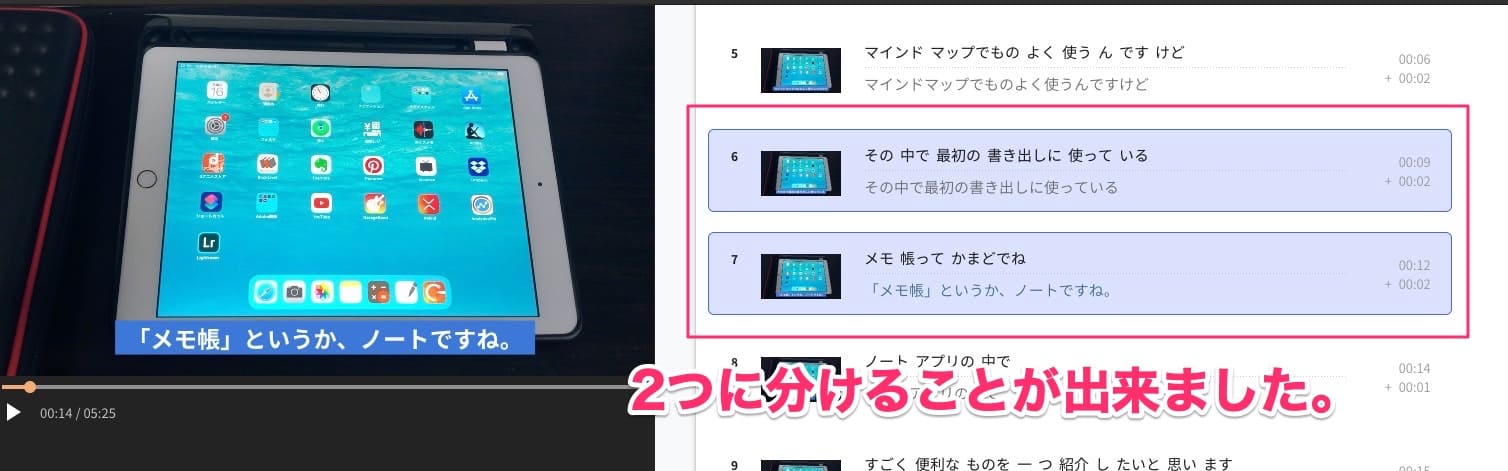
これで2つの文章に分割されました。
逆に「2つ以上の文章を1つにまとめたい」という場合は「クリップの結合」を使います。
今分割した2つの文章を1つに戻してみます。
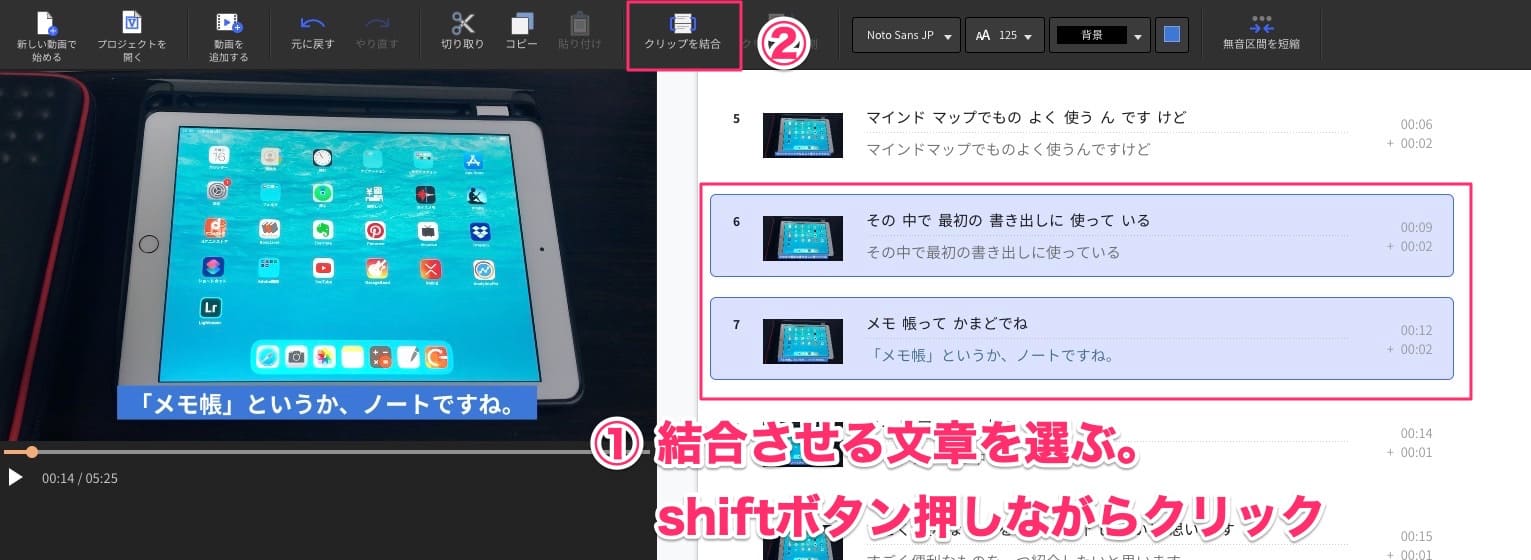
キーボードのshiftボタンを押しながら結合させたい文章をクリック。今回は2つだけど3つとかでもいけます。
この状態で「クリップの結合」をクリックすればOK。
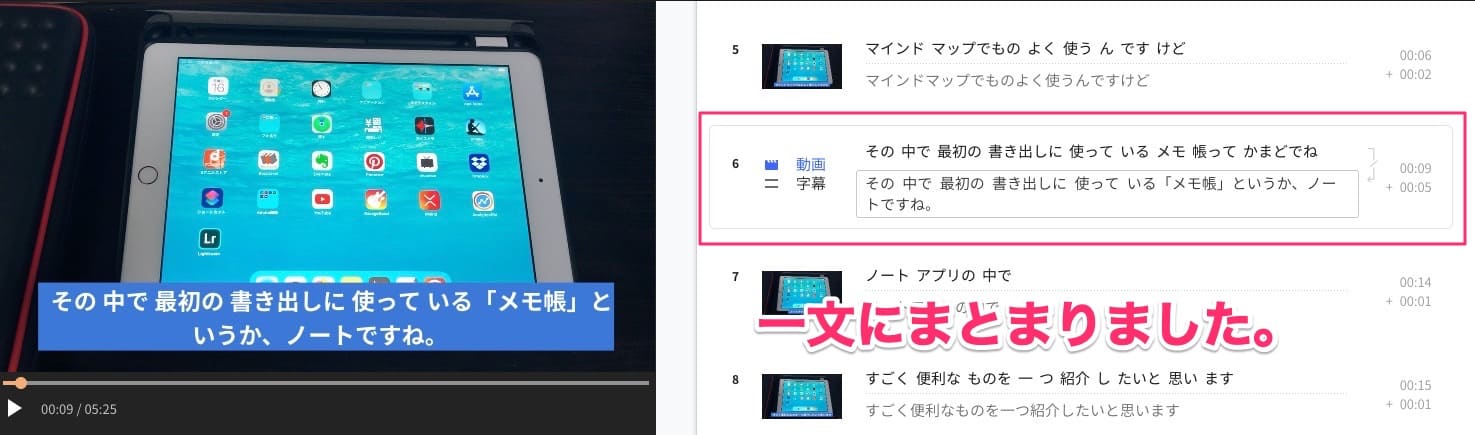
これで1つになりました。
 北っち
北っち文章の修正、分割、結合だけ出来れば編集はバッチリ!
こうやってチェックしながら修正を進めていってください。
4.文字の装飾(影、背景、縁取り、大きさ、位置)をする
一通り修正が出来たら、文字の装飾、位置、大きさを決めていきます。
文字の装飾は「字幕」のタブをクリック。
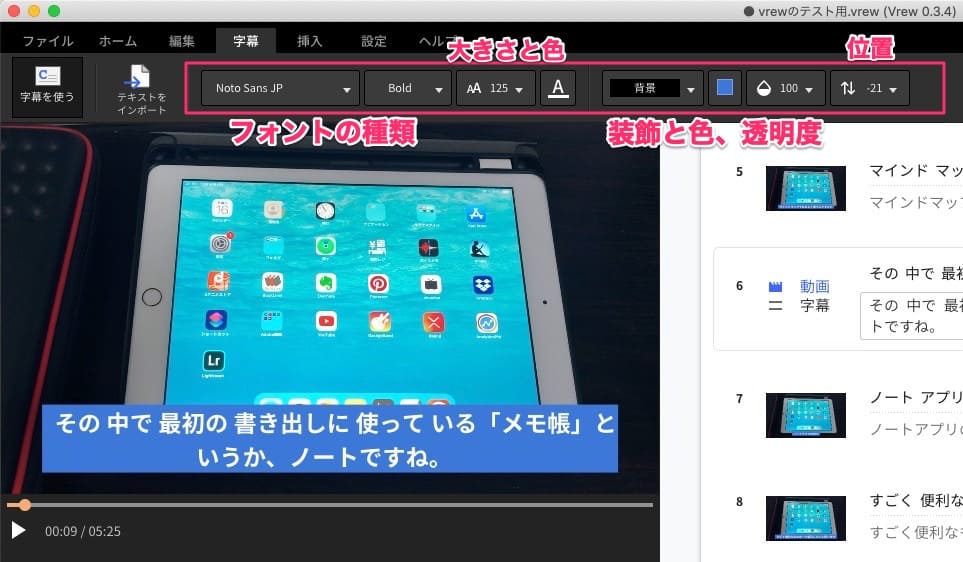
ここで文字の種類(フォント)や色、大きさや位置、影をつけたり背景を付けたりっていうことが出来ます。
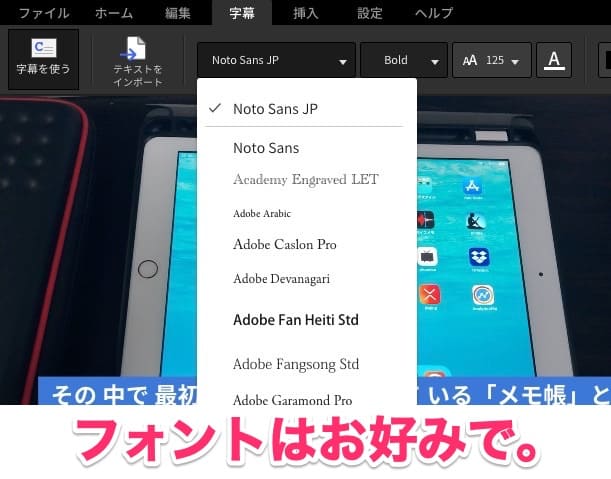
フォントの種類はお好みで。北っちは最初の「Noto Sans JP」のままです。
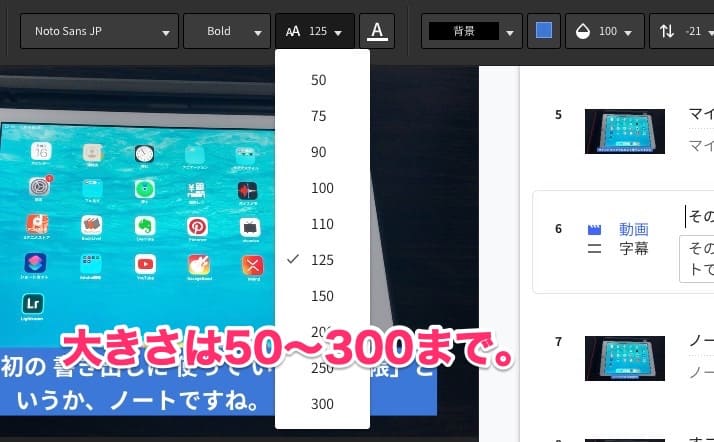
文字の大きさは50〜300の間で調節可能。300はかなりデカイので、125くらいがおすすめ。

文字の色は動画の背景に合わせて使うのがおすすめ。これも試しながらお好みで。
明るすぎる色は目がチカチカするのでおすすめしません・・・。
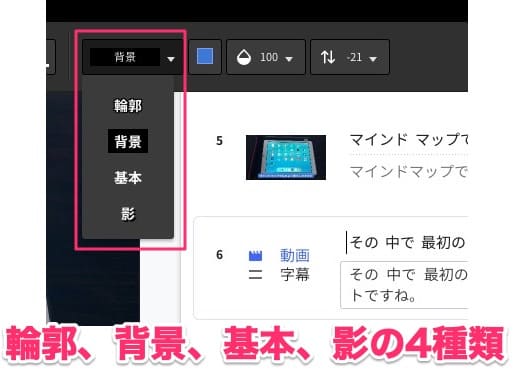
文字装飾は「輪郭(縁取り)、背景、基本(装飾なし)、影(シャドウ)」の4つ。
装飾しない場合は基本を選んでください。
輪郭は文字を縁取るもの。

背景は文字の後ろにマーカーがある感じ。北っちは文字の見やすさを重視して背景にしています。

影は文字にぼやけた影が付きます。好みで試してみてください。

装飾すると見た目が結構変わるので試してみてくださいね。
5.画像の追加(必要があれば)
次に、画像を動画に追加したい場合はここで追加をします。
画像を追加する場面
- アバターを表示させたい
- 画像で資料や見せたいものがある
今回は北っちのアバターをこの動画内に表示させます。
画像を追加する場合上のメニューから「挿入⇒画像」をクリック。
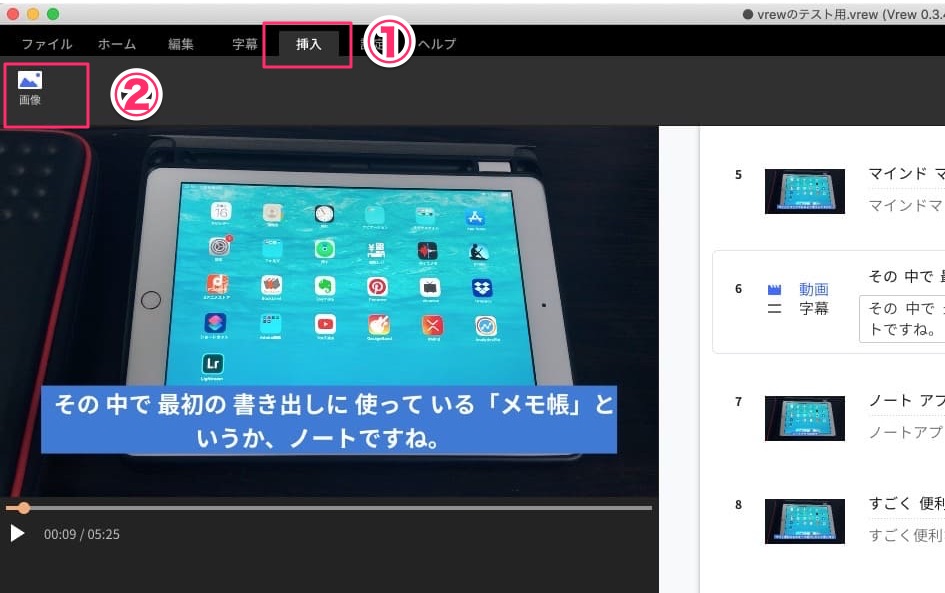
次に、どこに画像を表示させるのかを選びます。
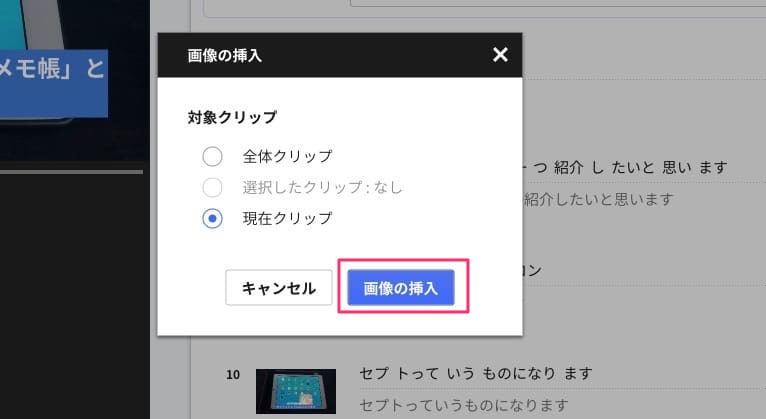
- 全体クリップ⇒動画全部
- 選択したクリップ⇒選んだもの
- 現在クリップ⇒今選んでいる部分だけ
動画の最初から最後まで表示させる場合は「全体クリップ」。
現在クリップというのは今テキストを編集しているその文章が表示されている動画だけ。
選択したクリップは表示させたい部分をクリックで複数選択すると選べます。
今回は現在クリップを選びました。
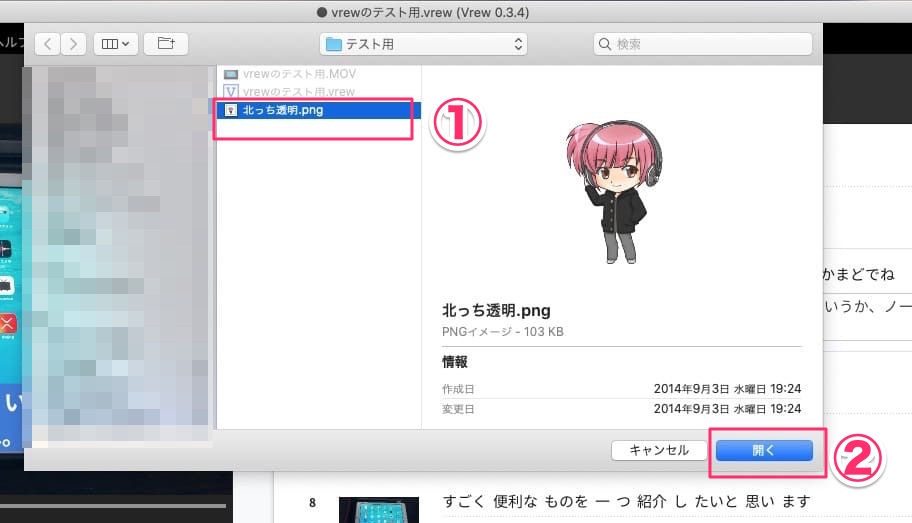
画像を選択して、開くをクリック。
画像が追加されました。
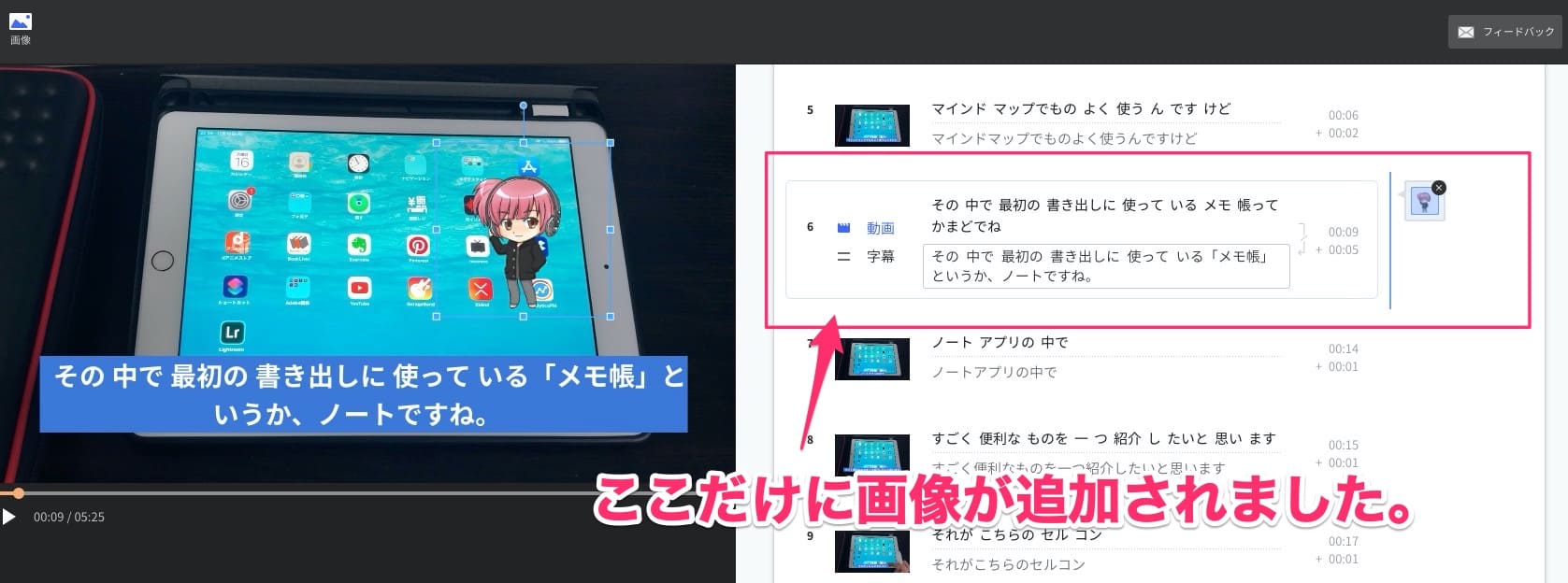
この画像は位置、大きさ調整、回転が出来ます。
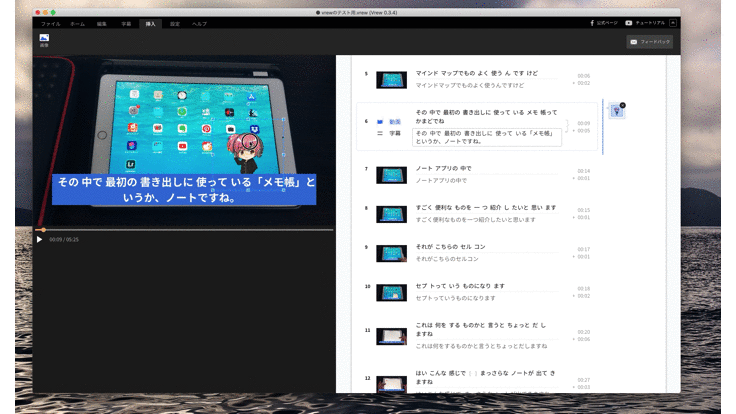
 北っち
北っち画像もお手軽に追加出来る!すげえ。
6.完成動画として書き出す
ここまで出来ればもう編集自体は完成です。あとは実際の動画として書き出しをしましょう。
書き出しの方法は簡単。
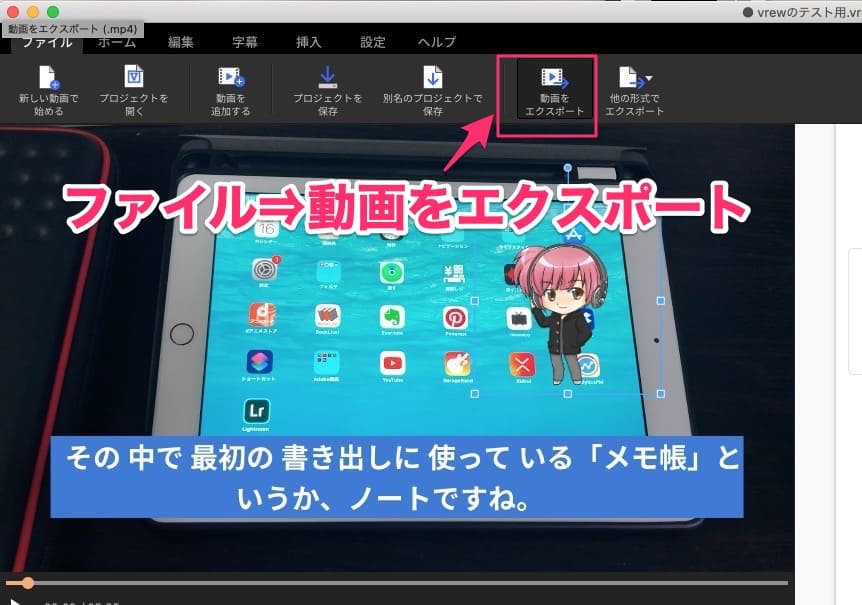
「ファイル⇒動画をエクスポート」をクリック。
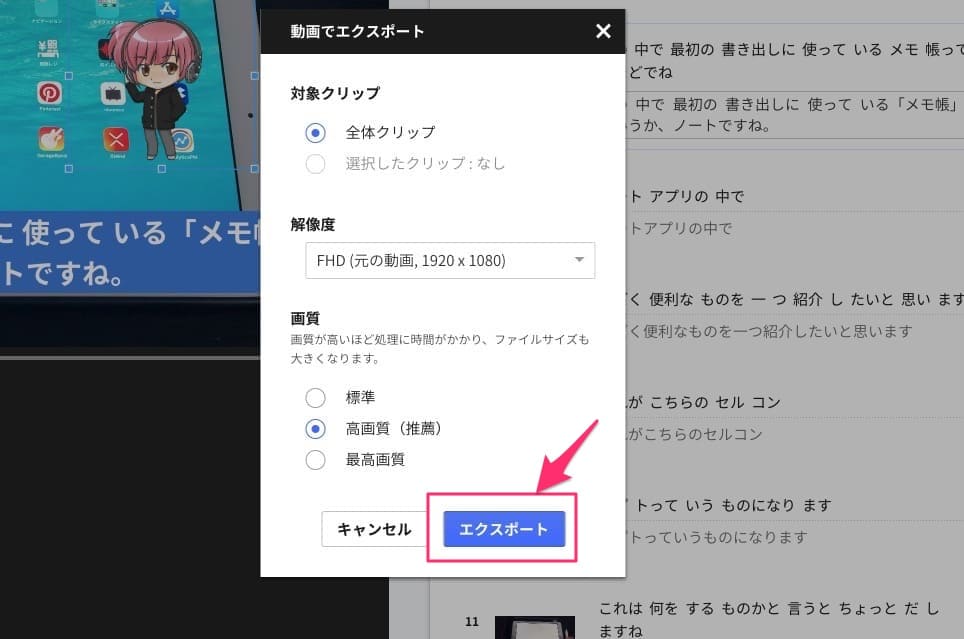
書き出しの設定は特にいじらなくても大丈夫です。画質に関してのみ、「最高画質」を希望する場合は選びましょう。
北っちは現状高画質で書き出して、十分綺麗だと思います。問題なければ「エクスポート」をクリック。
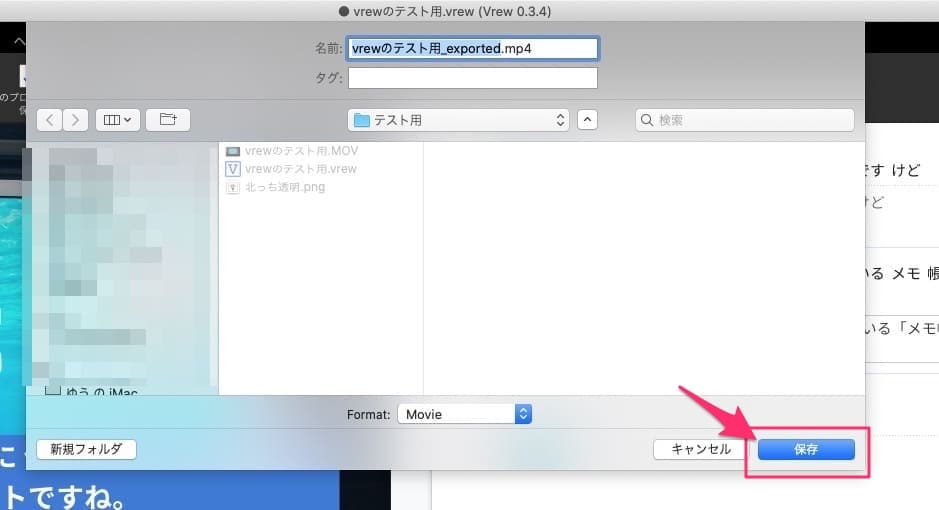
書き出した動画の保存先を決めて「保存」をクリック。
あとは書き出しが終わるまで待ちましょう。そこそこ時間かかります。
 北っち
北っち5分の動画で、書き出しは23分くらいかかりました。パソコンのスペックや他に開いてるものなどによって変わると思うので参考程度にどうぞ。
出来上がりがこちら。
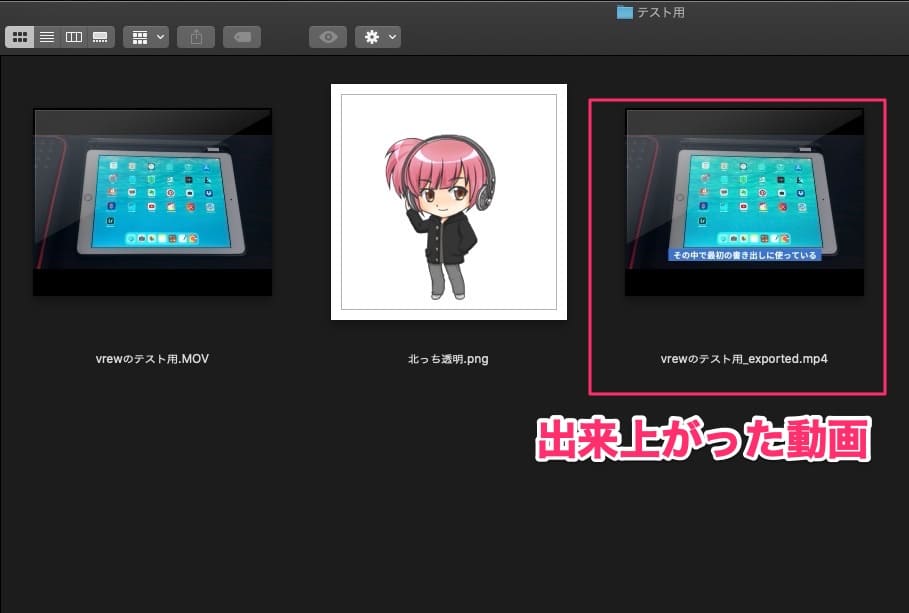
書き出しのファイル名は好きに変更することも出来ます。お疲れ様でした!
まとめ:初心者でも出来て、編集効率アップ!
ということで動画の音声を自動で文字起こしして編集も出来るソフト、Vrewの使い方解説でした。
- 無料で使える
- Windows、MacどちらでもOK
- 操作が動画編集初心者でもわかりやすい
- 動作が他のソフトよりも軽い
デメリットを上げるとしたら複数の動画を取り込んでつなげたりする編集は出来ないこと。
なのであらかじめ1つの動画としてまとめておいて、そこから取り込んで文字起こしの編集という流れになります。
無料でここまで出来て、お手軽なソフトはそうないので動画編集のお供に是非使ってみてください。
マイクは別で用意するとよりクリアに聞こえます。
パソコン、スマホ問わず録画する時の音声は別で録音しておくとよりクリアに聞こえます。
パソコン用だと北っちはマランツプロを使ってます。(USB版だとMPM1000Uになります)
スマホの場合は友達におすすめ聞いてきました。
スマホを三脚とかで固定して離れて撮影する場合マイクは別で用意しておくと「多少離れても音拾うから便利!」なんだって。
SHUREはめちゃくちゃ音がよく、メーカーとしても有名。
もし安いのがいいなら、半額くらいの中華製から試してみるのがよいかと。
youtubeの動画OPアニメーション制作致します。
youtubeで動画の初めにオリジナルOPのあるのを見たことがあなたもあるかと思います。
オリジナルのOPがあると
- かっこいい、おしゃれ(自分のテンションが上がる)
- ブランドやチャンネル名がすぐにわかる
- あなたのイメージがOPで伝わる
- 動画に統一感が出来るので、視聴者の安心感が増す
「オリジナルのアニメーションを1から制作するのなんて難しい・・・」という場合は北っちが制作依頼も請け負っております。
興味がある方は以下より詳細をご覧ください。
北っちの限定メルマガでは、記事の書き方やブログの収益化の仕方、デザインの作り方などなど・・・「自分の趣味や好きなことを活かしてネットでお金を稼ぐ方法」についてお届けしています。
登録は無料で、初心者でも「どうやって好きなことでお金を稼ぐのか?」を動画とテキストでまとめた講座をプレゼントしています。
また、特典として
- 趣味を活かしたブログで本業収入の月20万円を超えるまでにやった5つの戦略解説
- 北っちが趣味とブログで月5,000円、10,000円を稼ぐまでの体験談
- 普段のネット通販やサービスを利用しながらお金を稼ぐ方法
についても合わせてプレゼント致します。
以下のボタンをクリックし、無料ダウンロードの請求フォームにアクセスしてください。