「最近WordPressでブログを開設して、Googleアナリティクスって言葉を聞くようになったけど、設定方法って難しいの?」
とお悩みのあなた。
今回はGoogleアナリティクスの最新版、「Googleアナリティクス4(GA4)」の導入方法を1からわかりやすく解説していきます。
- WordPressを最近使い始めた
- 他の記事じゃ設定方法がわからなかった
- そもそもGoogleアナリティクスが何かを知りたい
Google アナリティクス 4(GA4)とは?
Googleアナリティクスとは、ブログやホームページなどのWEBサイトのアクセスを分析するためのツールです。
最新版Googleアナリティクスである「Google アナリティクス4 (GA4)」は、2020年10月にリリースされました。
Googleが無償で多くのデータを提供しているので、ブログ運営者は絶対に入れましょう。
Googleアナリティクスで出来ること
- サイトに訪れたユーザー数
- 訪問&離脱状況
- 各ページの閲覧数の計測
- サイト内のユーザー行動
これらのデータからブログの改善点や対策方法を考えることで、あなたのサイトがより多くの人に閲覧されるようになります。
Google アナリティクス 4(GA4)とユニバーサルアナリティクスの違い
「Googleアナリティクスと調べると、ユニバーサルアナリティクスが出てくる。これって何?」と疑問に持っている人もいますよね。
ユニバーサルアナリティクス(UA)は、GA4の一世代前のアナリティクスです。
UAは2023年6月にサービスが終了してしまうのですが、ここではGA4とUAの違いをご紹介します。
| ユニバーサルアナリティクス(UA) | Googleアナリティクス4(GA4) | |
|---|---|---|
| サービス期間 | 2023年6月で終了 | 2020年10月~ |
| 計測方法 | Cookieを利用したデータ取得 | プライバシー重視のデータ取得 |
| 分析方法 | デバイスごとにデータ取得 | 異なるデバイスでも1ユーザーとしてデータ取得 |
| 機会学習 | 無し | 未来のデータも予測可能 |
1.【プライバシー重視】のデータ取得が可能に
UAでは、アクセス解析するために「Cookie」が使用されていました。
あなたが閲覧しているWEBサイトに、あなたがそのサイトに訪れた日時や訪問回数などの内容が記録されること。
例えば、ショッピングサイトのIDやパスワードが一定期間保存されることで、間違えてサイトを消してしまっても、ID等を入力せずに再度アクセスできる。
CookieはWEBマーケティングに必要不可欠ですが、近年プライバシー尊重の流れから世界各国でCookieに対する法規制が進められています。
そのため、Google側もCookieを使用せずにデータが取得できるように変更されました。
2.ユーザーを中心とした測定
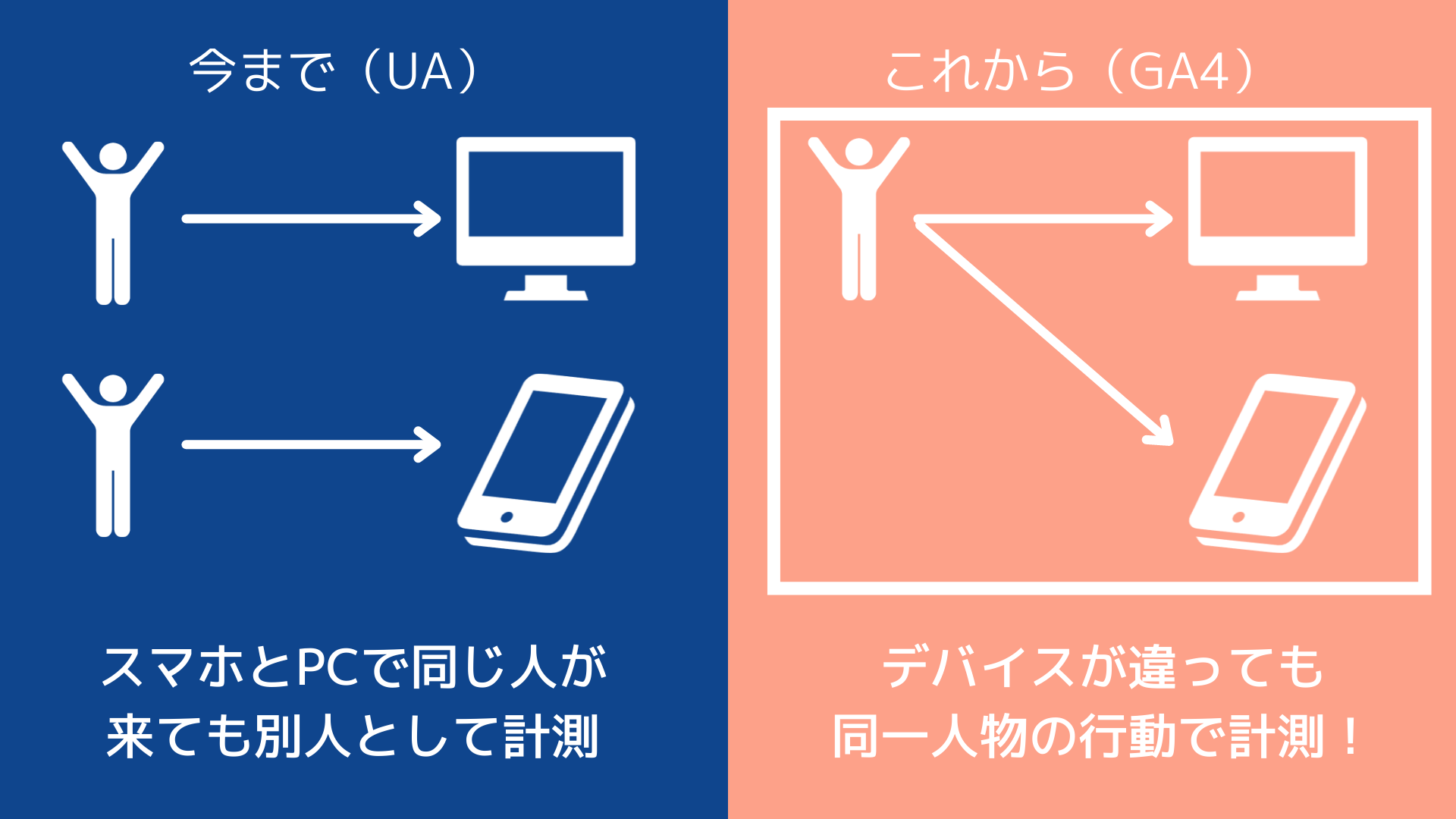
従来のUAでは、スマホやPCなどデバイスごとにユーザーを判別していました。
そのため、同一のユーザーであっても、別のユーザーとして判断される可能性があり、ユーザー行動を詳細に把握するための妨げとなっていました。
例えば、あるユーザーがPCで商品紹介のサイトを見て、スマホアプリから商品を購入したとします。
UAではこの行動はデバイスが異なるので、別のユーザーが行ったことと測定されていました。
一方でGA4では、ユーザーがデバイスやウェブ・アプリに関わらず、どのように行動したのかを明らかにできます。
同じIDを使用していると判断できるので、1人のユーザーが行った行為だと判別できるのです。
このようにGA4ではサイト内でのユーザー行動を以前よりも深く計測できるようになりました。
3.機械学習の導入により【未来の予測】が可能
UAでは、実際のユーザー行動を元にした過去データのみ分析してきました。
一方でGA4では機械学習を導入したことで、過去データのみならず未来の予測がGoogle アナリティクスで行えるようになっています。
- 購入の可能性
- 離脱の可能性
購入の可能性とは、サイトに訪問したユーザーが、7日以内に商品を購入する可能性を予測する指標です。
離脱の可能性は、最近アクティビティのあったユーザーが、サイトを7日以内に利用しなくなる可能性を予測しています。
WordPressでGoogleアナリティクスを設定する方法【GA4編】
設定手順は以下の3ステップ。
- Googleアナリティクスに登録
- WordPressへの導入
- 計測できているかの確認
Googleアナリティクスの登録
まずは、Googleアナリティクスを登録しましょう。
Googelアカウントを持っていない人は、まずはアカウントを作成を先に行って下さい。
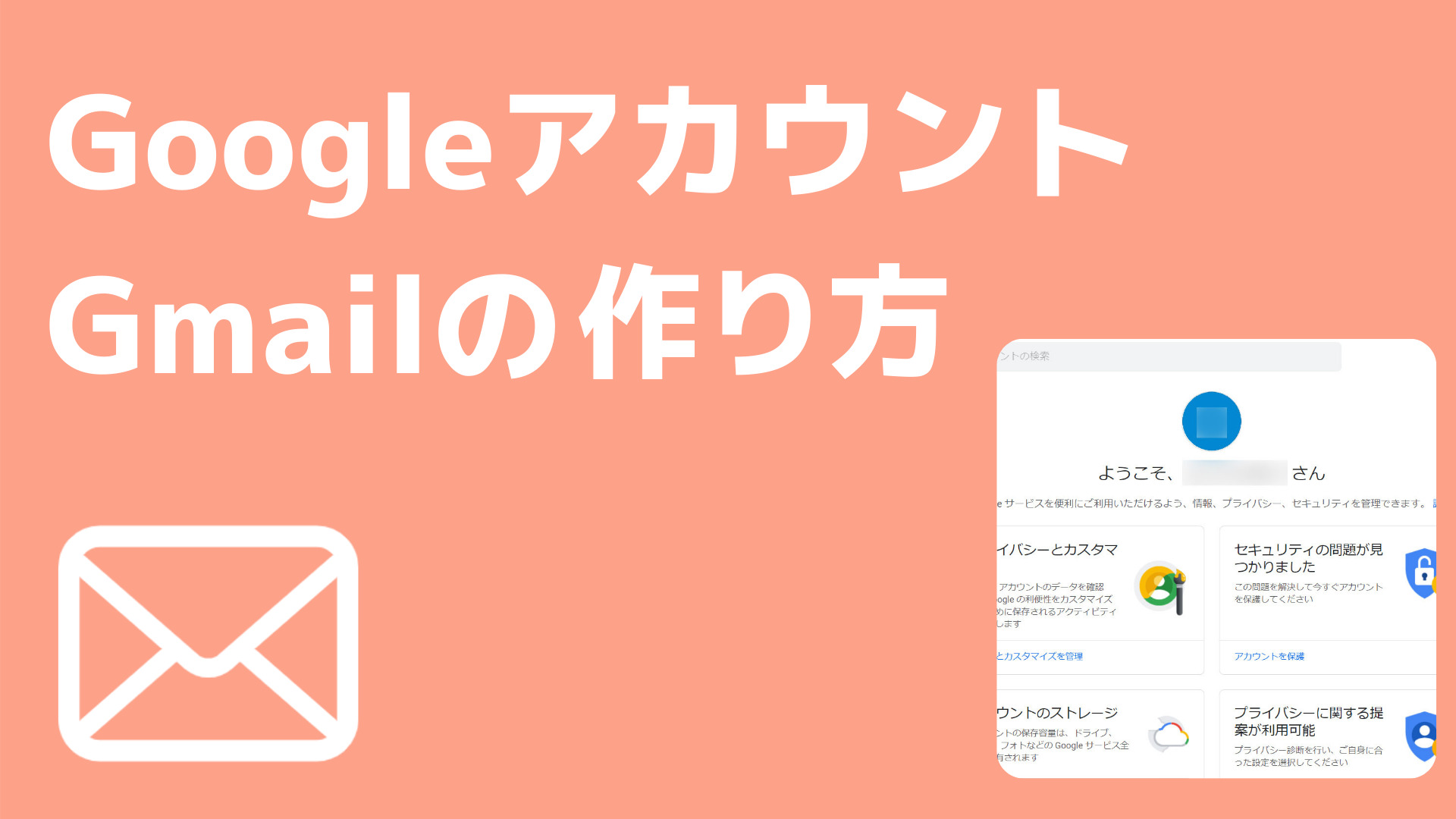
Googleアカウントにログインすると、下記の画面が出てきます。
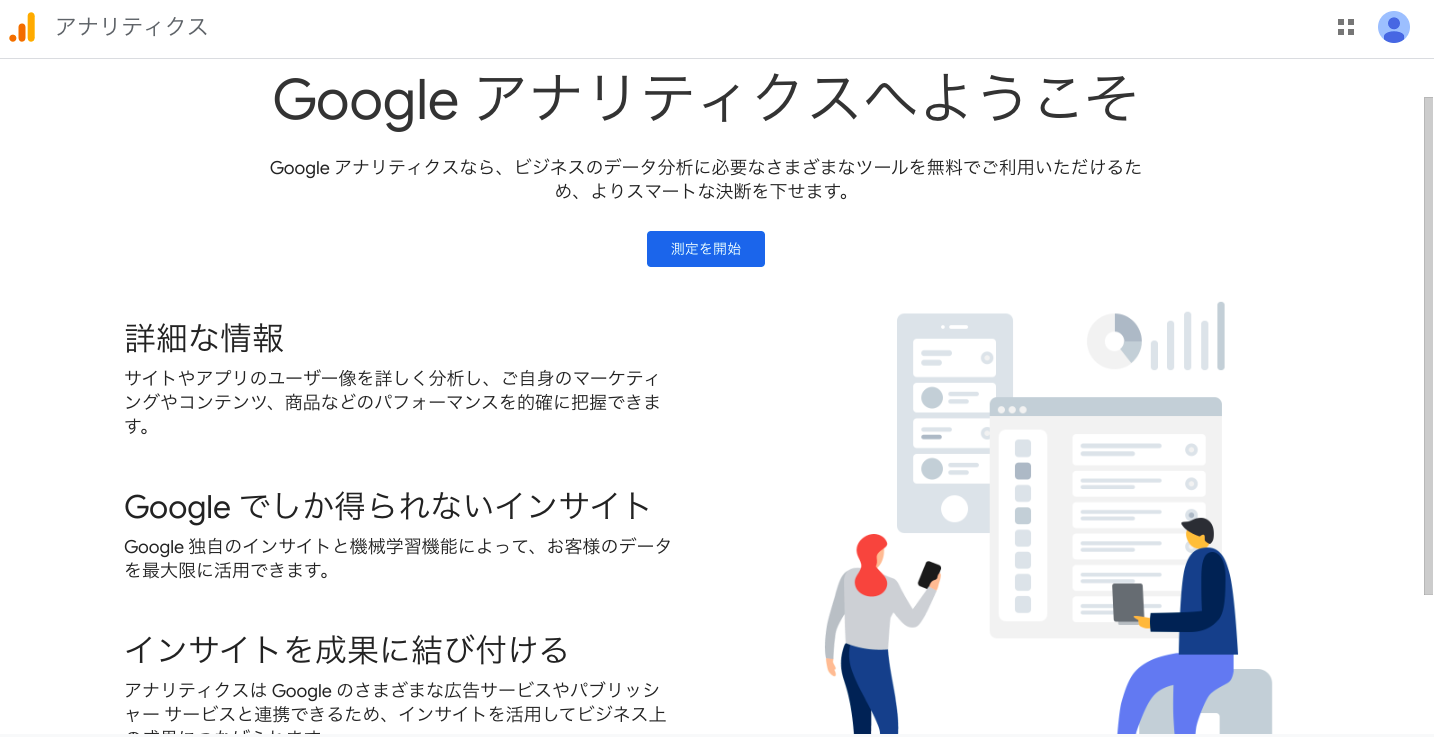
ログインができたら、「測定を開始」ボタンをクリックします。
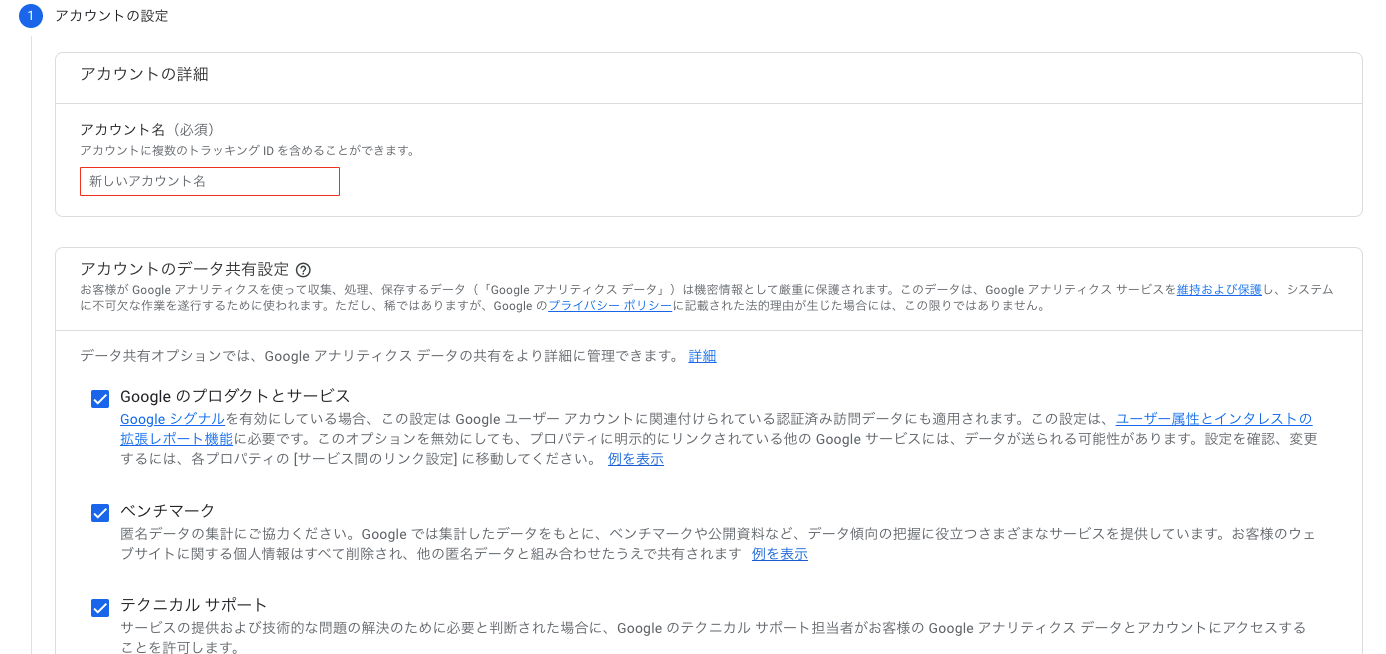
アカウントの設定画面が出てきたら、アカウント名を入れましょう。
アカウント名はニックネームなど、なんでも大丈夫です。
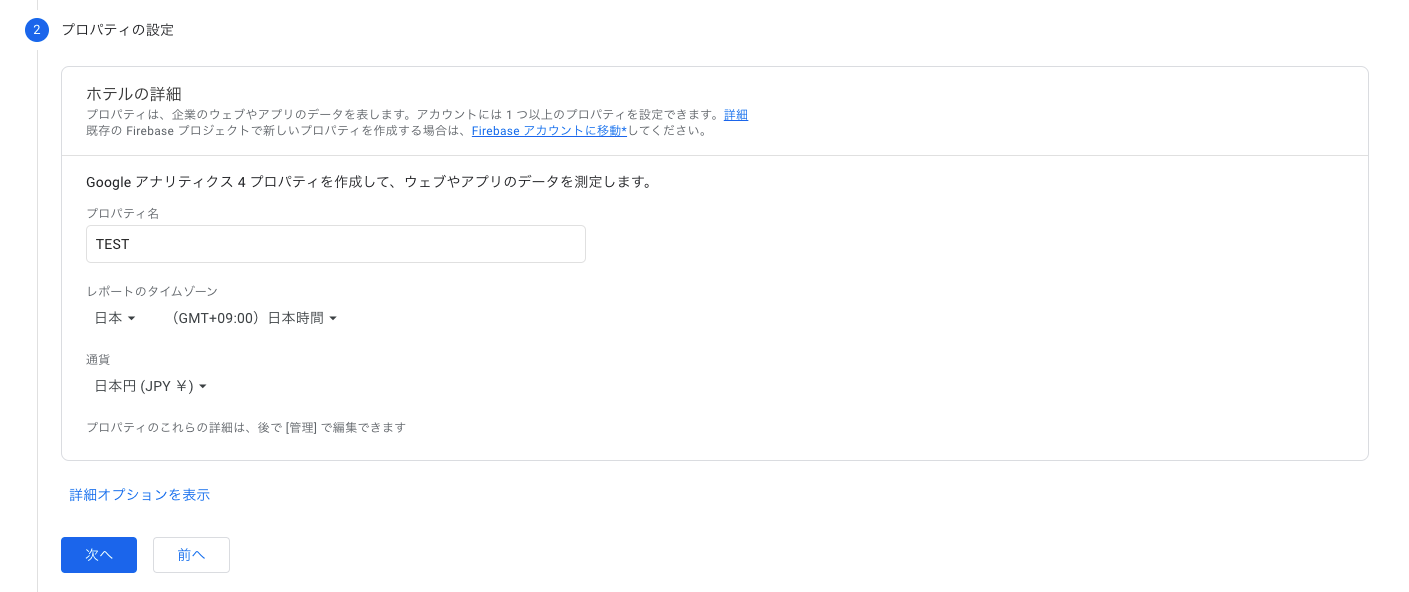
次に、プロパティの設定です。
ここで行うことは、以下の3点。
- プロパティ名の入力
- レポートのタイムゾーンの設定
- 支払い通貨の設定
プロパティ名には、自分のサイト名などの自分が認識できる名前を入れてください。
レポートのタイムゾーン及び通貨は、現在自分が住んでいる国を選択しましょう。
ほとんどの方が日本に住んでいると思うので、日本と日本円を入力してください。
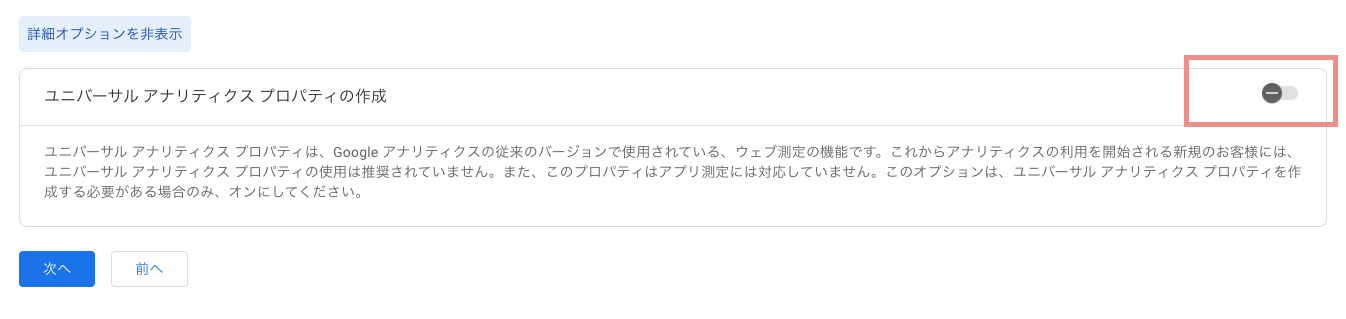
詳細オプションを表示すると、「ユニバーサルアナリティクス」プロパティの作成が問われます。
UAは2023年6月にサービス終了するので、オフで大丈夫です。
そのままにして、「次へ」をクリックしましょう。
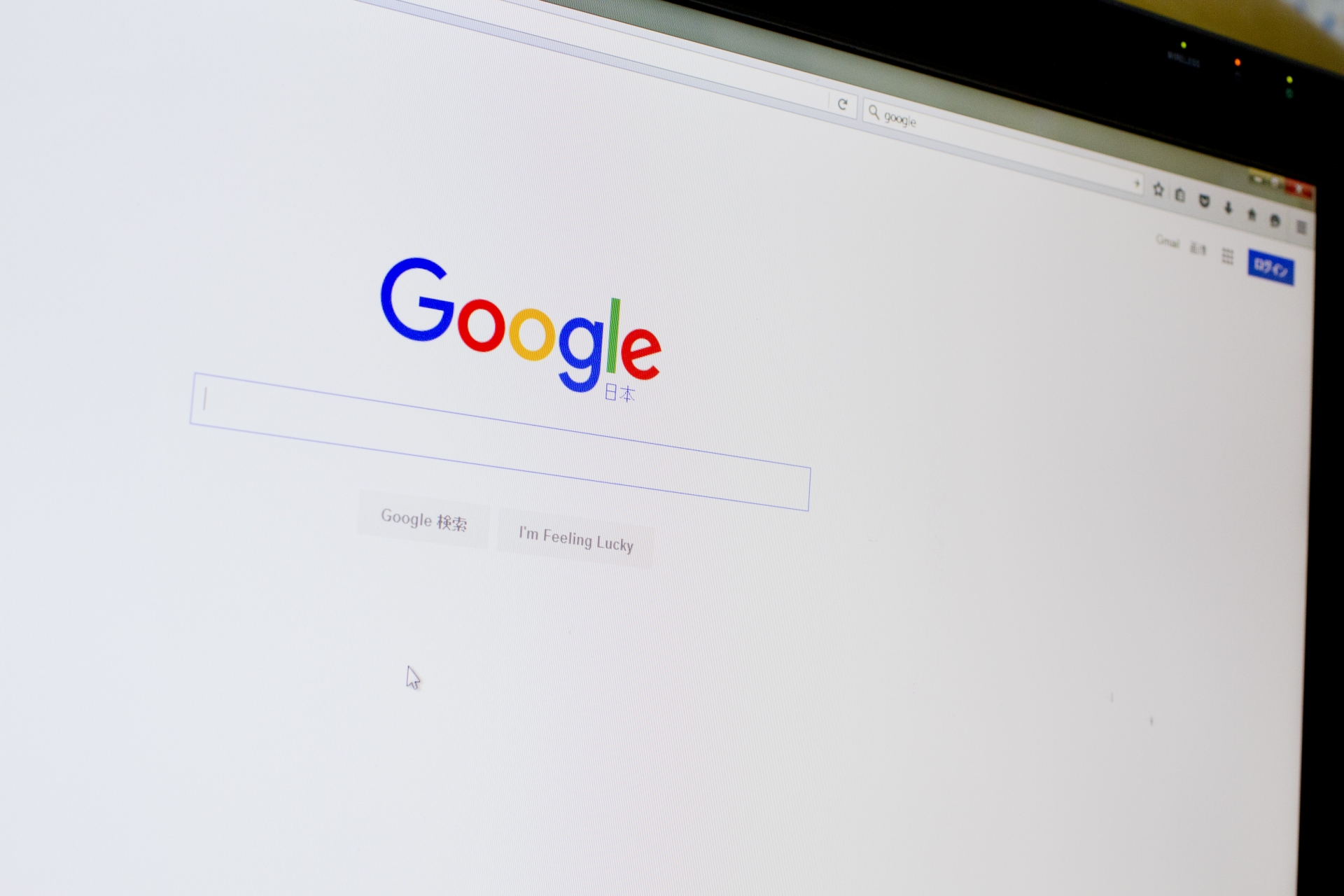
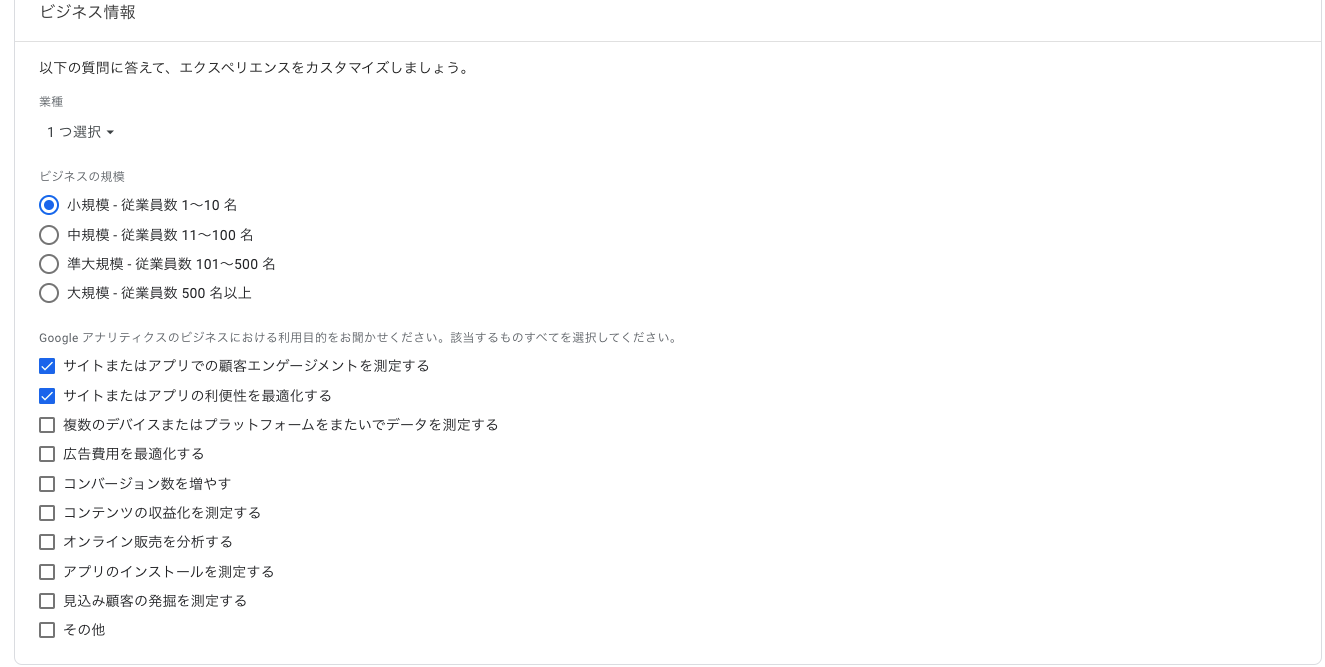
ここでは、あなたのビジネス情報とGA4を利用する目的を記入していきます。
業種は選ばなくても大丈夫なので、そのままにしておきましょう。
ビジネスの規模や利用目的は、ご自身の情報を記入してください。
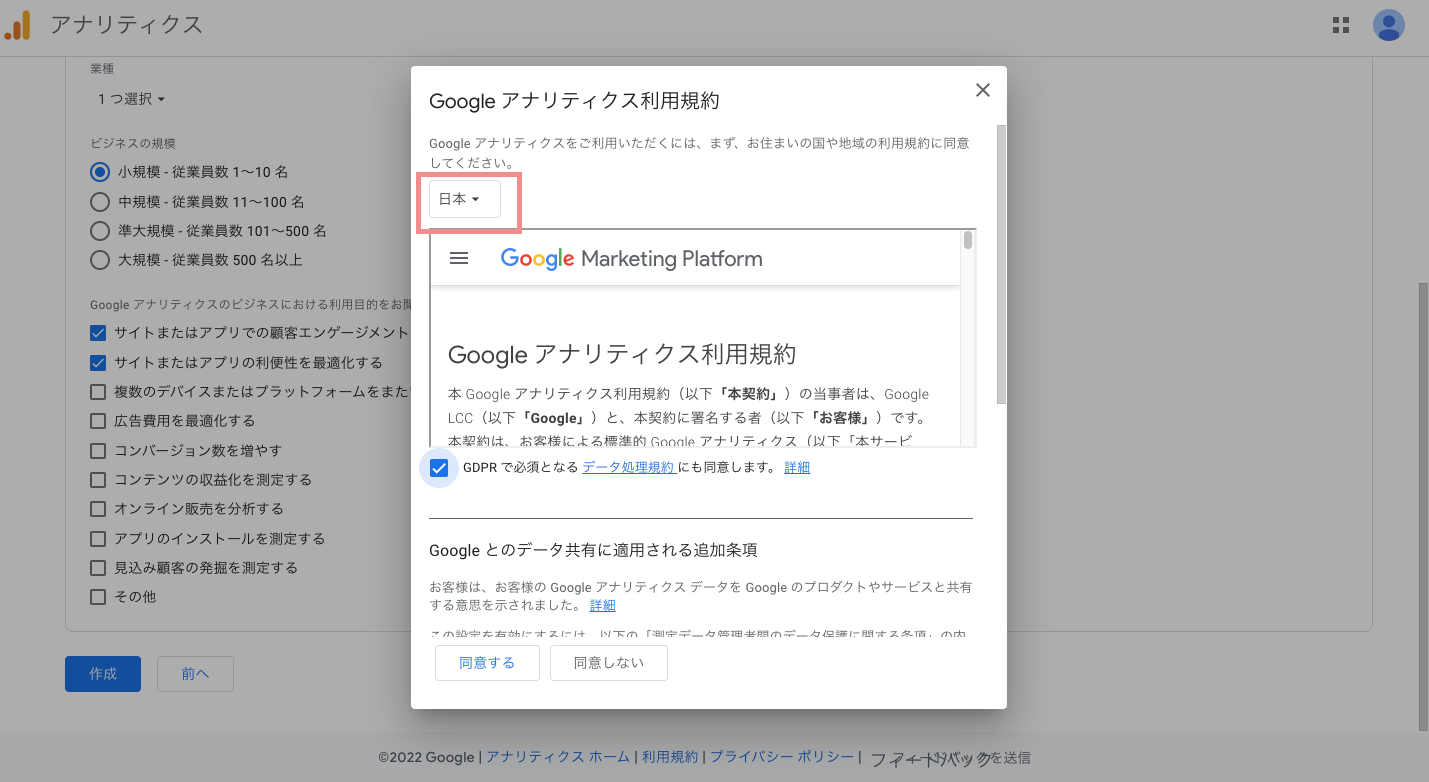
「作成」をクリックすると、利用規約が出てきます。
初めはアメリカ合衆国が選択されているので、日本を選択してください。
規約を読んだらチェックを入れて、「同意する」を押してください。
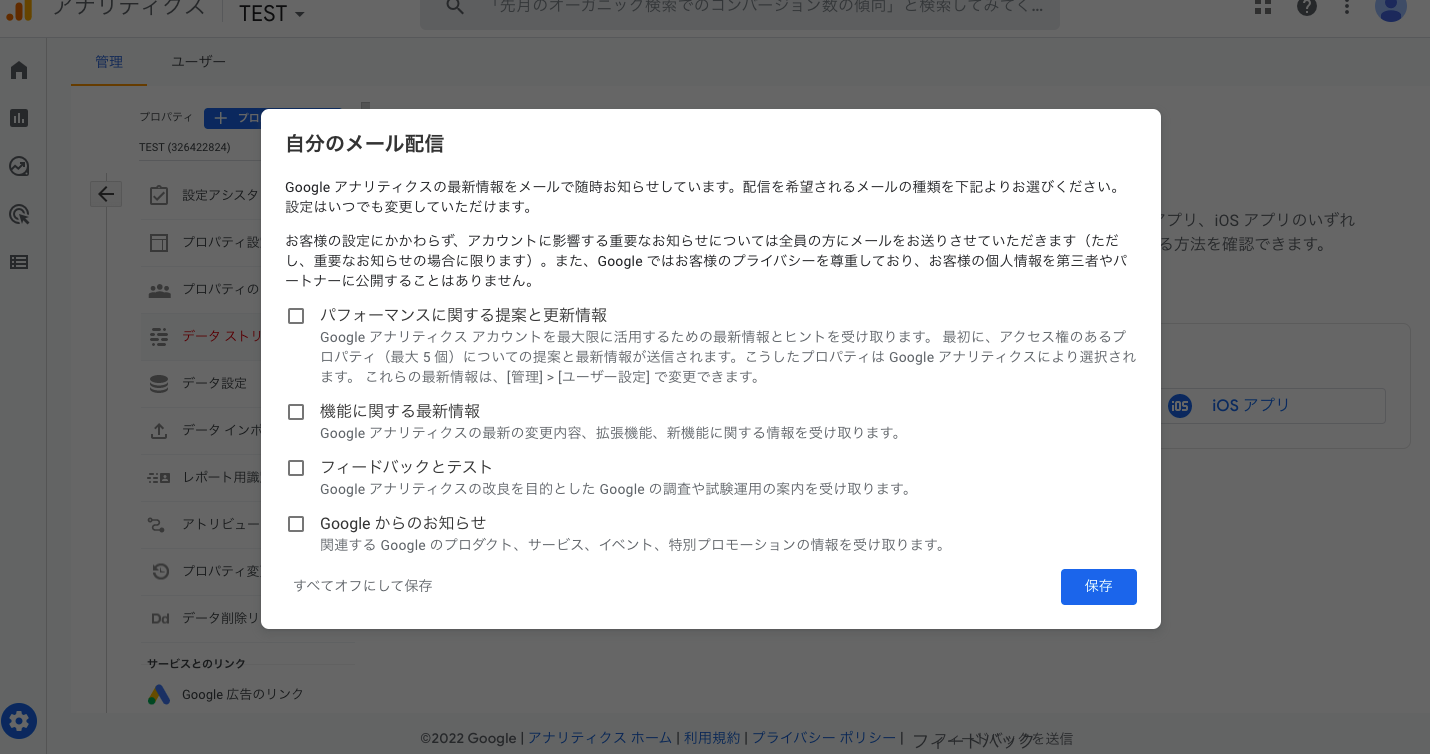
これで、Google アナリティクスに登録が完了しました。
ホームに行く前にメール配信の希望を問われるので、必要な方はチェックを入れて「保存」をクリックしてください
データストリームの設定方法
次に、データストリームの設定方法を紹介します。
GA4に新しく実装されたプロパティ。そのため、旧アナリティクスであるUAには存在しない。ウェブデータストリームとアプリデータストリームの2種類がある。
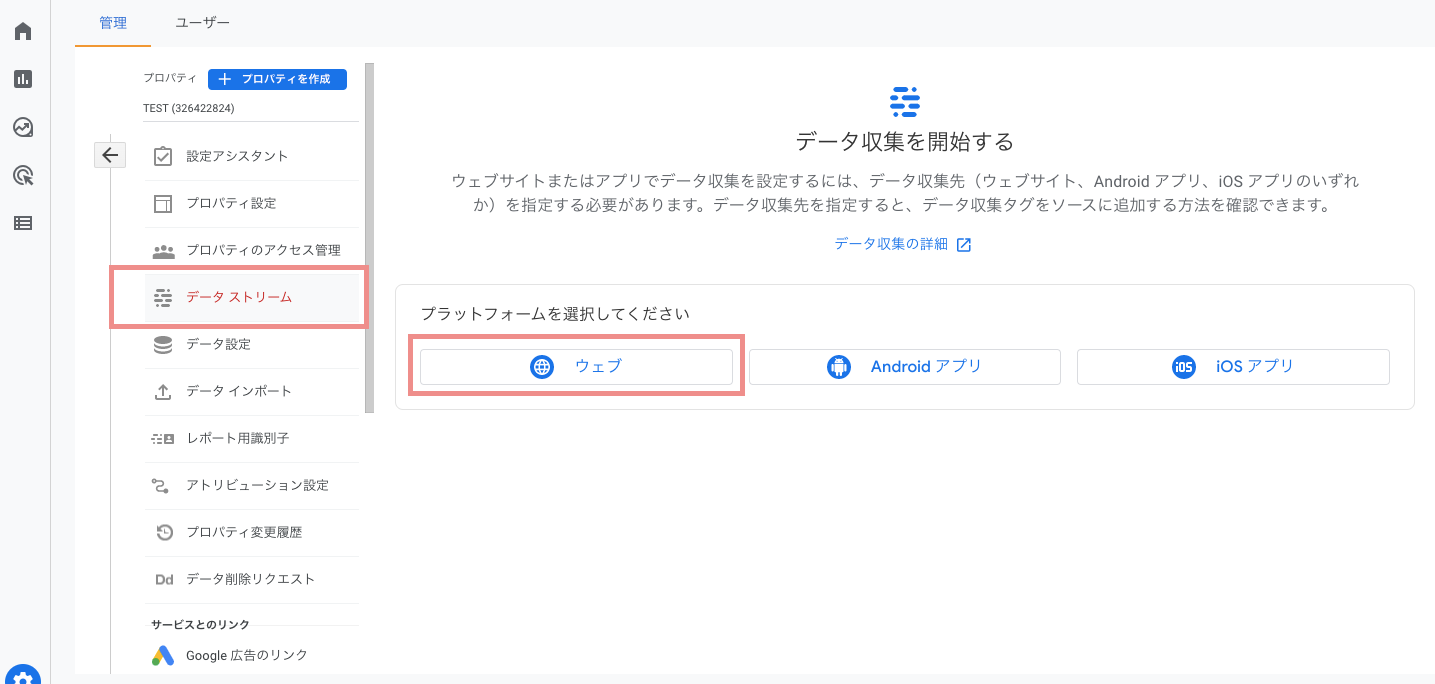
ホーム画面に来たら、どのサイトやアプリをGA4で分析していくのかを設定していきます。
まずは、ご自身のサイトを登録するために「ウェブ」を選択してください。
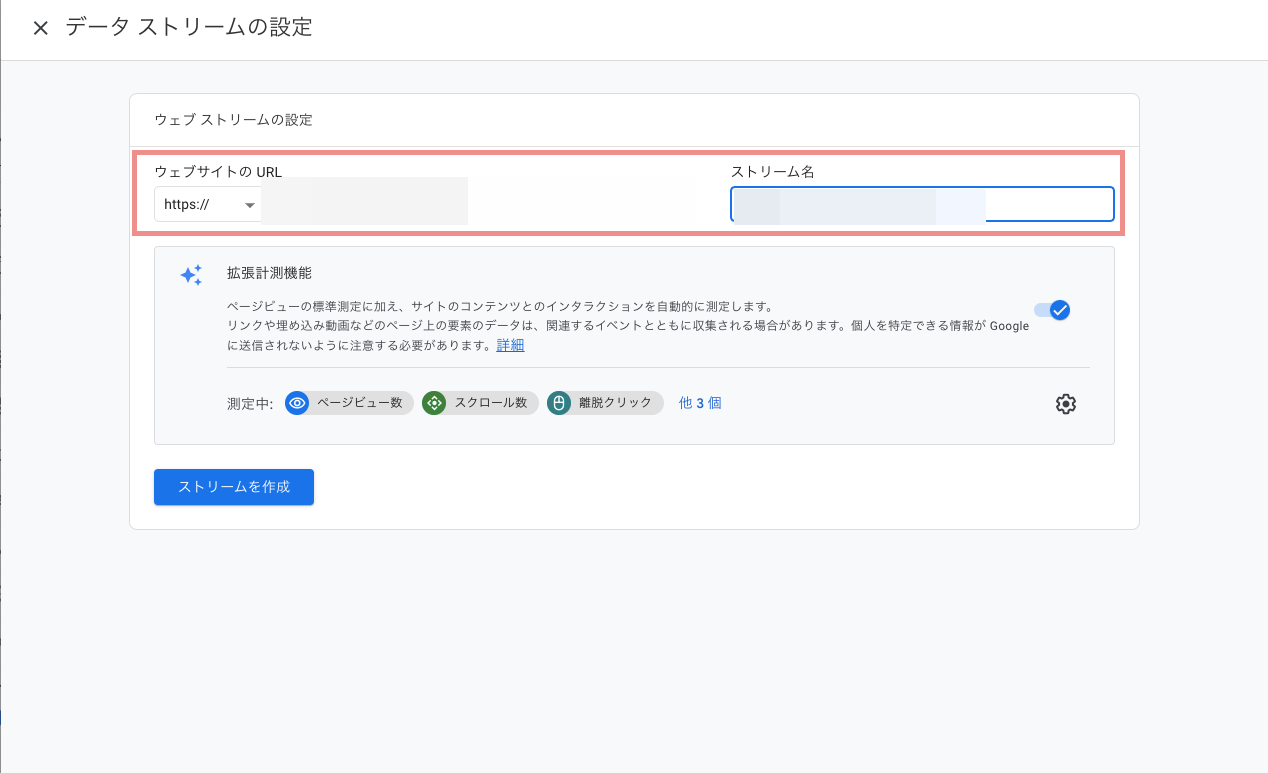
自分のサイトのURLとサイト名を入れて、「ストリームを作成」をクリックします。
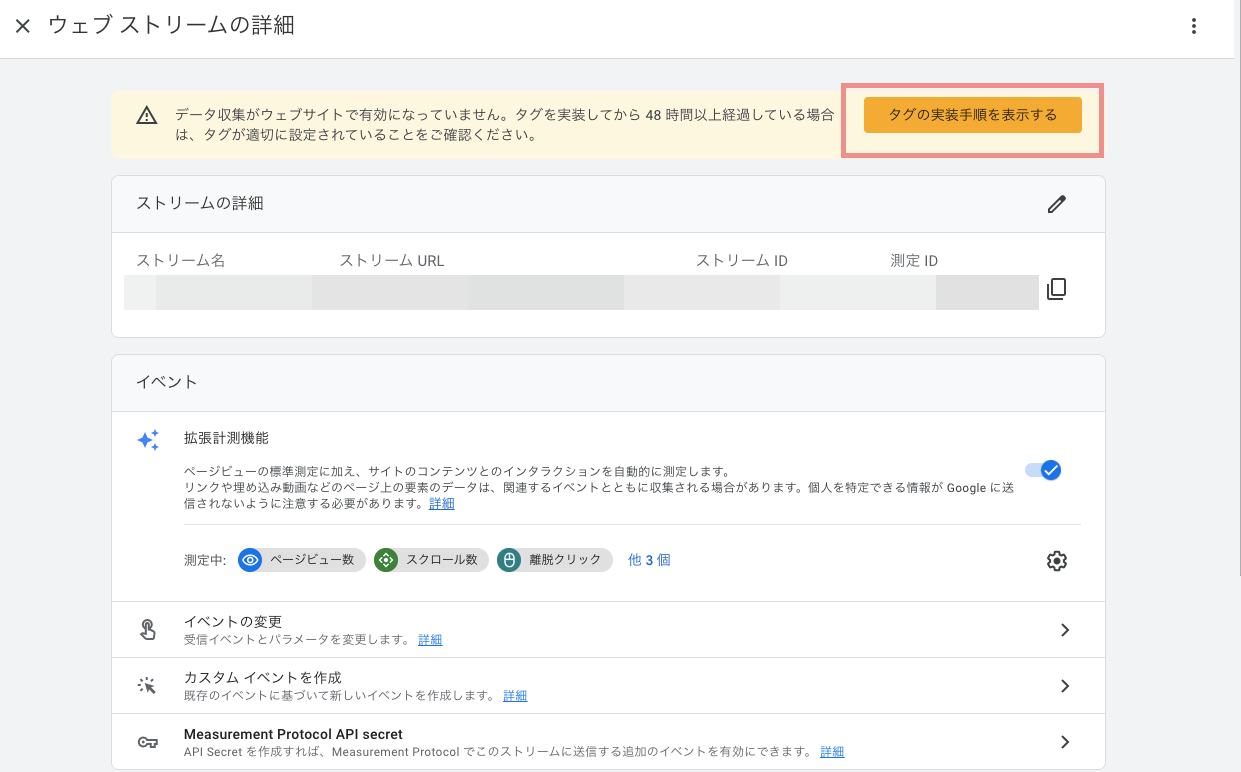
作成を押すと、「タグが実装されてません」という画面が出て来ます。
なので、「タグ実装手順を表示する」というオレンジのボタンをクリックしてください。
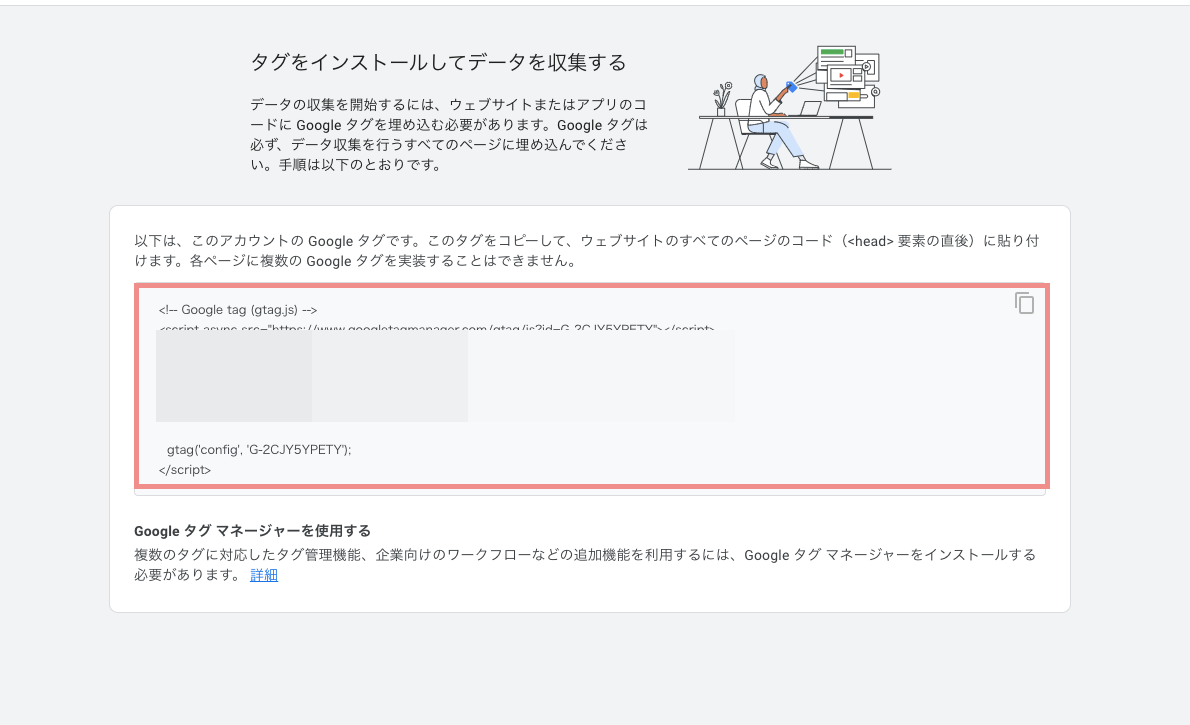
クリックを押すとコードが書かれています。
これは、後ほど使用するのでGoogleアナリティクスは閉じないようにしましょう。
WordPressへの導入方法(テンプレート別解説)
ここからは、WordPressにGA4を導入する方法を解説していきます。
- WordPressに直接コードを貼り付ける方法
- テンプレート別、指定場所にコードを貼り付ける方法(オススメ)
- プラグイン「All in ONE SEO」を使う方法
- プラグイン「Monsterinsights」を活用する方法
三種類の方法をご紹介しますが、どれか1つの手順でGoogleアナリティクスを導入できれば大丈夫です。
全ての方法で入れようとすると、正常にGoogleアナリティクスが作動しなくなってしまう恐れがあります。
「これならできるかも!」と思うものを使っていきましょう。
オススメは2のテンプレート別の指定場所にコードを貼り付ける方法です。
WordPressに直接コードを貼り付ける方法
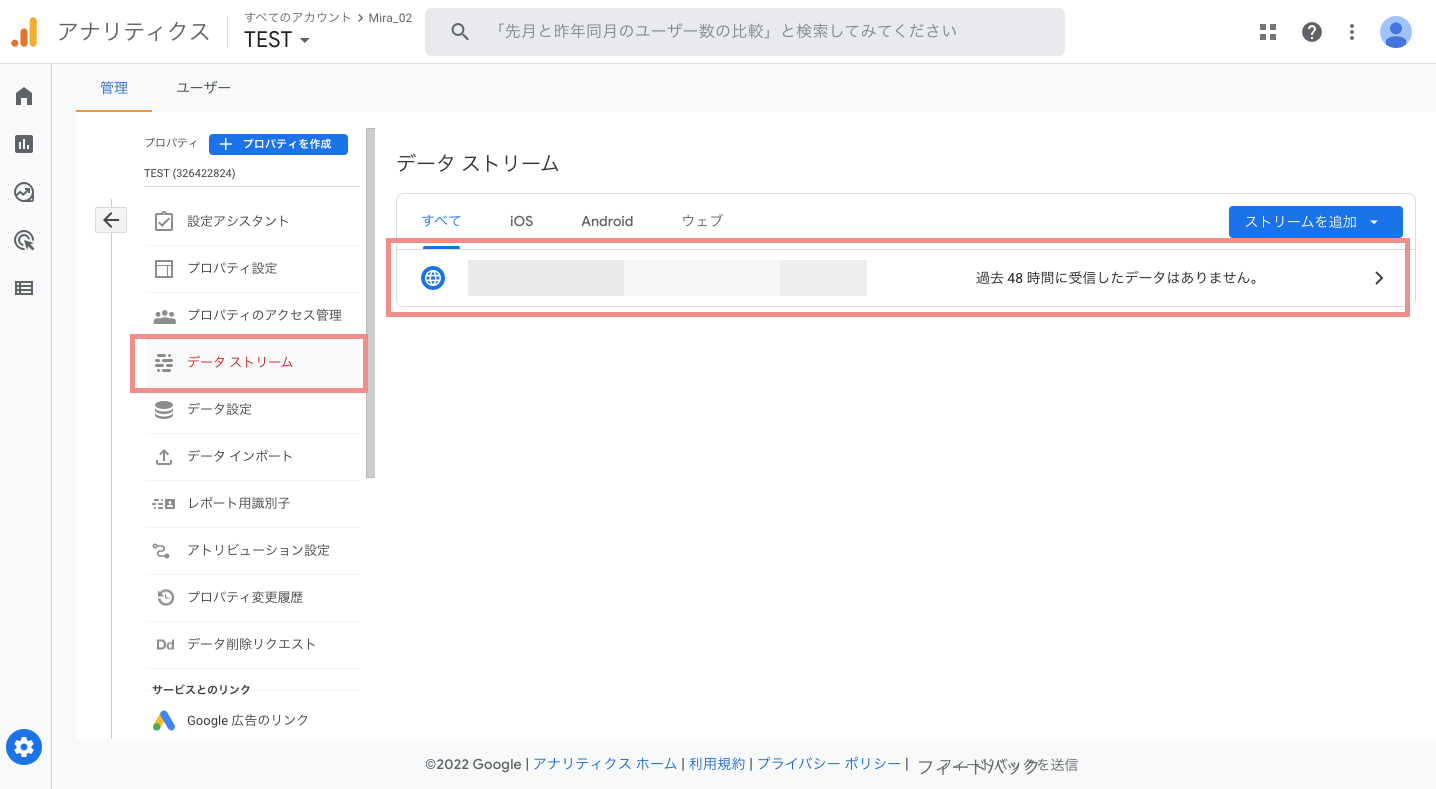
Googleアナリティクスで「管理」→「データストリーム」をクリックします。
先ほど登録したストリーム名が表示されるので、それをクリックしましょう。
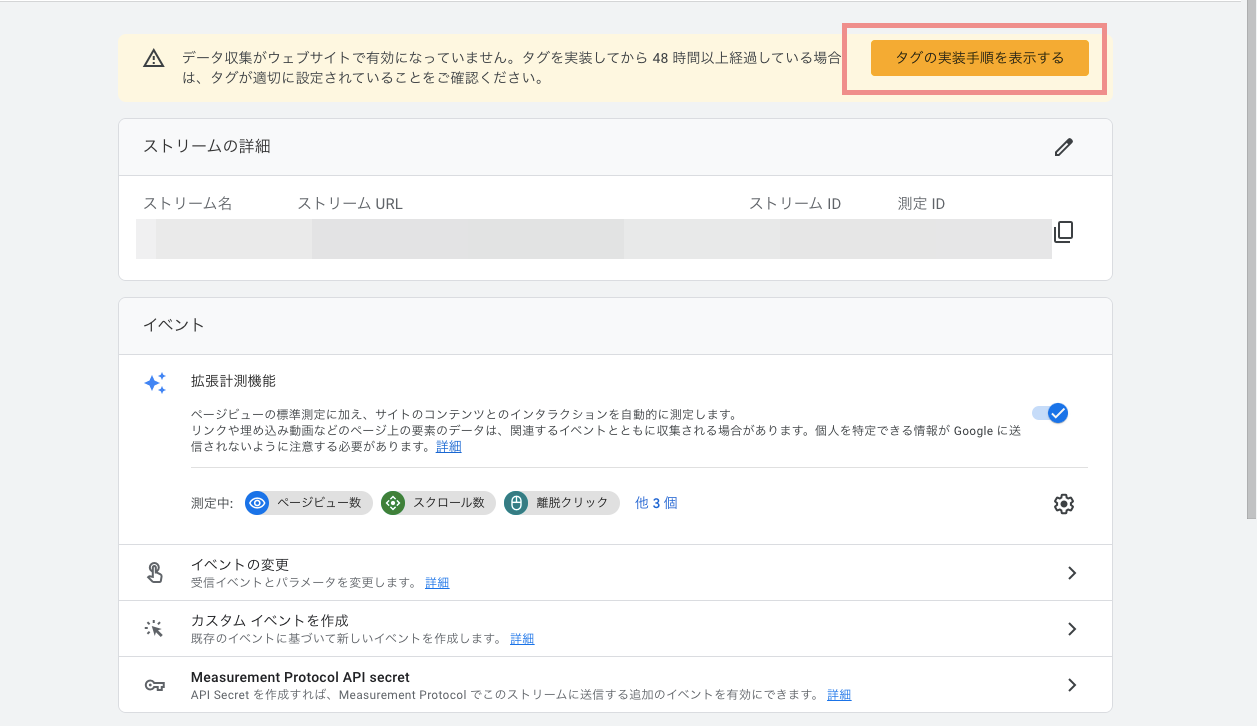
この画面が出てきたら、「タグの実装手順を表示する」をクリックしてください。
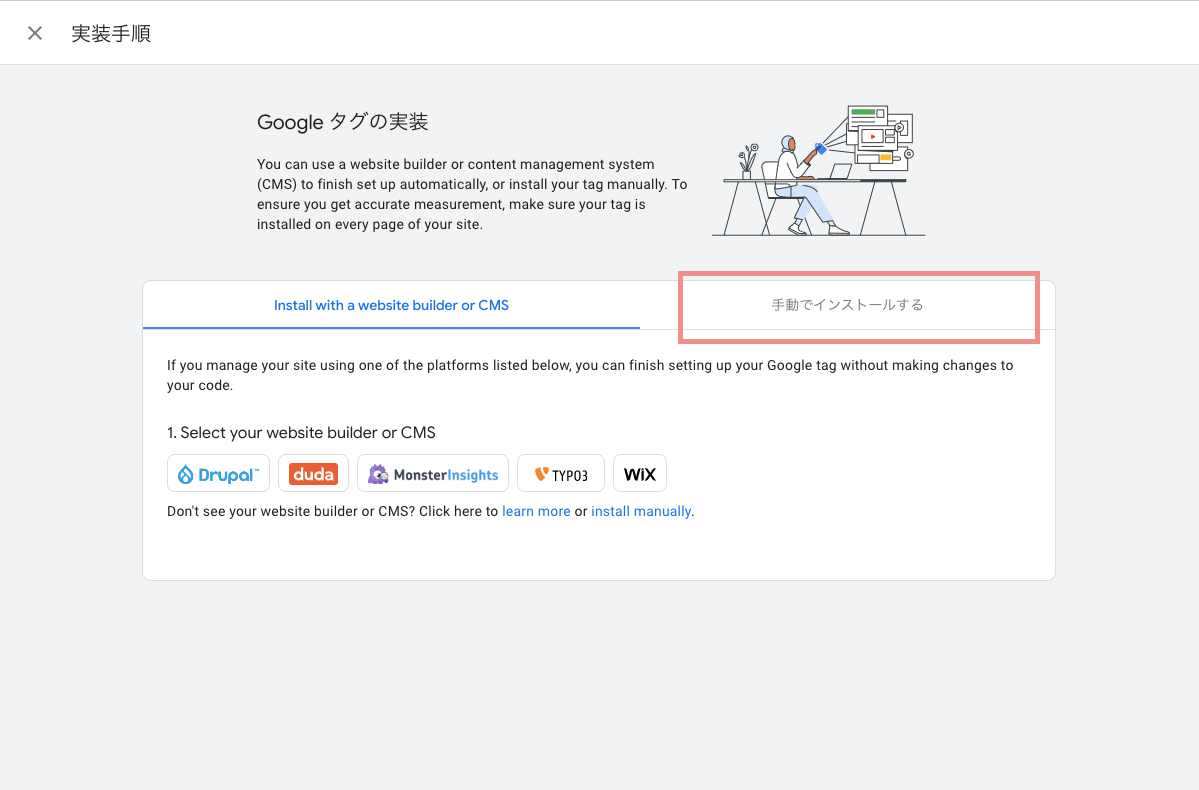
もし、このような画面が表示されたら、画面中央の「手動でインストールする」をクリックしましょう。
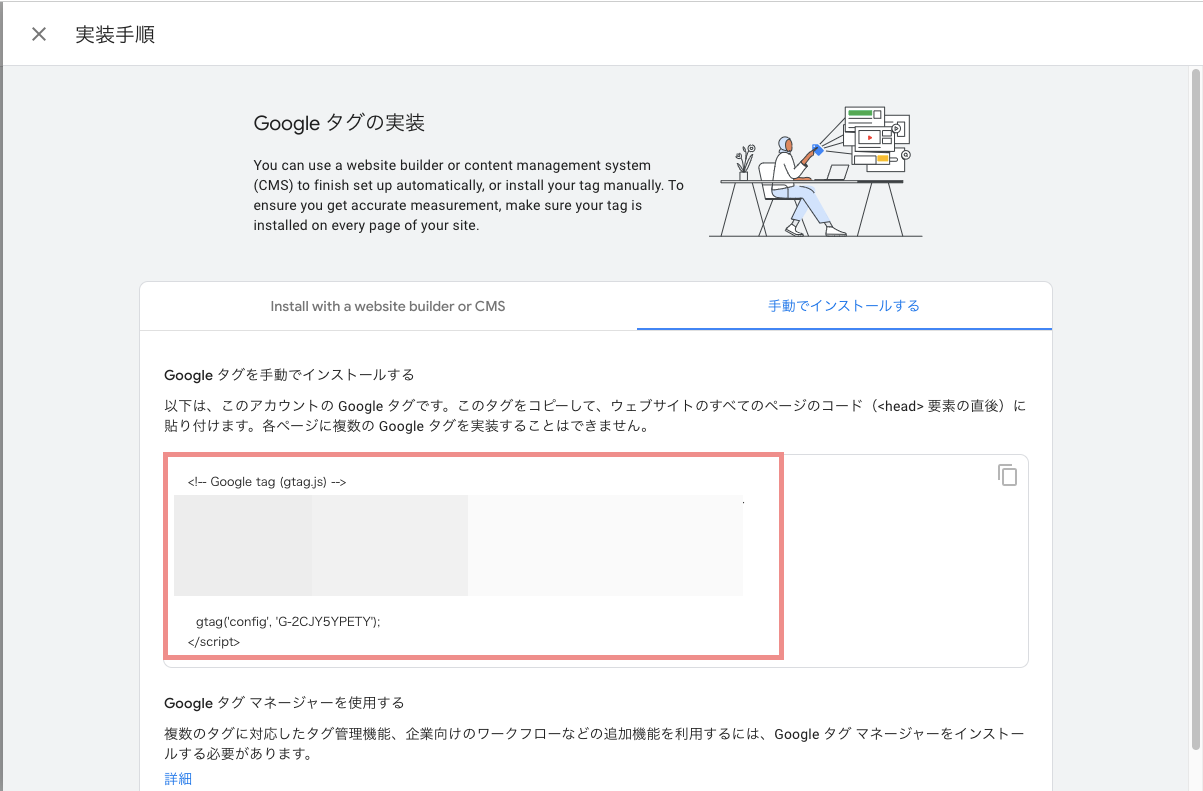
コードが表示されたら、このコードをコピーします。
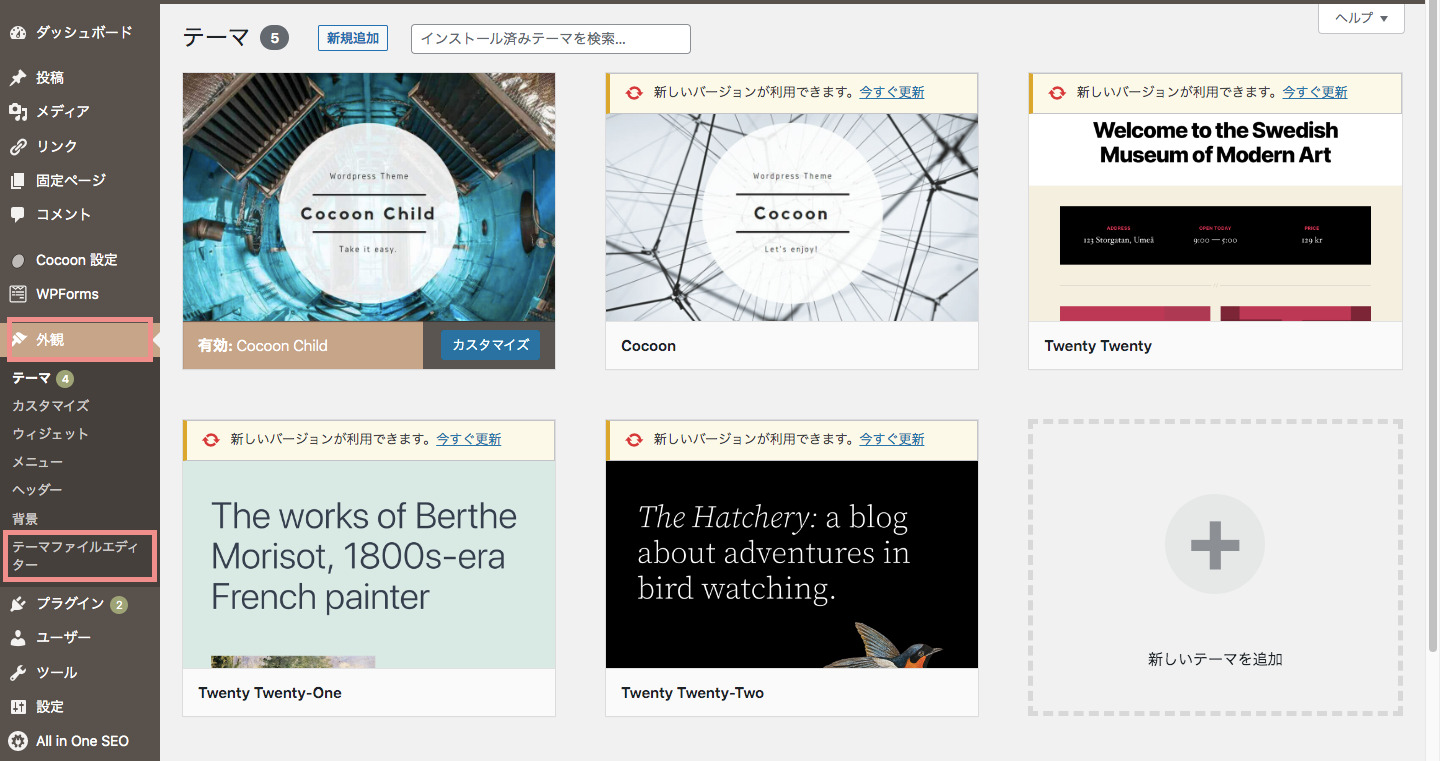
次に、WordPressに移動してメニューバーの「外観」をクリックします。
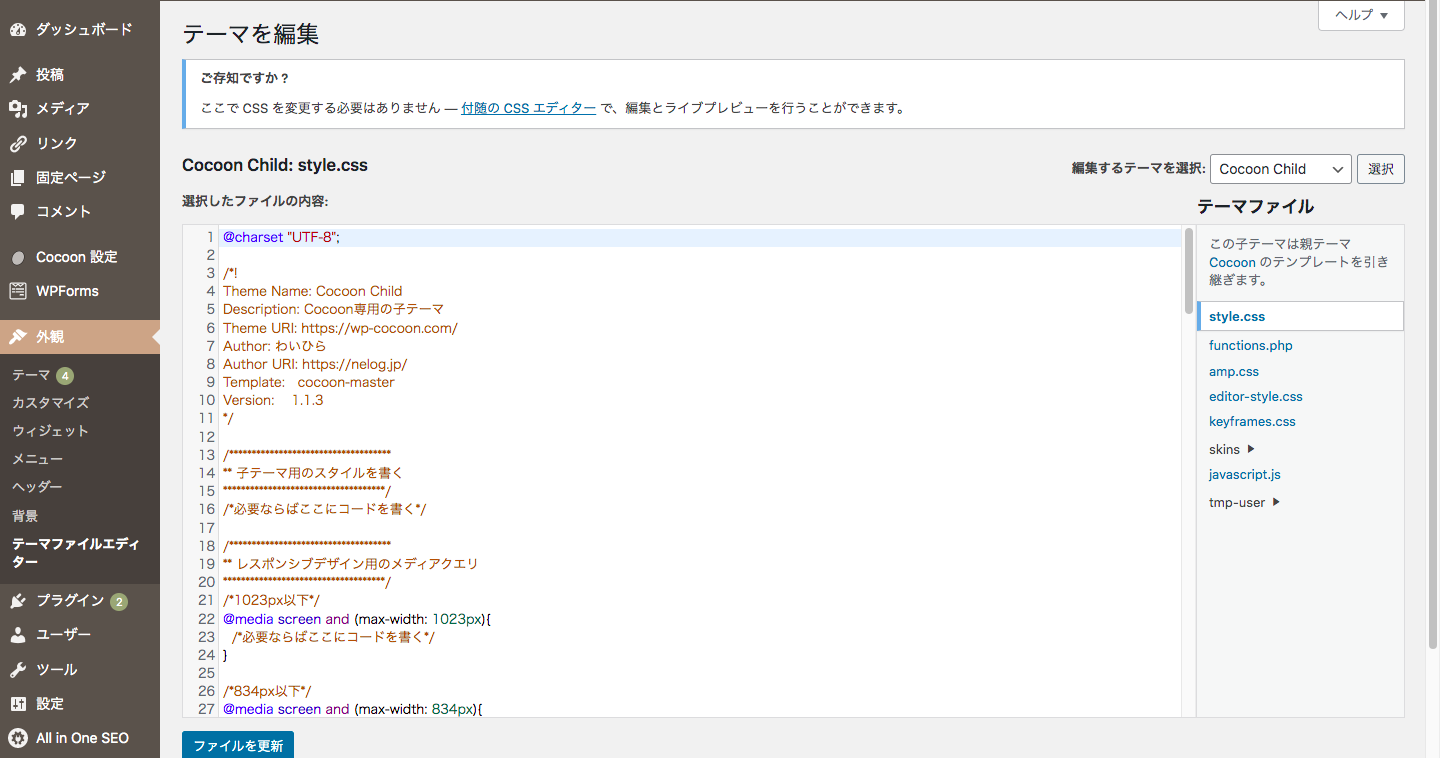
さらに、「テーマファイルエディタ」をクリックすると、このようなコードが表示されます。
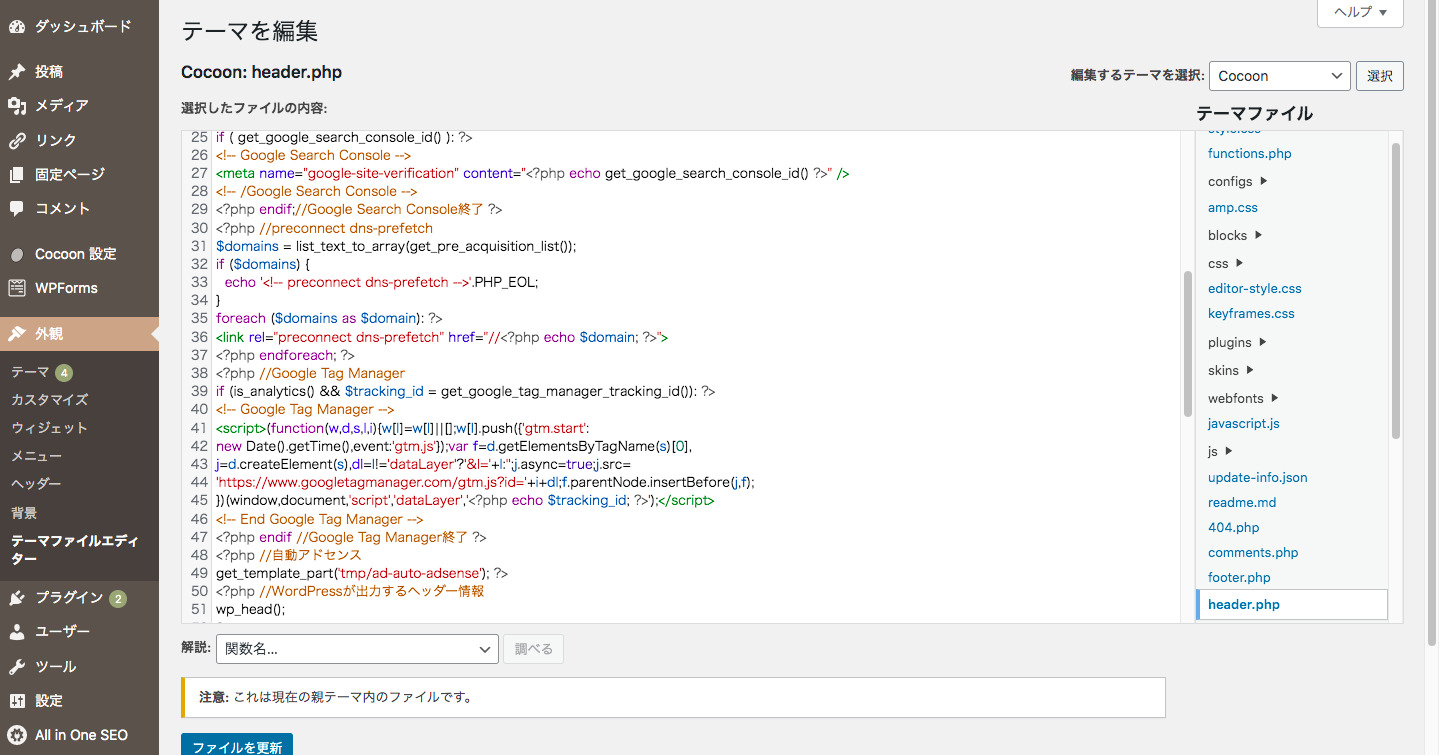
注意!
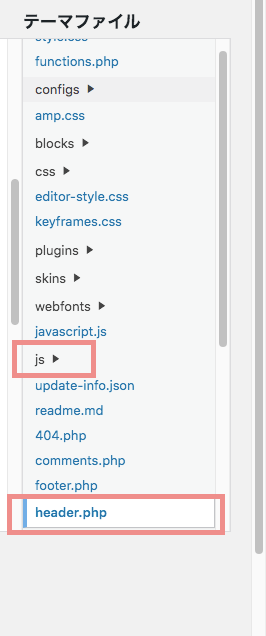
親テーマを選択したら、テーマファイルから「js」→「header.php」を選択しましょう。
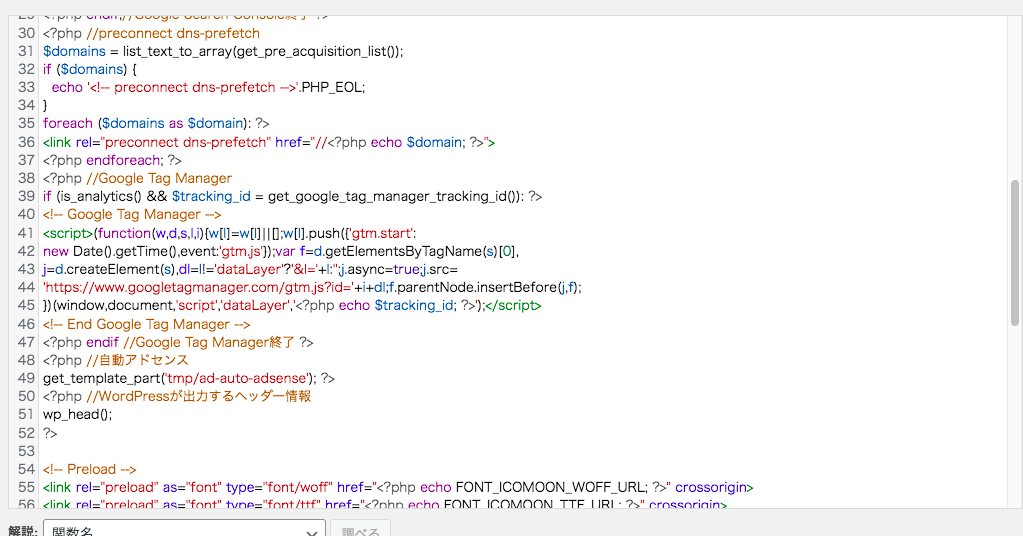
header.phpを選択したら、先ほどGoogleアナリティクスでコピーしたコードをペーストします。
これで、WordPressとGoogleアナリティクスの接続は完了です。
注意して欲しい2つのこと
ブログ全体に関わる部分を触っているので、必ず下記の二点に注意してください。
①<head> </head>内にコードを挿入する
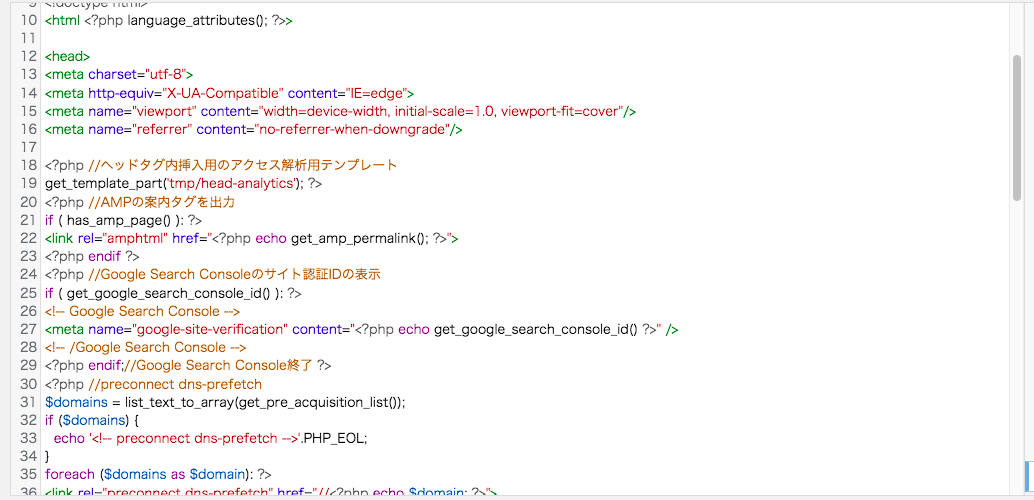
コードは、適切な場所に挿入しないと正常に作動しません。
Googleアナリティクスのコードは、<head></head>内に入れることで動きます。
なので、<head>のすぐ下にGoogleアナリティクスのコードを挿入するようにしましょう。
【オススメ】使用テンプレートの指定場所にコードを貼り付ける方法
一番カンタンなのが、こちら。WordPressのテンプレートには各自コードを貼り付ける場所が用意されている場合があります。
Cocoonの場合
測定IDをコピーして、Cocoonに貼り付けるだけの方法です。
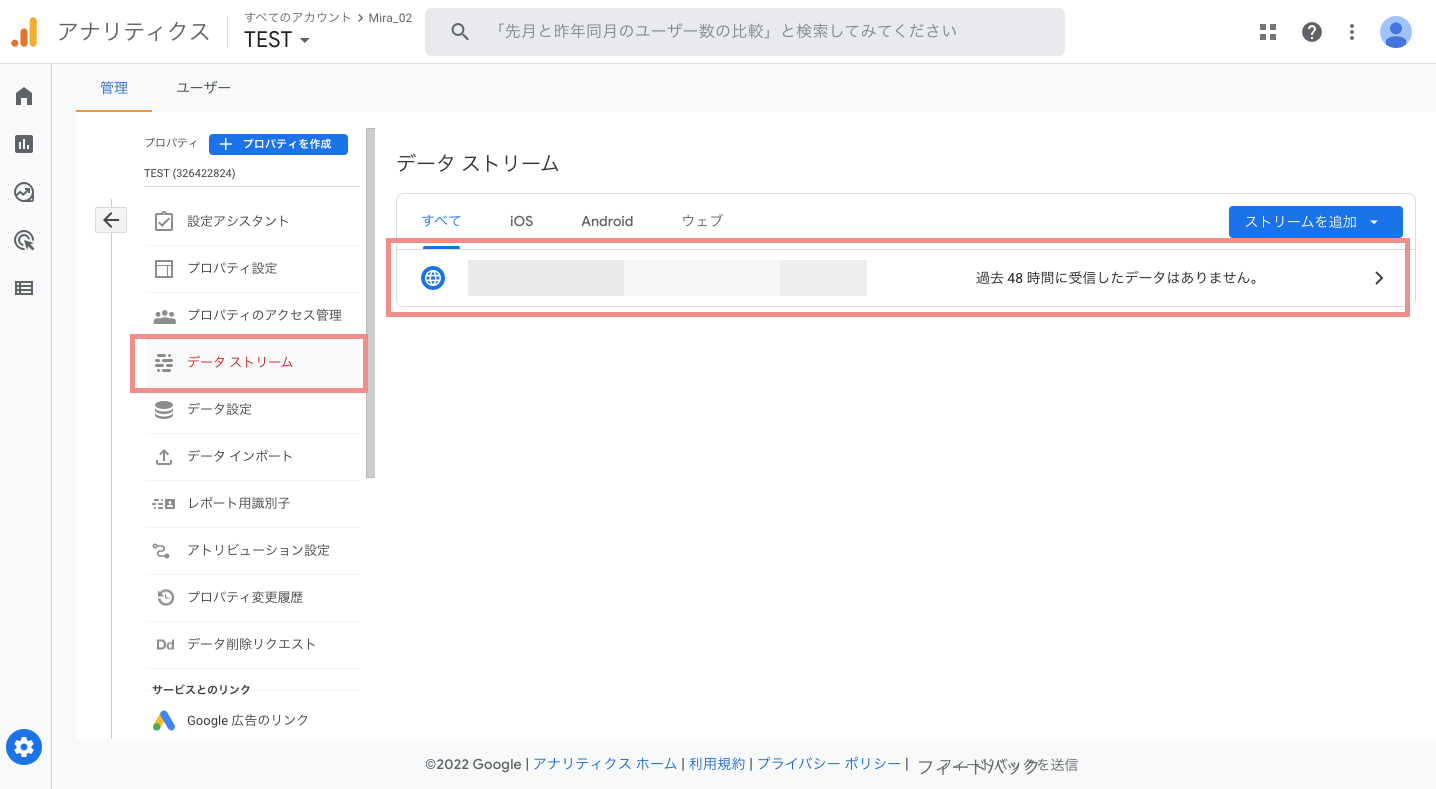
まずは、Googleアナリティクスを開いて「管理」→「データストリーム」をクリックします。
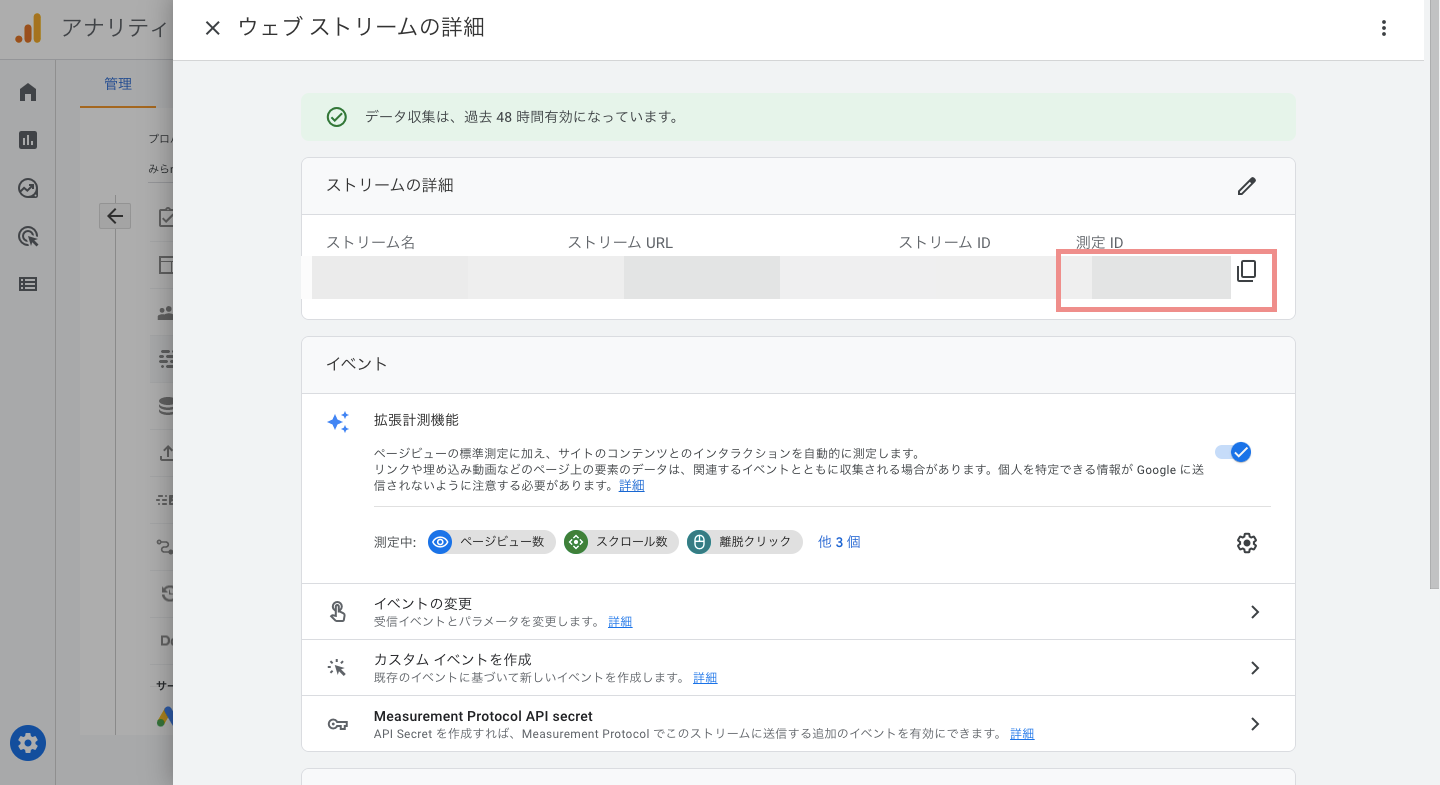
表示されているストリーム名をクリックすると、詳細が表示されます。
一番右の「測定ID」をコピーします。
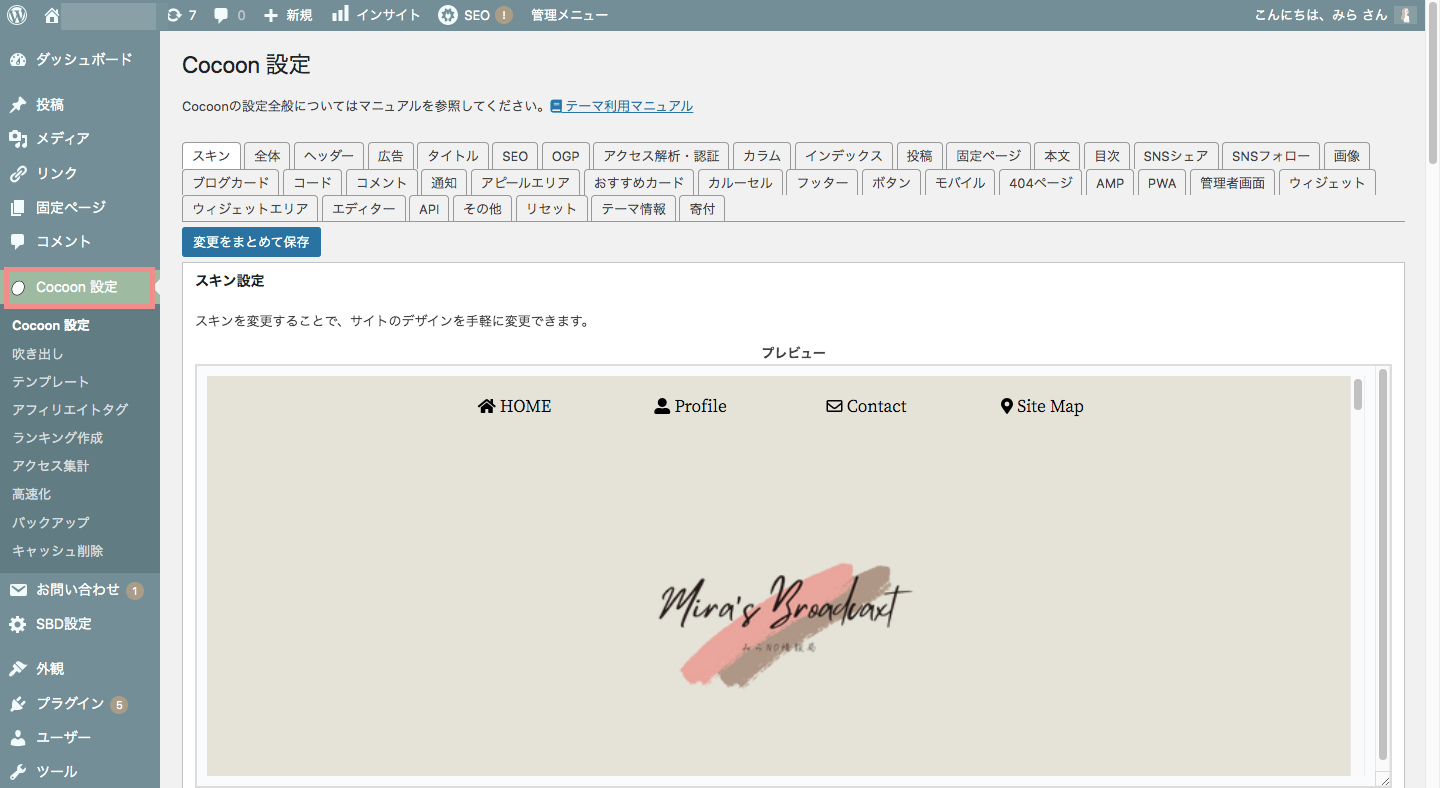
次に、WordPressを開いて「Cocoon設定」をクリックします。
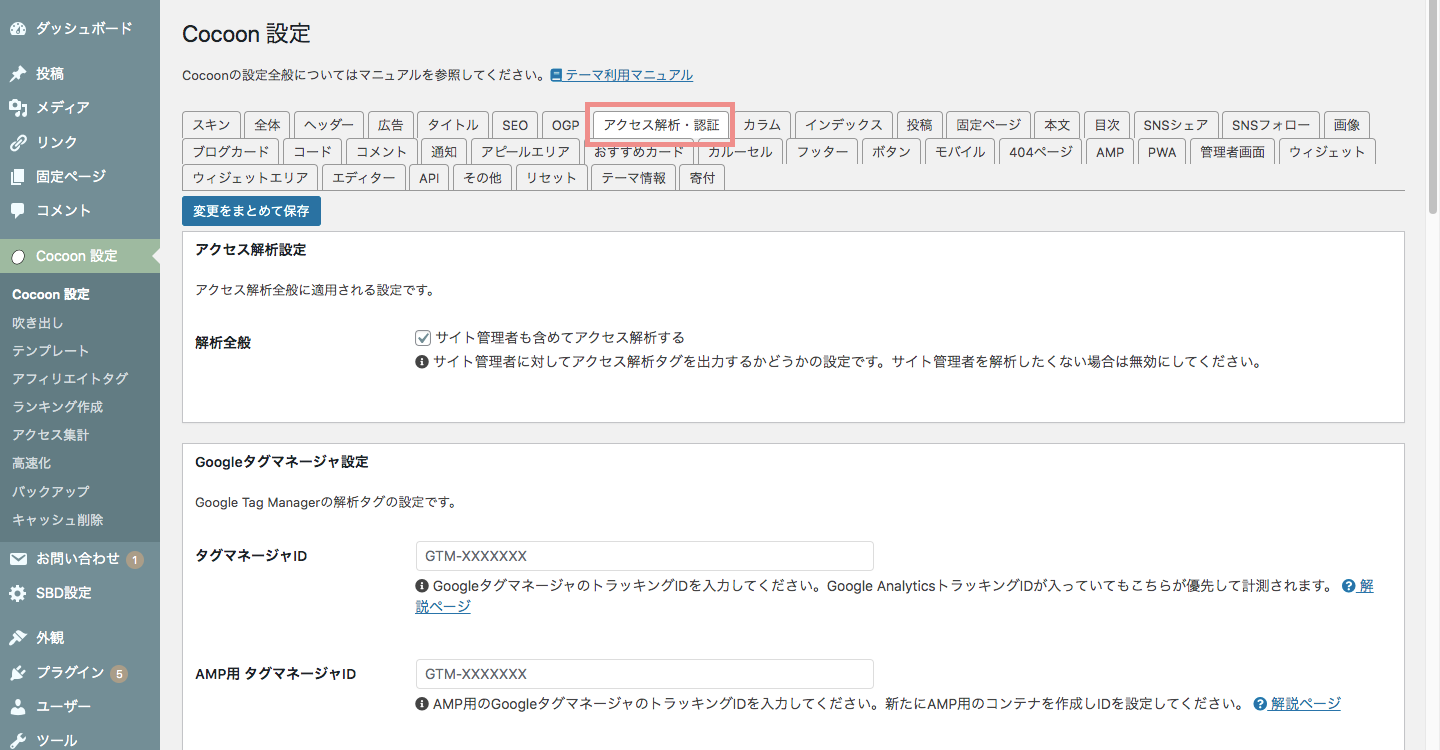
Cocoon設定内にある「アクセス解析・認証」をクリックしてください。
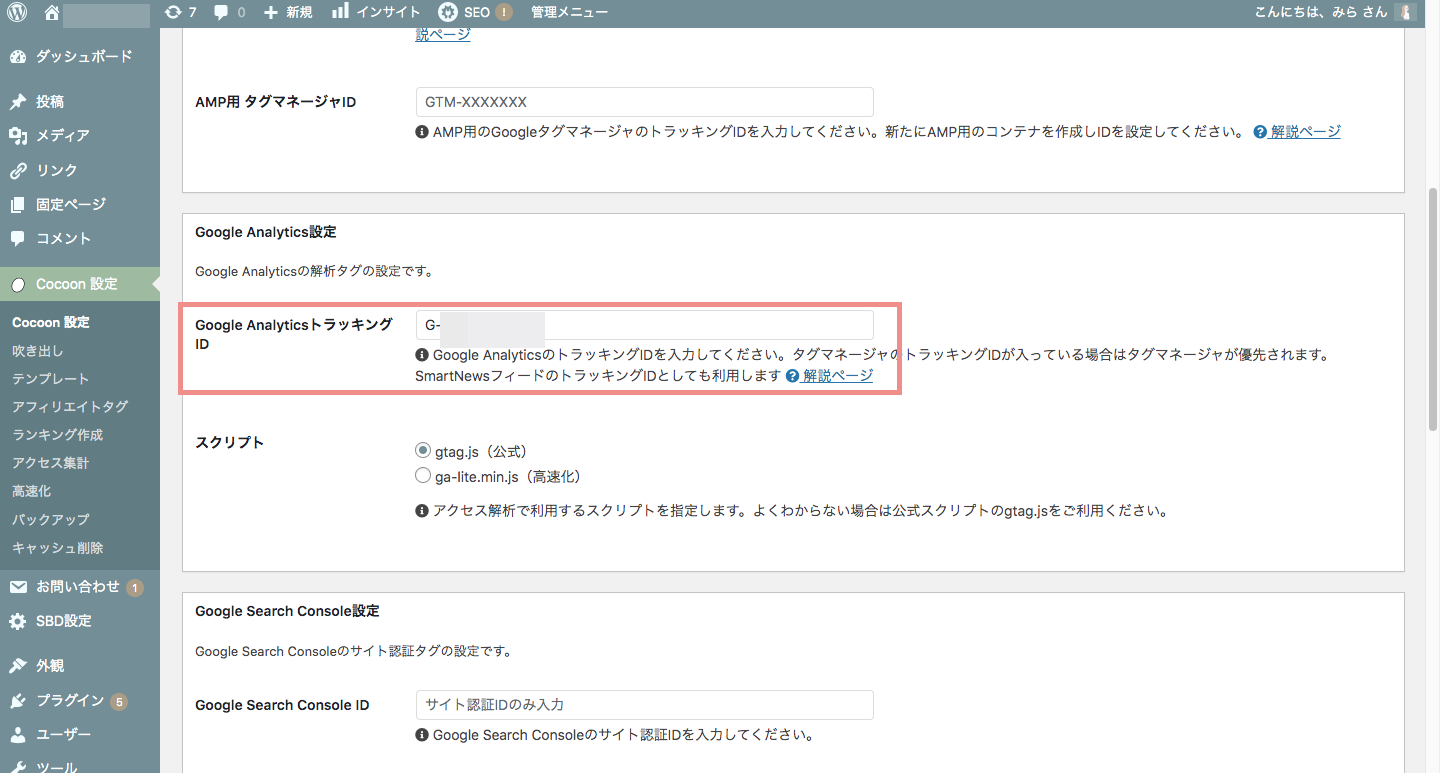
下にスクロールすると、「Google Analytics設定」が出てきます。
「Google Analytics トラッキング」の部分に、先ほどコピーした測定IDをペーストしましょう。
これで、導入完了です。お疲れ様でした!
SWELLの場合(SEO SIMPLE PACK使用)
SWELLの場合、SEO用のプラグインとして「SEO SIMPLE PACK」の導入が推奨されています。
このプラグインに測定IDを設定します。
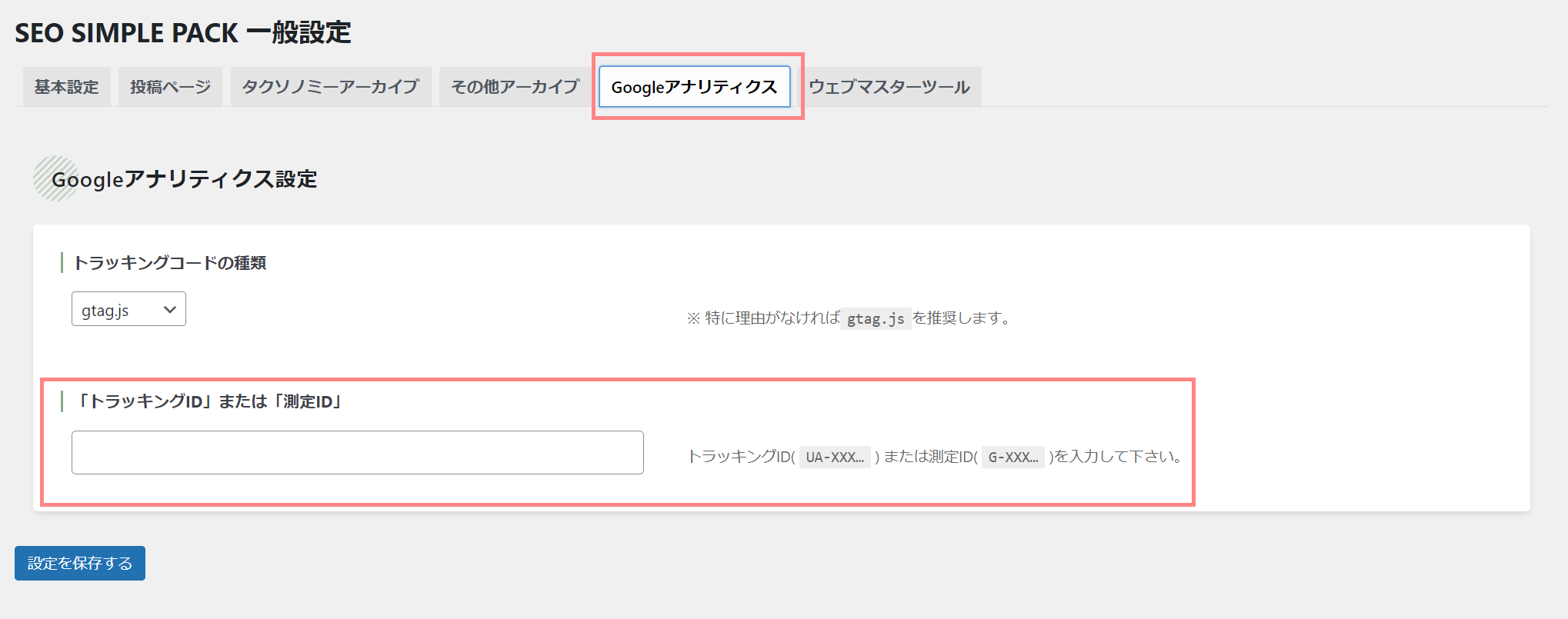
SEO SIMPLE PACKをインストールしたら「Google アナリティクス」のタブをクリック。
「トラッキングID」または「測定ID」の欄に測定IDを貼り付けて「設定を保存する」をクリックして完了です。
JINの場合
HTMLタグ設定をクリックして、「head内」の部分にタグを貼り付けます。
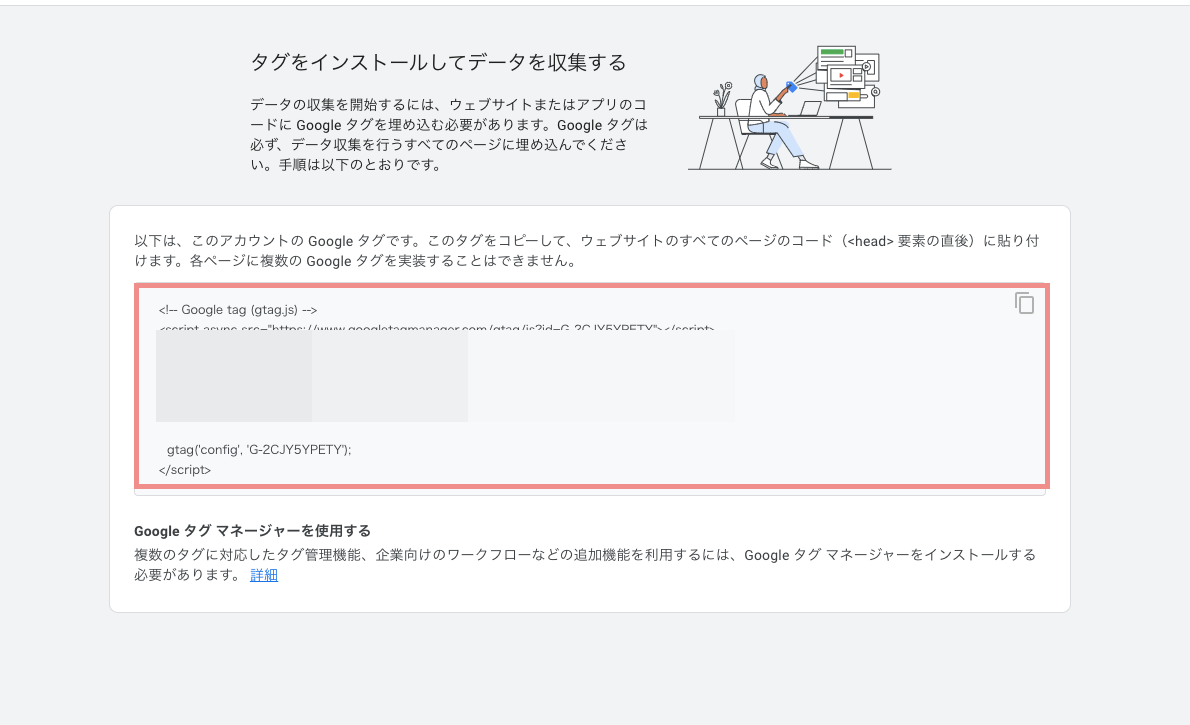
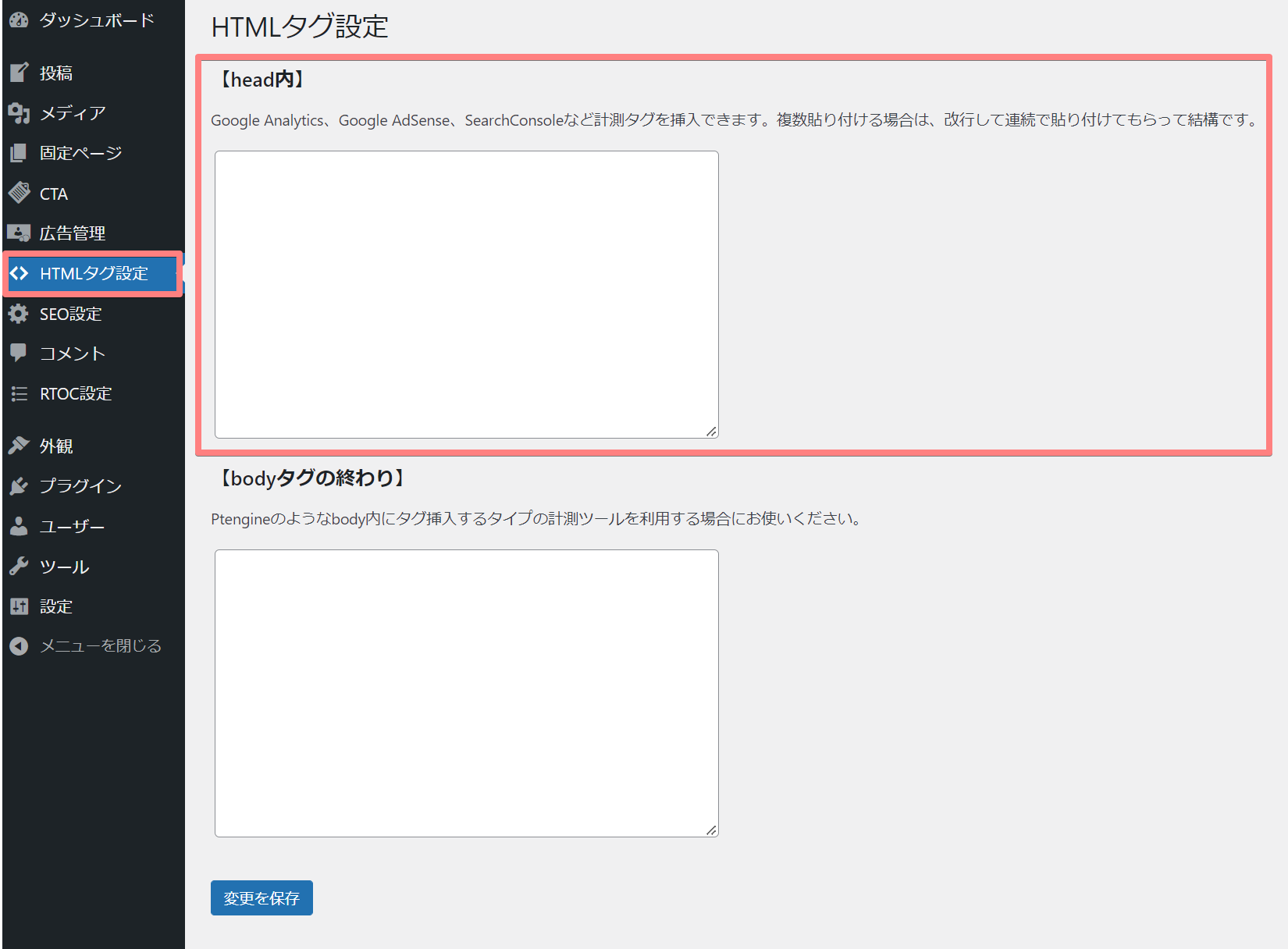
貼り付けたら「変更を保存」をクリックして完了です。
プラグインを使う方法
2つ目の方法は、WordPressのプラグインを使用する方法です。
All in one SEOを使うパターン
「All in One SEO」というプラグインを使って、設定していきます。
まずは、WordPressを開いて、メニューから「プラグイン」を選びます。
プラグインと書かれた隣に「新規追加」があるので、そこをクリックしてください。
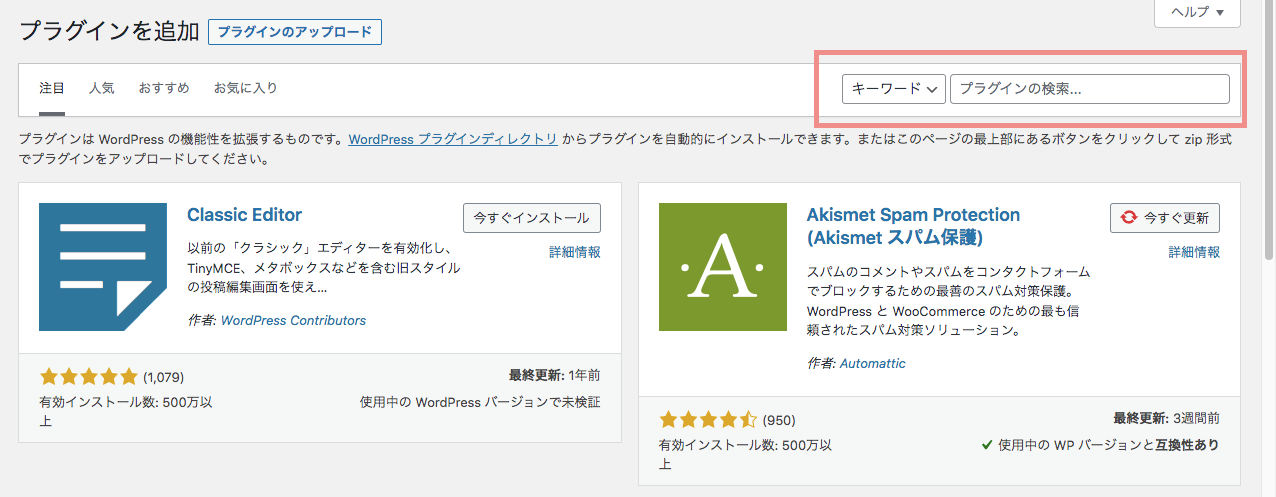
「プラグインの検索」のところに「All in ONE SEO」と入力しましょう。
「All in ONE SEO」が出てくるので、「今すぐインストール」をクリック。
その後「有効にする」と表示が出てくるので、「有効にする」もクリックしてください。
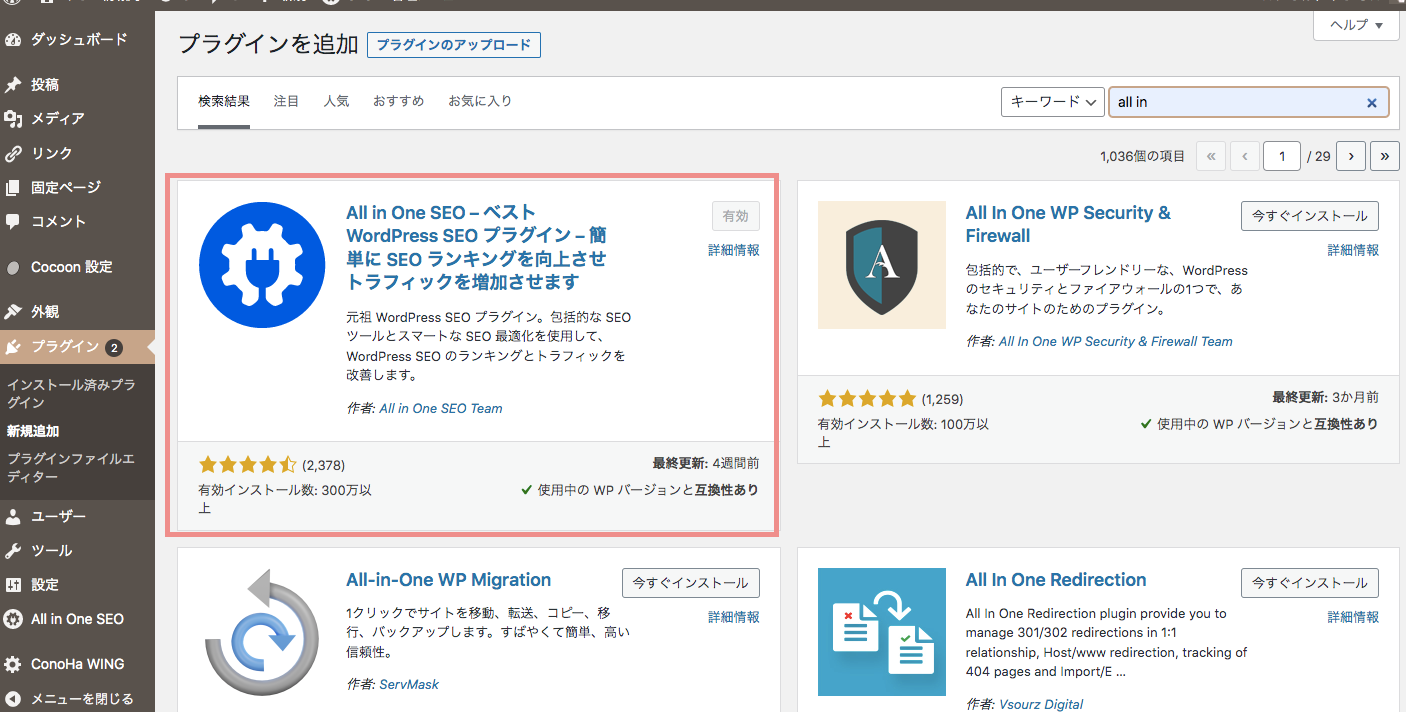
次に、GoogleアナリティクスでトラッキングIDを取得していきます。
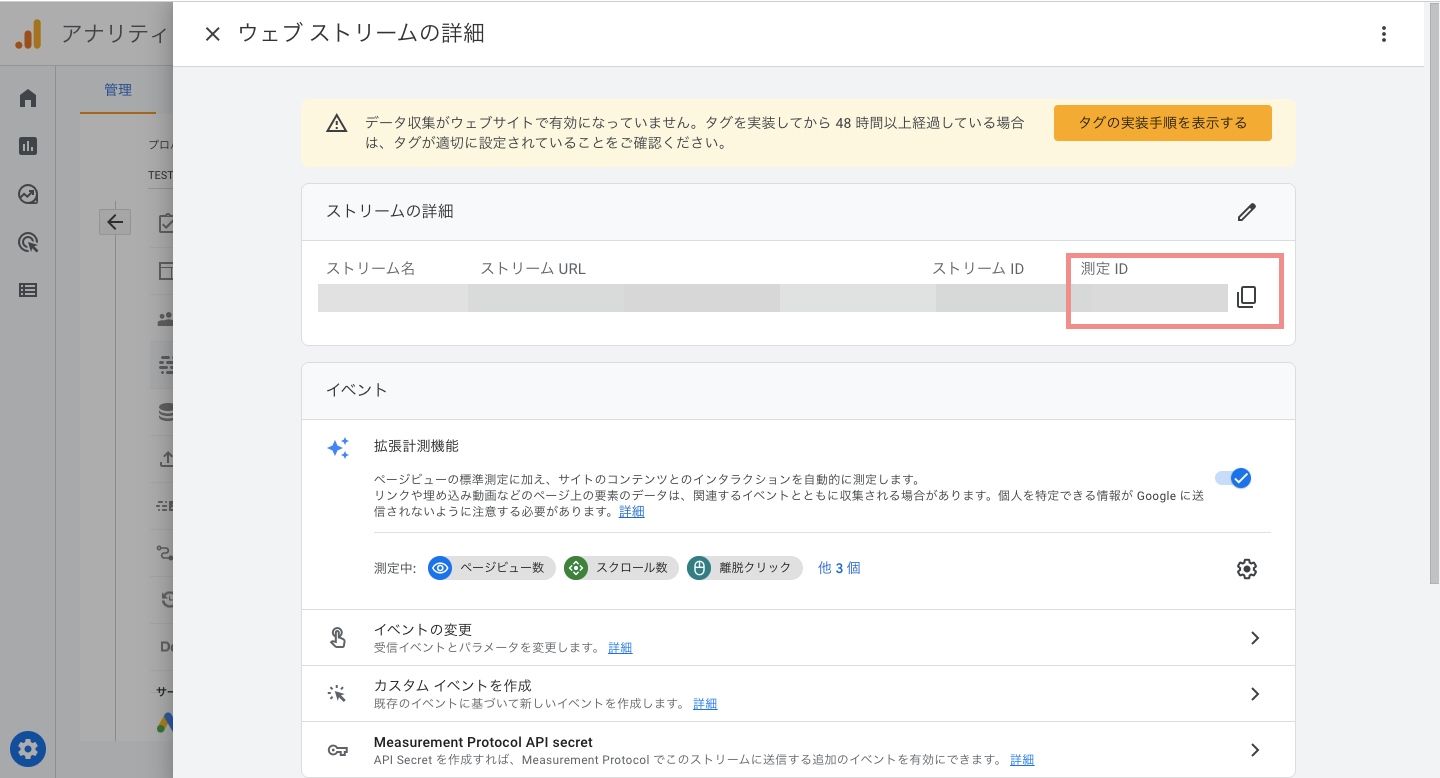
Googleアナリティクスに戻って、「測定ID」をコピーします。
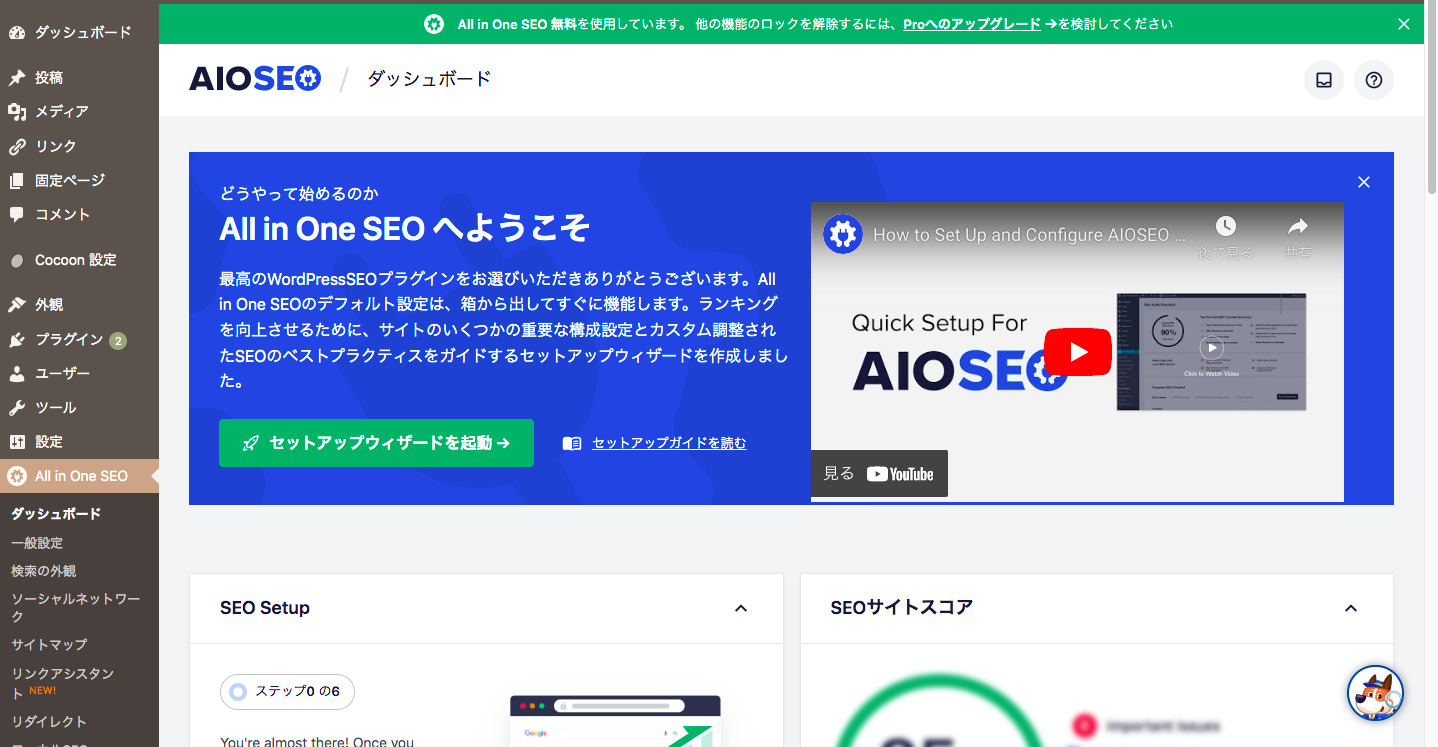
WordPressに再度戻り、「All in ONE SEO」をクリックしてください。
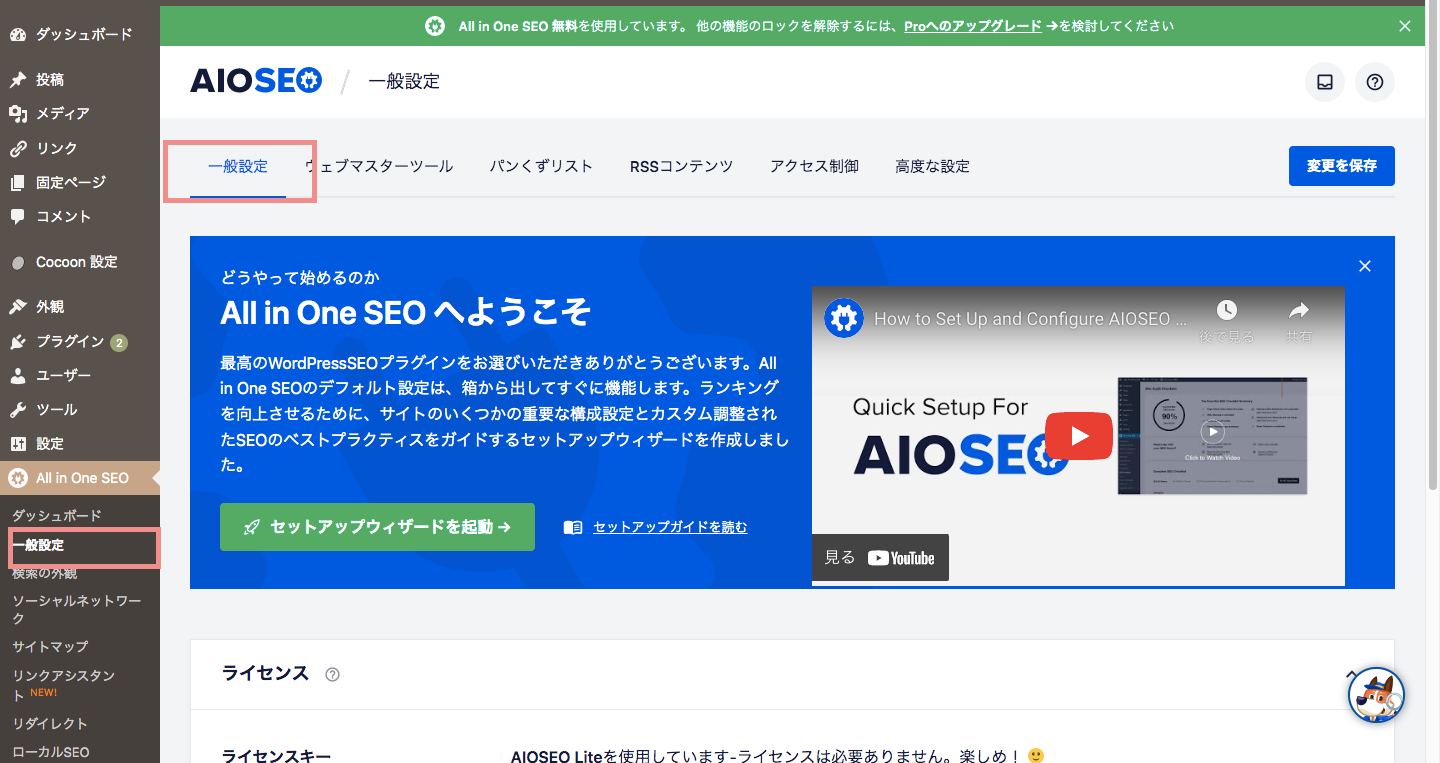
クリックすると「All in ONE SEO」のメニューバーが出てくるので、「一般設定」をクリックしましょう。
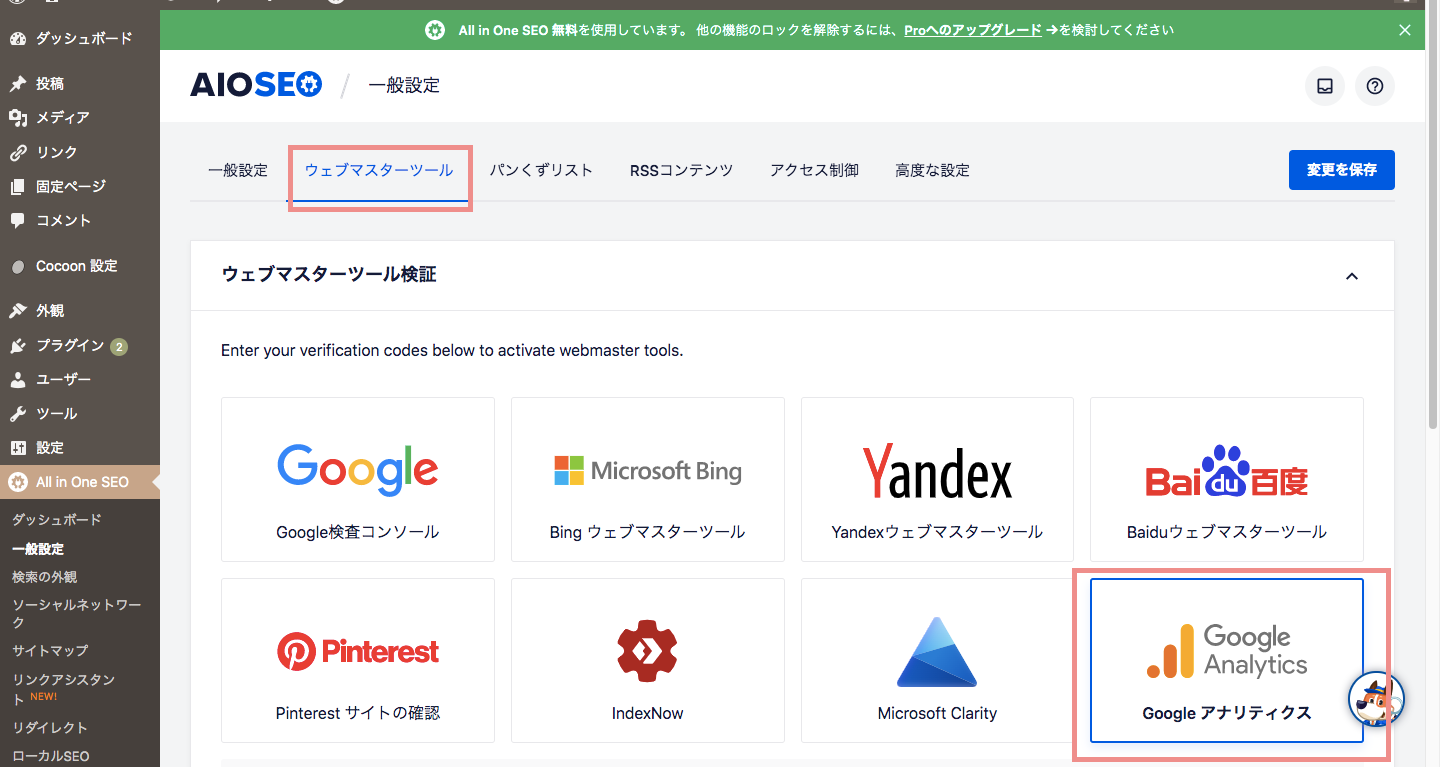
「ウェブマスターツール」をクリックすると、様々な媒体のアイコンが出てきます。
ここでは「Google アナリティクス」をクリックしてください。
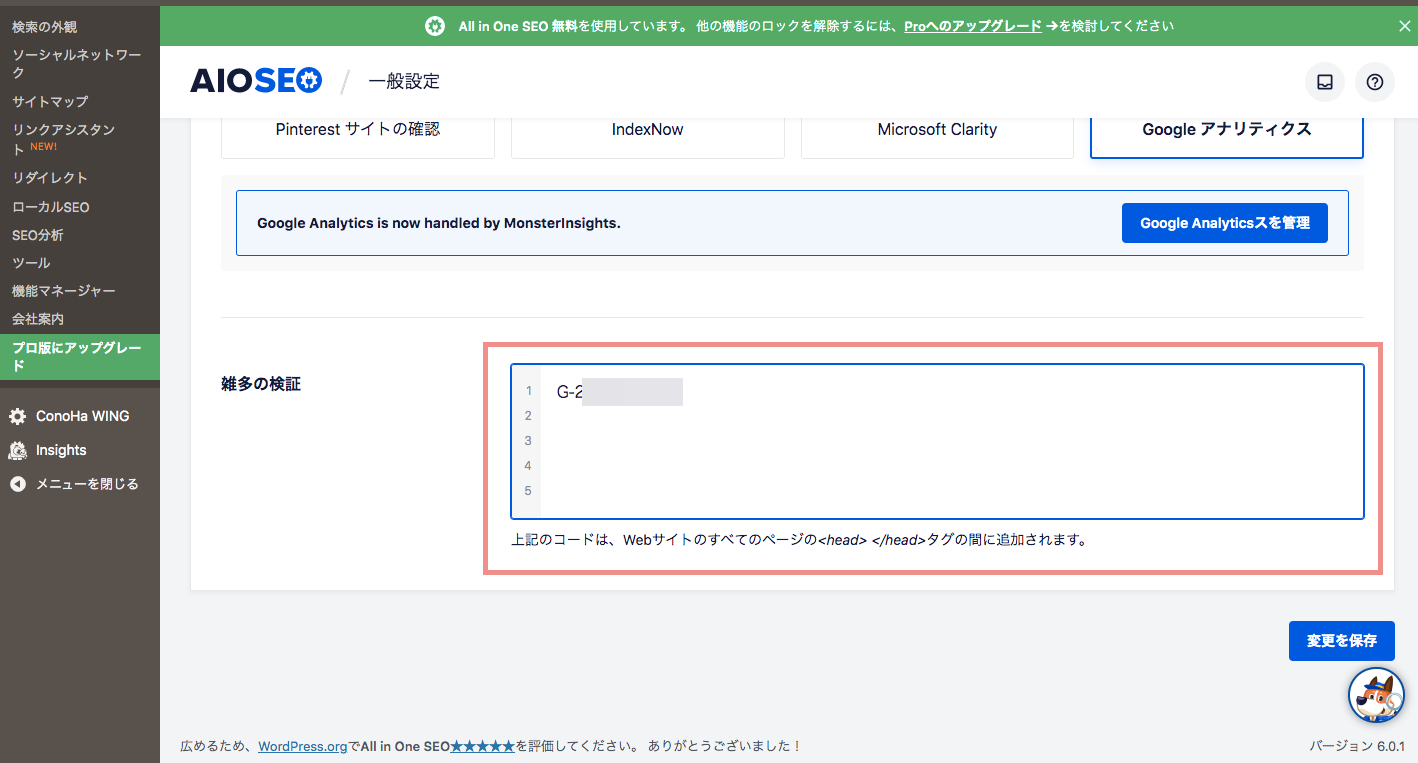
クリックしてから、雑多の検証の部分にGから始まる測定IDを入れてください。
そして、「変更を保存」をクリックします。
これで、WordPressへのGoogleアナリティクスの導入は完了です。
WordPress内でGoogleアナリティクスを表示させたいなら「Monsterinsights」を使う
「WordPressのアクセス数を見るために、わざわざGoogleアナリティクスに移動するのは面倒臭い」という考えを持っているあなた。
そんなあなたには、「Monsteringisht」というプラグインをWordPressに入れることをお勧めします。
まず、上記の手順のように「All in ONE SEO」→「一般設定」→「ウェブサイトツール」→「Google アナリティクス」とクリックしていきます。
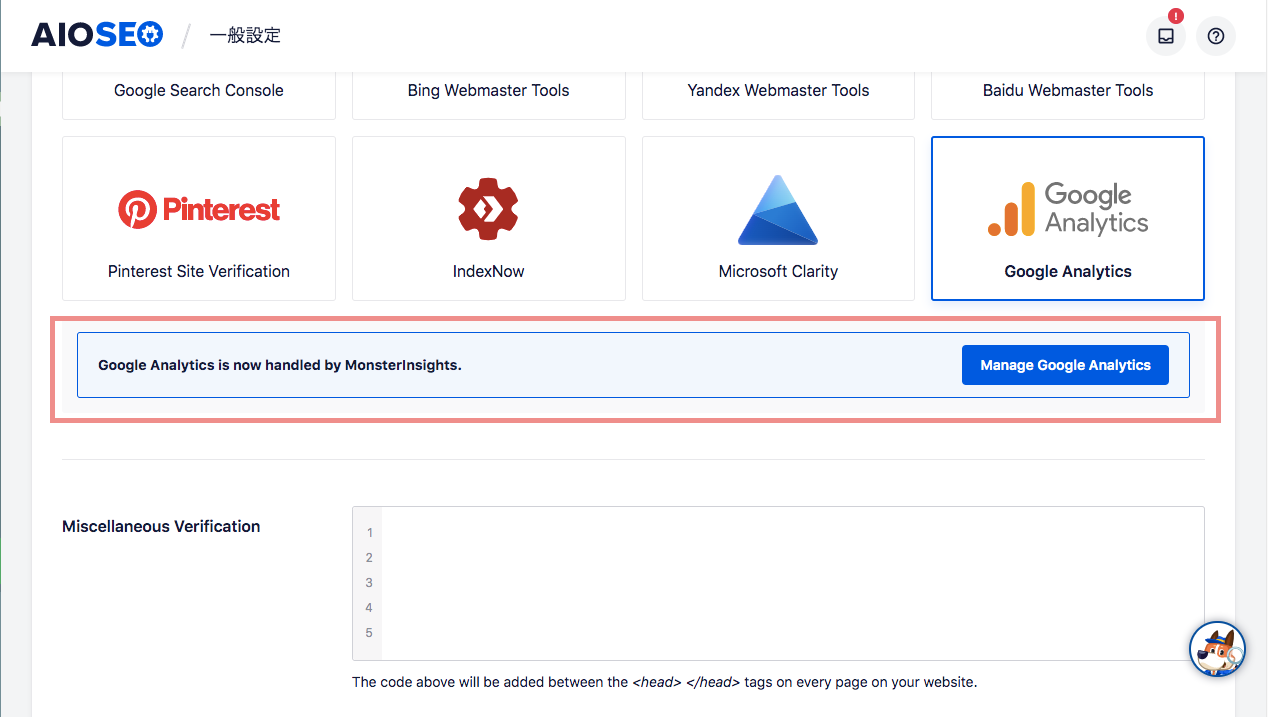
クリックすると、「Google Analyticsを最大限に活用するには、無料のMonsterinsightsプラグインを使用することをお勧めします。」と表示されます。
雑多の検証に測定IDを記入せず、今回は「始めてみよう」をクリックしてください。
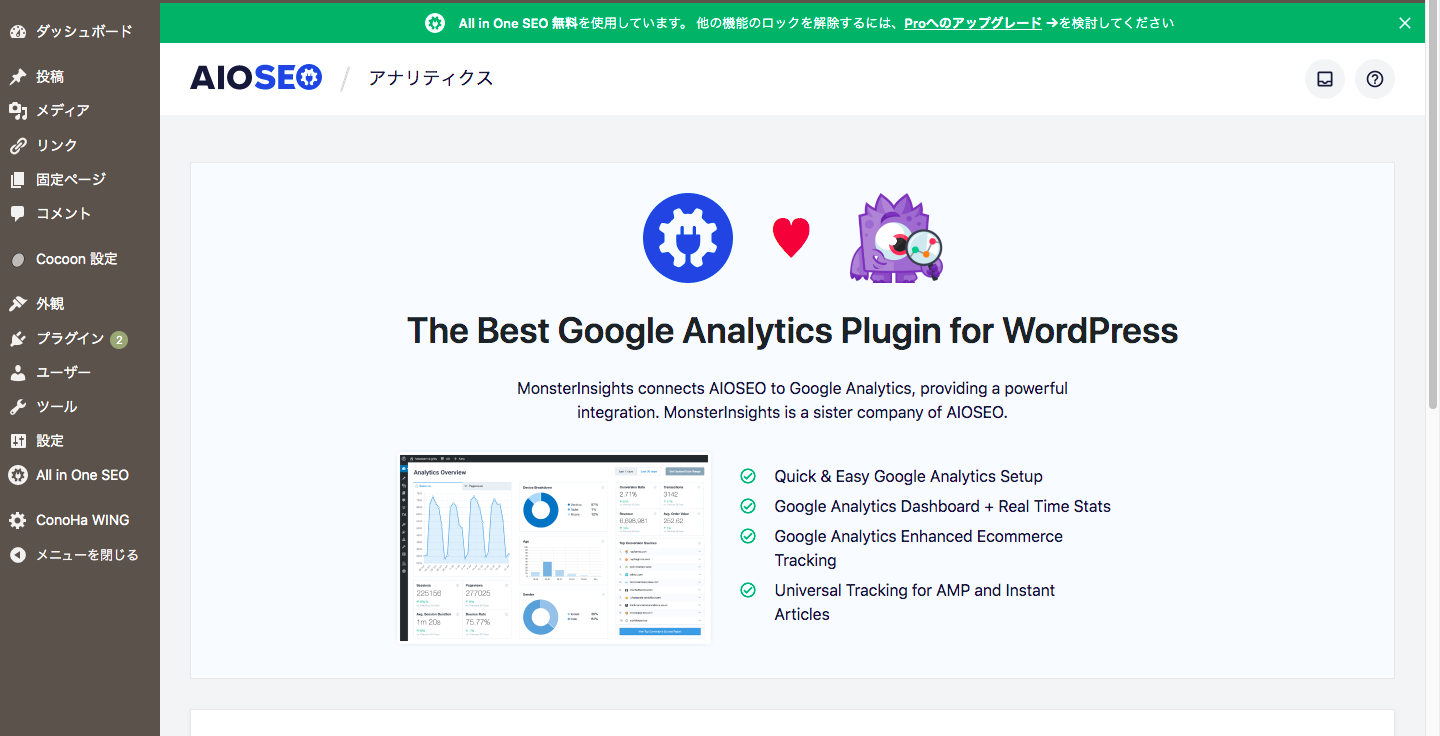
クリックするとこのような画面が出てきます。
下にスクロールしていきましょう。
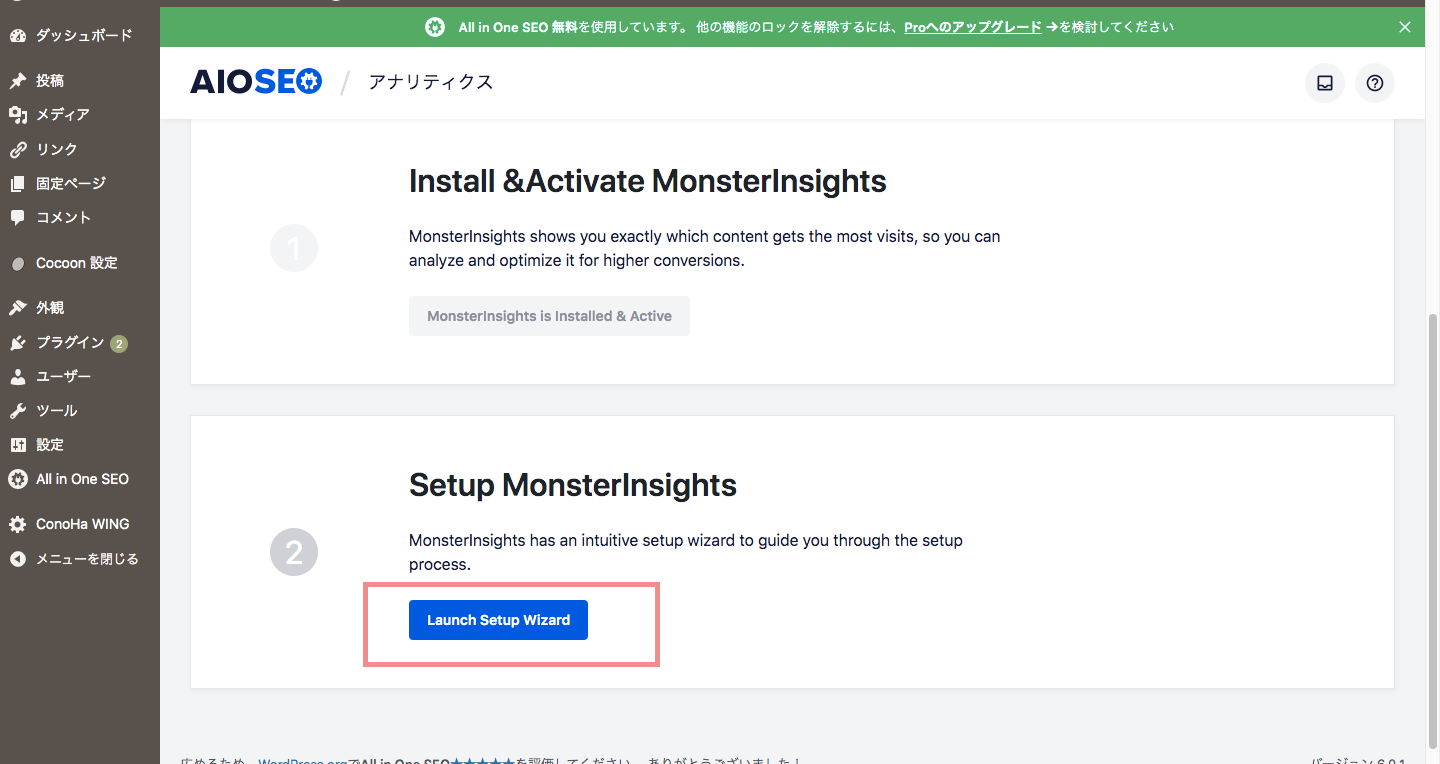
2番の”Setup Monsterinsights”を設定していきます。
“Launch Setup Wizard”をクリックしてください。
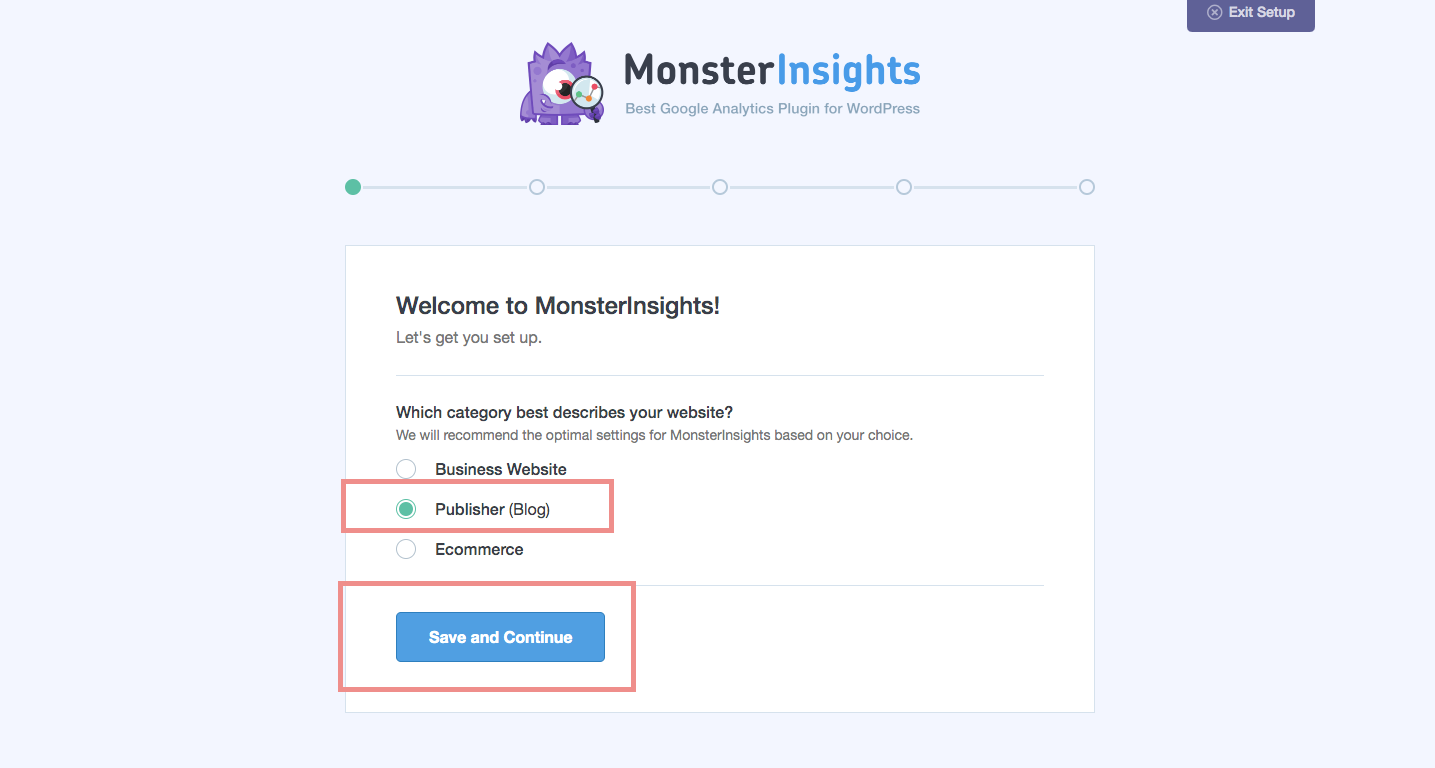
まずは、登録するサイトがどのような用途で使用されるかを聞かれています。
ブログの場合は”Publisher (Blog)”をクリックして、”Save and Continue”(=保存して次に進む)を押しましょう。
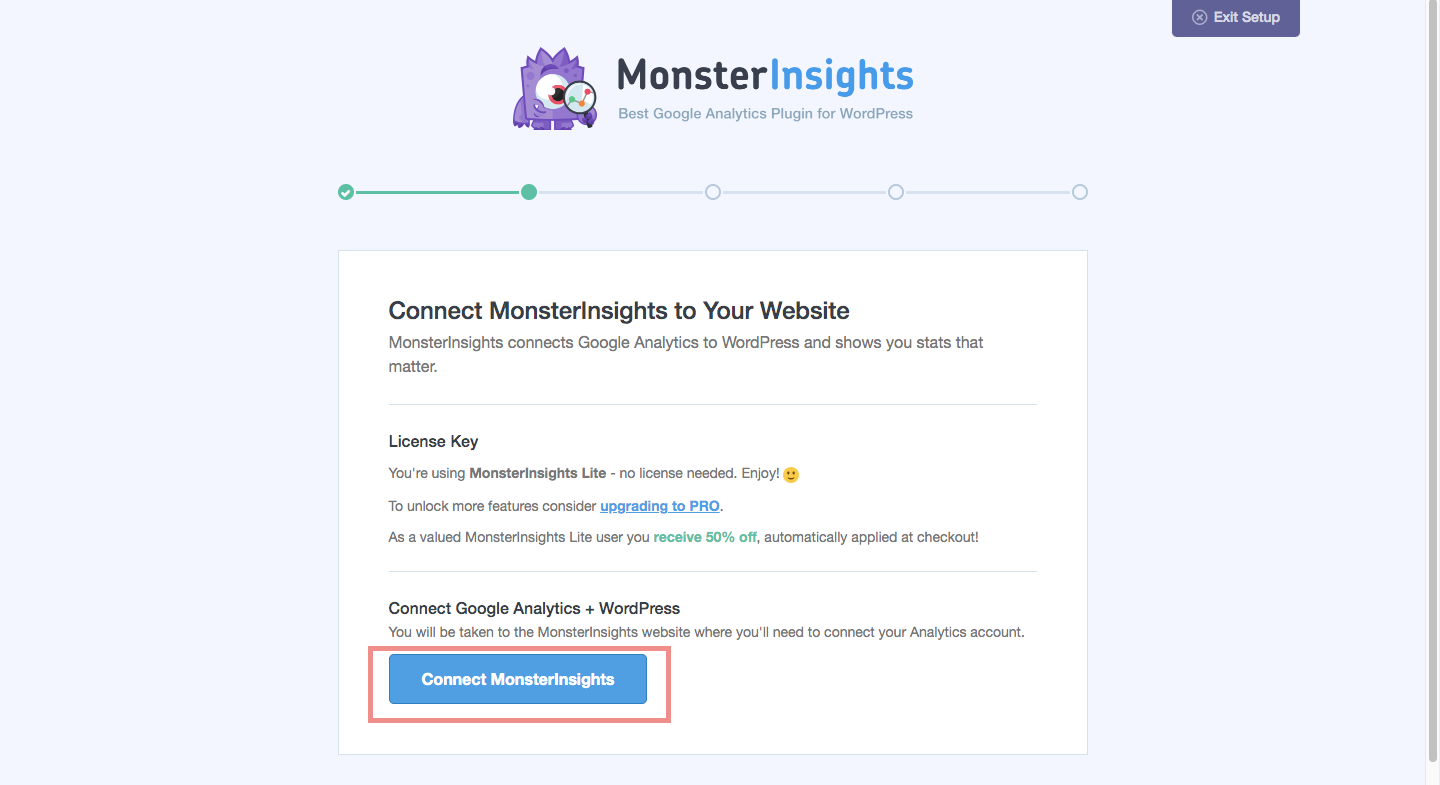
次に、Googleアナリティクスに登録したウェブサイトをMonsterinsightsにも登録していきます。
“Connect Monsterinsights”(=Monsteringishtsに接続する)をクリックしましょう。
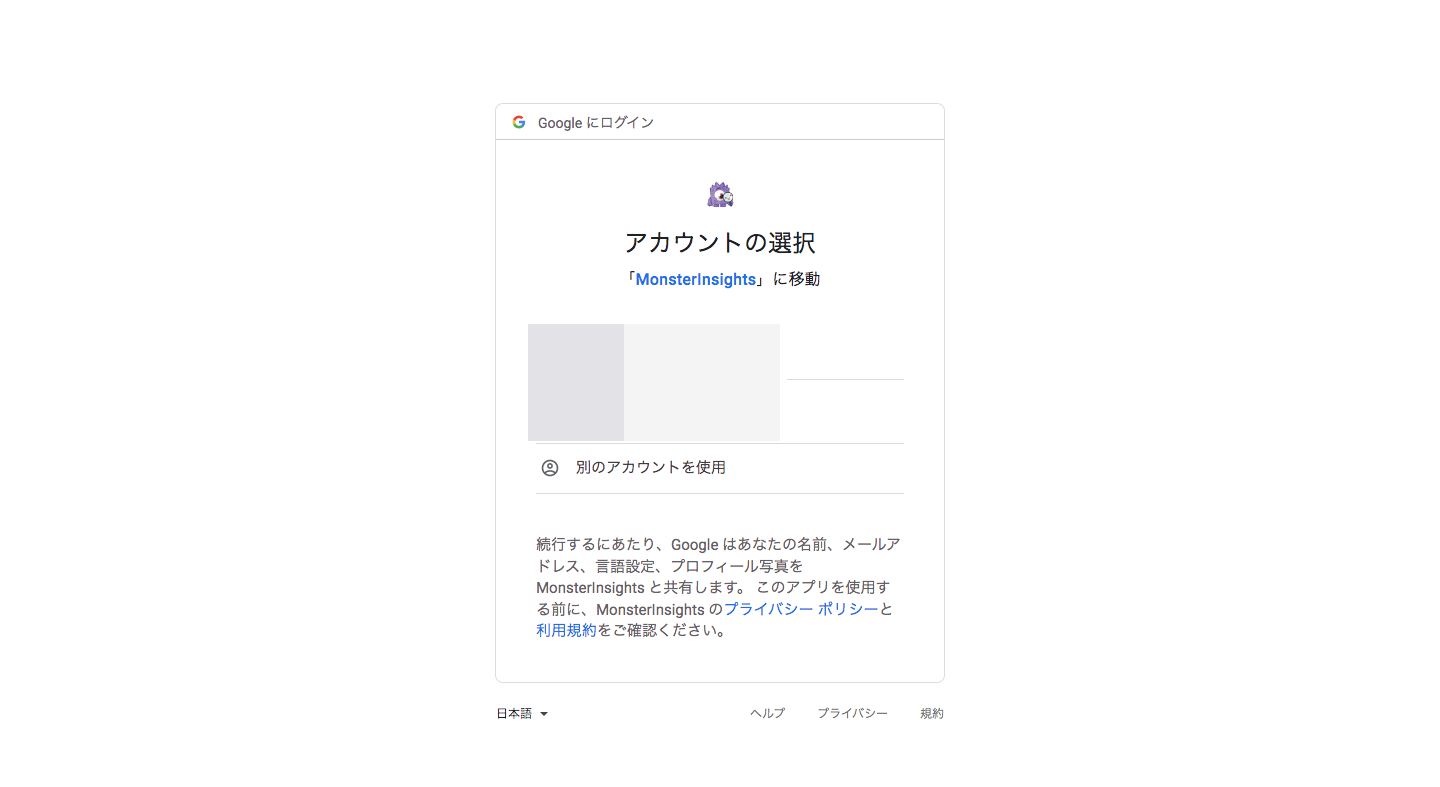
Googelにログインする画面が出てきます。
Google アナリティクスに登録したアカウントをまずは選んでください。
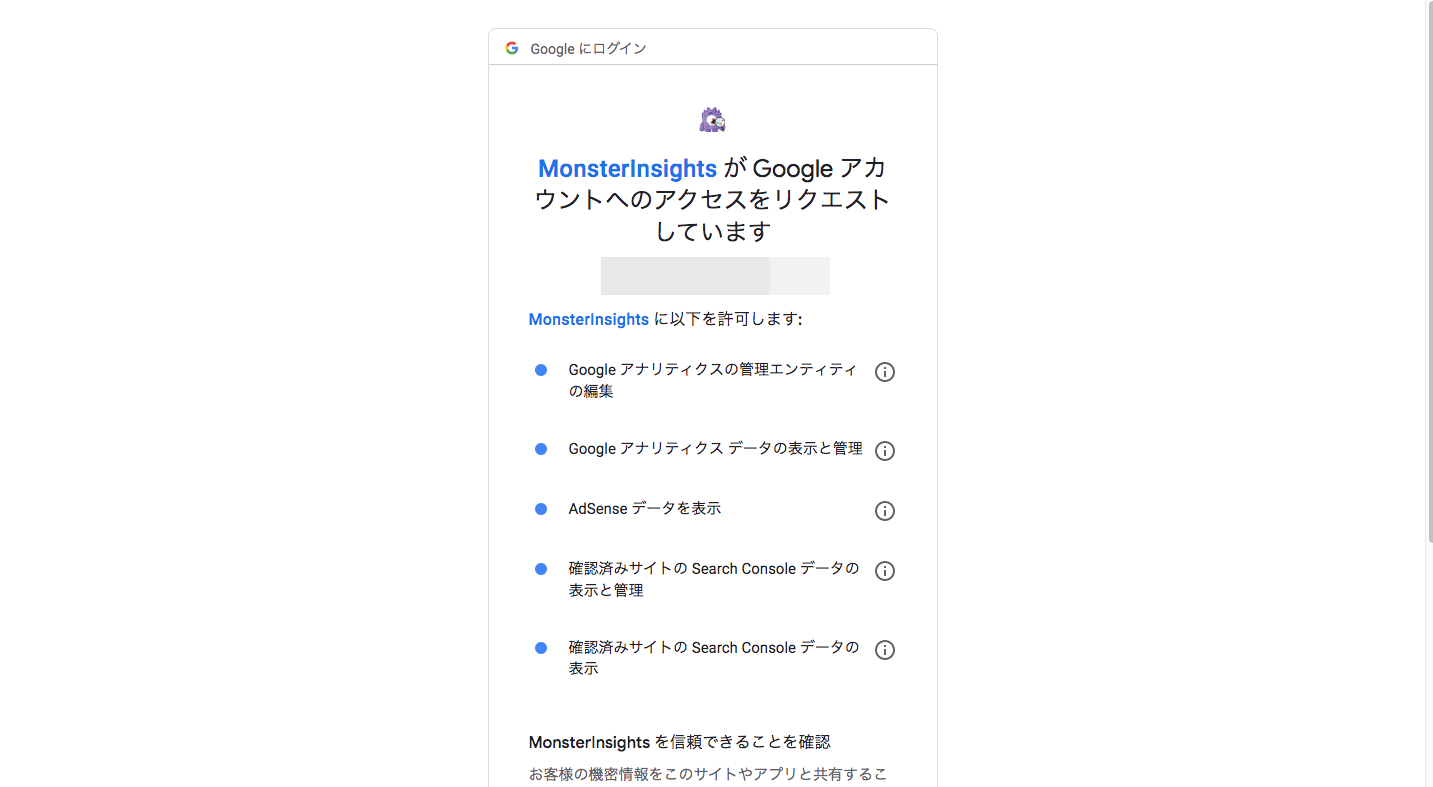
すると、「Monsterinsightsが以下を許可します」という項目が表示されます。
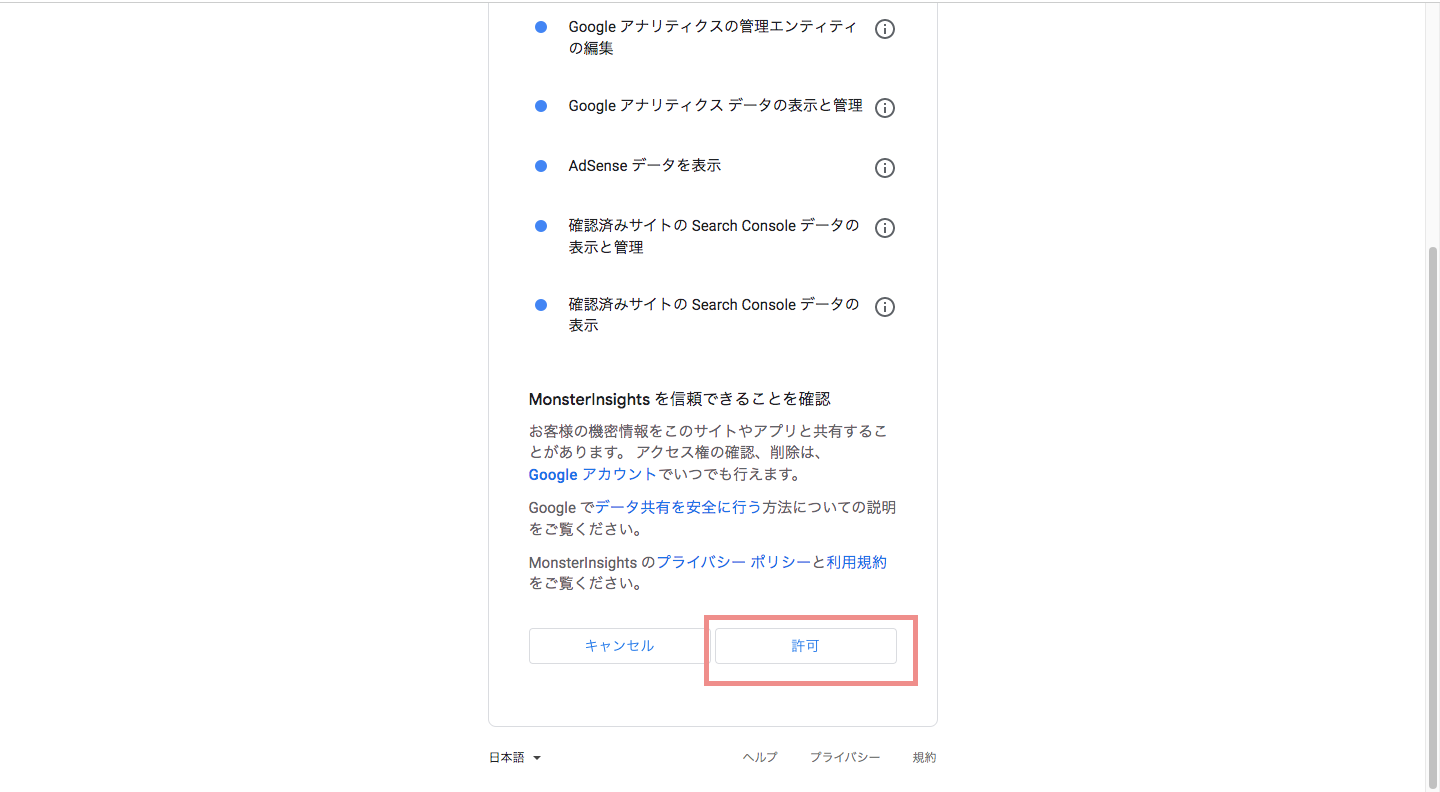
項目を読んだら「許可」を押しましょう。
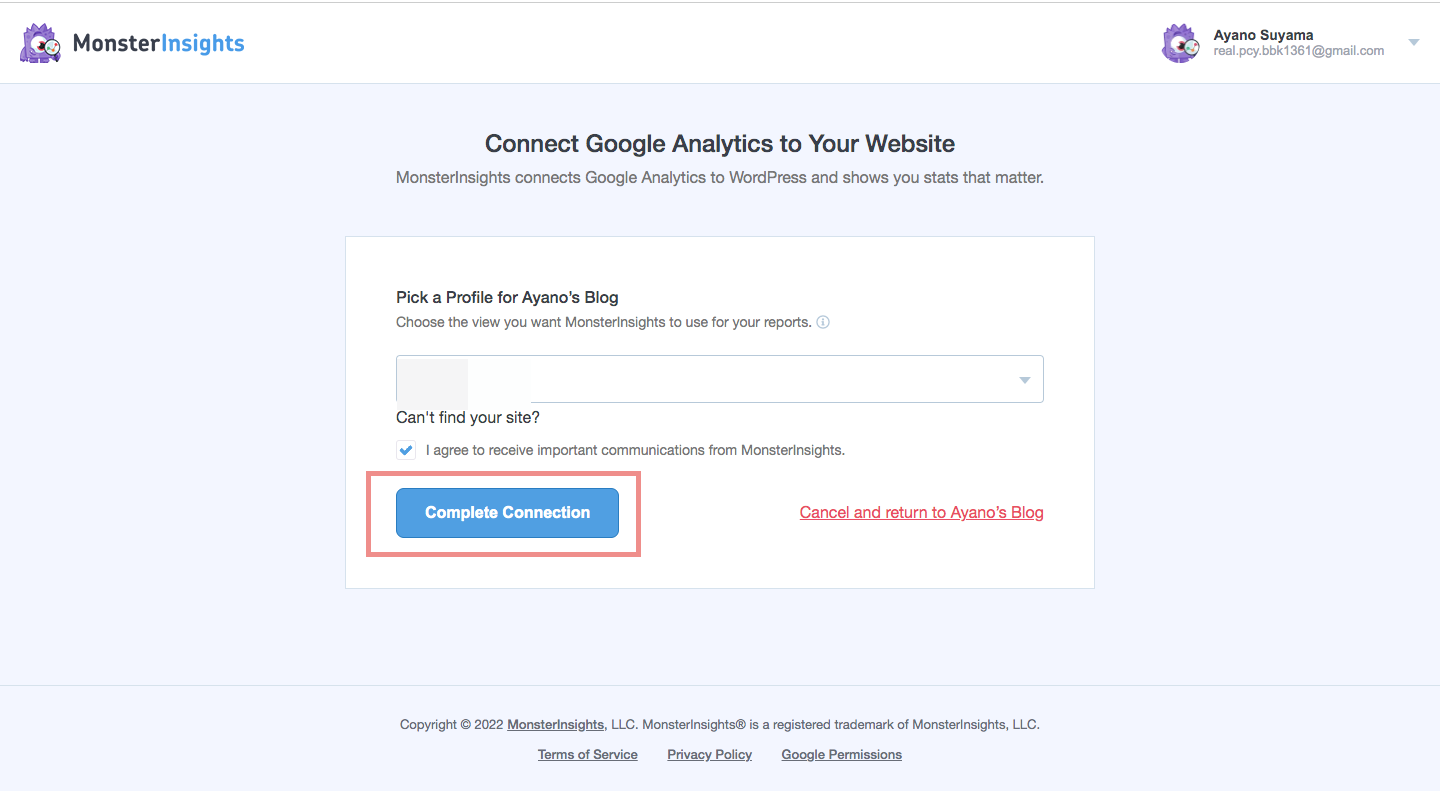
すると、Google アナリティクスに登録されているプロパティ名が表示されます。
登録したものが出てきていることを確認したら”Complete Connaction”(=接続を完了させる)をクリックしましょう。
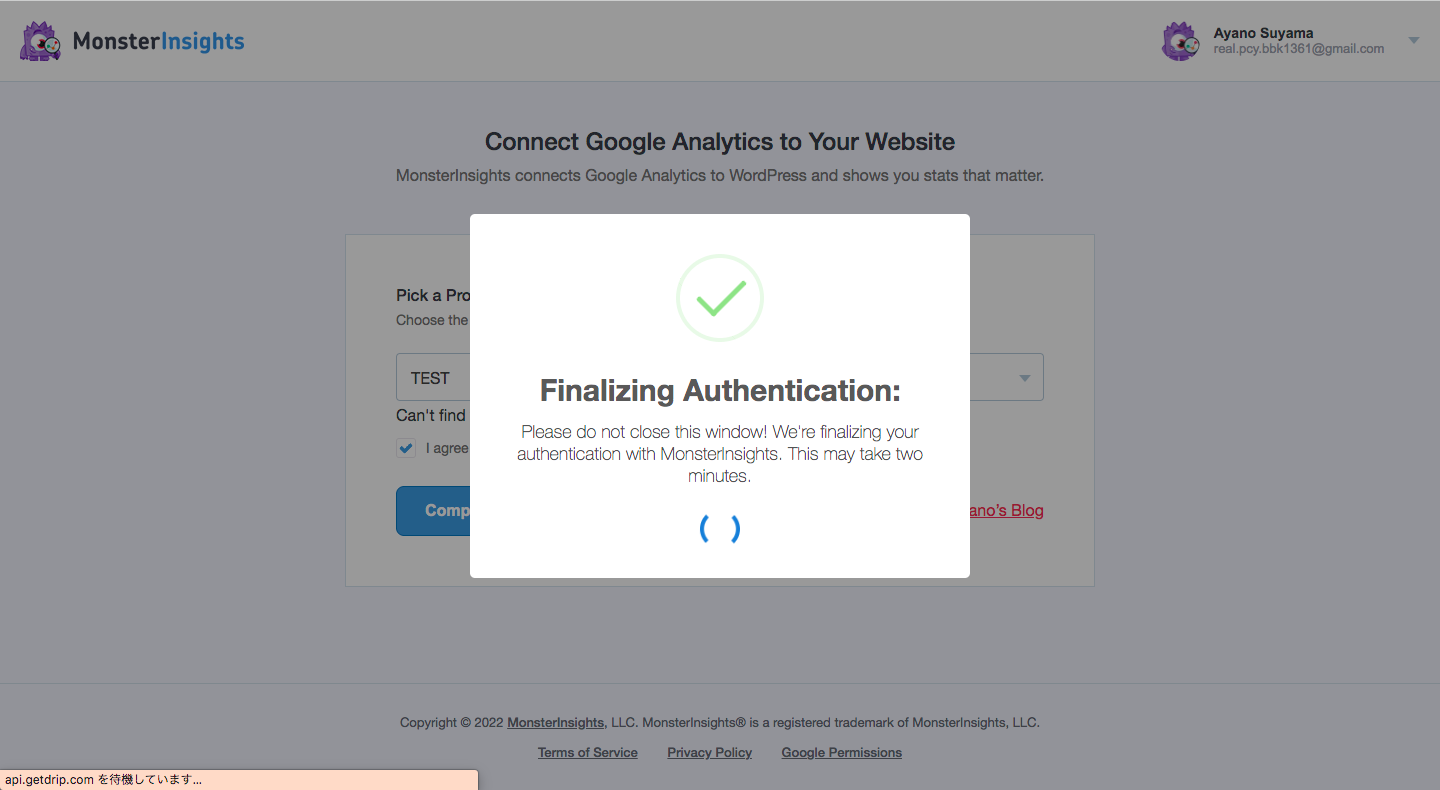
このような画面が出てくるので、画面を閉じずに接続が完了するまで待ちましょう。
接続完了まで1〜2分ほどで終わります。
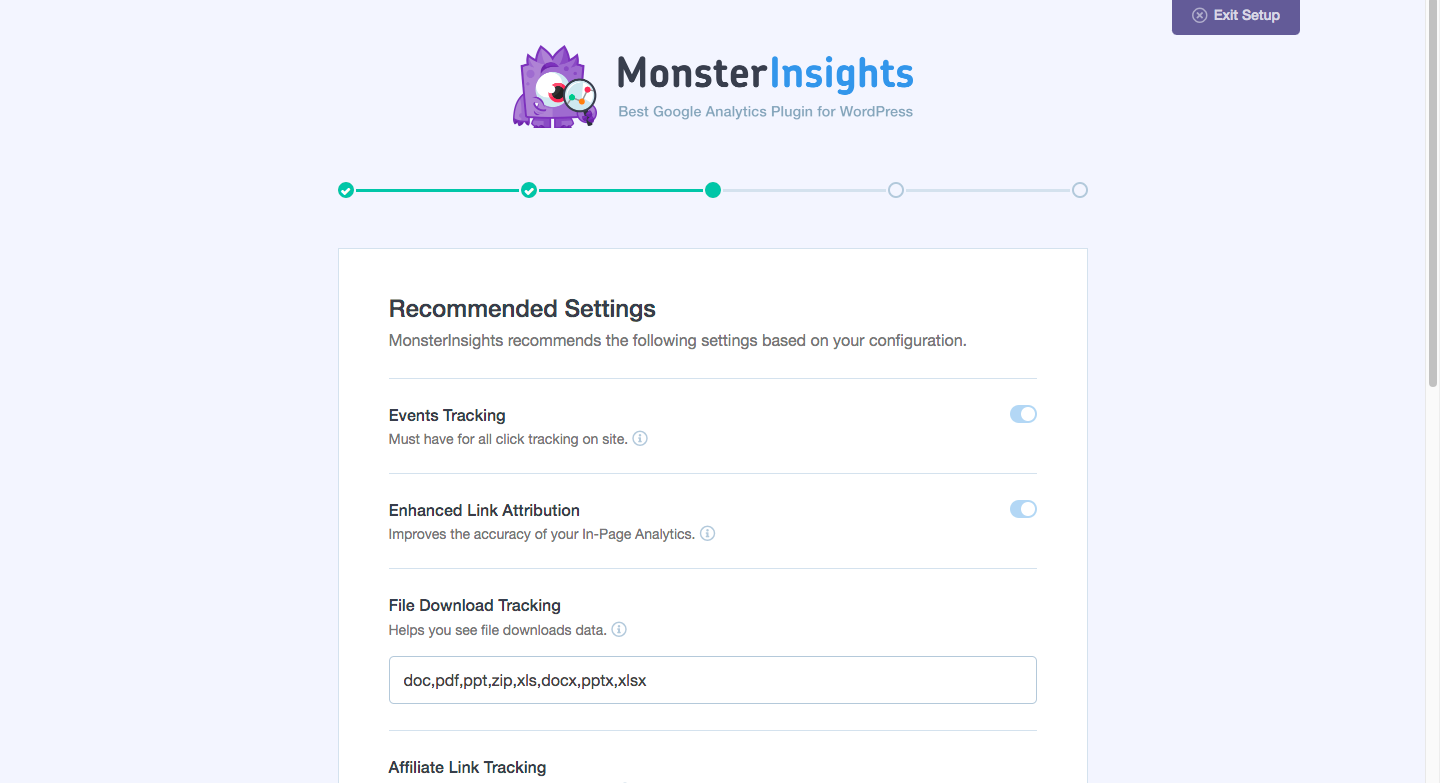
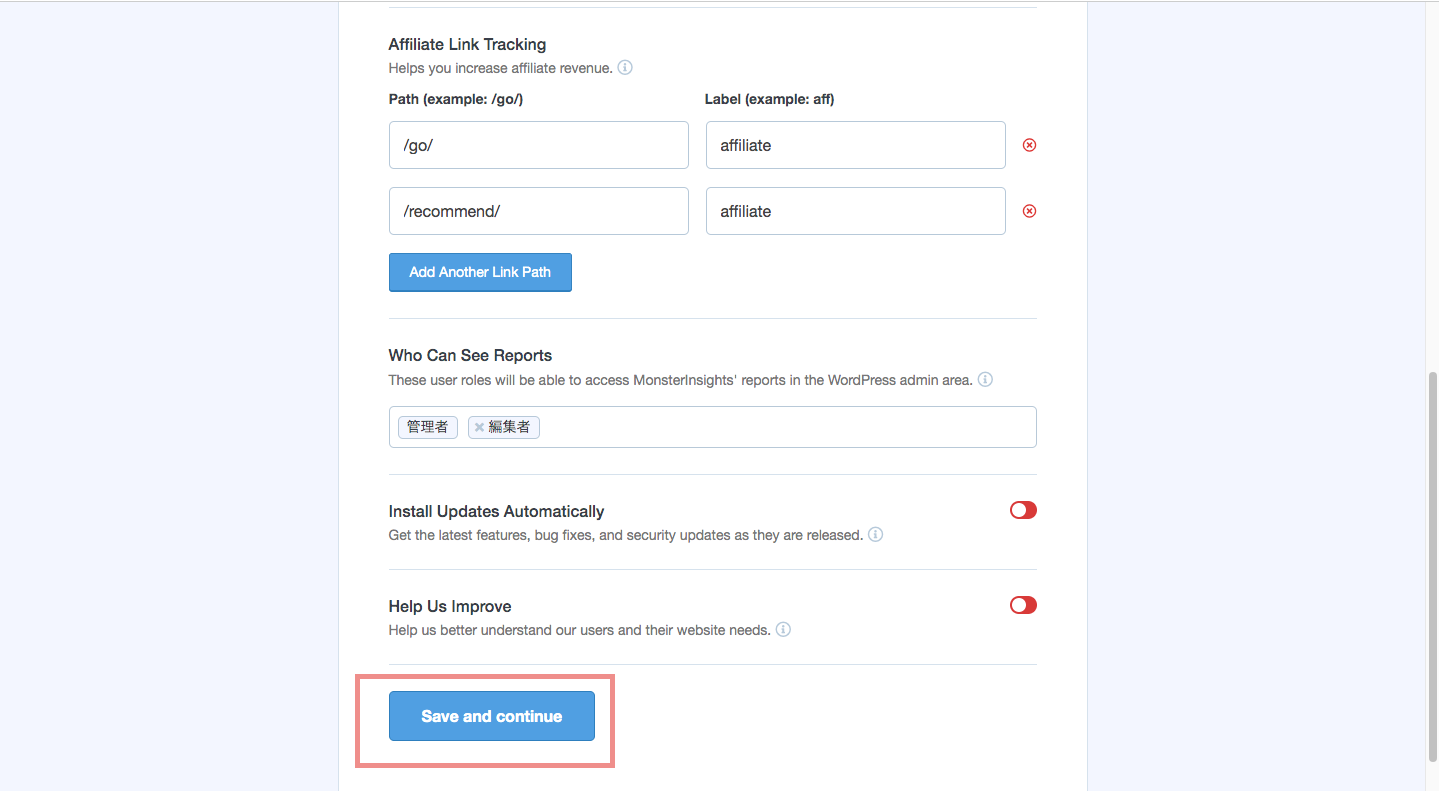
アナリティクスに関する確認事項が表示されています。
この画面は特に記入することはないので、一番下の”Save and continue”(=保存して次に進む)をクリックしましょう。
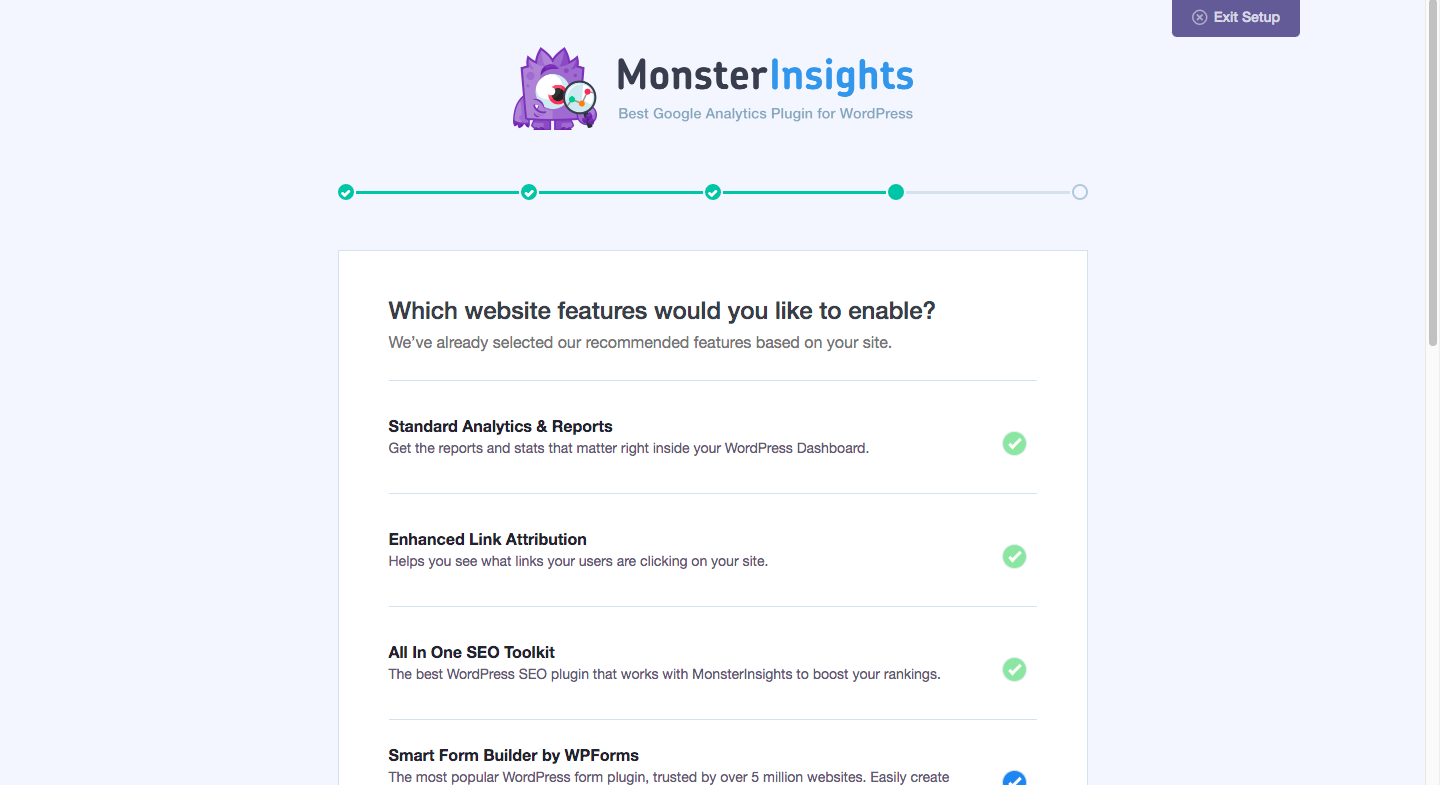
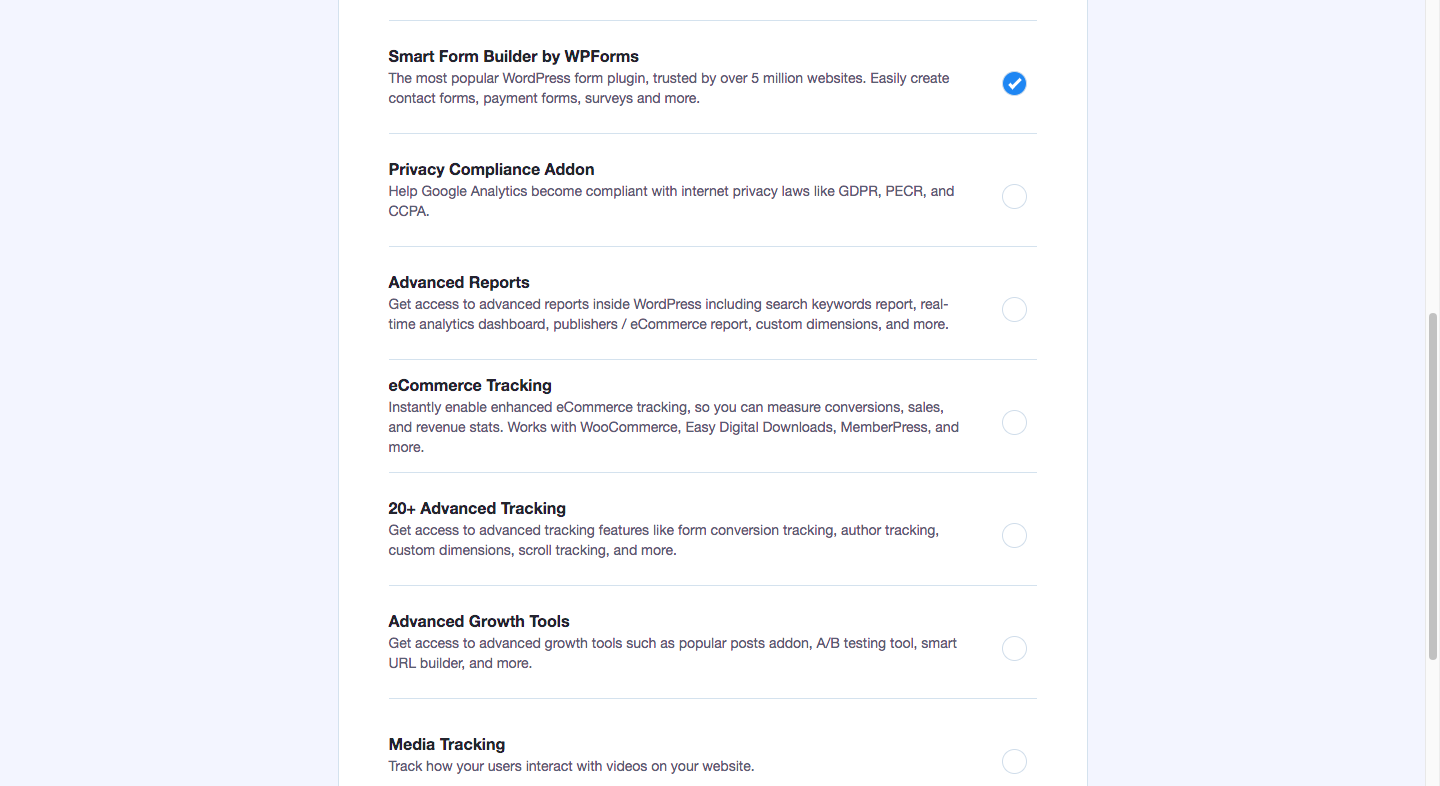
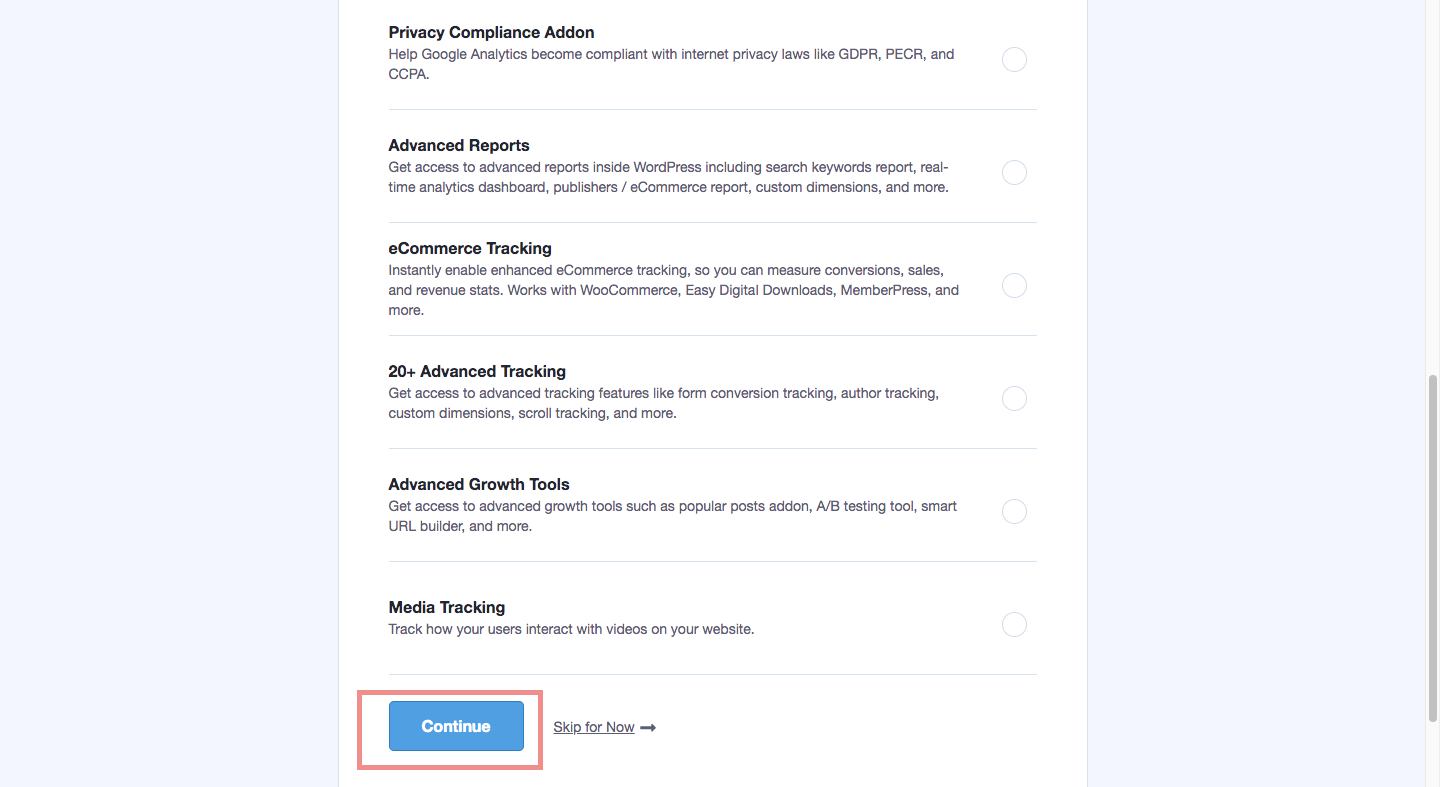
次の画面もアナリティクスのトラッキングに関する確認事項です。
ここも何もチェックを入れずに”Continue”(=次に進む)をクリックしましょう。
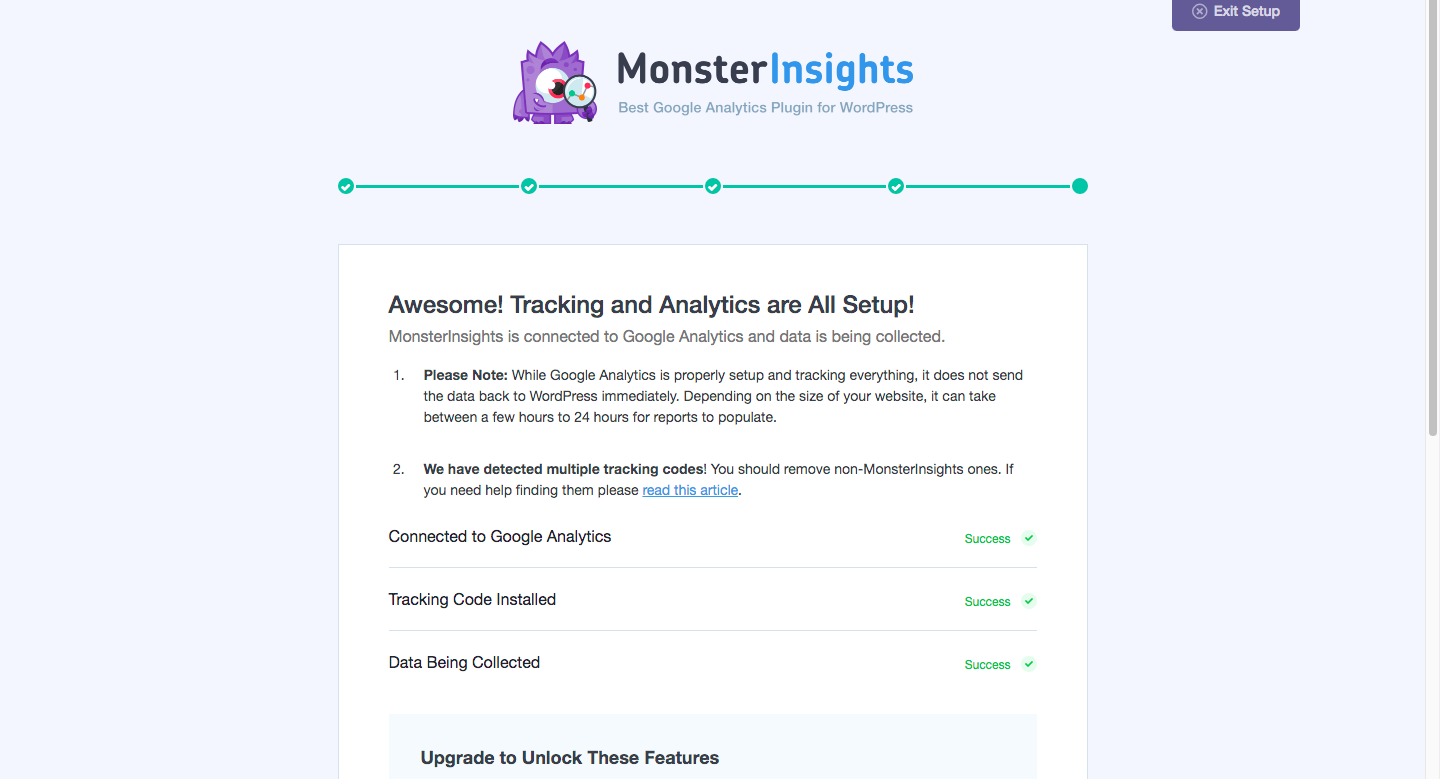
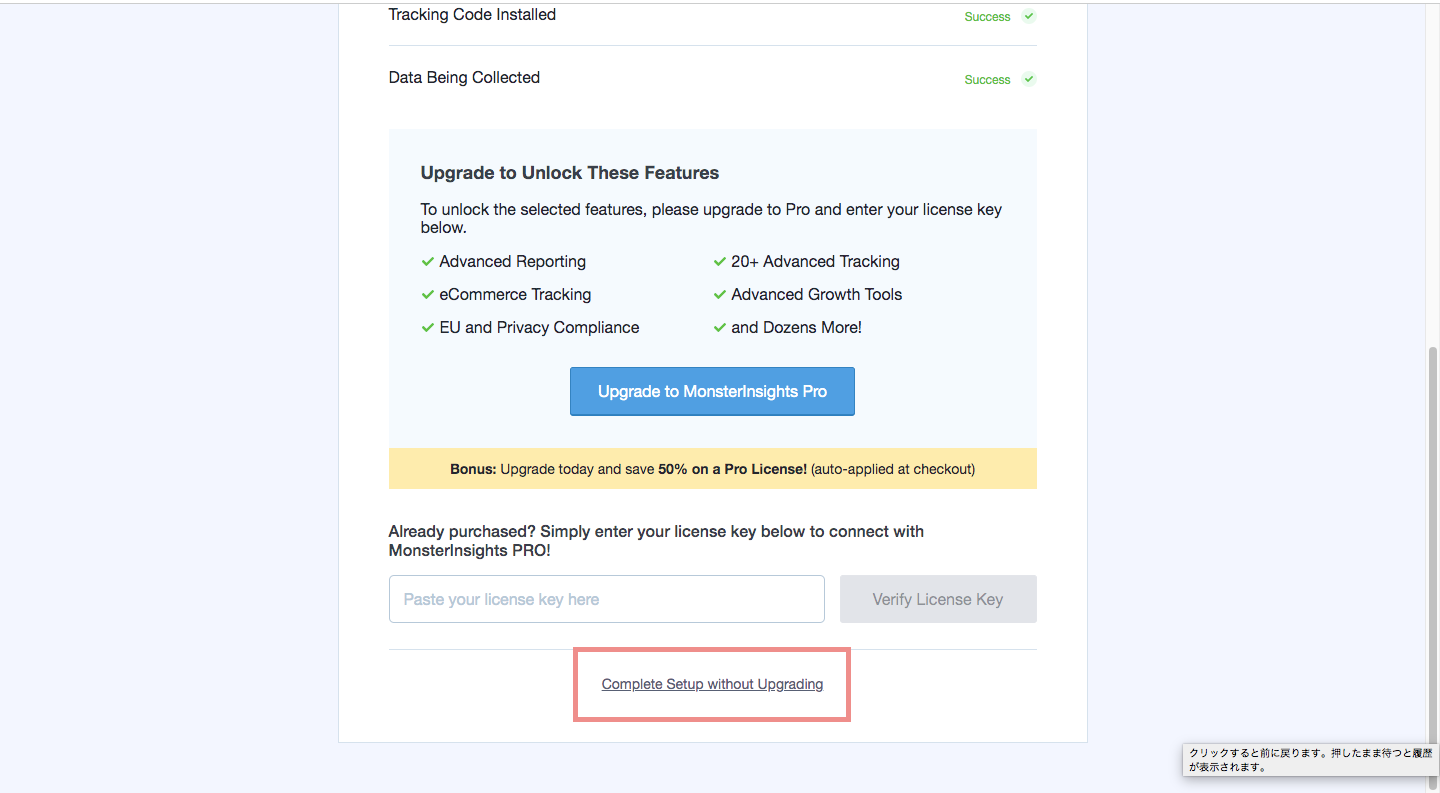
以上でMonsterinsightsの設定は完了です。
一番下に書いてある”Complete setup without upgrade”(=有料版にせずに設定を完了する)をクリックしましょう。
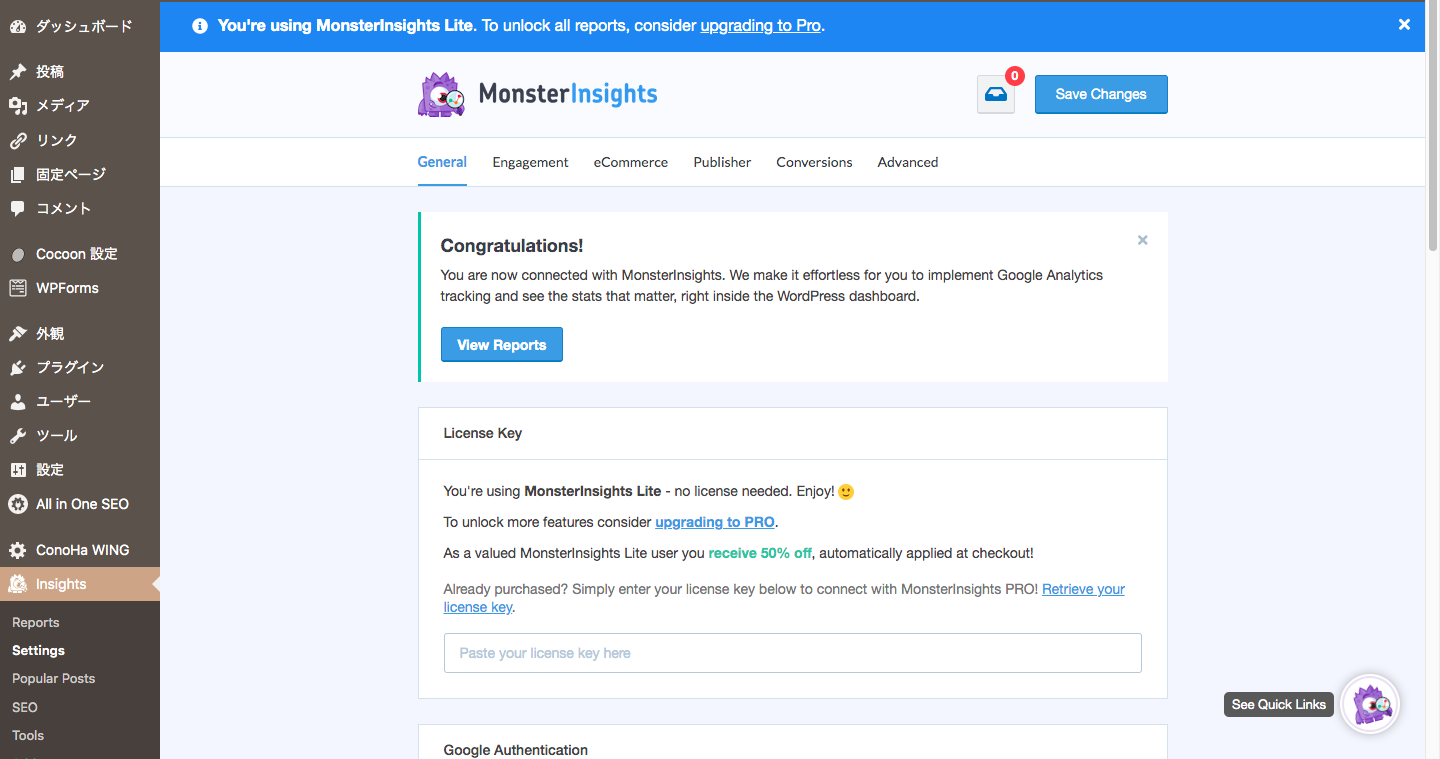
WordPressのメニューバーに戻って「Insights」をクリックすると、このような画面が出てきます。
この画面が表示されていたら、Googleアナリティクスの設定は完了です。
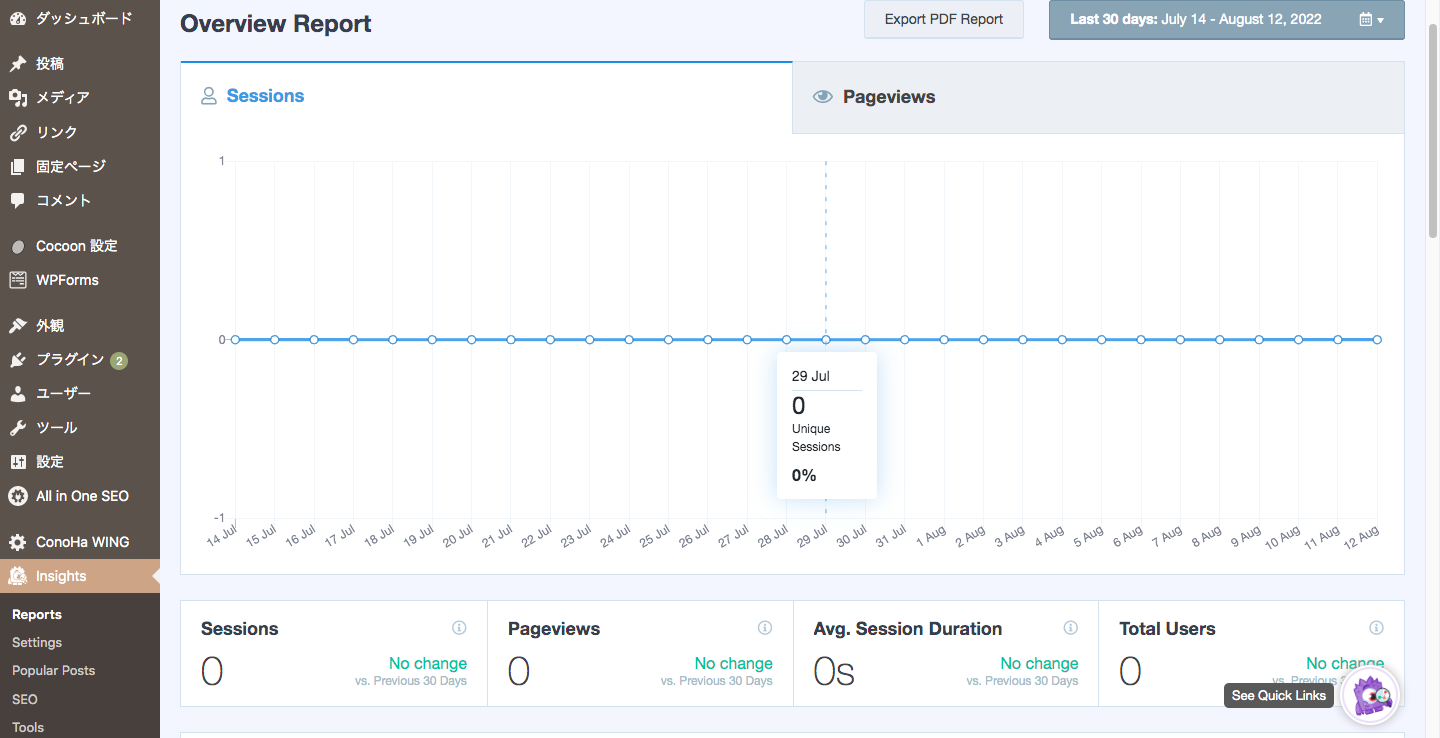
計測できているかは30分後にチェック
ここまでできたら、最後です!
Googleアナリティクスで計測できているかを確認しましょう。
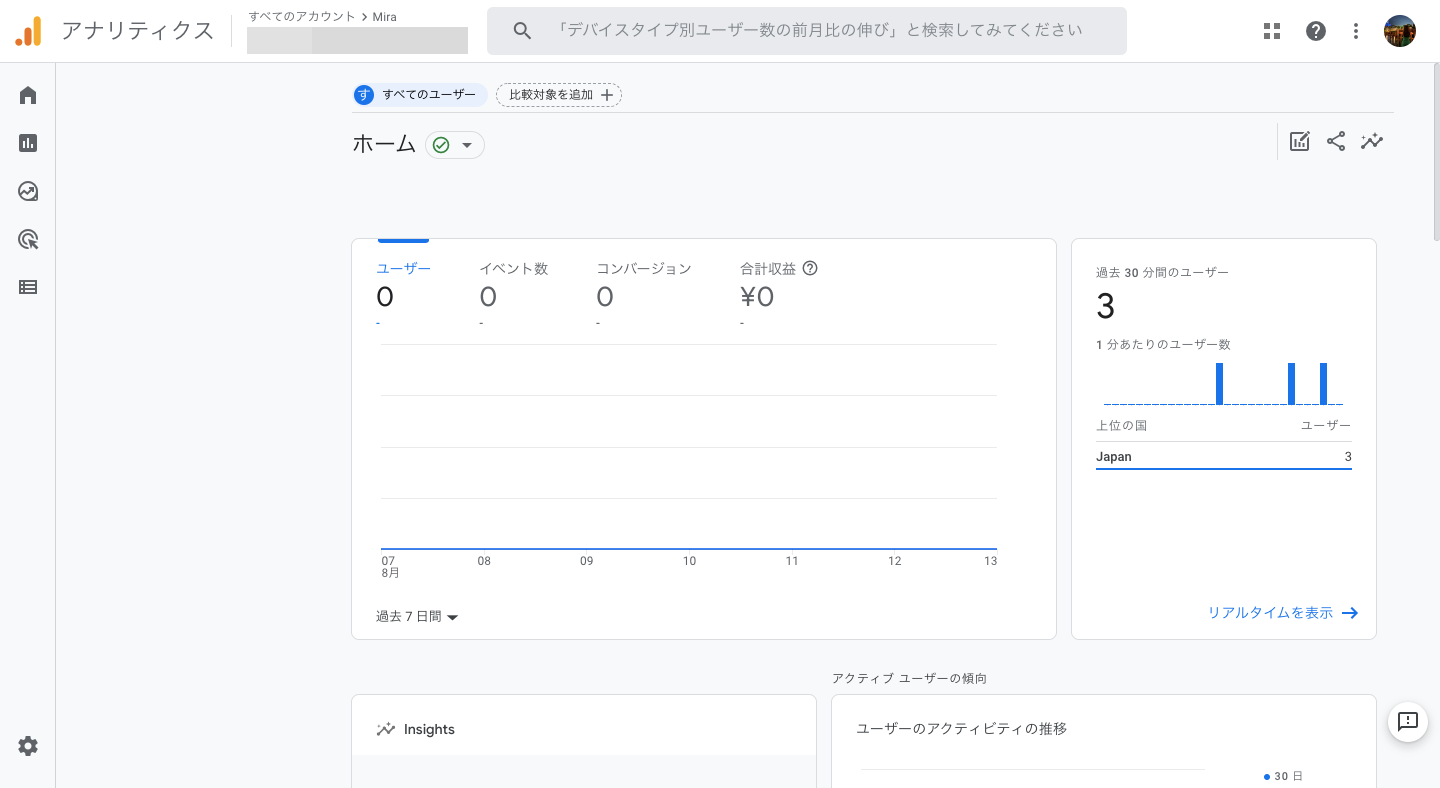
他のタブで自分のサイトを開きながら、Googleアナリティクスを確認してください。
そうすると、過去30分のユーザーの部分に数字が表示されます。
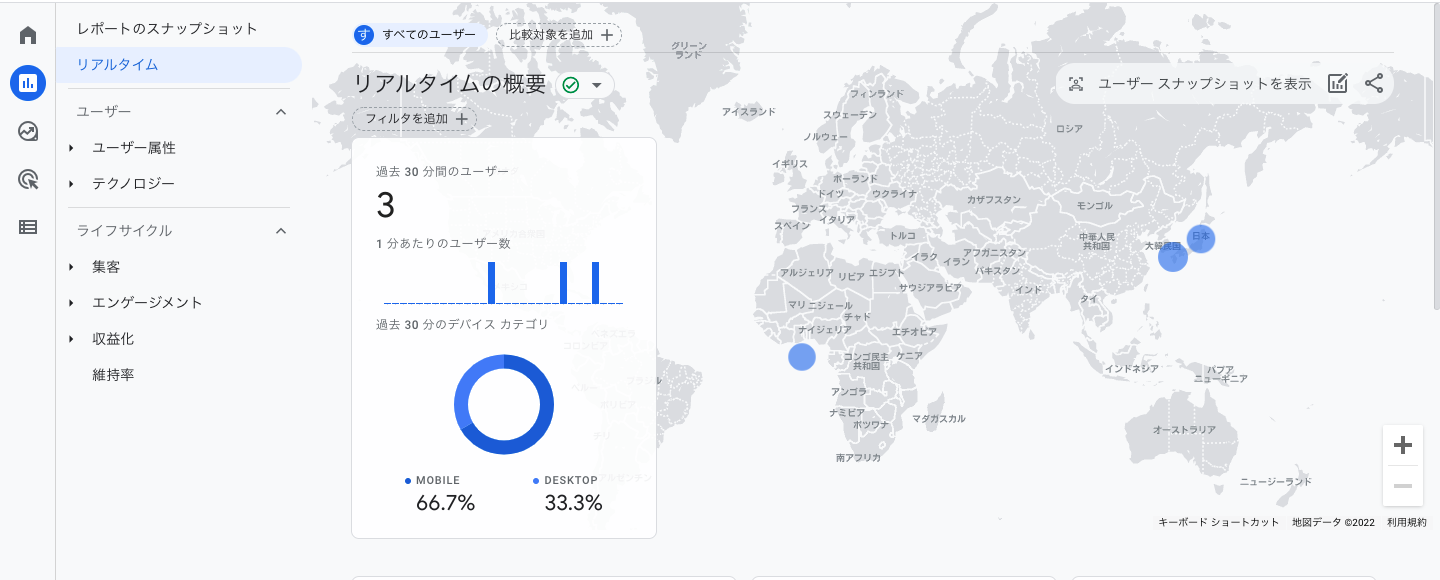
「リアルタイムを表示」をクリックすると、さらに詳しい結果を見ることができます。
Googleアナリティクスの初期設定3つ【GA4編】
導入が出来たら、最初にやっておくべき初期設定が3つあります。
①:データ保存期間を14ヶ月にする
Googleアナリティクスでデータを確認することによって、あなたのサイトを改善していきます。
そのため、データ保存期間は長ければ長いほど良いわけです。
GA4のデータ保存期間は最長14ヶ月ですが、初期設定では2ヶ月になっています。
なので、14ヶ月に変更しましょう。
- Googleアナリティクスを開く
- 「管理」→「データ設定」→「データ保持」をクリックする
- イベントデータの保持を「14ヶ月」に変更
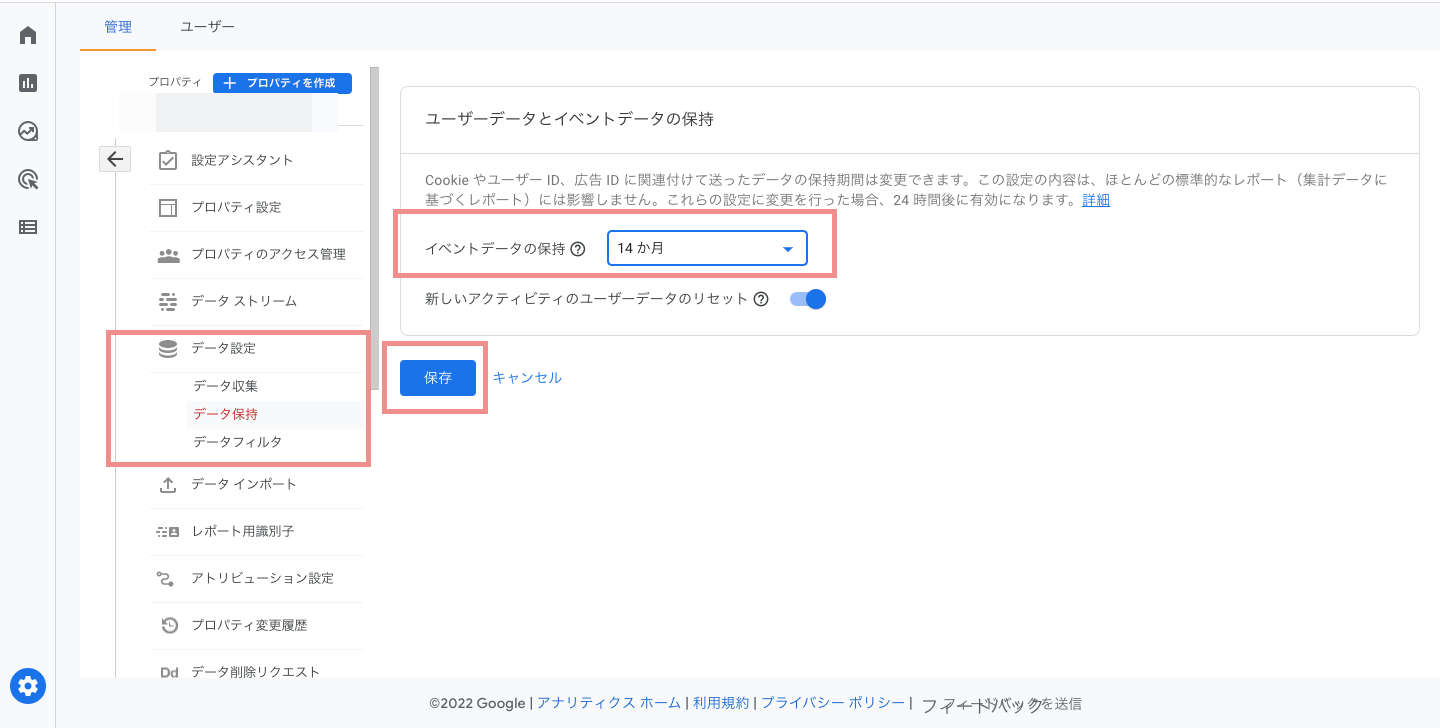
②:Googleシグナルの設定
次に、1人のユーザーがスマホやPCなどの別の端末を使ってサイトを閲覧しても正確にデータが取れるように、Googleシグナルを設定していきます。
同じユーザーがスマホやPCの異なる端末を使っていても、同じアクセスと判断してくる。これにより、より正確なユーザー数が計測できて、ユーザーに合わせた広告を表示できるようになる。
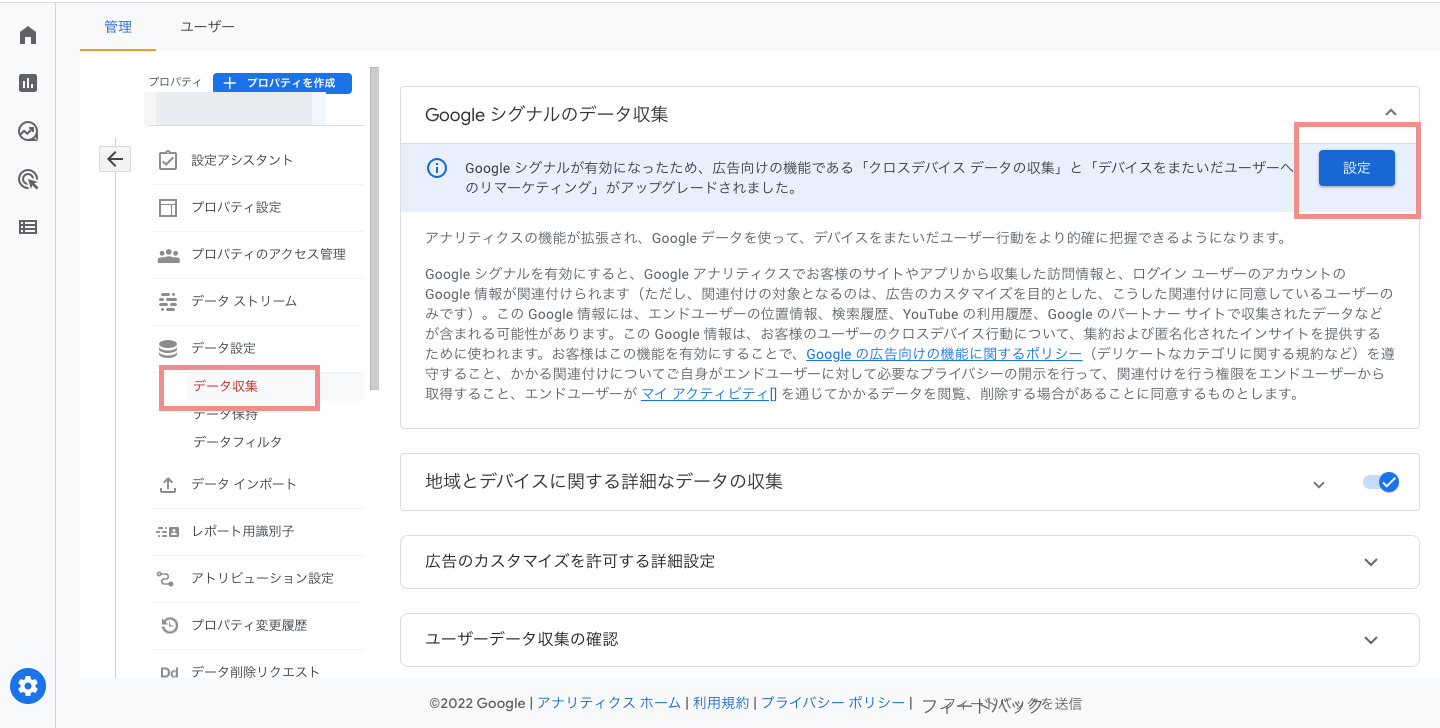
まずは、Googleアナリティクスを開き、「管理」→「データ収集」をクリックします。
Googleシグナルのデータ収集と表示されたら、「設定」をクリックします。
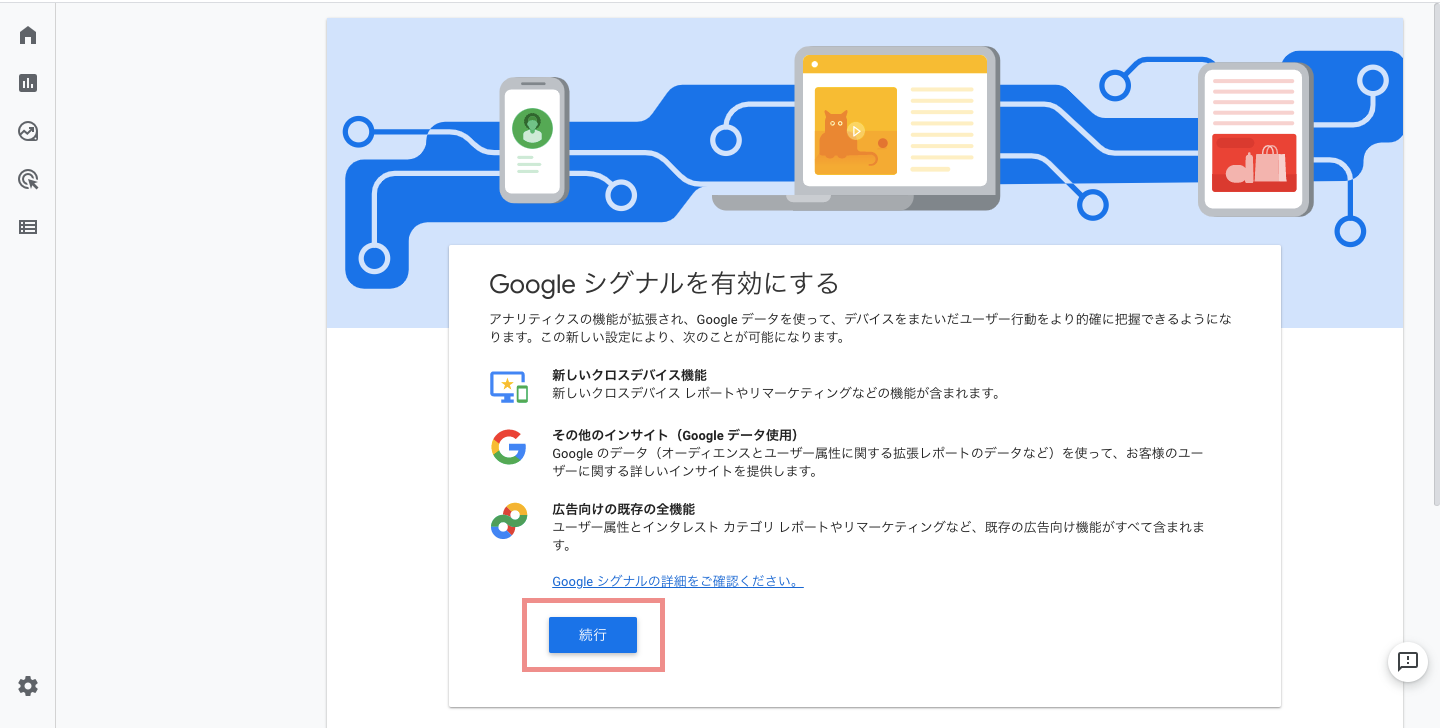
「Googleシグナルを有効にする」と表示されたら、「続行」をクリックしましょう。
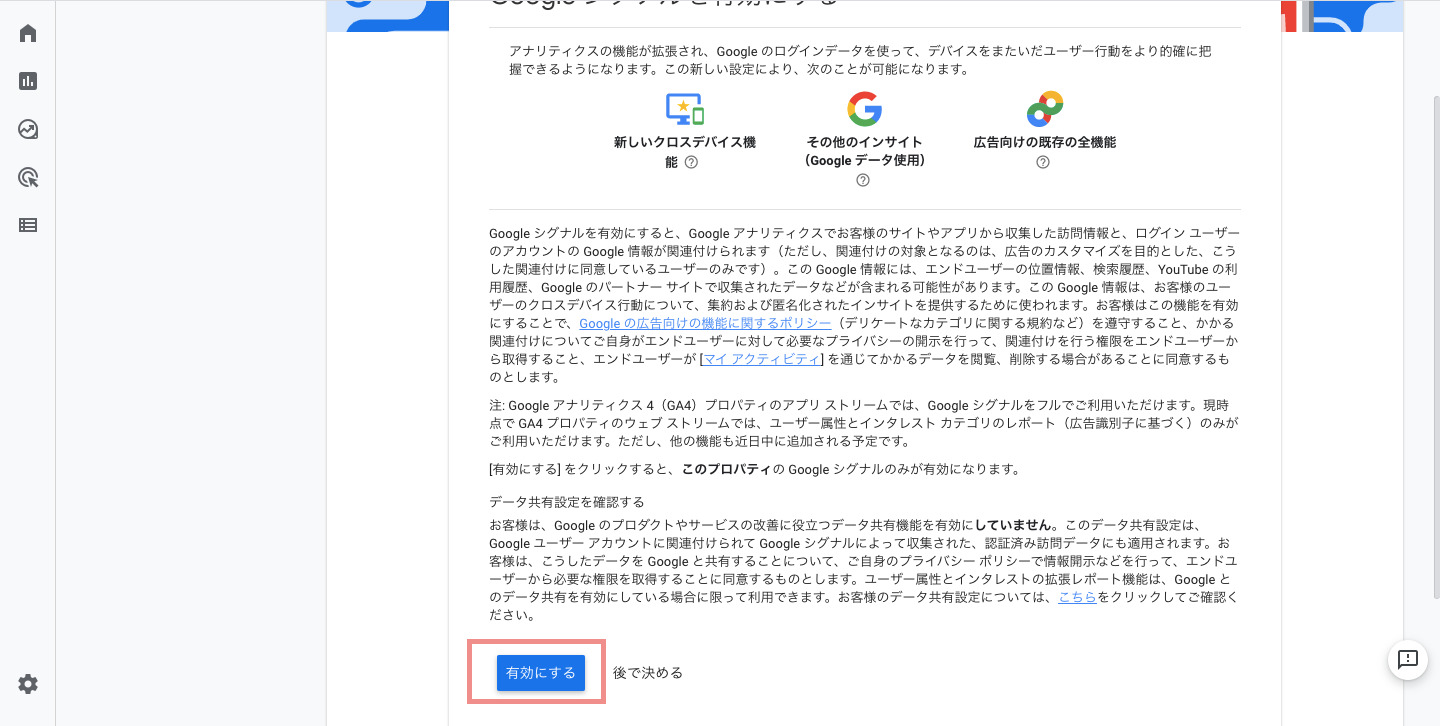
画面を下にスクロールして、「有効にする」をクリックしてください。
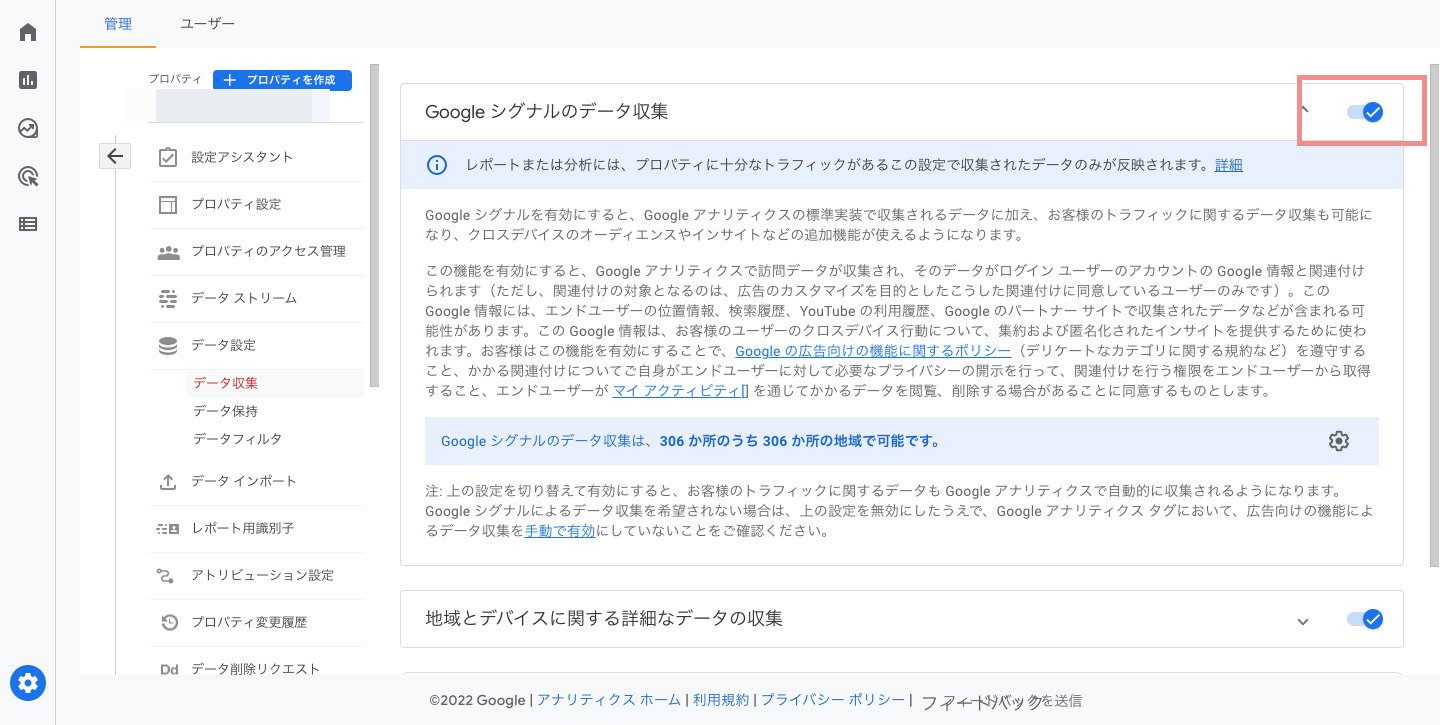
Googleシグナルのデータ収集が有効になっていたら、設定は完了です。
③:自分のアクセス(IPアドレス)を除外
最後にIPアドレスの除外方法です。
どのユーザーがサイトにアクセスしたかデータ採集する際に使われるアドレス。
自分自身のサイトにアクセスした時に、数えられないようにGoogleアナリティクスに「このIPアドレスはデータ採集しないで」と指示を出す必要がある。
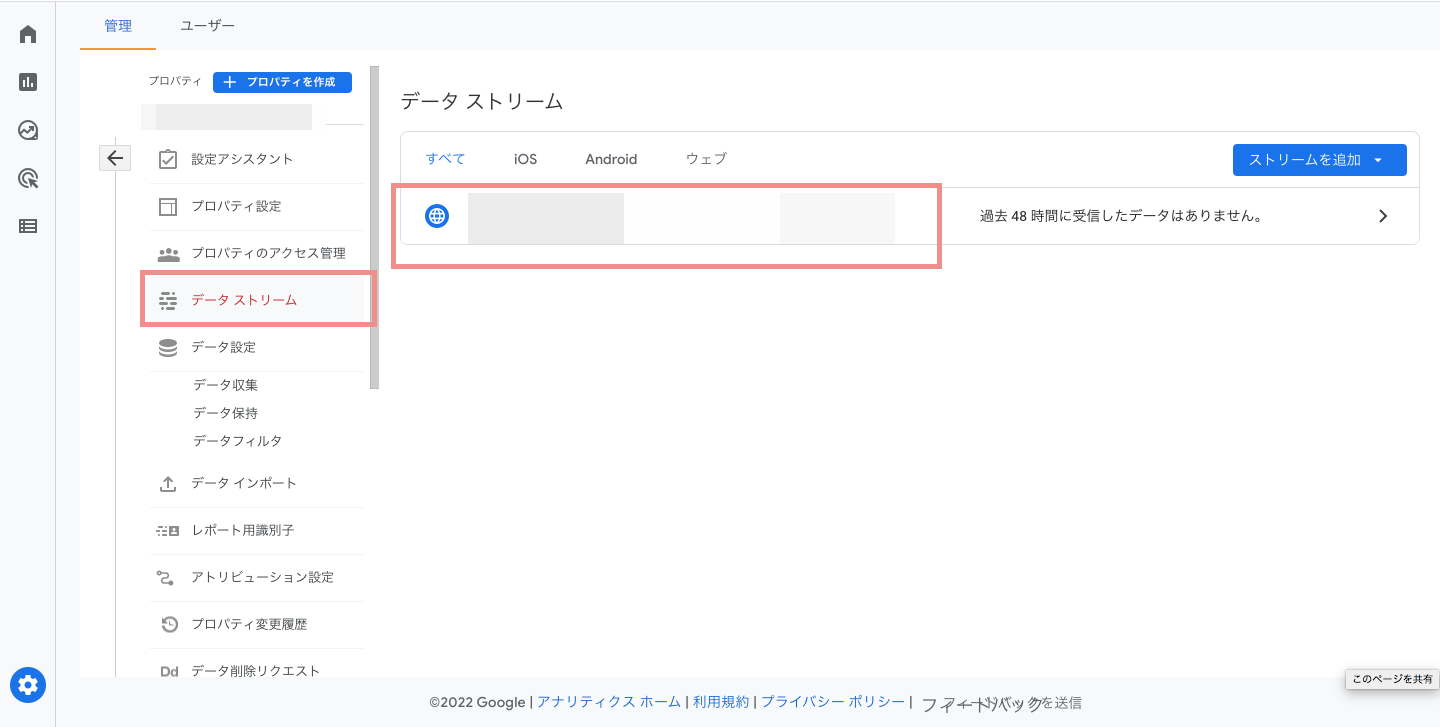
「Googleアナリティクス」→「管理」「データストリーム」の順番でクリックしていきます。
そして、自分のストリームの詳細を開いて下さい。
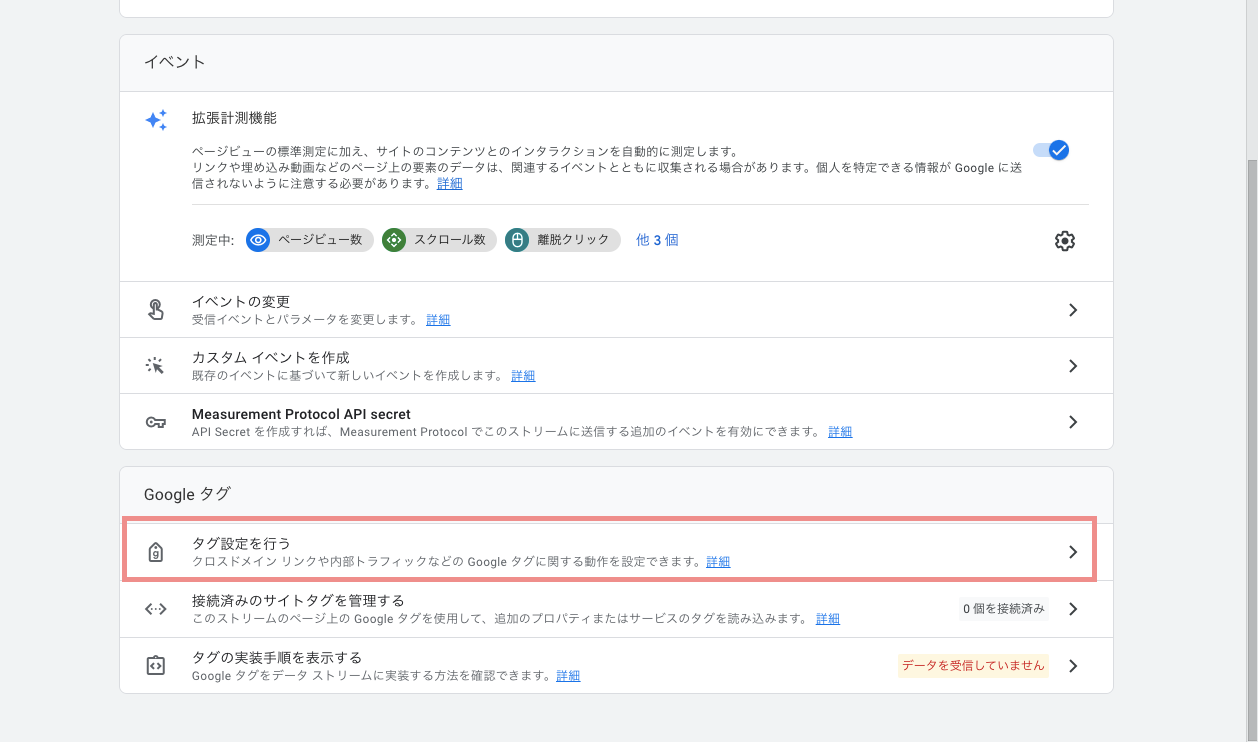
下にスクロールして、「タグ設定を行う」をクリックします。
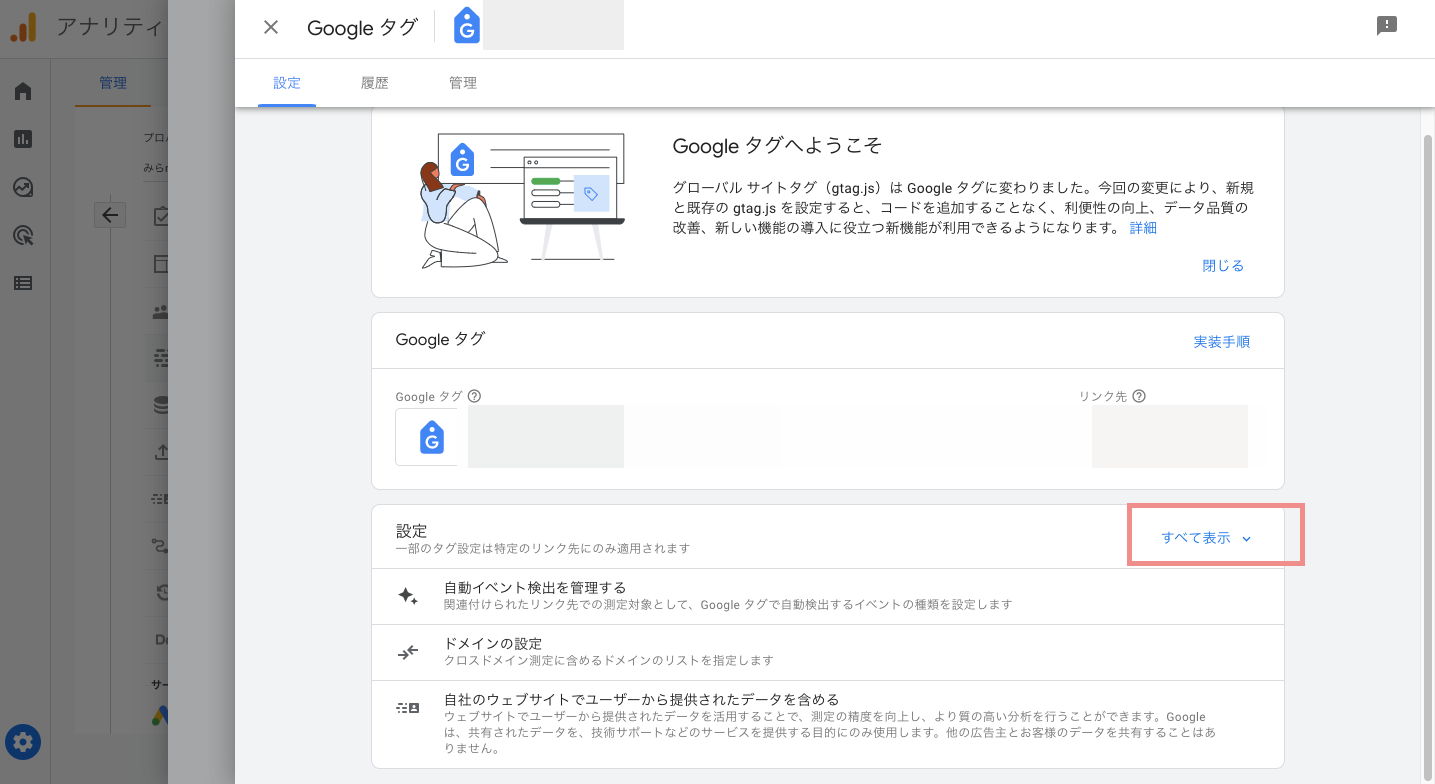
設定の部分の「すべて表示」をクリックしましょう。
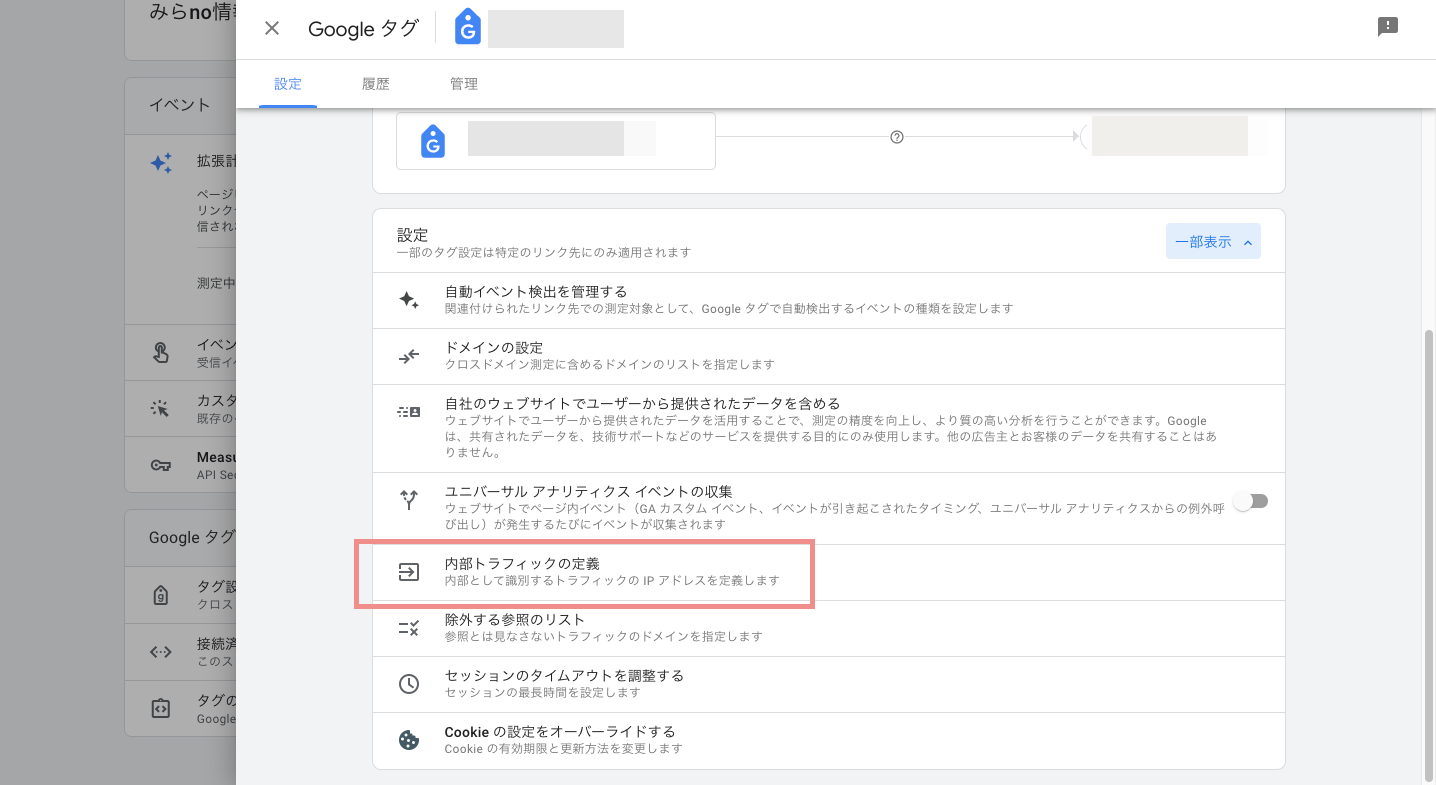
内部トラフィックの定義が出てくるので、それをクリックします。
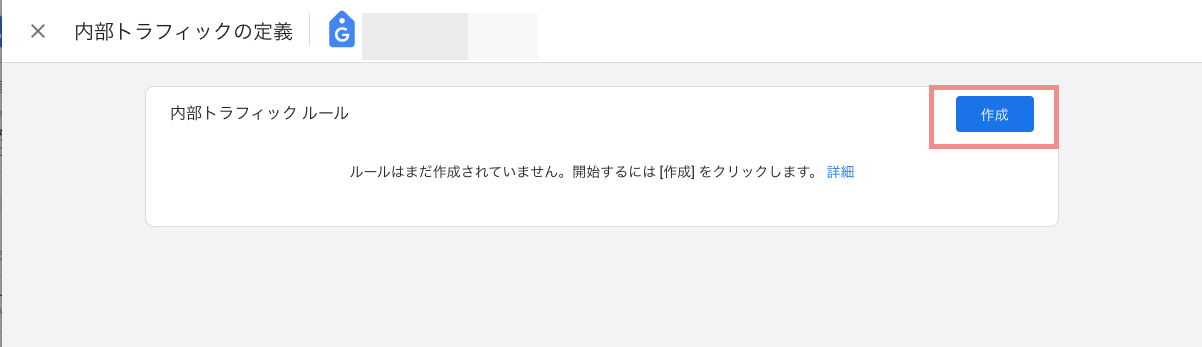
「ルールはまだ作成されていません。」と表示されるので、「作成」をクリックしましょう。
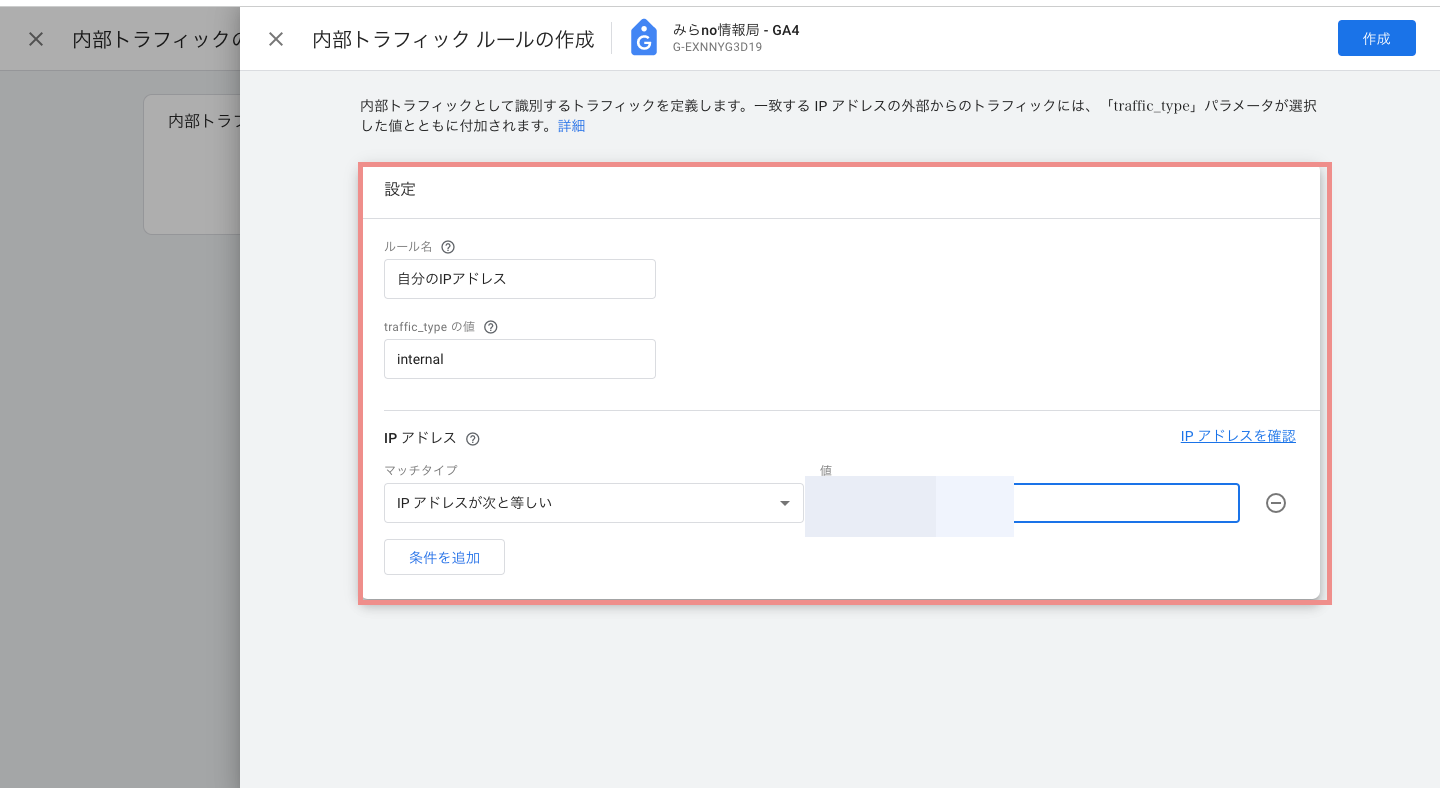
ルール名には自分で判断できる名前を入力してください。
Traffic typeの値はそのままで大丈夫です。
マッチタイプは「IPアドレスが次と等しい」をプルダウンで選択します。
そして、自分のIPアドレスを入力しましょう。
自分のIPアドレスは、下記のサイトを使えば瞬時にわかります。
こちらのサイトをクリックして、出てきたアドレスをGoogleアドセンスに入力しましょう。
>>IP確認の為のサイトはこちら
IPアドレスまで入力したら「作成」をクリックします。
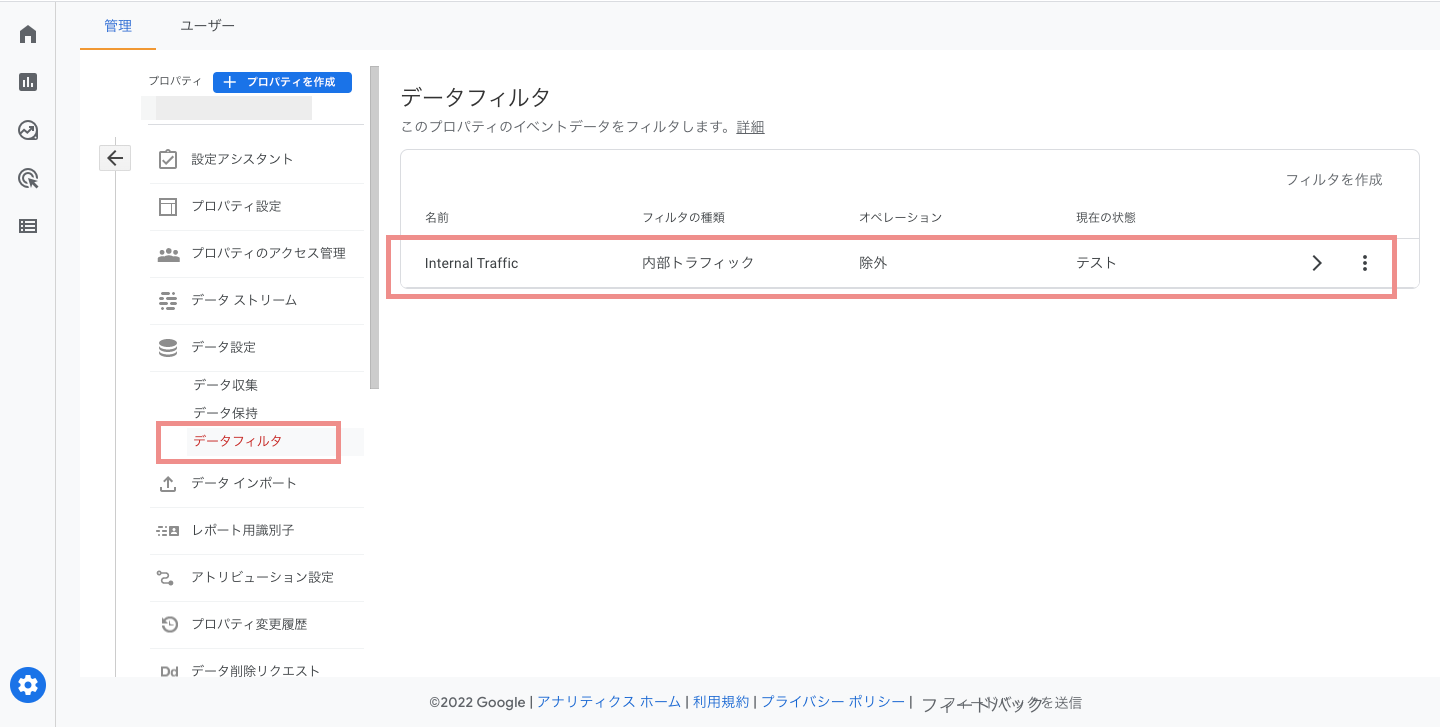
次にホーム画面まで戻って、「管理」→「データ設定」→「データフィルタ」とクリックしていきます。
「Internal Traffic」という表示が出ていたら、その詳細を開いてください。
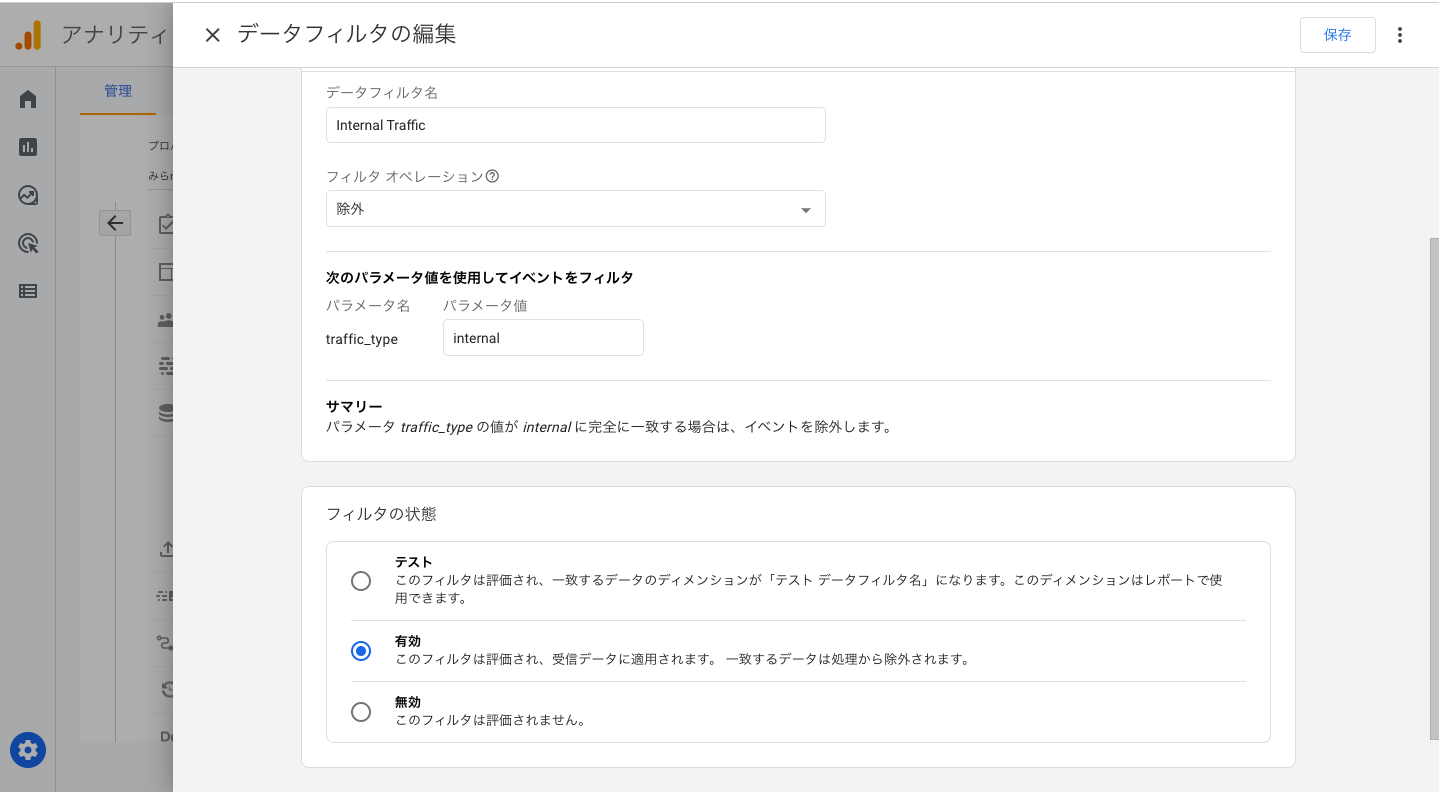
下にスクロールしていくと、「フィルタの状態」という画面が出てきます。
「テスト」の部分になっているので、「有効」に編集して、「保持」を押してください。
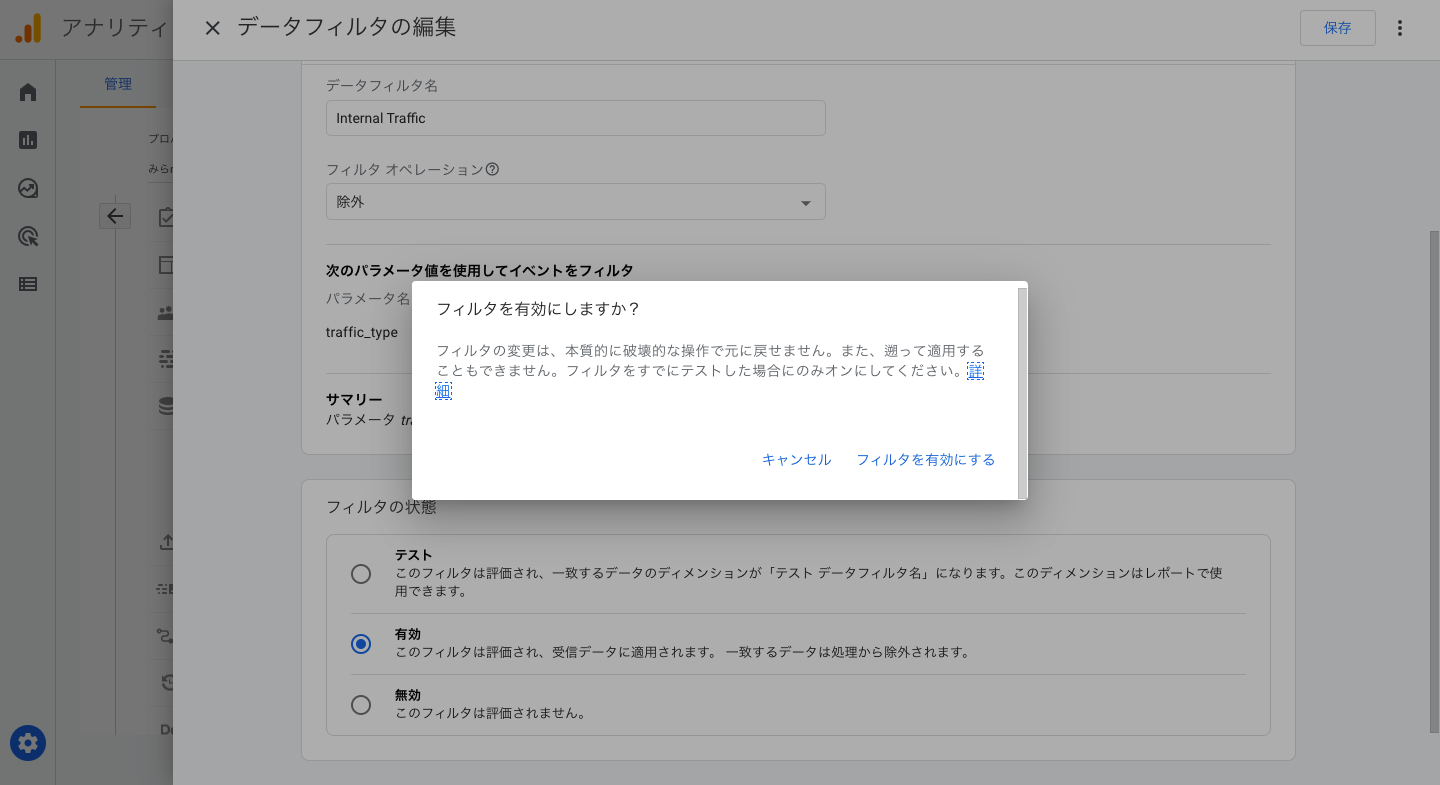
上記のような確認が出てきたら「フィルタを有効にする」をクリックしましょう。
以上で、自分のIPアドレスの除外は完了です。
まとめ(WordPressでGoogleアナリティクスを設定する方法)
今回は、ブログ初心者のあなたに向けてWordPressにGA4を設定する方法をご紹介しました。
- Googleアナリティクスに登録
- WordPressへの導入
- 計測できているかの確認
GA4を使うことで、あなたのサイトをユーザーがどれくらい満足しているかを確認することができます。
アフィリエイトやアドセンスで稼いでいきたい方は、今後マネタイズする上で必要不可欠なツールです。
「設定が多いなぁ」と感じた人も、一度設定すれば半永久的にGA4を使うことができるので、ぜひこの機会に設定してみてください。
設定が出来たらまずは簡単な使い方を覚えましょう!







