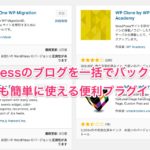今回は「今あなたが運営しているWordPressのブログを完全にSSL化(https)にする方法」を解説するよ。
なお、この手順はエックスサーバーを利用している方向けなのでご了承ください。
また、WordPressブログをこれからXサーバーで始めるという場合はこちらの記事を参考にされてください。
WordPressをSSL化(httpからhttps)にする手順
SSL化を完了させるために行う作業は以下の通り。https
- ブログのバックアップを取る
- XサーバーでSSL設定を行う
- WordPressの設定でURLを変更
- 内部リンクをSearch Regexで置換
- .htaccessにリダイレクト用のコードを追記
- SSLのチェック
- テーマなどの設定もチェック
1.ブログのバックアップを取る
まずは作業を始める前にブログのバックアップを取っておこう。
プラグインなどでもよいし、お好みでどうぞ。北っちは以下の2つのパターンをおすすめするよ。
プラグインを使わない場合
プラグインを使う場合
2.XサーバーでSSL設定を行う
次に、XサーバーでSSLの設定をしよう。
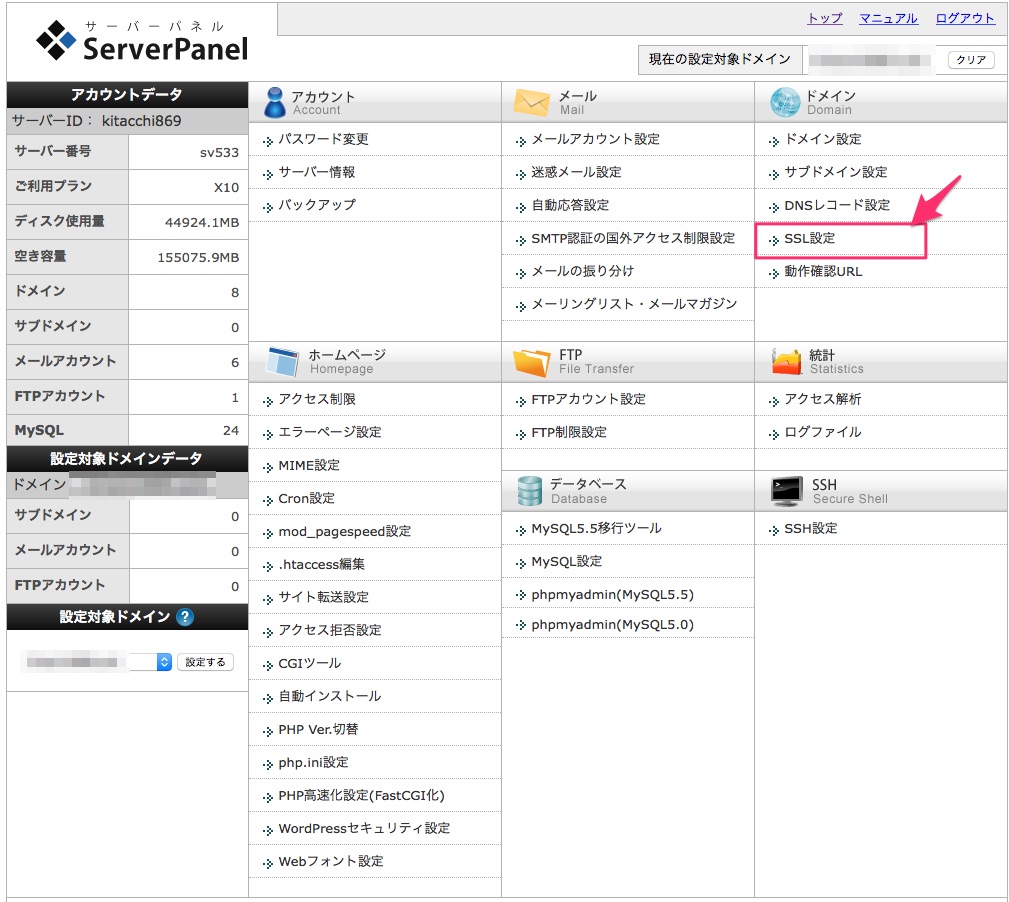
Xサーバーで「サーバーパネル」にログイン。
画像のような画面が表示されるので、「SSL設定」をクリック。
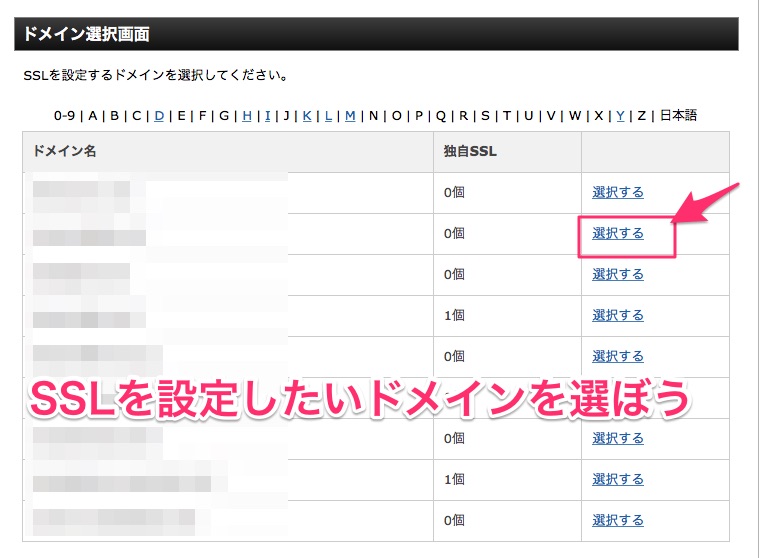
「ドメインを選択してください」と言われるので、SSL化したいドメイン右の「選択する」をクリック。
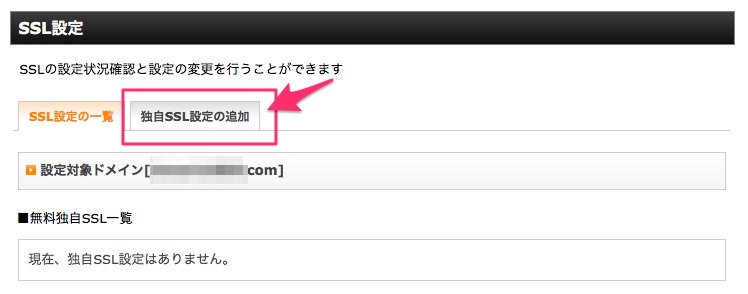
SSL設定の画面で「独自SSL設定の追加」をクリック。
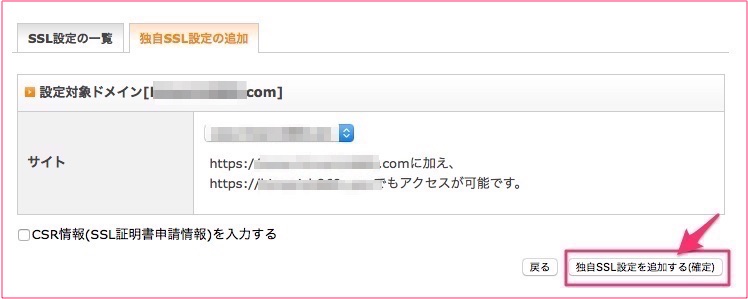
特にいじらなくてもOK。右下の「独自SSL設定を追加する(確定)」をクリック。
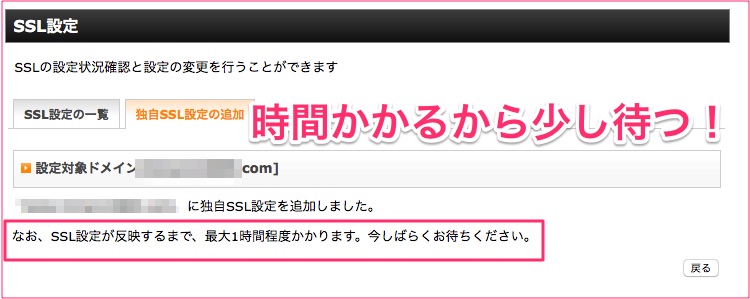
これでXサーバー側の設定は終わり。ただし、SSL設定が反映されるまでちょっと時間がかかるよ。
最大1時間程かかるので、それまでは一旦ここでストップ。
設定が終わったか確認する方法
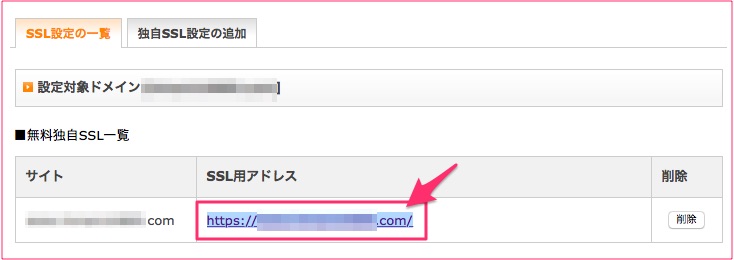
SSL設定一覧に今さっき設定したドメインのURLが表示されてるよ。ここをクリックしてみよう。
あなたのブログが表示されればそれでOK。まだ設定が終わっていない場合以下のような表示がされるよ。
GoogleChromeの場合
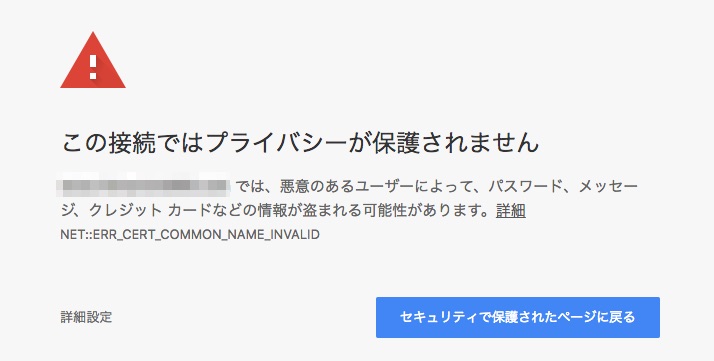
Firefoxの場合
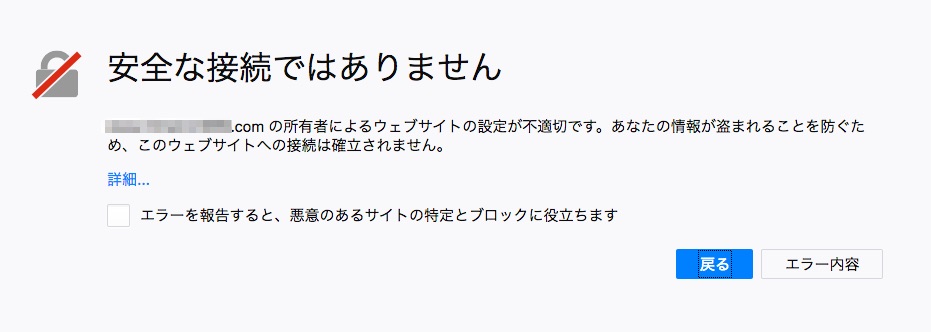
safariの場合
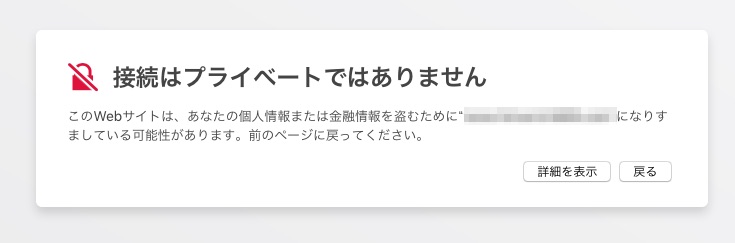
このような表示がされた場合はもう少し待ってから再度アクセスしてね。
北っちの場合20分くらいは待ったよ。
3.WordPressの設定でURLを「https」に変更する
ここまで出来たら、WordPress側でURLを変更する設定をやろう。
WordPressの管理画面にログイン。
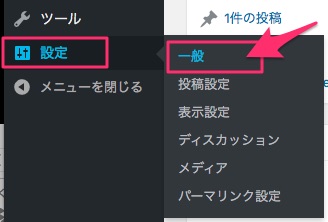
左メニュー「設定」⇒「一般」をクリック。
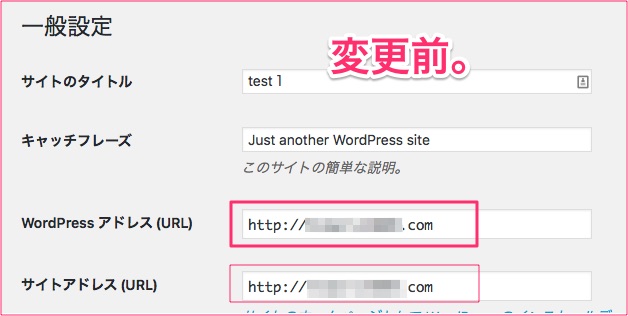
一般設定の画面で、画像の赤枠の2箇所を変更。「http」を「https」にしよう。
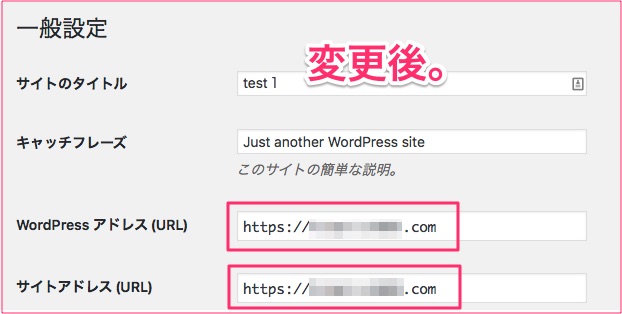
変更したら、一番下にある「変更を保存」のボタンをクリック。
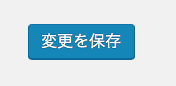
これで完了。
4.内部リンクをSearch Regexで置換
次はWordPress本文内の内部リンクや、あなたが記事で使用している画像、これらのURLを全て「http」から「https」に変更しよう。
これは投稿や固定ページを1つ1つチェックして、手作業で修正してもOK。ただ、ブログの運営が長いと記事も多くて手動でやるにはちょっとキツイよね。
そこで、今回は「Search Regex」というプラグインを利用してURLを一括置換する方法を解説するよ。

まずはWordPress管理画面から「プラグイン」⇒「新規追加」をクリック。
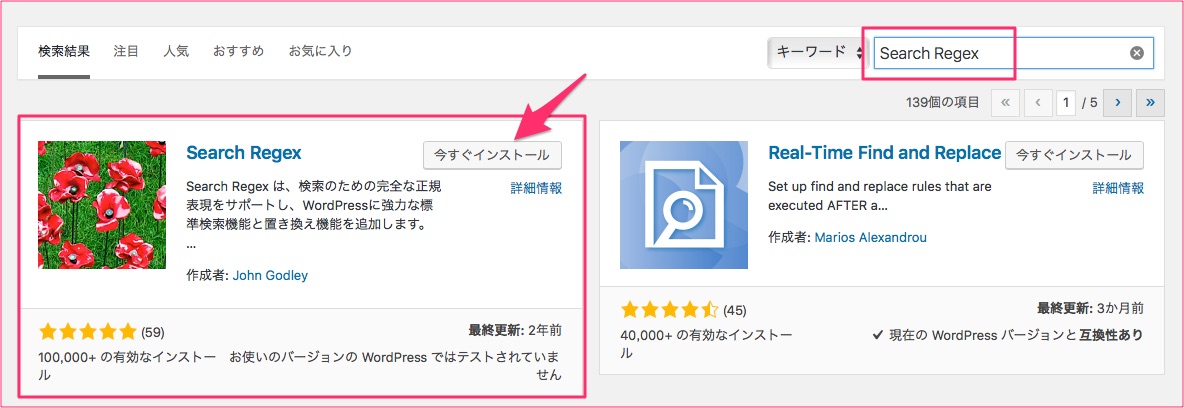
検索欄にSearch Regexを入力。今すぐインストールをクリック。
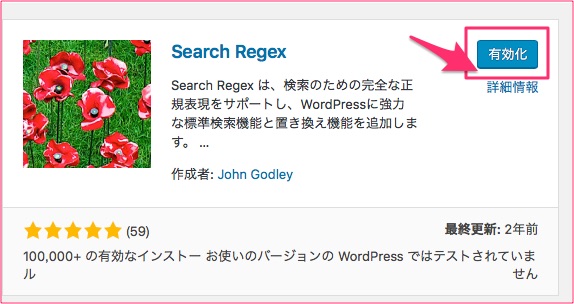
「有効化」ボタンをクリック。これでインストールはOK。

次に「ツール」⇒「Search Regex」をクリック。

設定画面で
- Source:Post content(デフォルト)
- Limit to:No limit(デフォルト)
- Order By:Ascending(デフォルト)
- Search pattern:http://kitacchi869.com(SSL化する前のあなたのURL)
- Replace pattern:https://kitacchi869.com(SSL化後のあなたのURL)
- Regex:空白でOK
このように設定しよう。上の例は北っちのブログのドメインなので、必ずあなたのブログのドメインを入力してね!
ここまで済んだら「Replace」ボタンをクリック。
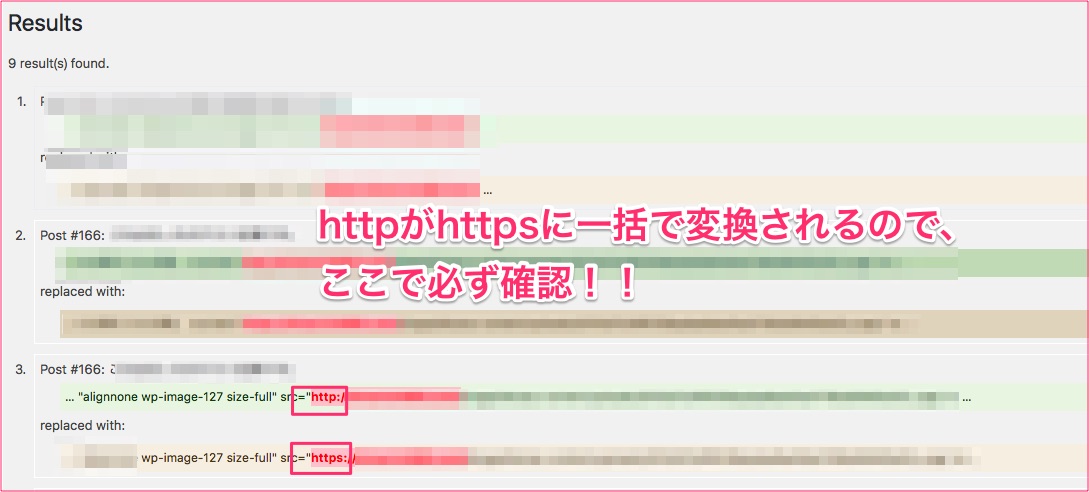 ブログの中で、置換されるリンクがズラッと表示されるよ。
ブログの中で、置換されるリンクがズラッと表示されるよ。
で、ここで必ず目で見てチェックすること。このあとこれを一括で置換するのでここで間違いがないか見ておこう。
全部でなくてもいいけれど出来るだけたくさんチェックすべし。
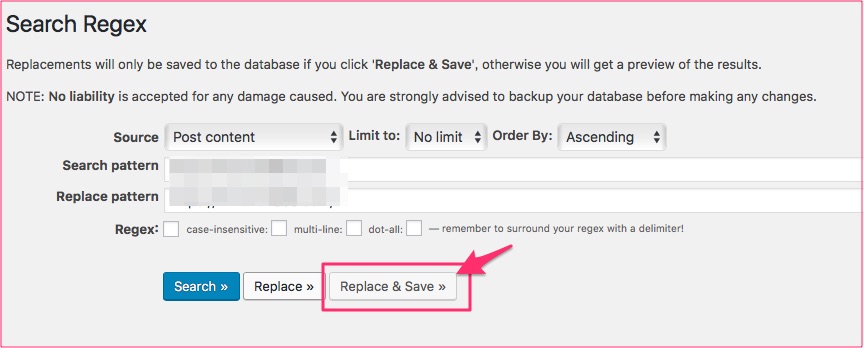
チェックが終わったら、「Replace&Save」をクリック。これで置換が完了するよ。
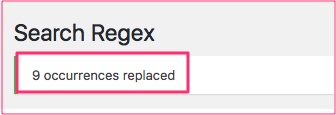
こんな感じ。
5.「.htaccessファイル」にリダイレクト用のコードを追記
次に、FTPサーバーか、Xサーバーのファイルマネージャーを利用して、.htaccessファイルを編集するよ。
今回はわかりやすく、Xサーバーのファイルマネージャーを利用します。

ファイルマネージャーログインフォームで、ログイン。 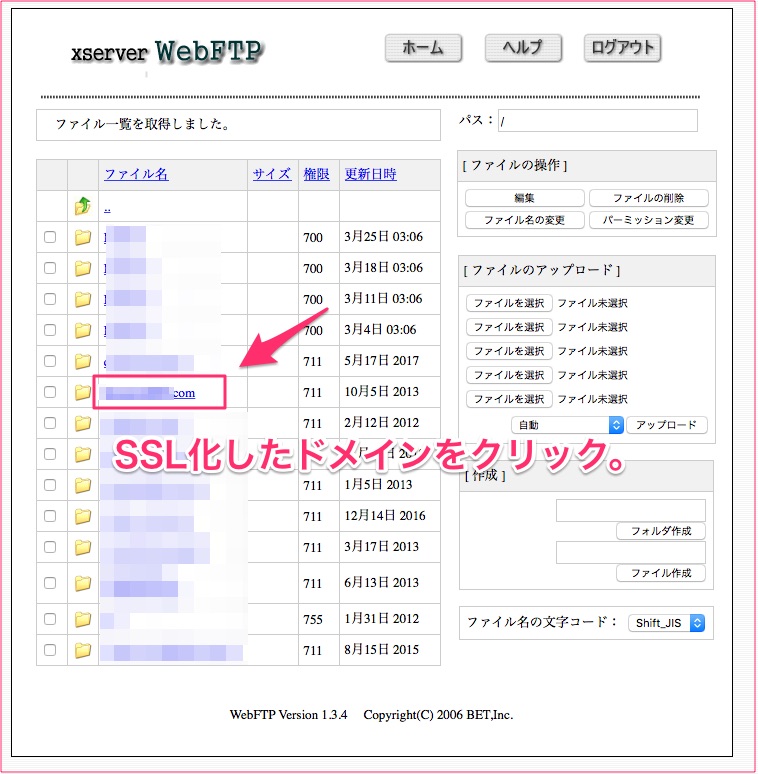
SSL化したあなたのブログのドメインをクリック。

次に「public_html」をクリック。
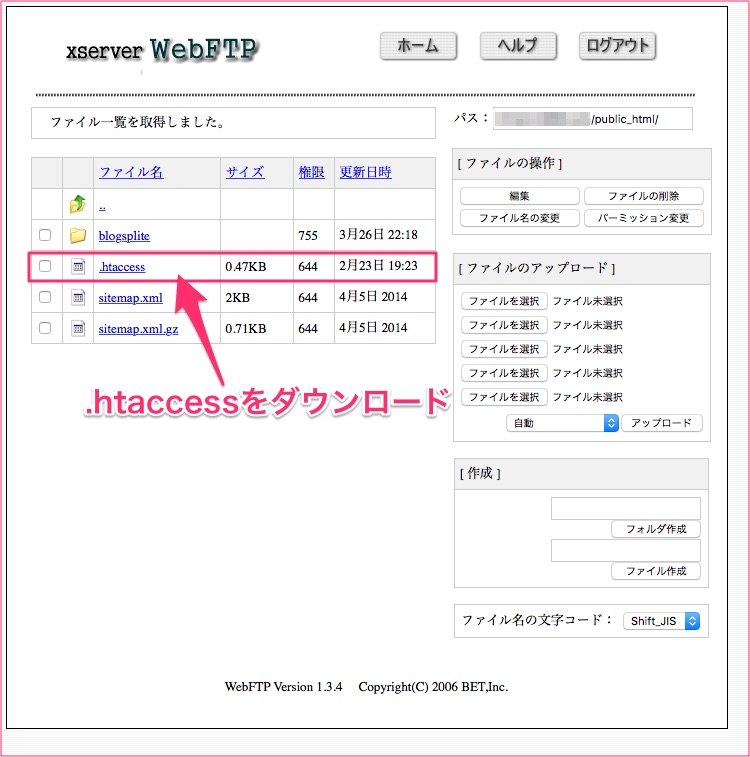
「.htaccess」のファイルがあるので、クリックしてダウンロード。
ダウンロードしたファイルはコピーして、1つは保管しておこう。
このファイルは大事なものなので、もし万が一トラブルがあっても、複製しておけばもとに戻せるからね。
ダウンロードしたファイルはメモ帳などのテキストエディターで開けるよ。

開いたら、以下のコードを貼り付けよう。
# リダイレクト処理(SSL化)
<IfModule mod_rewrite.c>
RewriteEngine On
RewriteCond %{HTTPS} off
RewriteRule ^(.*)$ https://%{HTTP_HOST}%{REQUEST_URI} [R=301,L]
</IfModule>
# BEGIN WordPress
<IfModule mod_rewrite.c>
RewriteEngine On
RewriteBase /
RewriteRule ^index\.php$ - [L]
RewriteCond %{REQUEST_FILENAME} !-f
RewriteCond %{REQUEST_FILENAME} !-d
RewriteRule . /index.php [L]
</IfModule>
ーーーこれをコピーしてメモ帳で開いている「.htaccess」ファイルの中の「# END WordPress」より上に貼り付けてください!!
画像と同じところに貼り付ければOK。で、このファイルを保存。
その後、さっきのXサーバー、ファイルマネージャーへ戻ろう。
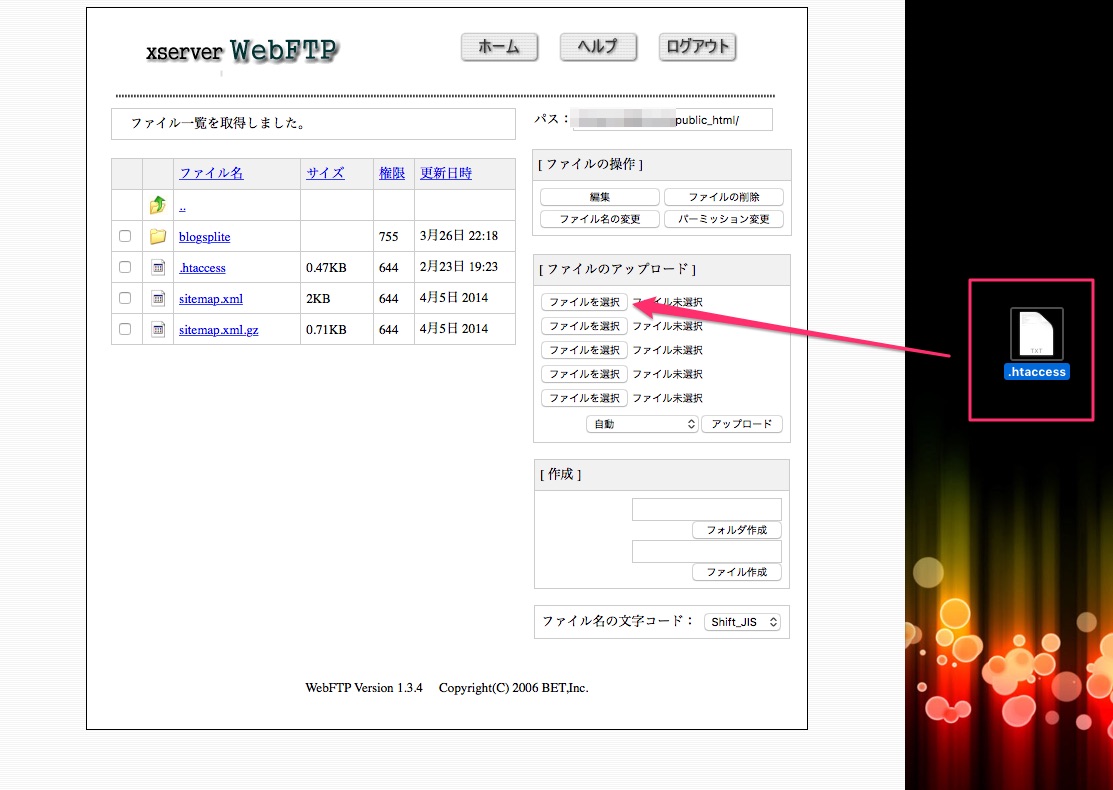
作成した「.htaccess」ファイルをファイルのアップロードのところへ追加。
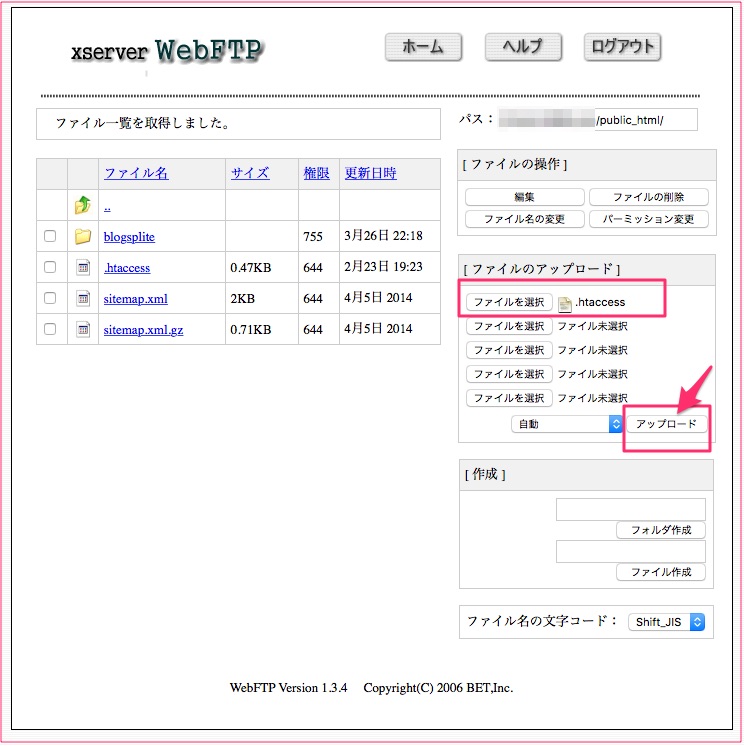
ファイルが選択出来ていることを確認して、「アップロード」をクリック。
これでこの作業は完了。これを行うことで、今までブログに「http」のURLで来ていた読者さんや、ブックマーク。
これらをクリックした場合でもちゃんと「https」の変更したURLに飛ばしてくれるようになるよ。
また、このリダイレクト処理を行うことで、これまで積み重ねてきた検索エンジンの評価も引き継ぐことが可能です。
ちょっとめんどくさいけど必ずやっておこうね。
6.これでもSSL化していない部分をチェック!
ここまで出来たら、一度あなたのブログをチェックしてみよう。
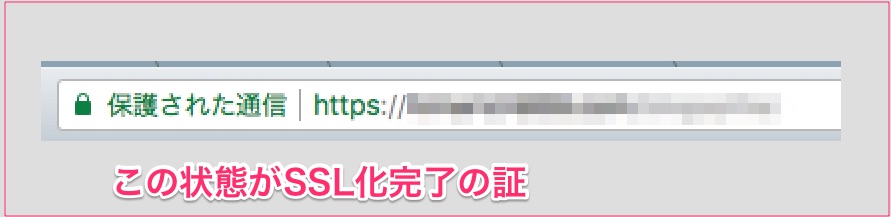
これはGoogleChromeの画像なんだけど、このように「保護された通信」っていう表示になっていればOK。
完全にSSL化されていますよーっていうことね。
ただし、これだけで完全になるかっていうと結構な確率でならないことが多い。そこで、チェックしていくところをまとめておくね。
テンプレート自体の確認
テンプレートで使用されているimgなどがhttpで呼び出されている可能性があるので、チェック。
もしわからない場合、開発元に質問してみるとよいね。
ウィジェットのチェック
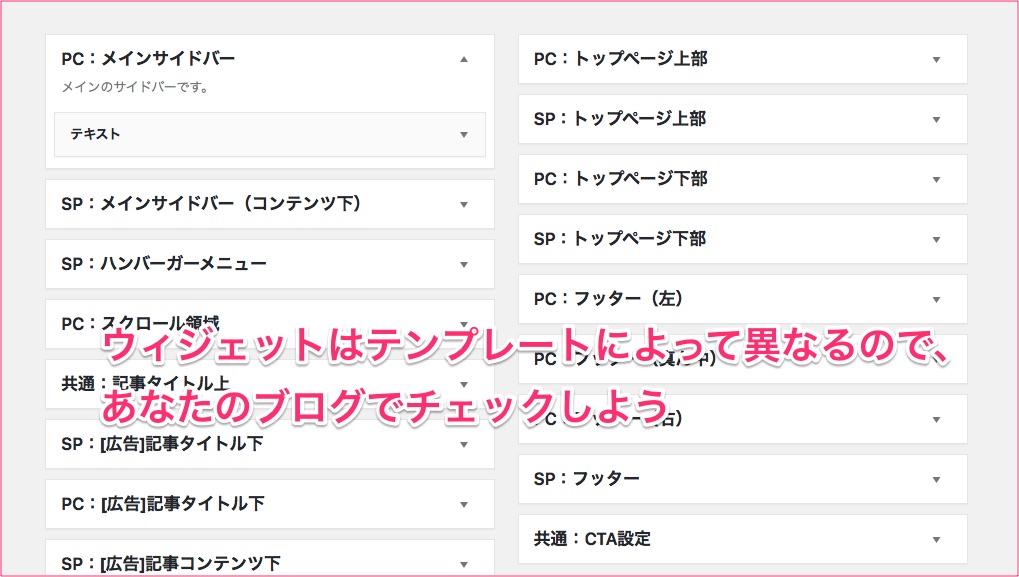
プラグインのSearch Regexは便利なんだけど、サイドバーやフッター、その他ウィジェットエリアは対象外。
なので、ウィジェットエリアのプロフィール画像、記事のリンクなどは手動で修正しておこう。結構忘れがちなので注意。
アフィリエイトリンク(カエレバ、ヨメレバ以外)
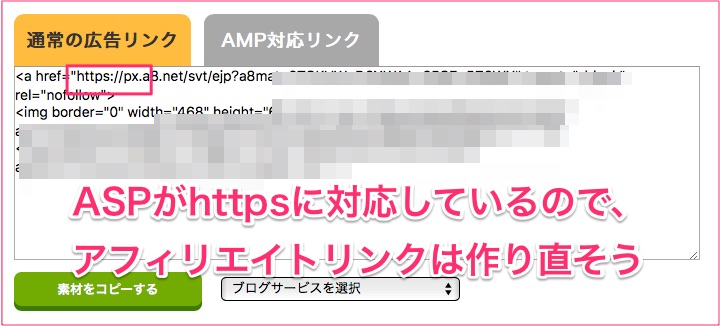
httpsに変更する前のアフィリエイトリンクが残っている場合はこれもチェック。(画像はA8.netの場合)
今は大体のASPがSSL化しているので、問題ないんだけど昔のものは再度貼り直そうね。
ここもSearch Regexで置換することで変更出来るけど、北っちはアフィリエイトリンクをASPで作成し直して、手動で張り替えることをおすすめするよ。
その方が確実なので。
カエレバ・ヨメレバ
Amazonや楽天の商品をアフィリエイトするのに便利なツール、カエレバとヨメレバ。
ここも画像が入ってるとSSLのエラーが出ることがあるよ。なので、Search Regexで置換してあげよう。
一括置換する内容はこちら
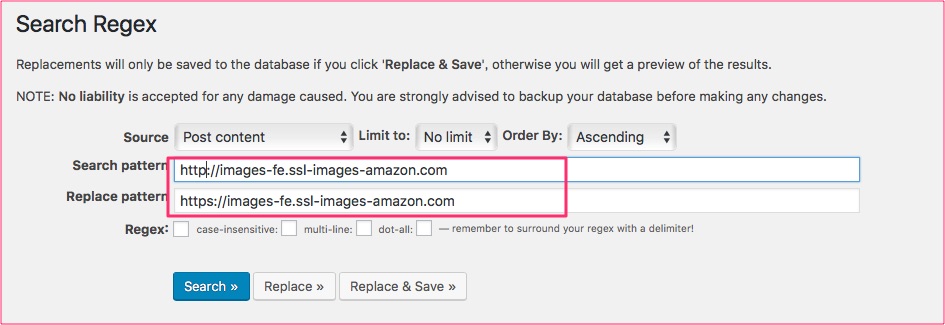
- Search pattern:https://images-fe.ssl-images-amazon.com
- Replace pattern:https://images-fe.ssl-images-amazon.com
って入力後、「Replace」をクリックして確認。その後「Replace&Save」をクリック。
現在はカエレバで作成したリンクはhttpsになってるので安心。
7.Googleアナリティクスの設定を変更!
これでブログ側の設定は終わったんだけど、まだアクセス解析の設定が残ってるよ。
ここではGoogleアナリティクスの設定の変更を解説するね。アナリティクスはデフォルトのURLを変更しないといけない。

Googleアナリティクスの管理画面の左下、「管理」をクリック。
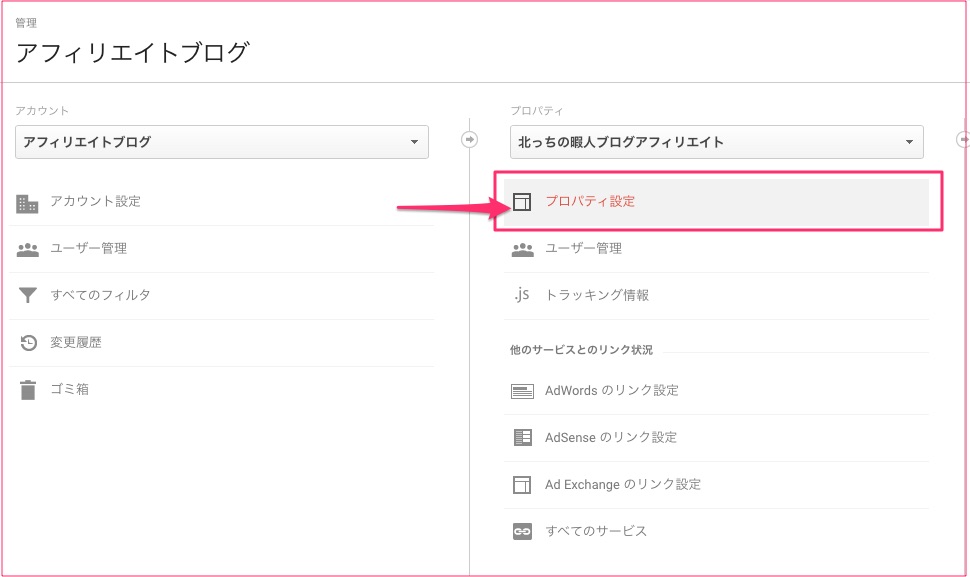
あなたのブログのプロパティを選んで、「プロパティ設定」をクリック。
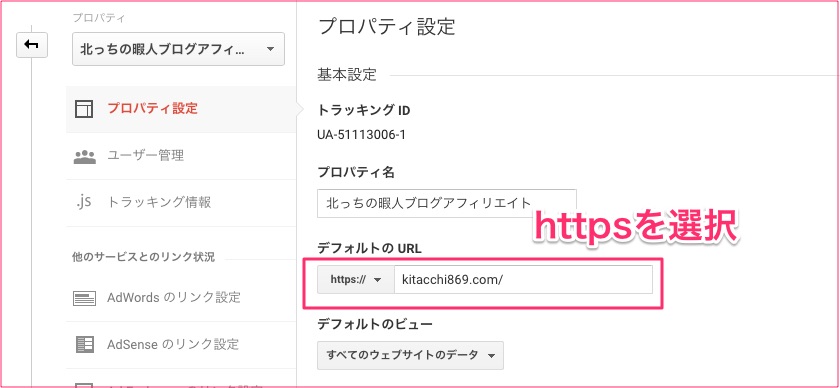
デフォルトのURLのところを「https」に変更。
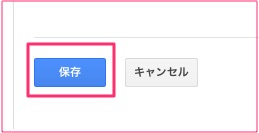
ここまで出来たら「保存」をクリック。これでアナリティクスの設定は完了!
8.Googleサーチコンソールの設定
ブログをhttpsにした場合、サーチコンソールも設定のしなおしが必要。サーチコンソールの登録はこちらをどうぞ。
まとめ 1つ1つ確実に進めよう
お疲れ様でした。これで全部です。ぶっちゃけかなりめんどくさいし手間がかかる。
また、WordPressに始めたてだったり、パソコンが苦手な場合はちょっと難しいと感じる部分もあると思う。
なので、1つ1つゆっくり進めること。現状このSSL化はGoogleの評価の1基準でもあるし、今後ますます加速していくので、早めにやってしまおう。
また、「自分ではどうしようもない!!」とお悩みの場合は、北っちがあなたのブログのSSL化作業を代行するサービスも行っているのでお問合わせから連絡してね。