最近多くのサイト、ブログに取り入れられているのがSSL。
アドレスが「http」じゃなくて「https」になっているの見たことないかな。これがSSL化されたブログっていうもの。
これからWordPressでブログを作るっていうあなたには、是非最初からこのSSL化を設定してブログを作成してほしいんだよね。
途中でやるよりずっと簡単だし、最初にやってしまえばあとは特にやることもないので。
今回は北っちが普段から使っている「Xサーバー」で初めてWordPressを開設する際にhttps(SSL化)する設定を解説するよ。
WordPressブログをhttps(SSL化)で開設する手順
まず、WordPressを解説する手順がこちら。
- ドメインとレンタルサーバーを借りる
- ドメインとレンタルサーバーサーバーを紐付ける
- レンタルサーバー(今回はXサーバー)でWordPressを自動インストール!
- Xサーバー側でhttpsの設定を行う。
- WordPressの管理画面でURLを変更
この5つの手順でおしまい。
今回は4、5の部分を解説するのでそれまでの作業は以下のまとめを参考に進めてみてね!
上記の「WordPressのインストールまでの手順」の部分をまず行ってもらえればOK。
XサーバーでSSL設定を行う
WordPressがとりあえずインストール出来たら、XサーバーでSSLの設定をしよう。
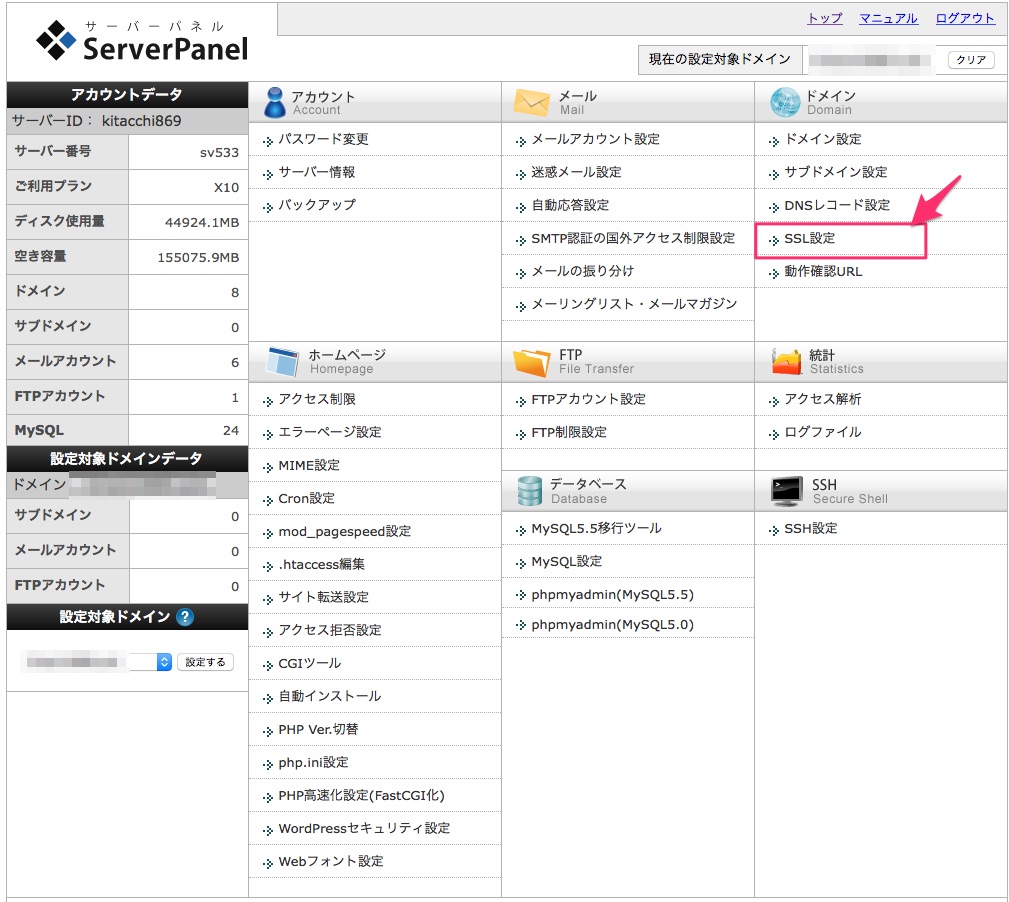
Xサーバーで「サーバーパネル」にログイン。
画像のような画面が表示されるので、「SSL設定」をクリック。
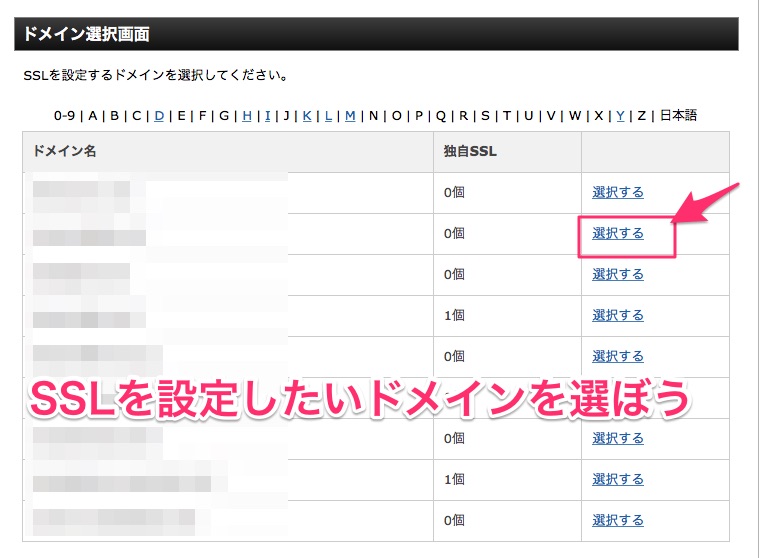
「ドメインを選択してください」と言われるので、SSL化したいドメイン右の「選択する」をクリック。
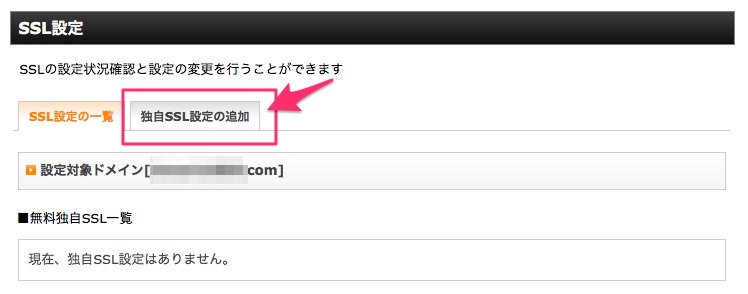
SSL設定の画面で「独自SSL設定の追加」をクリック。
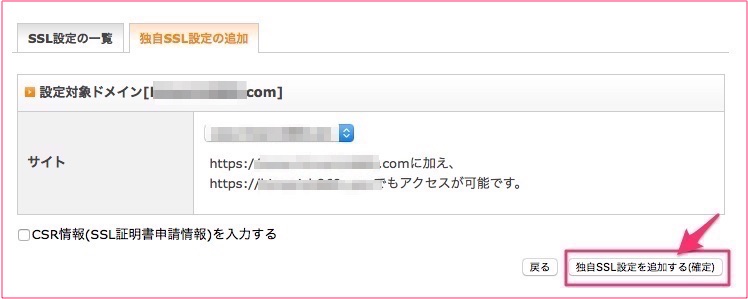
特にいじらなくてもOK。右下の「独自SSL設定を追加する(確定)」をクリック。
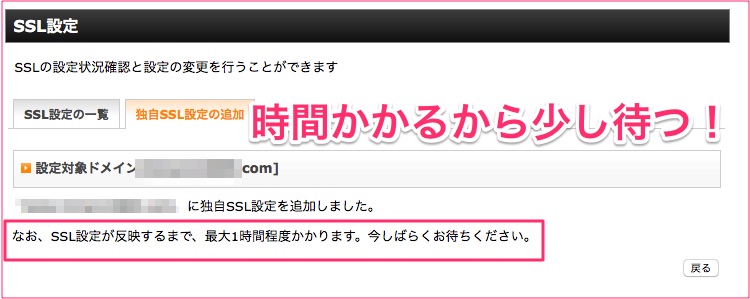
これでXサーバー側の設定は終わり。ただし、SSL設定が反映されるまでちょっと時間がかかるよ。
最大1時間程かかるので、それまでは一旦ここでストップ。
設定が終わったか確認する方法
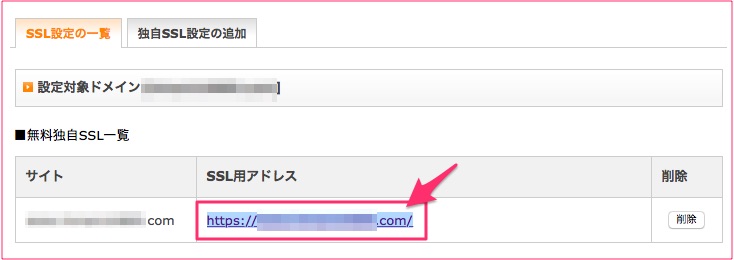
SSL設定一覧に今さっき設定したドメインのURLが表示されてるよ。ここをクリックしてみよう。
あなたのブログが表示されればそれでOK。まだ設定が終わっていない場合以下のような表示がされるよ。
GoogleChromeの場合
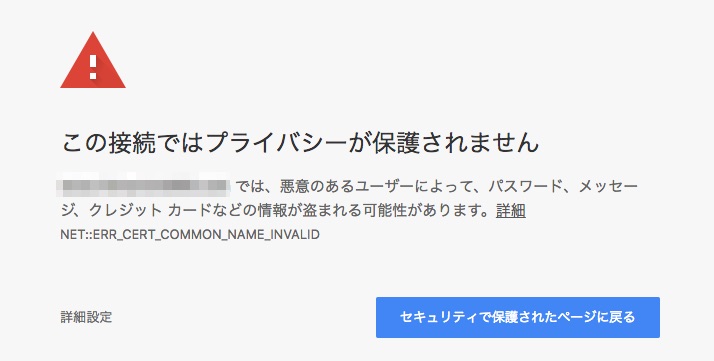
Firefoxの場合
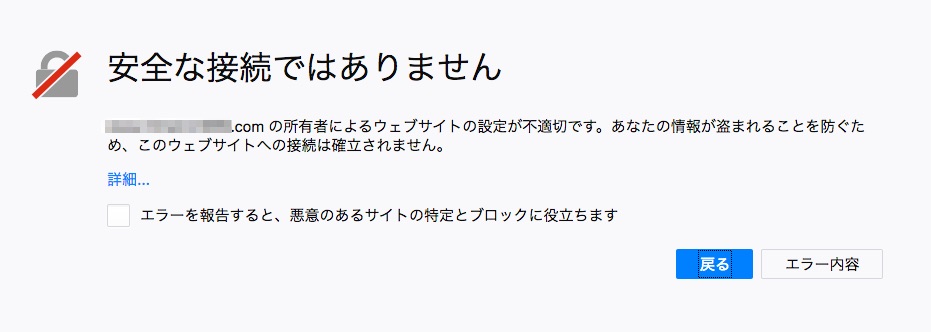
safariの場合
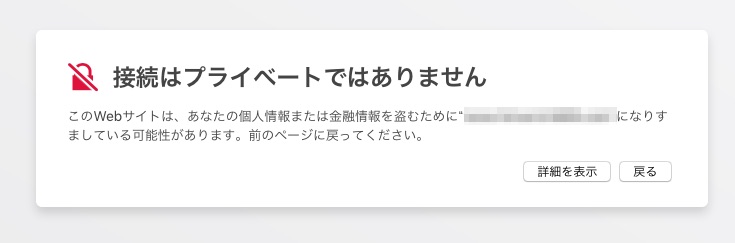
このような表示がされた場合はもう少し待ってから再度アクセスしてね。
北っちの場合20分くらいは待ったよ。
WordPressの設定でURLを「https」に変更する
ここまで出来たら、WordPress側でURLを変更する設定をやろう。
WordPressの管理画面にログイン。
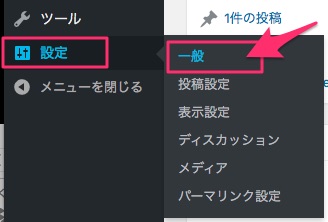
左メニュー「設定」⇒「一般」をクリック。
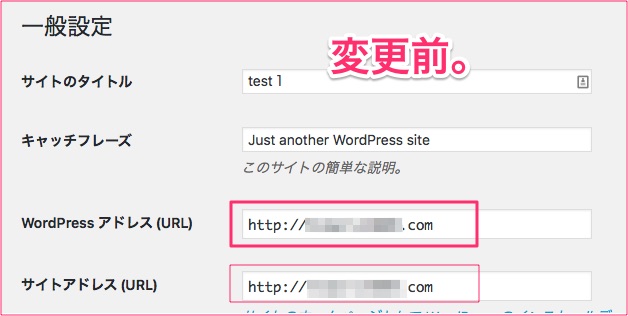
一般設定の画面で、画像の赤枠の2箇所を変更。「http」を「https」にしよう。
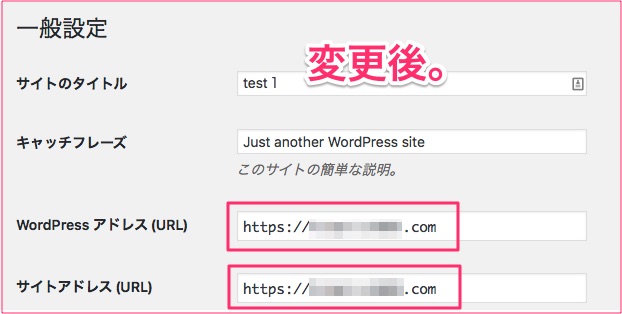
変更したら、一番下にある「変更を保存」のボタンをクリック。
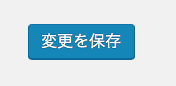
これで完了。最初に設定しておけば後が楽なのでやってみてね。








