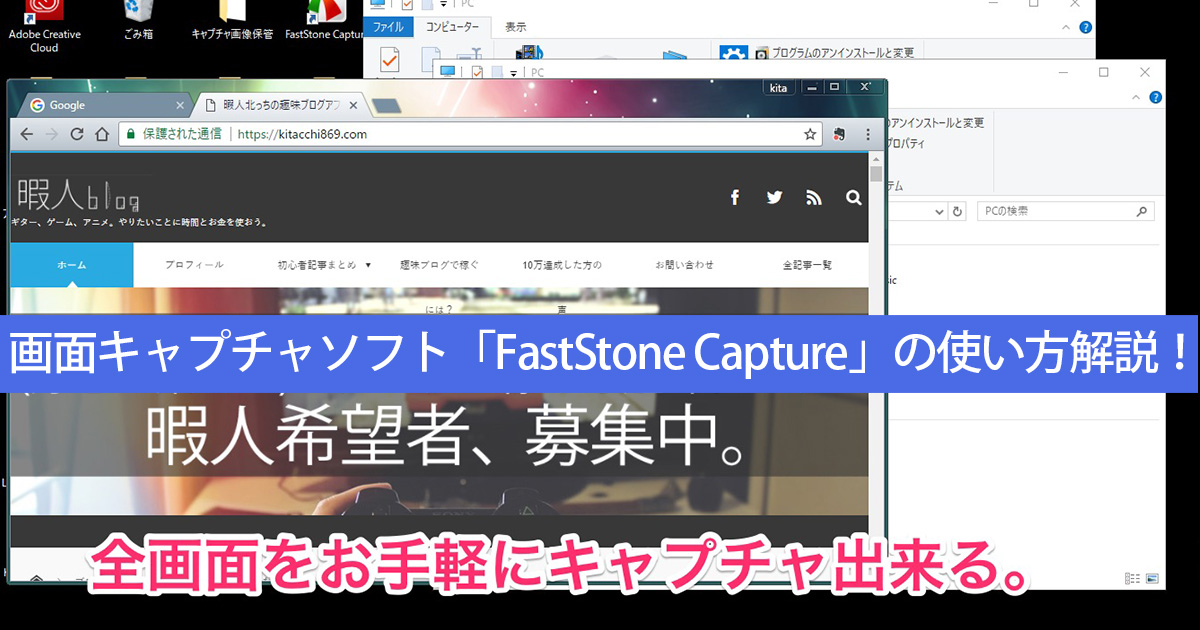Windowsで使える、動作が軽くて、色んなパターンの画面キャプチャが可能なソフト、FastStone Capture。
⇒FastStone Captureのインストール、初期設定方法はこちら
今回はこちら使って実際にどんなキャプチャ(スクショ画像)が撮影出来るのかをご紹介。
ブログで使う画像をサクッと撮りたい!っていうあなたは要チェック。
FastStone Captureの機能説明、見方
じゃあFastStone Captureを起動しよう。
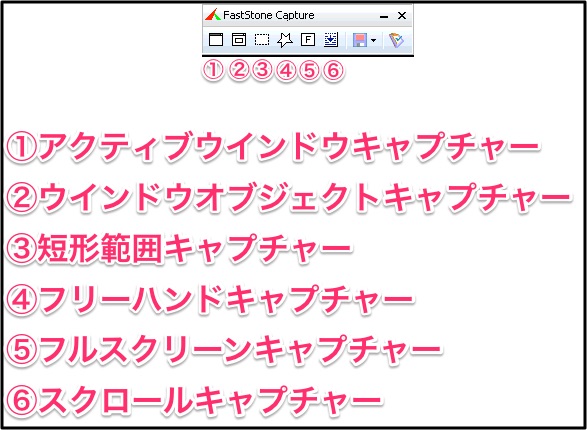
ほい、これが実際の起動した画面とアイコンの説明ね。
①〜⑥までのアイコンがそれぞれキャプチャのパターンになっているので、あなたが撮影したいキャプチャ(スクショ)画像にあわせて選ぼう。
1個ずつお話していくので安心してねー。
1.アクティブウインドウキャプチャー
今パソコン画面に開いてるウインドウの中で、一番前に来ている画面(アクティブウインドウ)をキャプチャするよ。

画面で言えば、フォルダのウインドウと、Google Chromeが開いてるけどキャプチャされる画像は赤枠で囲んだ部分だけ。
2.ウインドウオブジェクトキャプチャー
今開いているウインドウの中で、更に細かい部分をキャプチャ出来るよ。ウインドウ全体じゃなくて、部分的にスクショを撮りたいって時にかなり便利。
範囲は自動で選択してくれるので、マウスカーソルをキャプチャしたい場所に持っていこう。
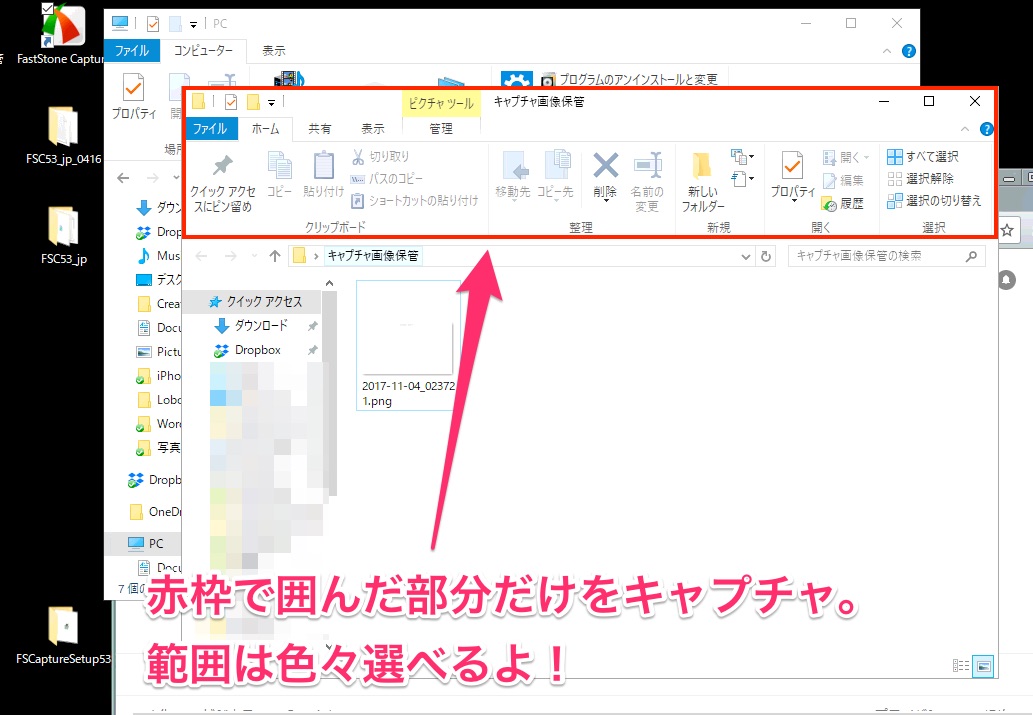
3.短形範囲キャプチャー
画面上の好きなところを切り取ってキャプチャ出来るやり方。3番をクリックしてから、マウスを動かすと範囲が決められるよ。

で、実際に選択してみた画像が以下の通り。
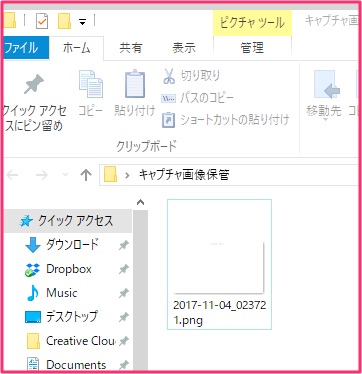
こんな感じに出来るよ。サイズも大きさも自由自在なので好みのサイズでスクショしたい!って場合はおすすめ。
4.フリーハンドキャプチャー
名前のとおり、フリーハンドでキャプチャする機能。マウスを動かしてどんな形でもキャプチャ出来るよ。

えっと、これめっちゃ難しい。。ハートとか星型とかちょっと変わったキャプチャをしたいって時向け。
5.フルスクリーンキャプチャー
フルスクリーン、つまりパソコンの画面を丸ごとキャプチャする機能。
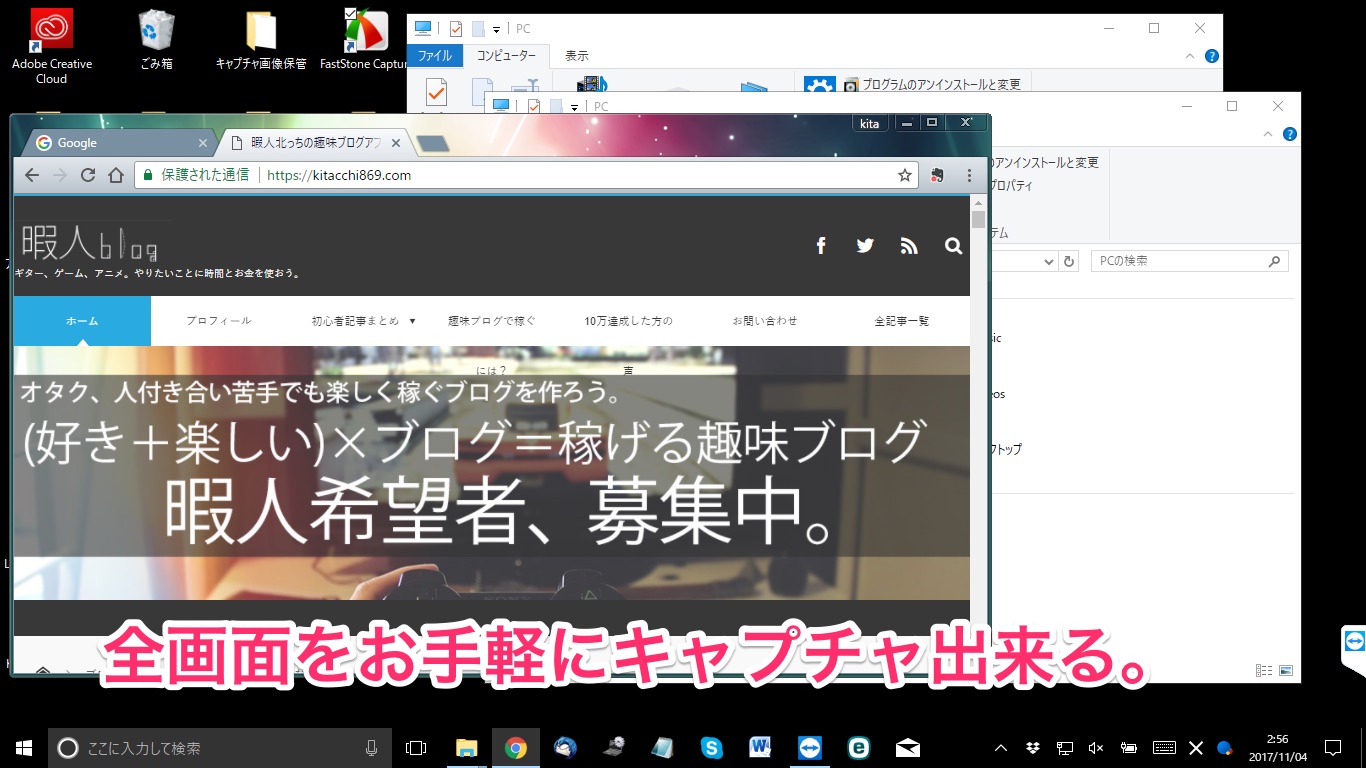
Fって書かれた⑤のアイコンをクリックするだけ。これも利用頻度はそこそこ多いかな。
6.スクロールキャプチャー
スクロールをたくさんしないと全画面表示出来ないようなブログ、サイトの画面を一括でキャプチャするモード。
⑥のボタンをクリックするだけ。撮影する範囲によってはちょっと時間かかるよ。
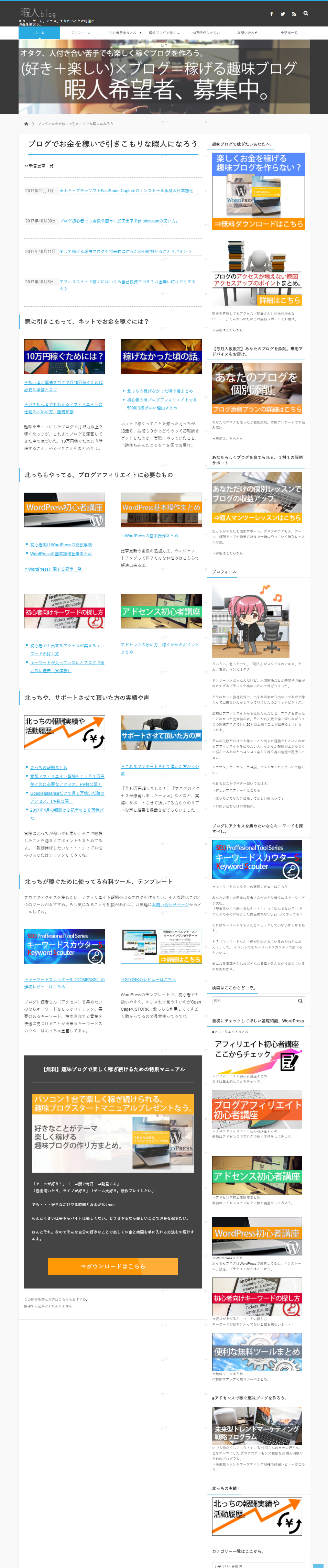
画像が縦長になるよ。でも、一枚で済むから何枚もキャプチャしなくていい分楽。画像は北っちのブログのTOPページね。
自動保存されているか確認してみよう
キャプチャした画像は初期設定の時点で指定したフォルダに自動で保存されていくよ。

これをダブルクリック。

こんな感じで画像が保存されていくよ。
ということで、FastStone Captureの使い方でした。参考にしてみてね。