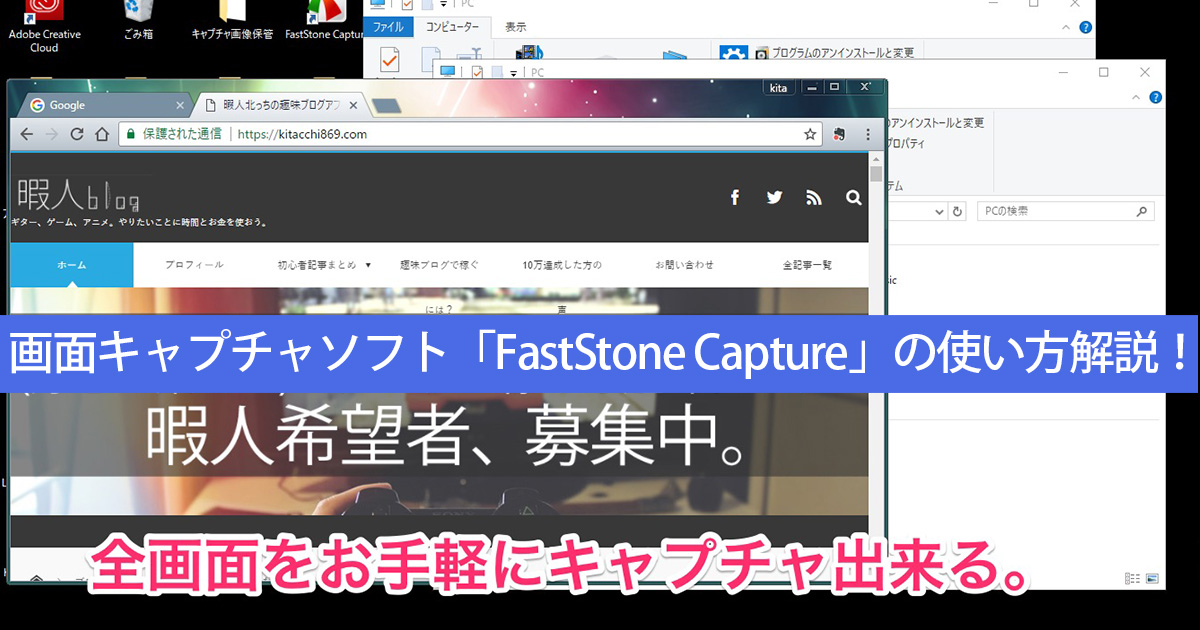ブログの記事内で、パソコンの画面をスクリーンショットで保存して画像として使いたい。
Windowsの場合、最初からスクショ機能はついてるんだけど北っちはほぼ使ったことがないwwだってあれ使いにくいんだもん。
代わりとして、今回紹介するFastStone Captureを利用しているよ。シンプルかついろんなタイプのスクショが撮れるのでとても便利。
操作が簡単、動作が軽い、スクショパターンが豊富(縦長のページもまとめてスクショ可能)っていうのがポイント。
今回はこのFastStone Captureのインストール方法と、日本語化の仕方を解説するよ。
「シンプルで使いやすいキャプチャソフトを探してる」って言う場合は是非参考にしてみてね。
FastStone Captureのインストール
FastStone Captureは有料のソフトなんだけど、バージョン5.3のみ無料版として今でも利用出来るよ。
現状、北っちのwindows10でも問題なく使えているので、安心してね。
まずは以下のダウンロードサイトをクリック。
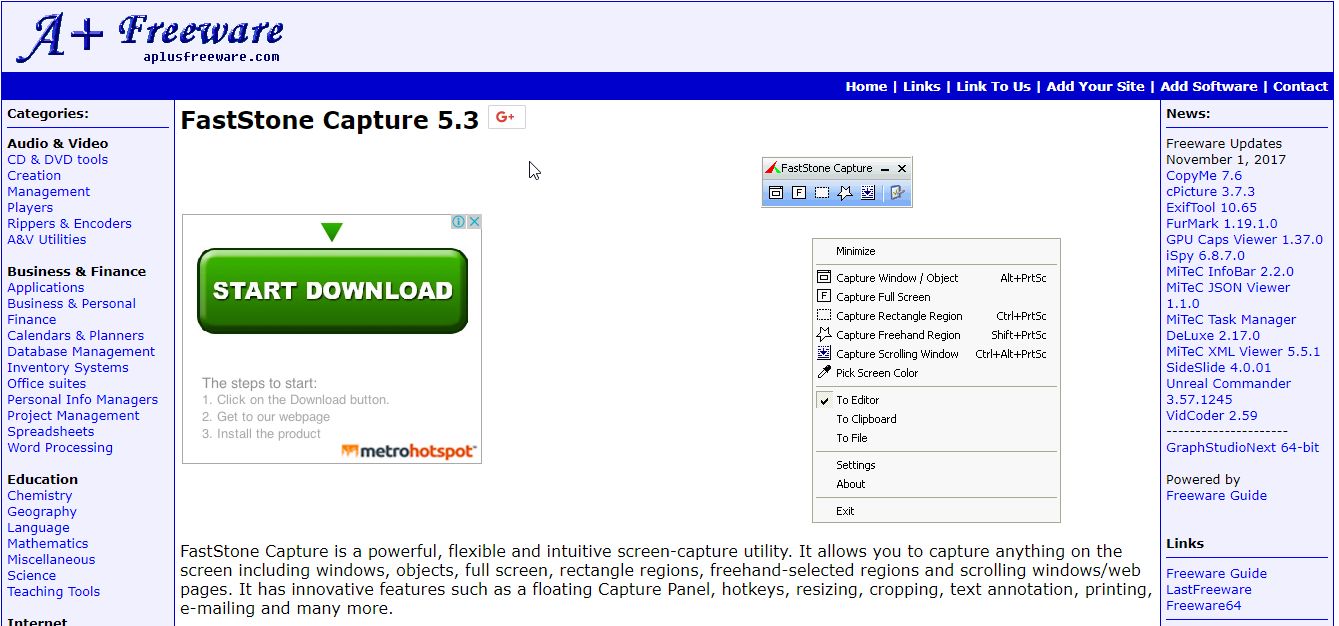
こんな画面が開くので、ちょっと下にスクロール。
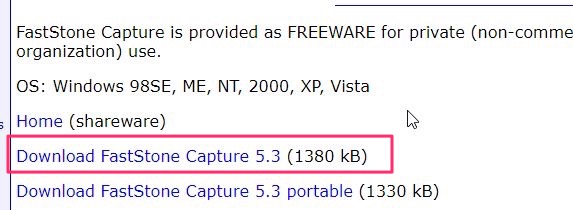
赤枠で囲んだ「Download fastStone Capture 5.3」をクリック。ダウンロードがはじまるよー。

Google Chromeの場合はこんな感じ。
ダウンロードが完了したら、ダウンロードしたファイルをダブルクリック。
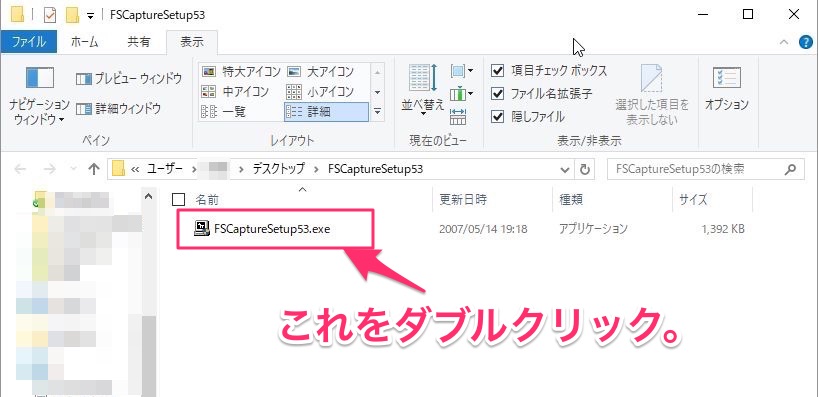
「FSCaptureSetup53.exe」をダブルクリック。
この時、「このコンピュータへの変更を許可しますか?」っていう画面が表示されるので、「はい」をクリック。
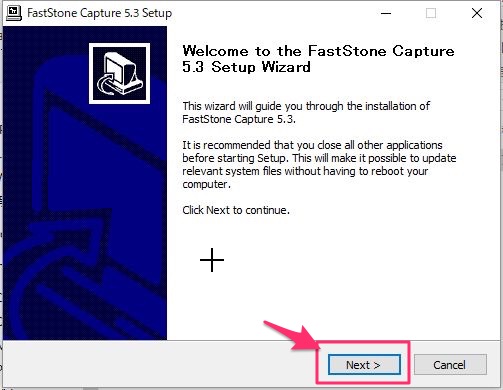
この画面が表示されるので、「Next」をクリック。
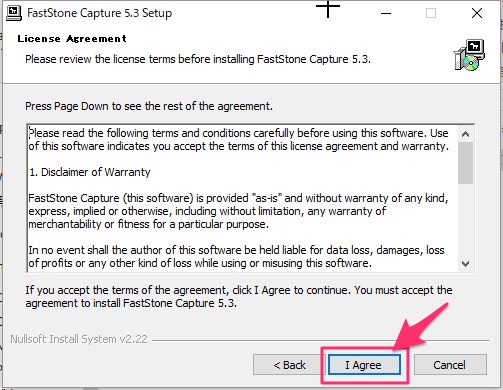
次の画面で「I Agree」をクリック。※ライセンスに同意しますっていう意味ね。
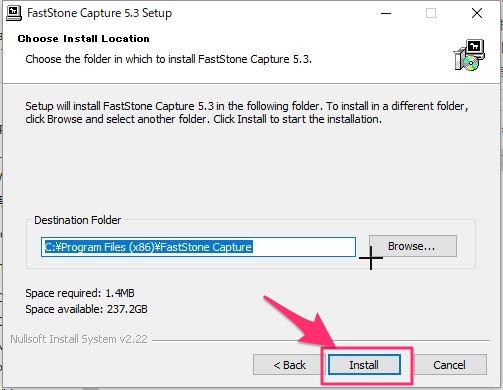
「Install」をクリック。
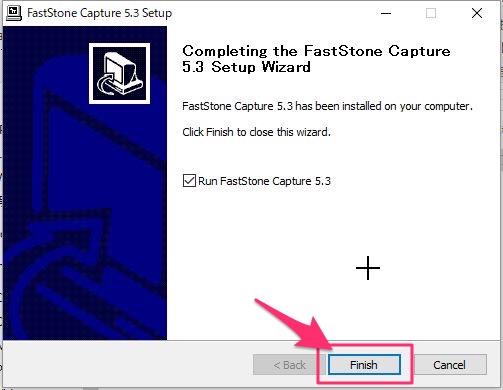
「Finish」をクリック。これでインストールが完了!

インストールが完了すると、画像のようなアイコンがデスクトップに表示されるよ。
FastStone Captureの日本語化
FastStone Captureはこのままでも使えるけど、設定や操作表示が英語なので日本語化しておこう。
日本語の方がぐっと使いやすいし、すぐ出来るので。
まずは以下のサイトを開こう。
⇒FastStone Captureの日本語化パッチを配布して下さっているサイト
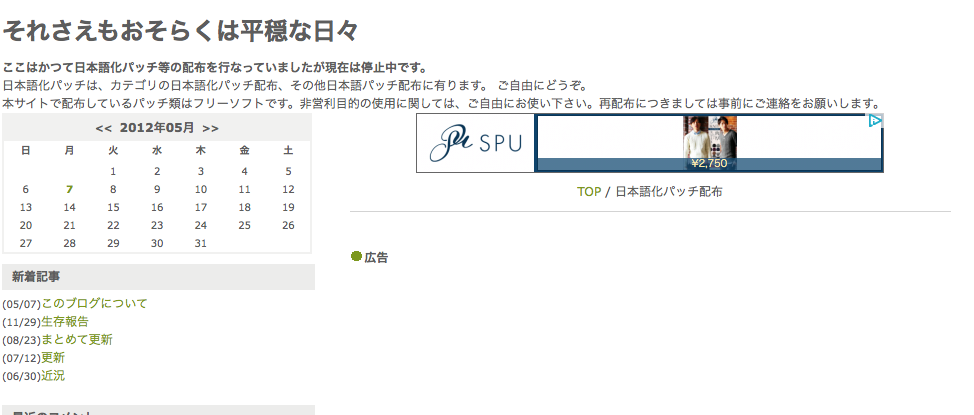
こんなサイトが開かれるので、下へとスクロール。
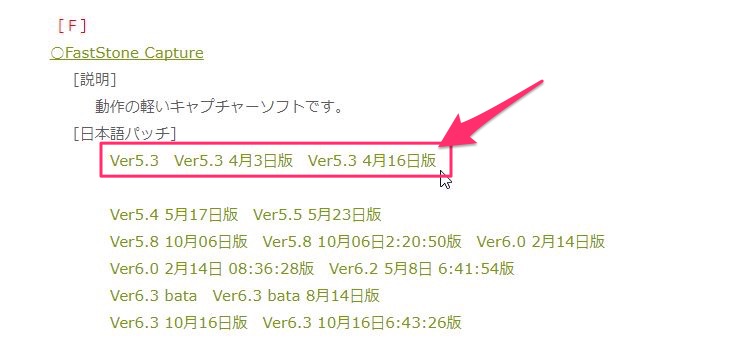
「F」のところまでスクロールするとFastStone Captureの日本語パッチっていうのがあるよ。これをクリックしてダウンロード。
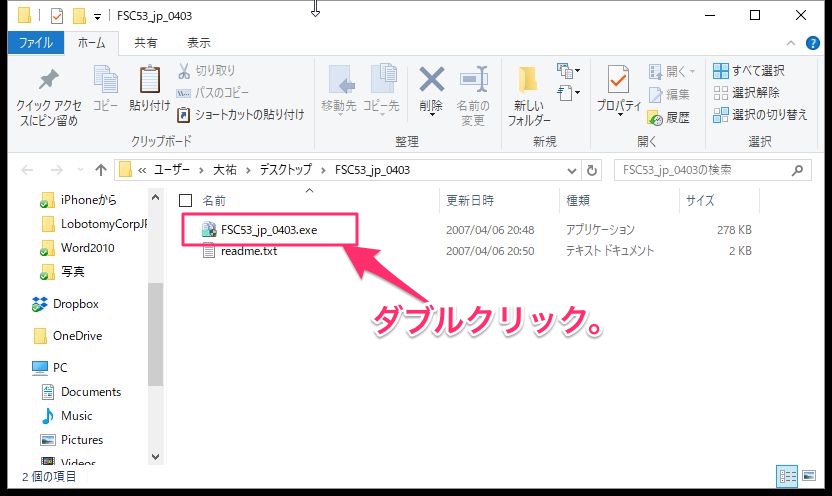
ダウンロード出来たら赤枠のファイルをダブルクリックで実行。
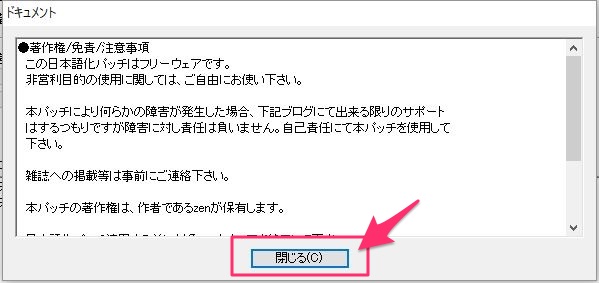
著作権/免責/注意事項などの表示がされたら「閉じる」をクリック。

画像のような画面が表示されるので、「はい」をクリック。
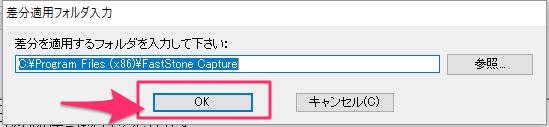
この画面ではそのまま「OK」をクリック。

「日本語化に成功しました」と表示されたら「閉じる」をクリック。

このような画面になるので。「閉じる」をクリック。これで日本語化も完了。
日本語化に失敗する場合!
たまにこの日本語化の段階で失敗することがあったよ。
日本語化パッチの適用が失敗しました。
>
> 対象ソフトのバージョンと日本語化パッチの対象バージョンが有っているか
> 確認して下さい。
>
> バージョンに問題がない場合、実行ファイルの変更が考えられます。
>
> 下記ブログのコメント又は掲示板に対象ソフト、バージョン、使用したパッチ、
> 対象ソフトの実行ファイルタイムスタンプをご報告下さい。
> 出来る限りに対処はしたいと思います。
っていうエラーが出た。で、調べた結果日本語化パッチのファイルが異なるみたい。
こちらの「無印のVer5.3」のリンクからダウンロードしたファイルで再度日本語化を試してみてね。これで成功するので。
FastStone Captureの初期設定、保存場所の指定
あとは、FastStone Captureでキャプチャした画像を、お好みの場所に自動で保存出来るように設定しておこう。
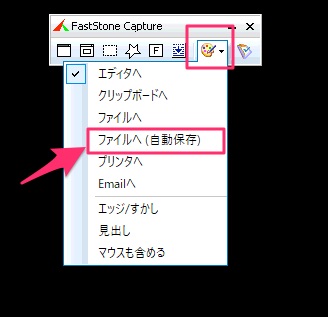
画面の右から2番目の赤枠で囲んだボタンをクリック。
で、最初は「エディタへ」っていう設定になってると思うんだけどここをファイルへ(自動保存)に切り替えよう。

で、切り替えると以下のような表示が出てくるよ。

OKをクリック。設定画面が開くよ。
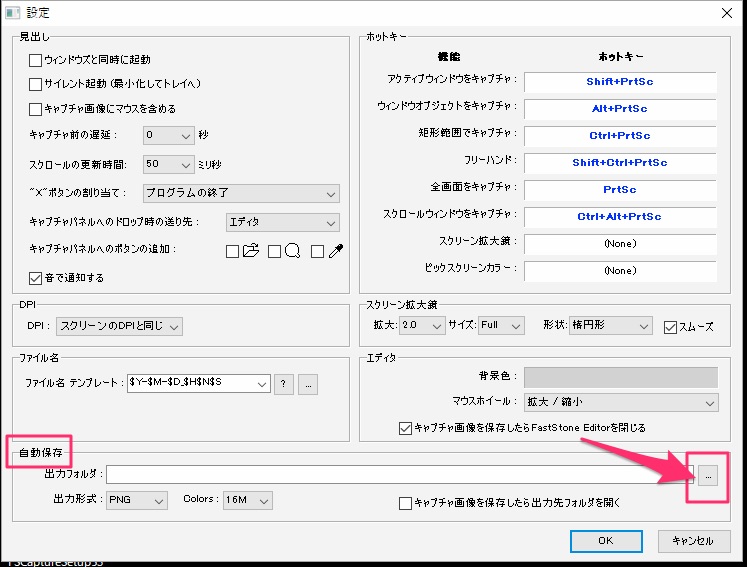
設定画面の下の方に「自動保存」って言う項目があるよ。ここの右端のボタンをクリック。

フォルダを選んでください、っていう画面が表示されるのであなたが管理ししやすいフォルダを選ぼう。

新しくフォルダを作成したい場合は「作成」ボタンをクリック。これで新しくフォルダが出来るよ。
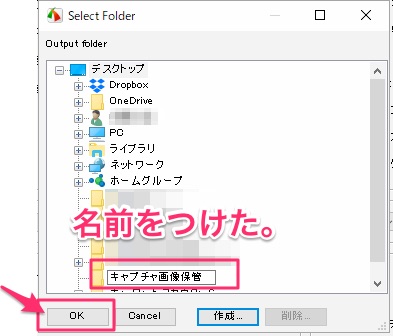
名前をつけてみたところ。ここでは「キャプチャ画像保管」って名前にしてるよ。
名前も出来たら、「OK」をクリック。
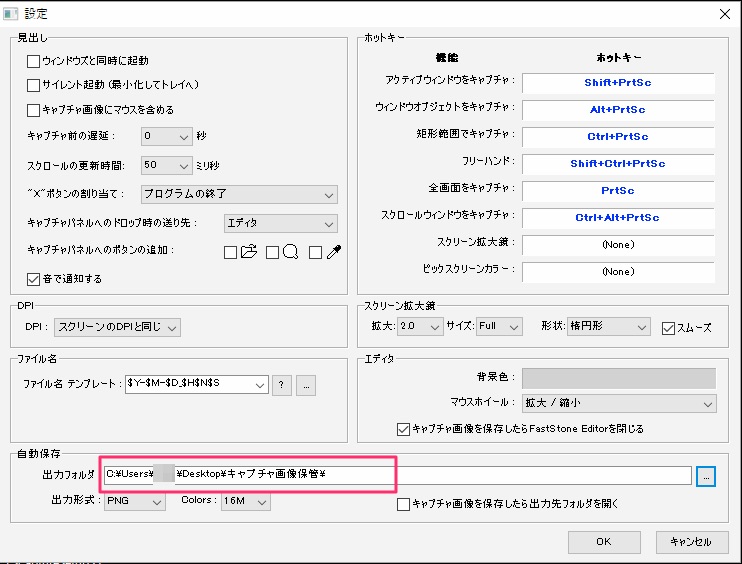
これで自動保存先も決まったよ。キャプチャした画像はデスクトップの「キャプチャ保管」っていうフォルダに入るようになった。
ここまででインストール、日本語化、初期設定は完了。
実際の使い方はこちらの記事で。