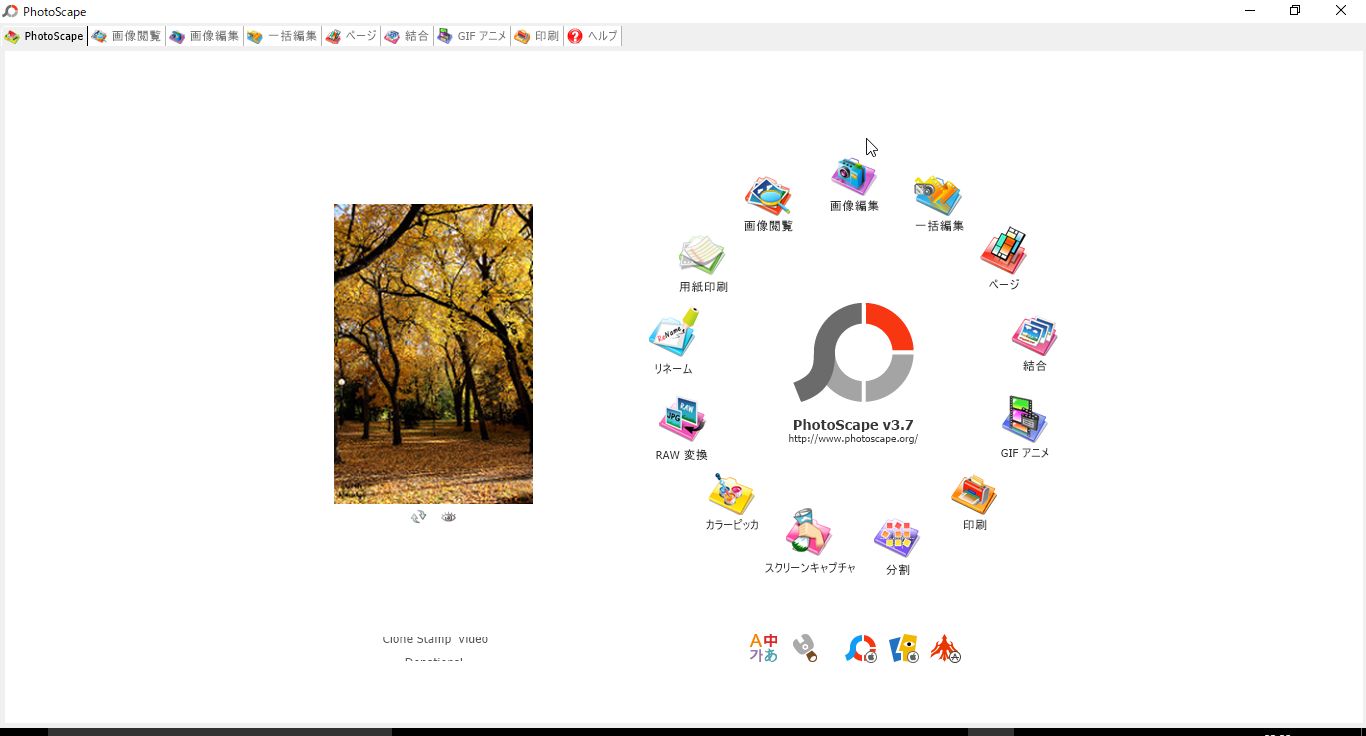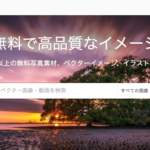ブログで画像を使いたいんだけど、文字を入れたり、モザイクをかけたり、サイズを変更したり・・・
「こういう画像加工をやりたい!でも難しいソフトはわからない!」ってお悩みのあなたへ。
無料で、簡単、しかも高機能な画像加工ソフト、PhotoScapeのインストールからブログ記事でよく使う機能まで北っちが全て解説するよ。
photoscapeのダウンロード・インストール手順
まずはこちらのサイトへ。
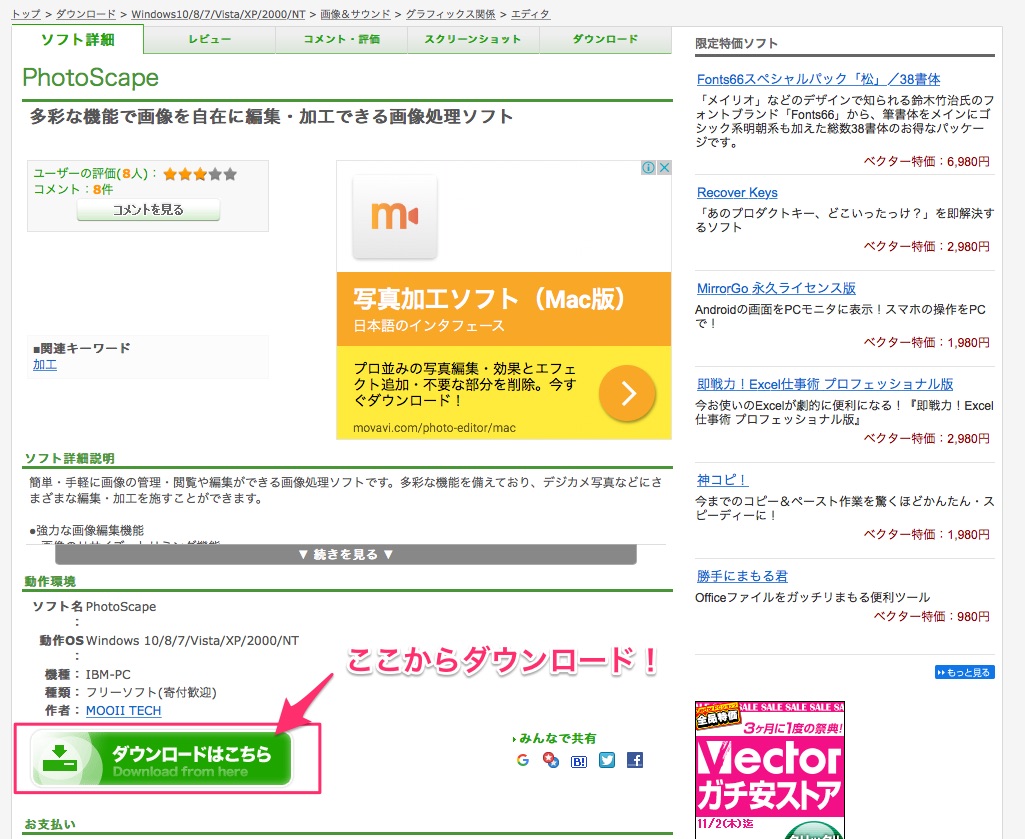
画像の赤枠、緑の「ダウンロードはこちら」のボタンをクリック。
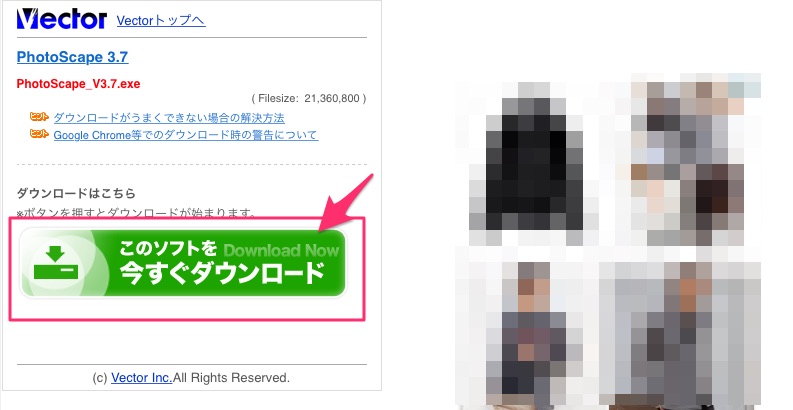
画面が切り替わるので、「このソフトを今すぐダウンロード」をクリック。ダウンロードが始まるよ。

ダウンロードが完了したら、「PhotoScape_v3.7.exe」のファイルをダブルクリック。
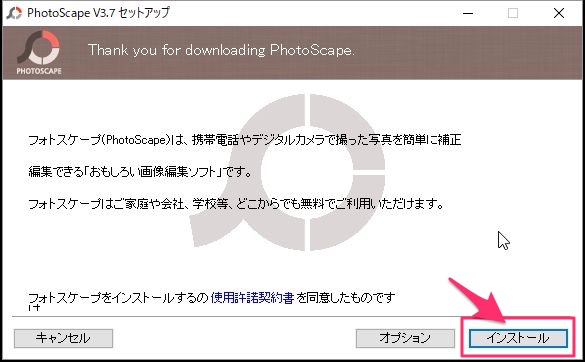
インストール開始の画面が表示されるよ。「インストール」をクリック。
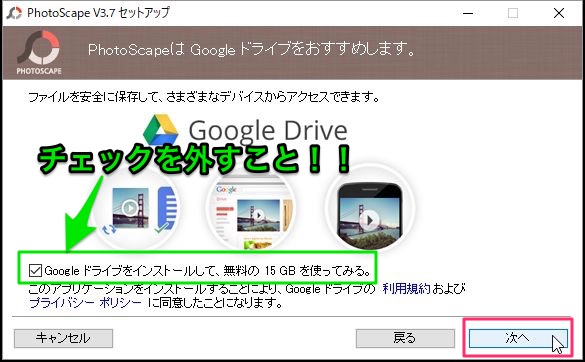
次の画面でGoogle Driveがおすすめ!っていう表示が出るけど基本的に必要なし。
なので、緑枠の「Googleドライブをインストールして無料の15GBを使ってみる」のチェックを外しておこう。
ここまで出来たら「次へ」をクリック。
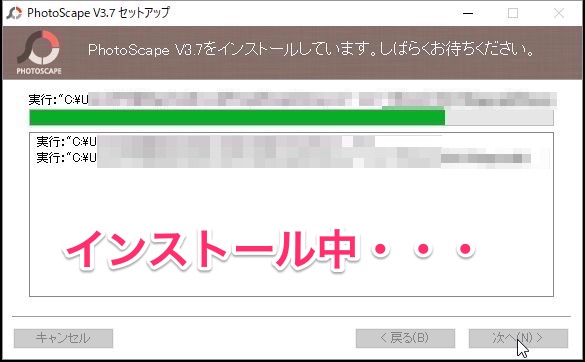
インストールが始まるので終わるまで少し待とう。
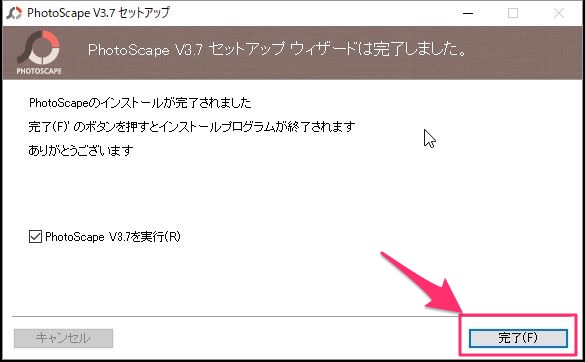
この画面が表示されたら、インストール完了!
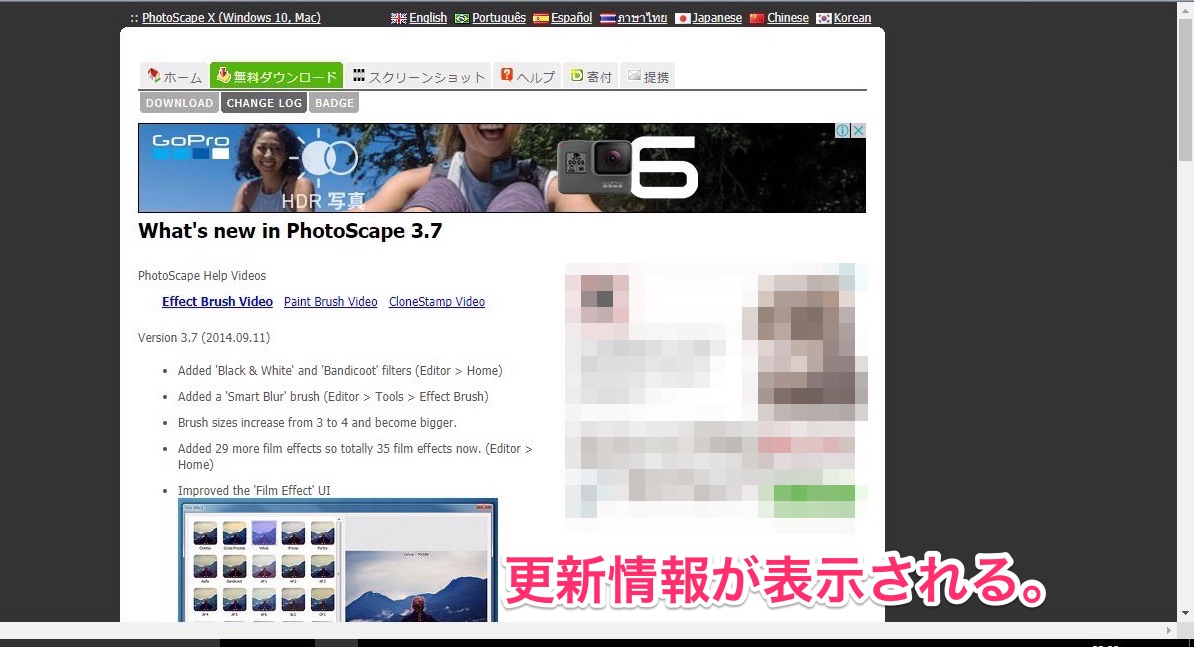
自動で更新情報がブラウザに表示されるけど、すぐにページを閉じてしまって大丈夫。
photoscapeの基本操作方法、画面の見方
それじゃあ実際にPhotoScapeを使って、基本操作を覚えていこっか。
PhotoScapeを起動すると以下のような画面が表示されるよ。
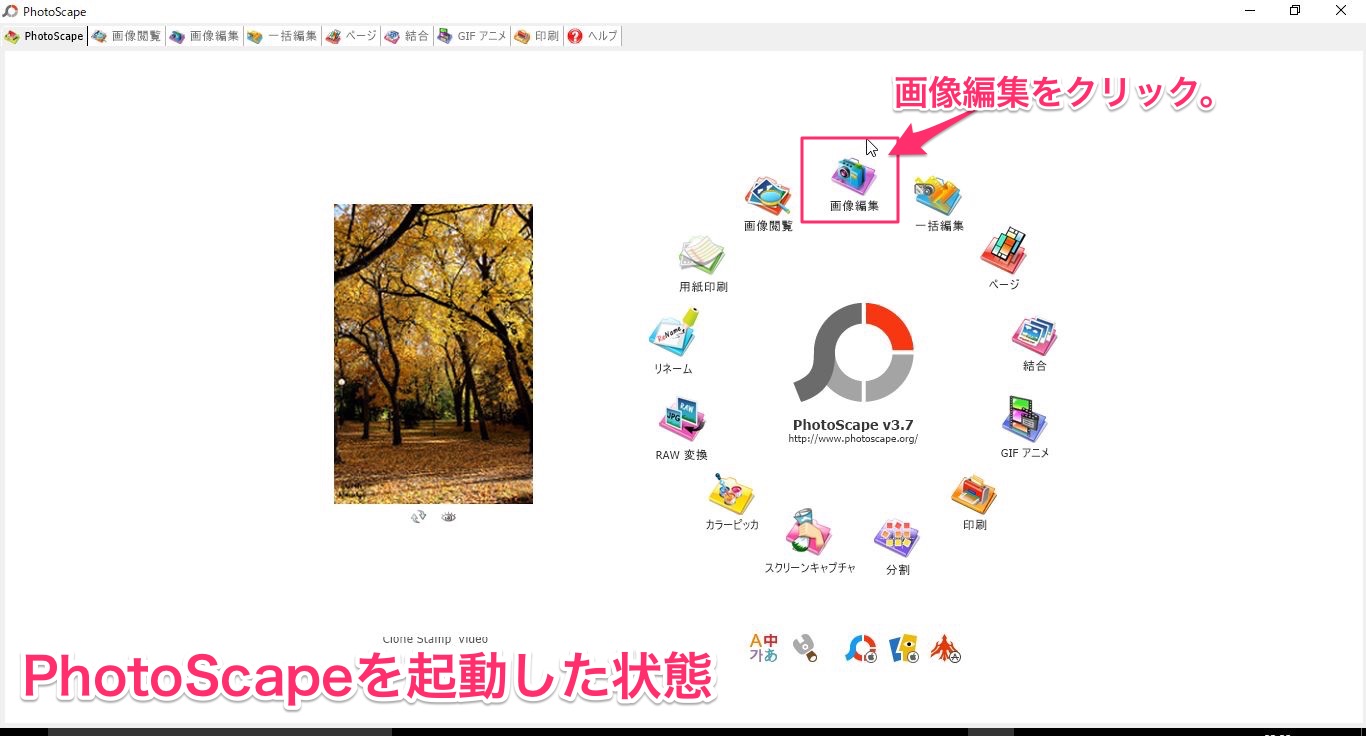
画像の加工、編集をする場合は「画像編集」をクリックしよう。
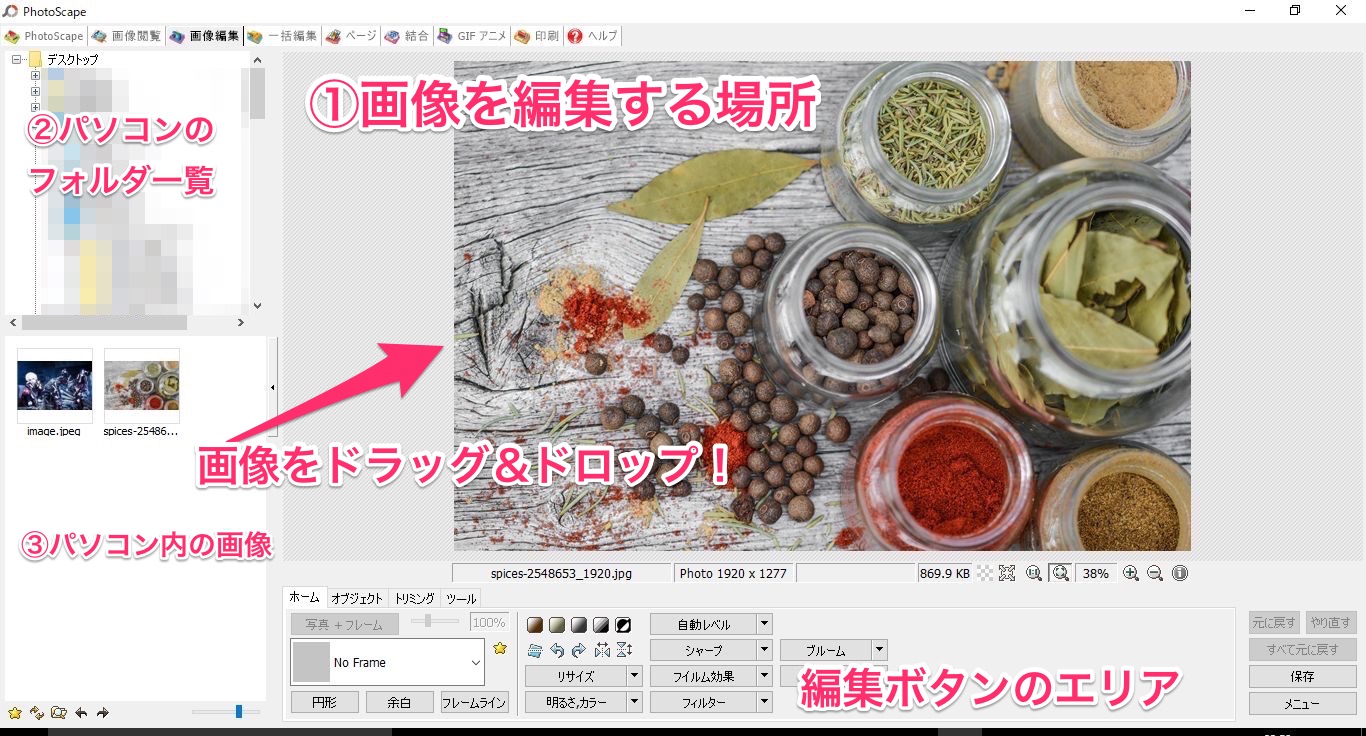
これがPhotoScapeの全体画面。
①画像の編集エリア⇒ここがメインの場所。画像の編集、加工を行うところ。
②パソコンのフォルダ一覧⇒あなたのパソコン内のフォルダなどが一覧でチェックできるよ。ここから使用する画像を探そう
③パソコン内の画像⇒②で選んだフォルダ内の画像がここに表示されるよ。
①の画面に使用する画像を表示させるには、③の画像一覧から①のエリアに画像をドラッグ&ドロップ。
ブログの画像編集、加工でよく使う項目としては
- 画像のサイズ変更
- 切り抜き(トリミング)
- 文字入れ
- 画像に枠(フレーム)を作る
- モザイク加工
の5つ。
1.画像のサイズ変更
画像のサイズを変更(リサイズ)はよく使うよね。

編集エリアの部分で、「ホーム」⇒「リサイズ」をクリック。
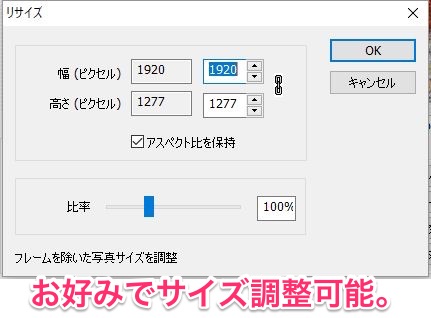
幅(横)か高さの欄の数値を変更することでサイズを調整出来るよ。片方の数値を変更すると、自動でもう一方の数値も変わるよ。
自分で両方の数値を決めたい場合は「アスペクト比を保持」のチェックを外そう
また、下の「比率」っていう部分のスライドバーを動かすことでもサイズを変更可能。数値がよくわかんないって場合はこっちのが簡単。
2.切り抜き(トリミング)
画像の一部分だけ使いたいなあって時に便利なのがトリミング。

編集エリアのところで「トリミング」をクリック。
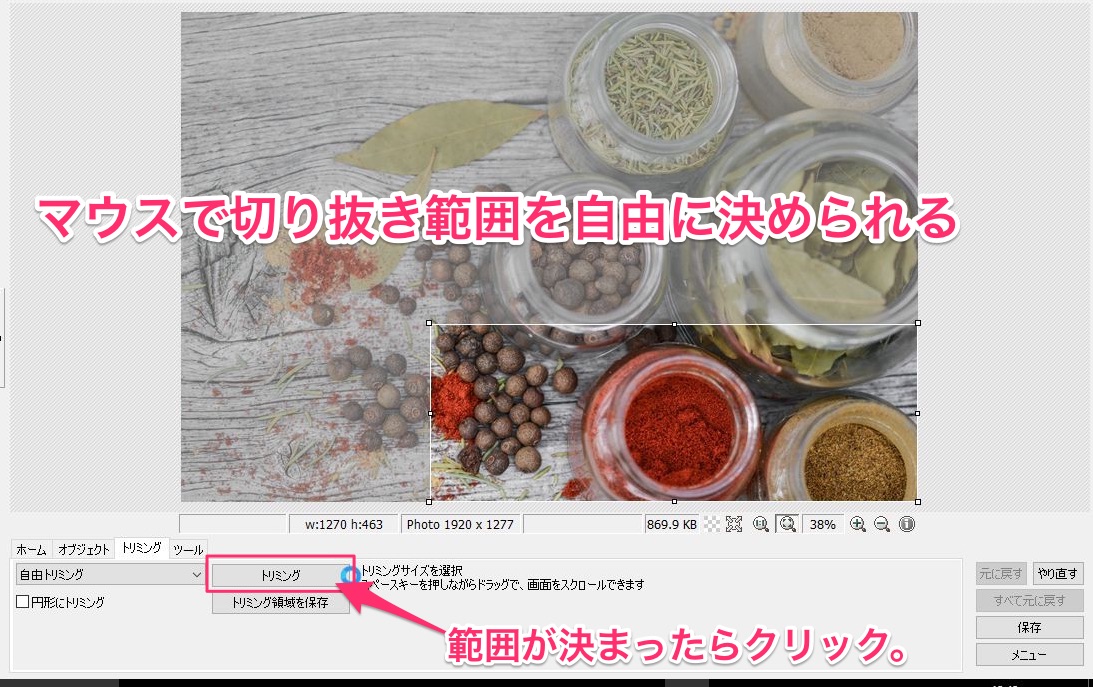
マウスで画像の切り抜き範囲を自由に決められるよ。切り抜く部分が決まったら、赤枠の「トリミング」をクリック。
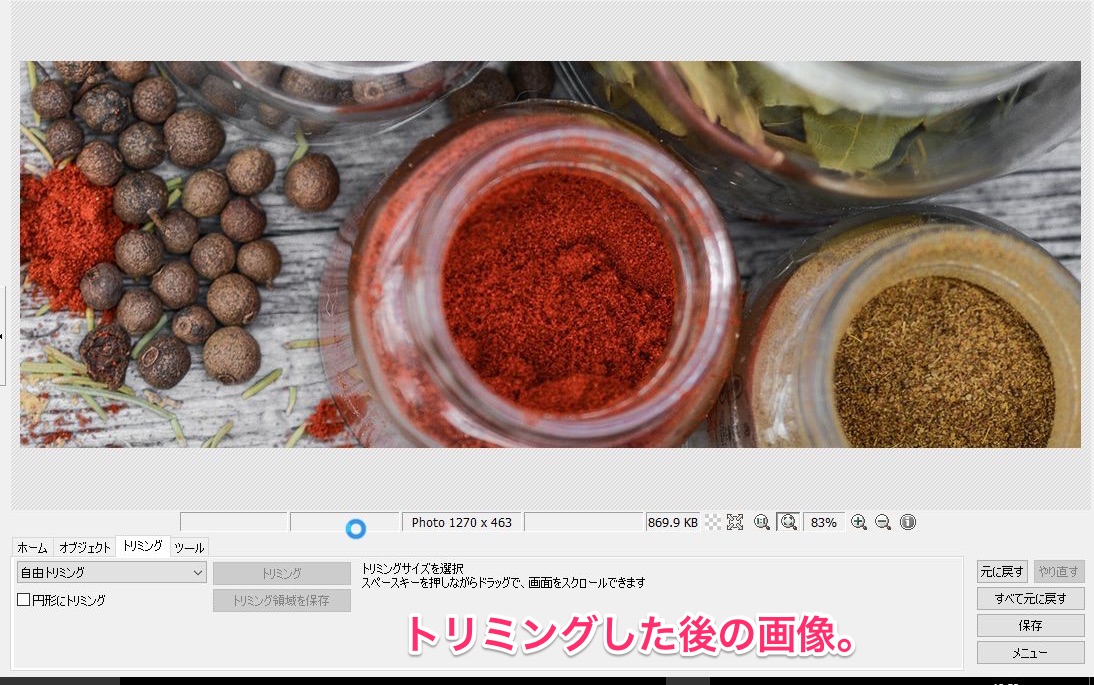
こんな感じ。
3.文字入れ
画像に注釈や説明を入れるのもブログではよくあるよね。そういう時に使うのが文字入れ。

編集エリアから「オブジェクト」⇒「T」(テキスト)のアイコンをクリック。
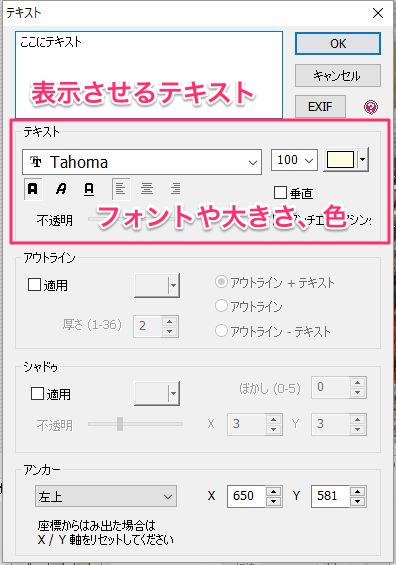
テキストを入力する画面が別で開くよ。
表示させたいテキスト、フォントの種類、大きさ、色などを自由に決められる。完了したら「OK」をクリック。
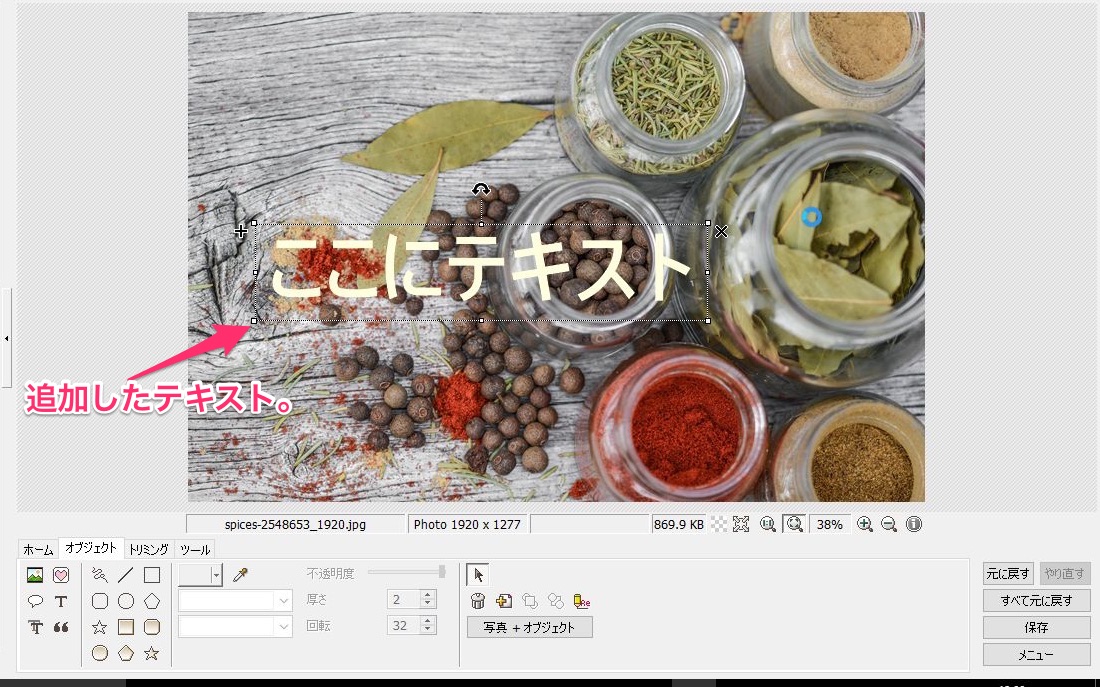
こんな感じ。再度編集する場合はテキストをダブルクリック。
複製したい場合は左の「+」マークをクリック。削除は右上の✕マークをクリック。
4.画像に枠を(フレーム)入れる
画像に枠を付けて目立たせたい!って場合は枠つけ(フレーム)をつけよう。

編集エリアの「ホーム」から「余白」をクリック。
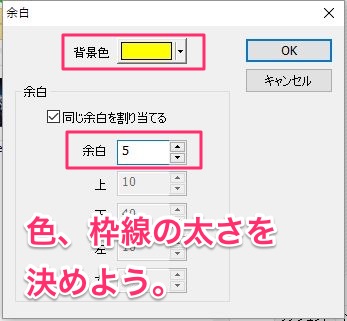
背景色が枠線の色、余白が枠線の太さ。決まったら「OK」をクリック。
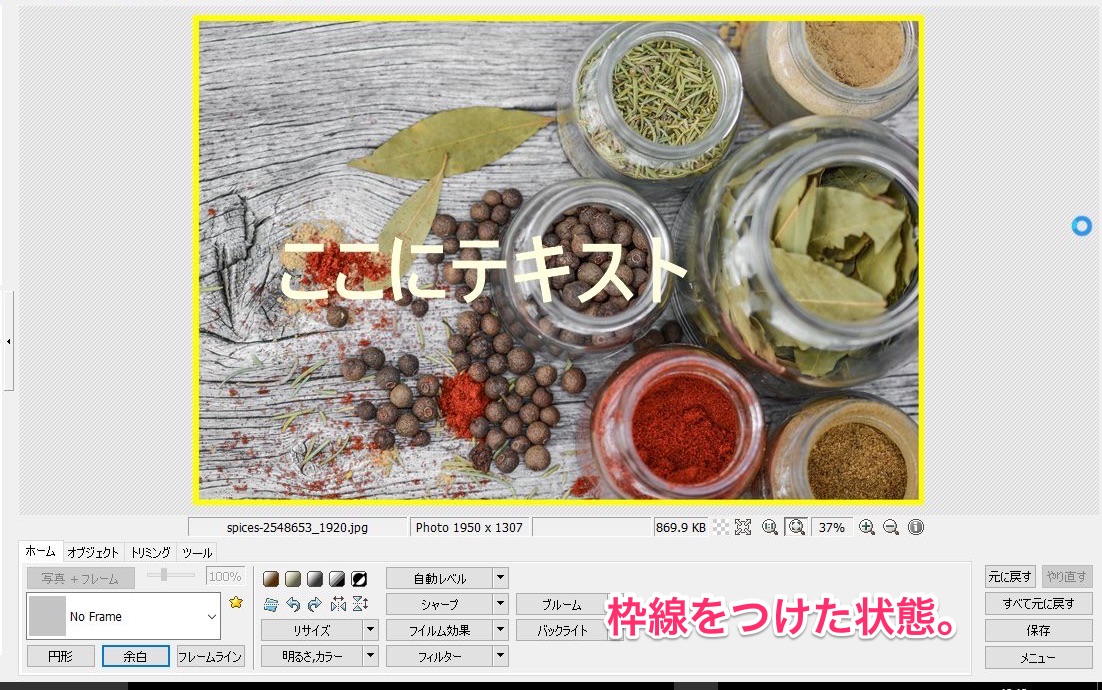
5.モザイク加工
「画像を載せるときに、隠したい場所をや、見せたくない部分がある・・・」そういう時はモザイク加工がおすすめ。

編集エリアの「ツール」⇒「モザイク」をクリック。低、中、高モザイクのサイズ。とりあえず中でOK。
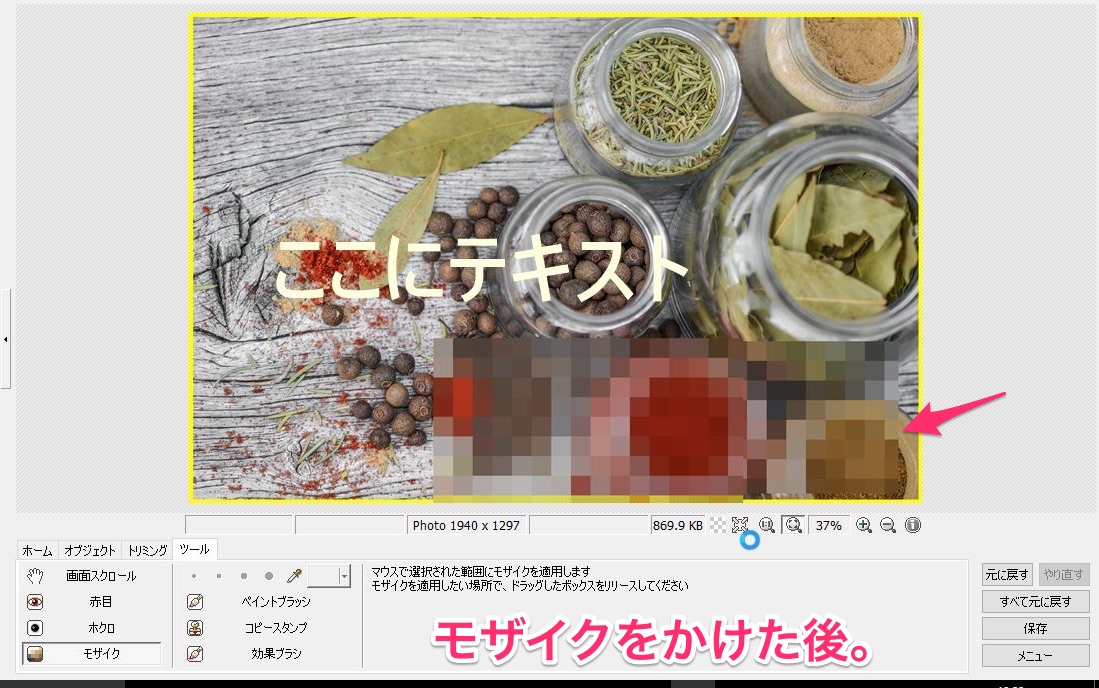
マウスでモザイクをかけたい場所を選択。画像の様にモザイクがかかるよ。
編集したものを元に戻したい場合は?

加工したり、編集した画像を元に戻すには、編集エリア右端の「元に戻す」をクリック。これで1段階前の状態に戻るよ。
完全に最初の状態にしたいのなら、「すべて元に戻す」をクリック。
画像の保存方法
編集が全て完了したら画像の保存をしよう。

編集エリア右端の「保存」をクリック。
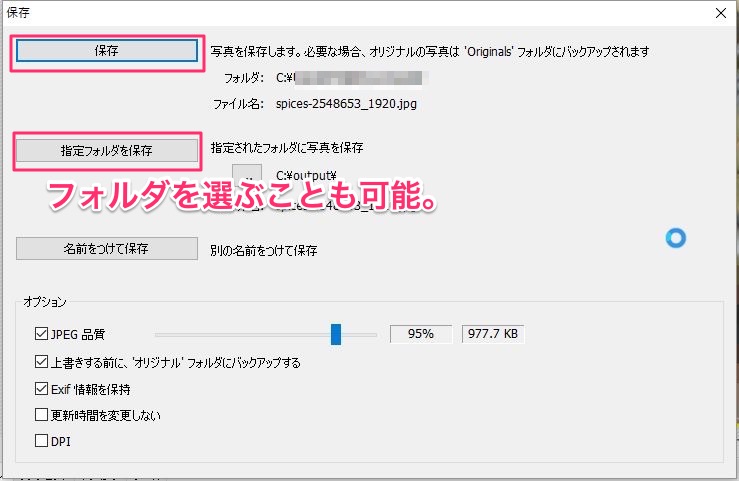
「保存」をクリックすればそのまま保存。
「指定フォルダを保存」は自分で画像の保存先を選ぶことが出来るよ。
スクリーンショットも撮影可能
画像編集ではないけれど、PhotoScapeはスクリーンショット機能も完備。
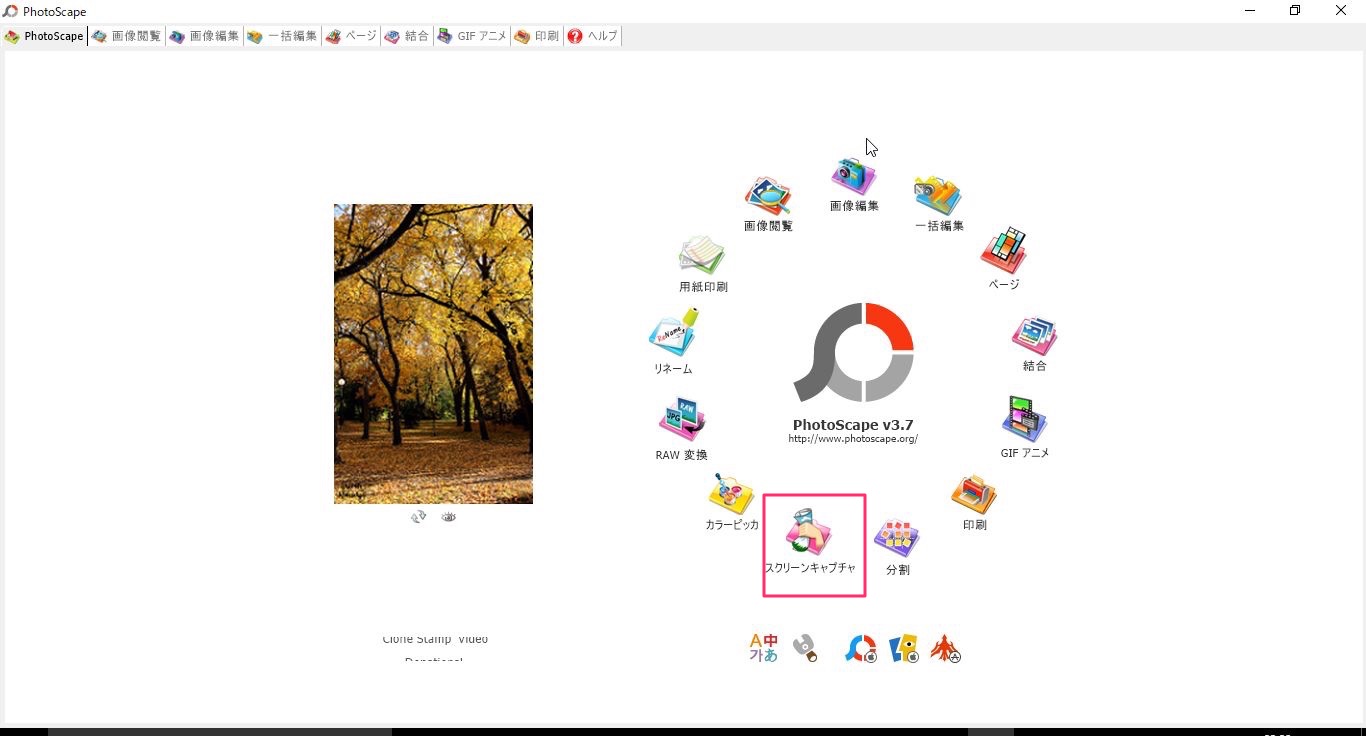
「スクリーンキャプチャ」の項目をクリック。
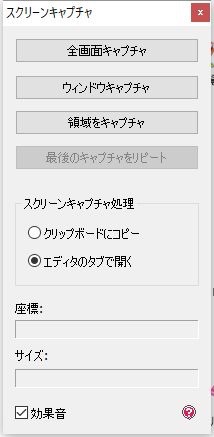
全画面、ウインドウ、領域(選択範囲)と3種類のパターンでスクリーンショットが撮影出来るよ。
別のソフトでスクショを用意して、PhotoScapeで開くっていう手間がないのが便利。
まとめ
Photoshopなどの高機能な画像編集ソフトを使わなくても、PhotoScapeで十分だよ。
無料でここまでわかりやすい操作、機能があるソフトはないので、是非使ってみてね。