WordPressブログでまず最初に覚えて欲しいのが記事の更新方法。
難しい操作はないけれど、幾つか注意点と知っておくと便利な機能が結構ある。今回は初心者向け、WordPressブログ記事更新の操作方法を1から順番に説明していくよ。
WordPressで記事を更新する方法
動画での解説はこちら。
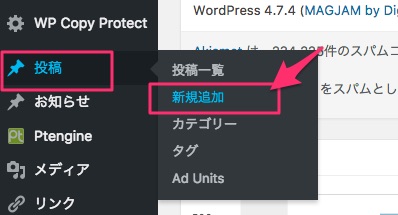
まず、WordPress管理画面の左側。「投稿」⇒「新規追加」をクリック。
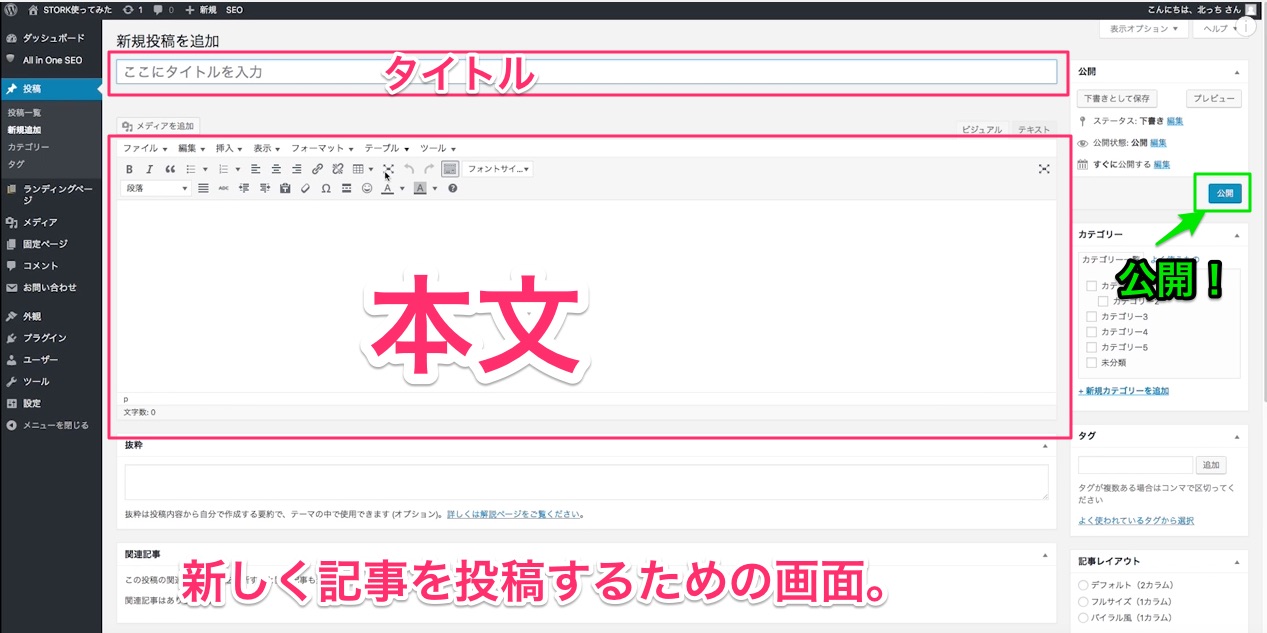
するとこんな感じの画面になるよ。上のところに記事のタイトル。
下の大きな空欄の部分に記事の本文を入力していこう。出来たら右側の青いボタン「公開」をクリック。基本的にはこれでOK。
なお、ブログ初心者はビジュアルモードがおすすめ。また、以下のプラグインを入れておくと画像と同じように装飾のボタンが並ぶので文字に色をつけたり、大きくしたい場合は便利。
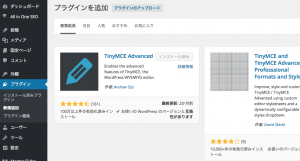
注意点その1 改行の仕方について
ここからは注意点について。1つ目はWordPress独特の改行の仕様について。
WordPressの記事投稿画面で文章の改行をすると、文と文の間が1行以上空く。
これはテストの文章です。
これはテストの文章です。
こういう感じ。基本改行はキーボードのエンターボタン1回。
「でも、文章と文章をくっつけて改行したい!って場合は?」って思ったよね。
その場合は、キーボードのshiftボタンを押したままエンターボタンを押そう。

こうすると
テストの文章です。
という感じになる。
また、読みやすい改行にはポイントがあるのでこちらもどうぞ。
注意点2 更新前にプレビューでチェックしよう
そして注意点の2つ目。
記事の更新ボタンを押す前に、実際書いた記事がどのように見えるのかチェックしたいよね。この事前に確認することを「プレビュー作業」っていうんだけど、WordPressでもプレビューが出来る。
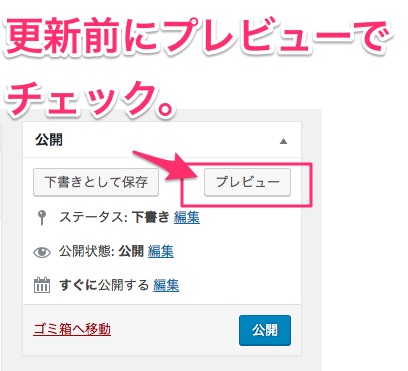
ここをクリックすると、別タブが自動的に開かれてあなたのブログで公開された場合と同じように記事が表示されるよ。
プレビューをチェックすることで「ここちょっと読みにくい・・・」とか「ここもう1個くらい画像あってもいいかな?」っていうのが色々見えてくるから。
凝りすぎるといつまでも更新出来なくなるので、初心者はまず記事が書けたら1回プレビューでチェックしてみる、くらいがおすすめ。
スマホ画面で記事がどんな風に表示されるか確認したい場合はPublic Post Previewっていうプラグインを使うのがおすすめです。
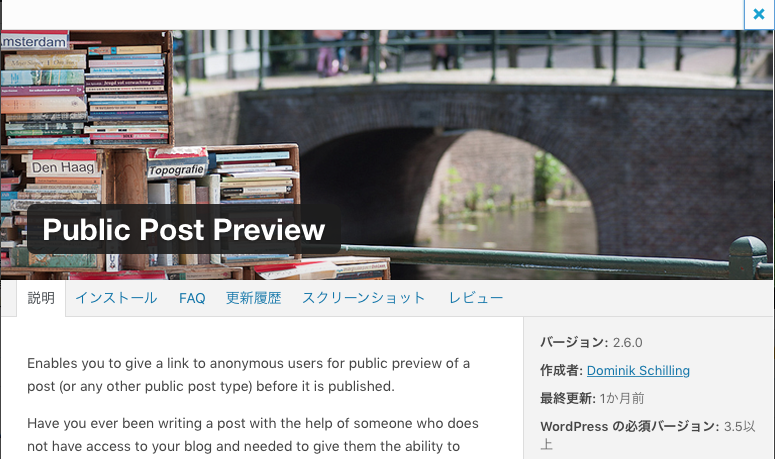
「見せたい人にだけ」が出来る「パスワード保護」
ここからは記事更新の便利機能について。1つ目がパスワード保護機能。これは記事にパスワードを設定することで、特定の読者さんにしか記事を読めなくする設定。
見せたい相手を限定したり、特典何かをプレゼントするときに便利。
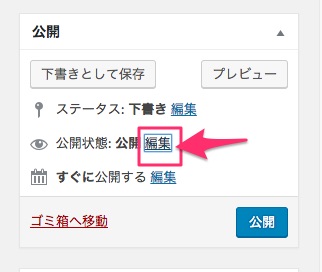
新規追加の右側の画面、「公開状態」のところにある「編集」をクリック。
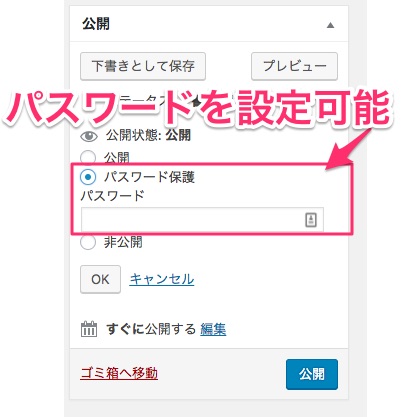
するとこんな感じの画面になるので、「パスワード保護」にチェック。その下にお好みでパスワードを設定しよう。出来たらOK。これで記事を公開すると・・・
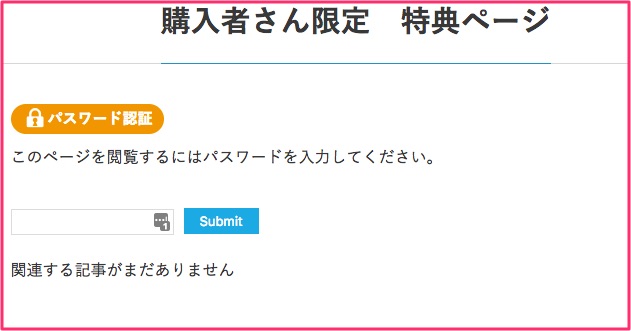
北っちのテンプレートだとこうなる。見た目はテンプレートによって変わるけど、パスワードを入力しないと記事が読めなくなるっていう機能は変わらないので安心してね。
公開設定:すぐ公開?予約公開?が決められる
もう一つよく使う便利機能が公開設定。
これは「記事をいつ公開するのか?」を決める事が出来るもの。
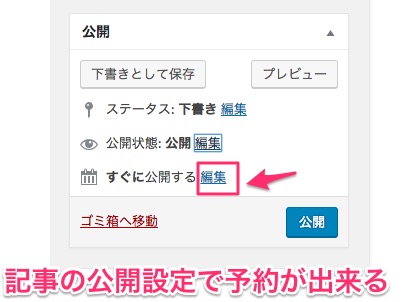
公開ボタンの上にある、「すぐに公開する」の右、「編集」をクリック。
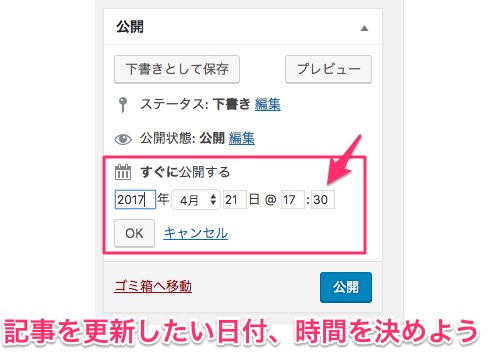
「明日の12時に更新しよう・・・」とかそういう希望に合わせて日付と時間を設定出来るよ。
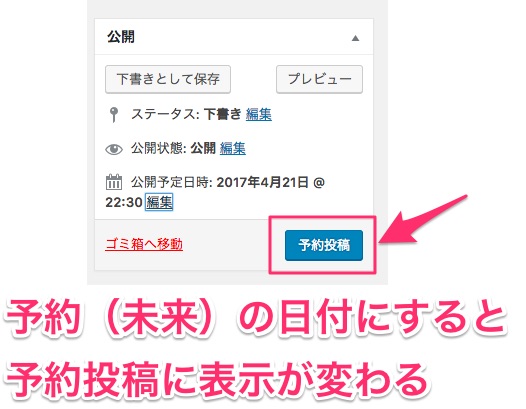
設定すると、「公開」のボタンが「予約投稿」に切り替わる。こうなっていれば設定はOK。
毎日更新するのが難しいあなたでも、予約投稿を活用すればまとめて書いた記事を分けて更新出来るよ。
これらの機能、注意点を覚えておけば基本的な記事更新はバッチリ。参考にしてみてね。
「WordPressでブログを作ったことがないんだけど・・・」ってあなたは北っちがまとめたWordPressブログ開設マニュアルも参考にしてみてね。
その他の基本操作はこちら。








