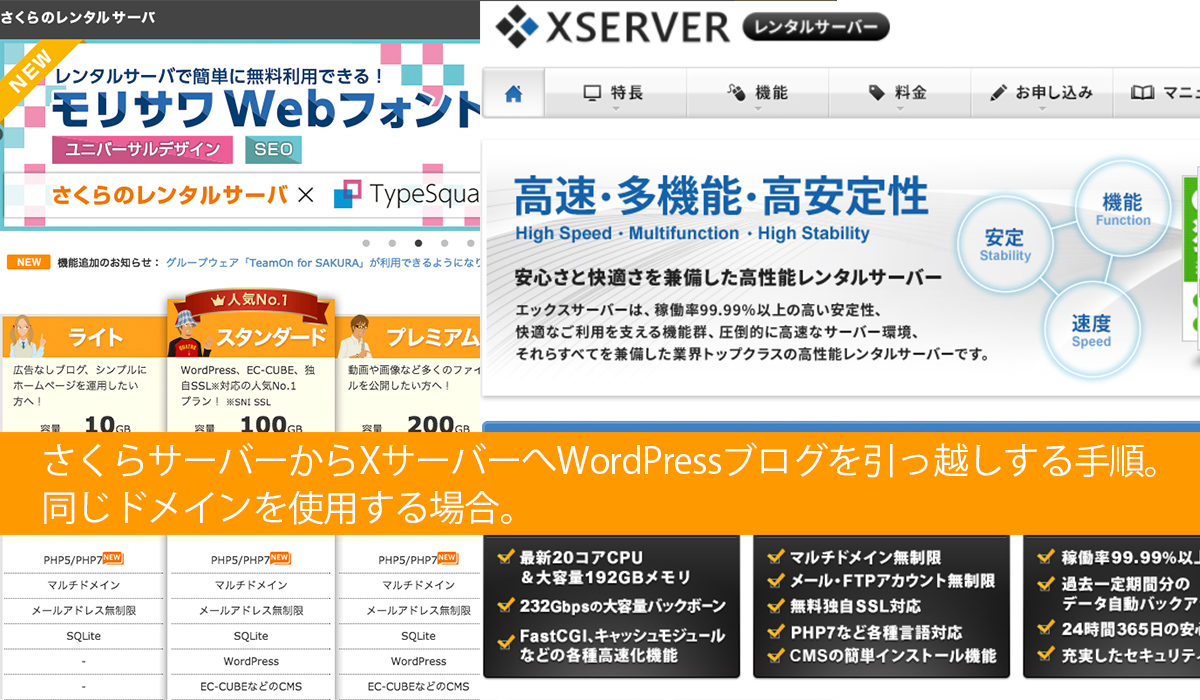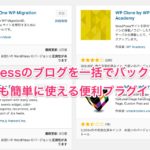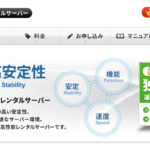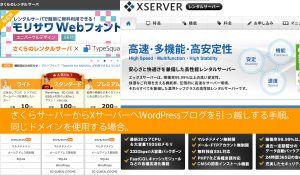今回は今あなたが運営しているブログを、さくらサーバーからXサーバーへ引っ越しする手順をご説明。
同じドメインを使用する場合なので、そこも参考にしてみてね。
WordPressのブログを引っ越しする手順は?
とりあえず、引っ越しの詳しい手順を説明する前に大まかな流れを見ておこう。引っ越しは失敗するとブログが消えたり、ちゃんと表示されなかったりと初めての時はかなり怖いので。
- さくらサーバーにある今のWPデータをバックアップする。(プラグイン All-in-One WP Migrationを使用)
- Xserverを契約し、今さくらで使っているドメインをXserverに設定する。でも、まだネームサーバーは変更しない。ドメインを追加するだけ。
- XserverでWordPressを自動インストール。
- パソコンのhostsファイルを修正する。ドメインとXserverのサーバーIPアドレスを追記。パソコンからドメインでアクセスすると、さくら(旧WP)ではなく、Xserver(新WP)につながるようになる。
- 新WPの管理画面に入り、一般設定のサイトURLから『wp/』を削る。パーマリンク設定をさくらと同じものにしておく。
- 新WPにプラグインMigrationをインストールして、旧さくらのバックアップデータを復元する。これでデータ移行はひとまず完了。
- 新WPを実際にチェックして問題なければ、パソコンのhostsファイルを元に戻す。これでまた旧さくらにつながるようになる。
- ドメインのネームサーバーを、さくらからXserverに切り替える。
- DNSが浸透するまで、数時間~数日ほど待つ。普通は6~24時間ぐらい。
- DNSが浸透すれば、みんなXserverの新WPにアクセスするようになる。
おそらく最初は4番あたりが鬼門になると思う。1つずつ解説していくのでゆっくりあせらずにやってね。
ちなみにこの手順については、ジタカセブログを運営されているさとうけんいちさんにアドバイスを頂いたよ。丁寧な説明ありがとうございました!
さくらサーバーから今のブログデータをバックアップしよう
まずは引っ越しさせるあなたのブログのデータをバックアップしよう。これを後々引っ越しで使うので。
バックアップにはAll-in-One WP Migrationっていうプラグインがおすすめ。北っちもこれでまずバックアップを作成したよ。
画像や、テキスト、プラグインや現在使用しているテーマも丸ごとバックアップ出来るのが魅力。
Xサーバーを契約して、ドメインの追加をしよう
次に引っ越し先、つまりXサーバーの準備をする。Xサーバーの契約方法はこちら
契約が完了したら、今使用しているドメインをXサーバーに追加しよう。
XサーバーにWordPressを自動インストール!
Xサーバーの契約、ドメインの追加が完了したらWordPressをインストールしよう。
ちなみに、ここではブログの名前などは適当でOK。後でバックアップデータから完全に復元するので。引っ越し先としてインストールしただけ。北っちは「テスト」って名前つけてWordPressを作成したよ。
パソコンのhostファイルを修正
はい、ここで北っちもつまづいた。これをいじることで、あなたのパソコンからのみ、Xサーバーに作ったWordPressの管理画面が見れるようになるよ。
同じドメインを使用しているので、このやり方をしないと引っ越し前のブログ、つまり今さくらサーバーにあるブログの方へ接続しちゃうので。
ここにXサーバーのIPアドレスと、あなたのドメインを追記。
XサーバーのIPアドレスを確認するには、サーバーパネルからログイン。
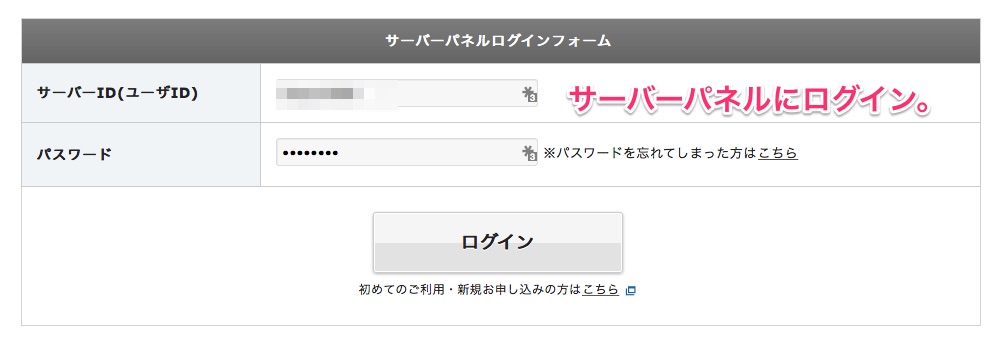
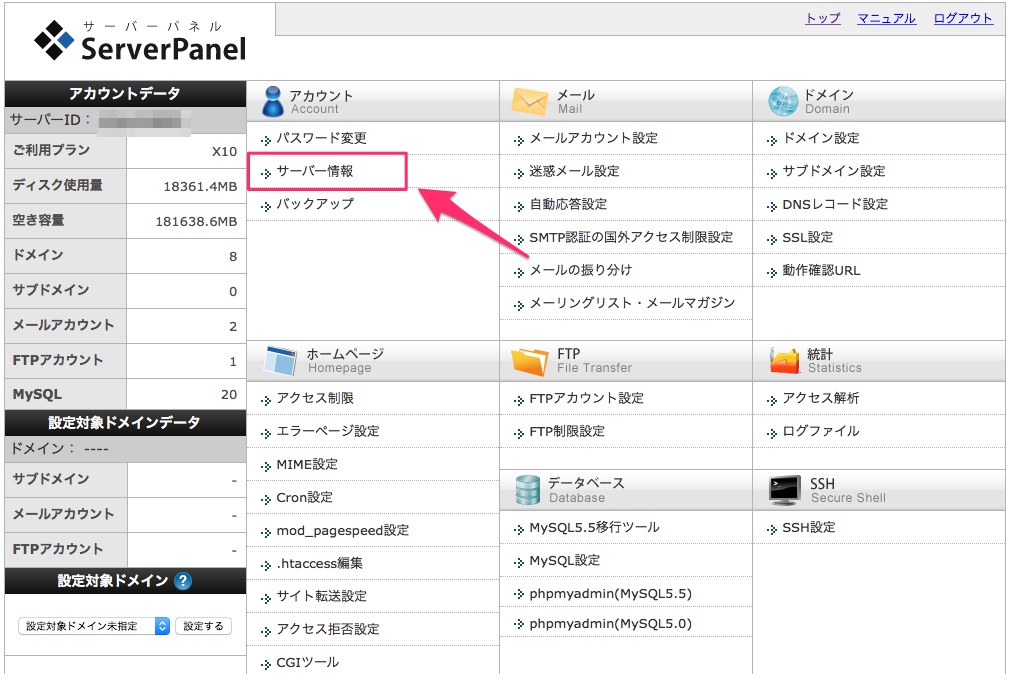
ログイン出来たら、「サーバー情報」をクリック。
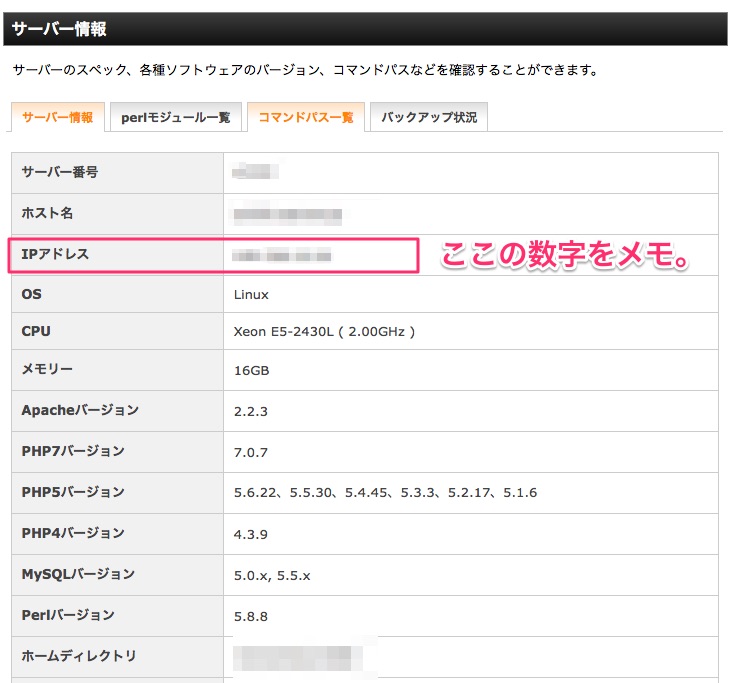
IPアドレスのところに書かれた数字があなたのサーバーのIP。
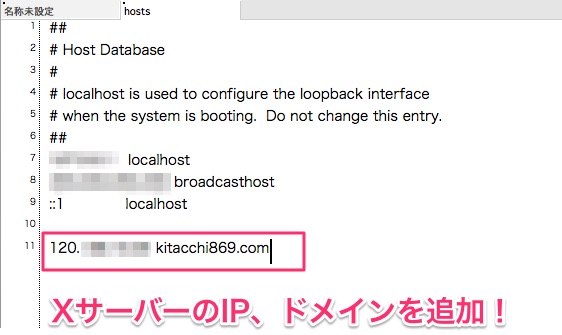
北っちの場合はこんな感じ。赤枠の部分にあなたのサーバーのIPアドレスと、ドメインを追記して一回保存。これを設定すると、Xサーバーに新しくインストールしたWordPressへ接続出来るようになるよ。
引っ越し先のWordPressへログインして、パーマリンクの設定
それではさっきXサーバーにインストールしたWordPressの管理画面へログイン。
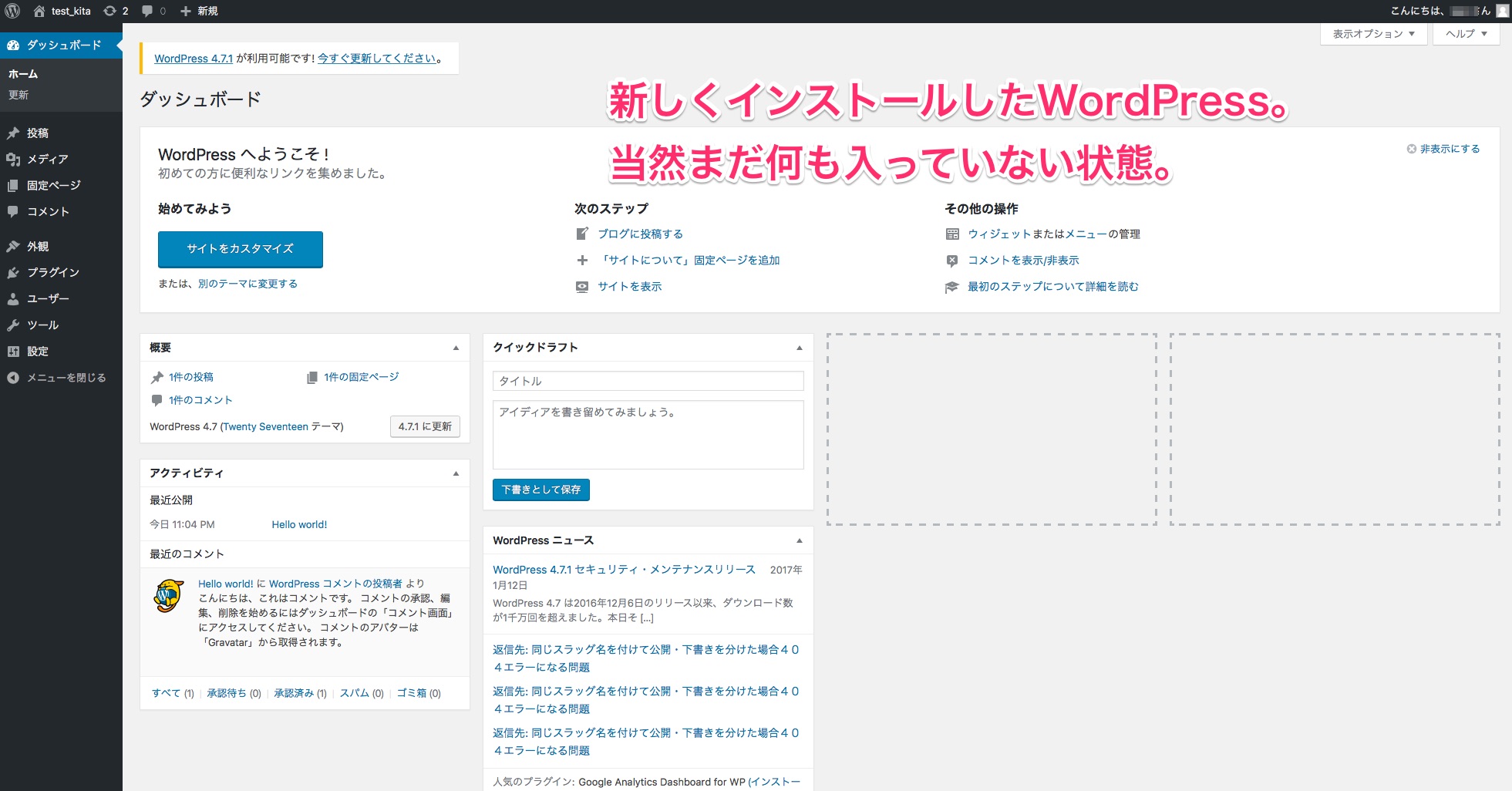
まずは一般設定へ。
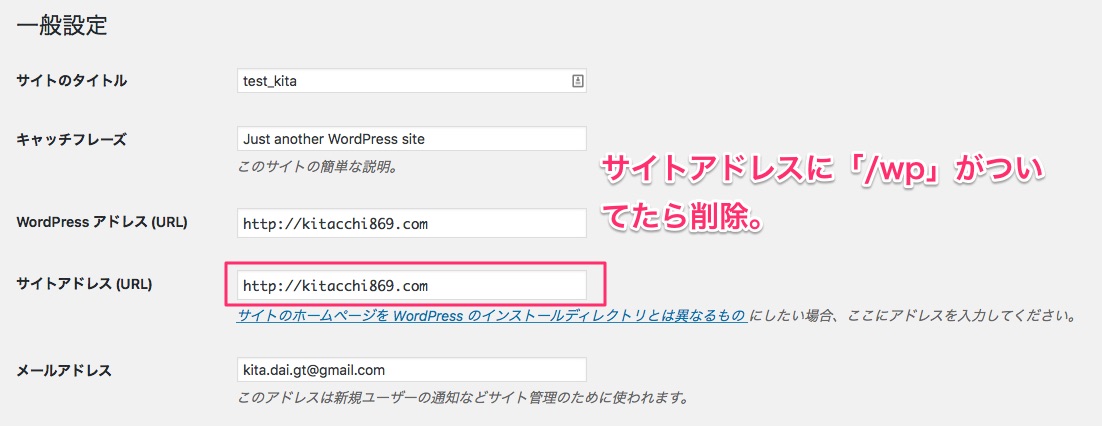
北っちはなかったけど、サイトアドレスの部分に「/wp」がついていた場合は削除しておこう。
次にパーマリンクの設定。
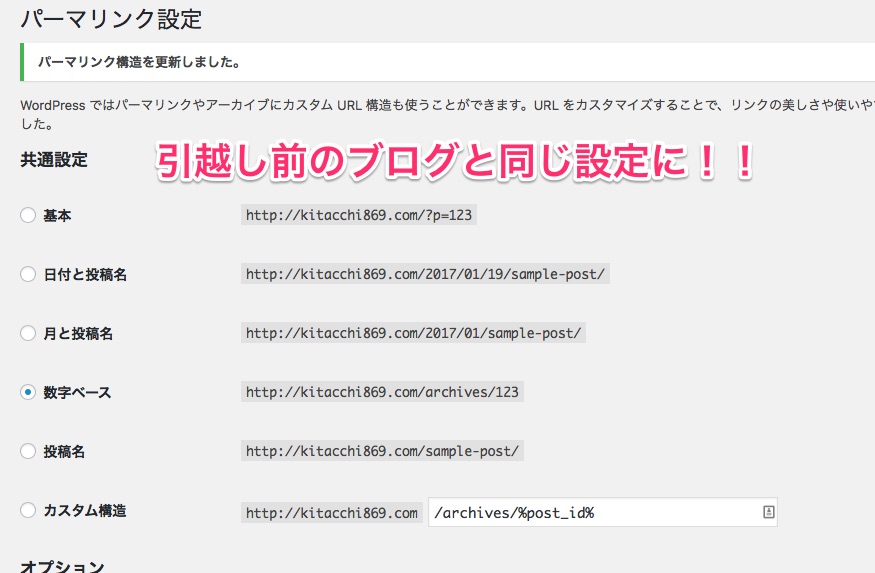
ここは現在のさくらサーバーにあるあなたのブログの設定と同じにしておこう。
All-in-One WP Migrationをインストール
新しい方のブログに、All-in-One WP Migrationをインストールしよう。他のプラグインではなく、必ず最初にすること。
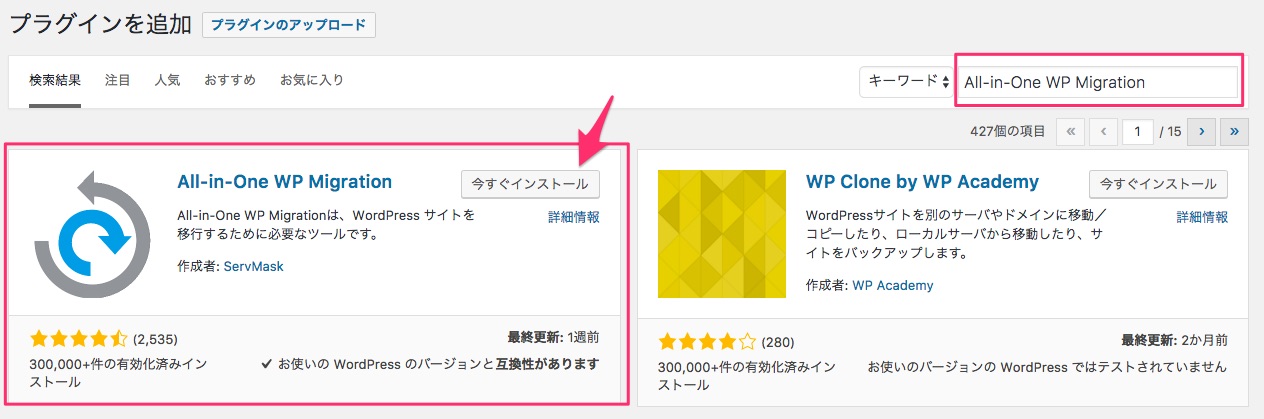
インストールした有効化。ちなみに有料のUnlimited Extension(容量無制限オプション)を使用してバックアップした場合は、復元する時にも必要なので、合わせてインストールしておいてね。
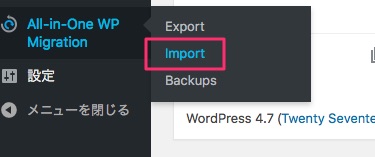
インストールし終わったら、管理画面左メニューの「All-in-One WP Migration」⇒「Import」をクリック。
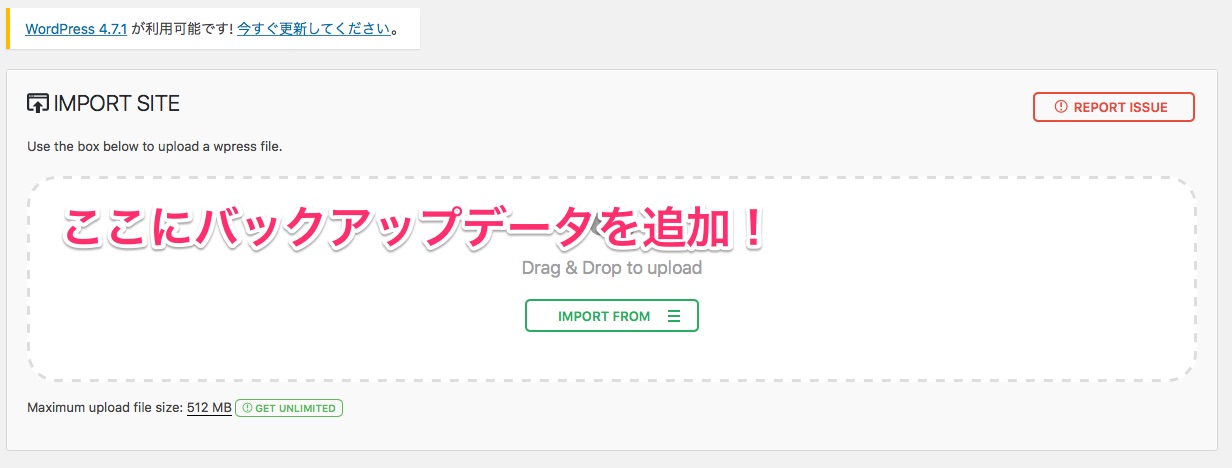
こんな画面が表示されるので、バックアップデータをドラッグ&ドロップで追加。
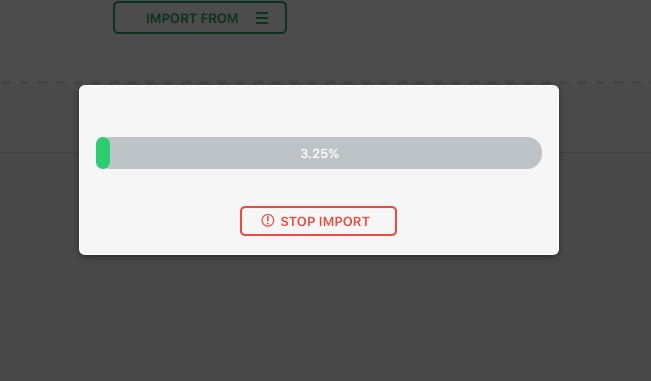
自動的にインポートが始まるよ。容量によっては時間がかかるのでちょっと待とう。
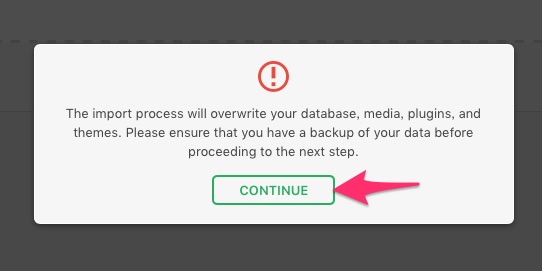
完了したらこんな表示が出てくる。
The import process will overwrite your database, media, plugins, and themes. Please ensure that you have a backup of your data before proceeding to the next step.
↓
インポートプロセスは、データベース、メディア、プラグイン、およびテーマを上書きします。次の手順に進む前に、データのバックアップがあることを確認してください。
英語はこんな感じ。要するに、「今のブログに上書きしちゃうけど大丈夫?バックアップ取ってる?」って聞かれてるってこと。まあ、インストールしたばっかなので何もしなくてOK。このまま「CONTINUE」をクリック。
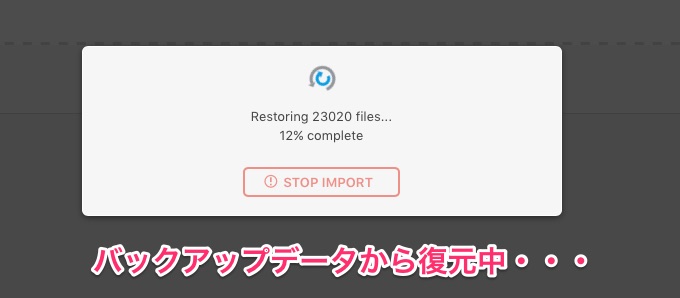
また待ち時間。バックアップデータから復元されているところ。15分くらいはかかったと思う。
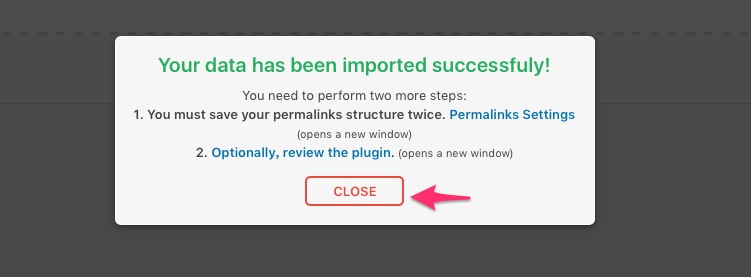
この画面が出たら無事復元完了。「パーマリンクの設定してね!」って出てるけどさっきやったので気にしなくてOK。「CLOSE」をクリック。
自分でブログが復元されているかチェック。
とりあえずこの状態で、管理画面や実際のブログ画面をチェックしてみよう。プラグイン抜けてないか?ブログのレイアウトは崩れていないか?などなど。
ざっと見た感じ、問題なさそうならおっけ。
で、あなたのブログにjetpackが入ってる場合、こういう表示が出るかもしれない。
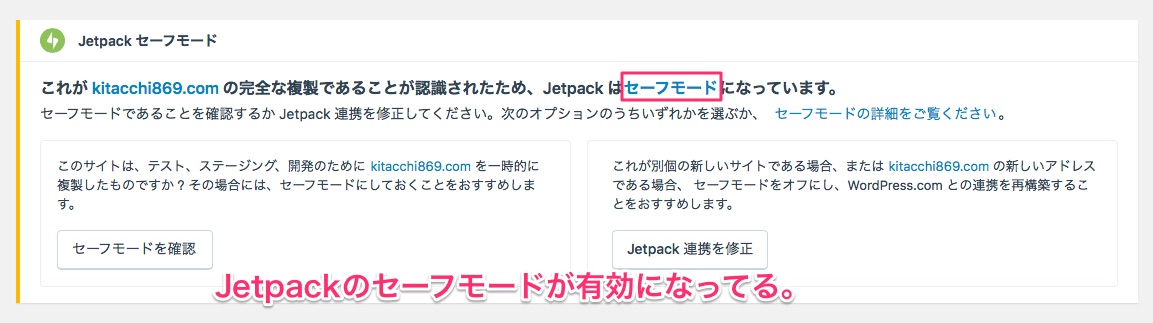
これは今の状態はさくらサーバーと、Xサーバーに全く同じブログが2つある状態。なので、「複製ですよー!」って注意するためにセーフモードが有効になってる。
セーフモードの場合、画像などがきちんと表示されないのでブログを見に行ったら画像表示されてなくて多分焦る。確認の時は一旦Jetpackを停止してね。これ北っちもかなり焦ったから。
hostファイルを元に戻す
IPアドレスとドメインを追記してたhostファイルをここで最初の状態に戻そう。追記した部分を削除して、保存すればOK。
ドメインのネームサーバーをXサーバーに変更!
ここまで来たらあと少し。ドメイン側で設定してるネームサーバーをさくらサーバーのものからXサーバーへ変更。
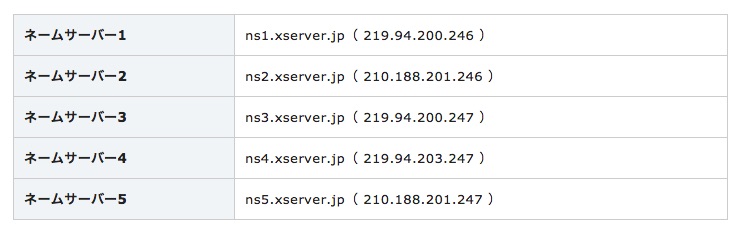
Xサーバーのネームサーバーは
- ns1.xserver.jp
- ns2.xserver.jp
- ns3.xserver.jp
- ns4.xserver.jp
- ns5.xserver.jp
この5つね。後ろの数字は無視でOK。
北っちはドメインをムームードメインで取得しているので、ムームードメイン側の画面はこんな感じ。
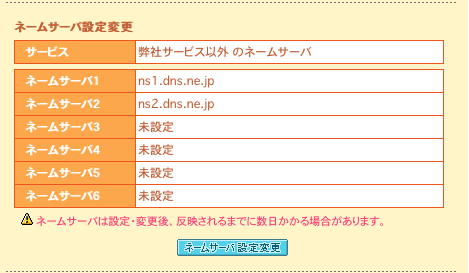
これがさくらサーバーのネームサーバー設定してる状態。青い「ネームサーバー設定変更」のボタンをクリックして
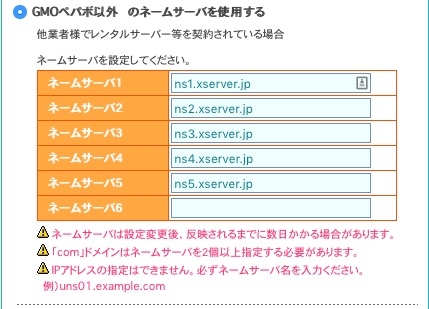
ここにXサーバーのネームサーバーを入力。これでOK。
ネームサーバーが切り替わって浸透するまで待つ
あとはちょっと時間を置くこと。ネームサーバーを変更しても即座に切り替わるわけじゃないので、最大で1日くらい様子見してみよう。
で、ちゃんとサーバーが切り替わってるかチェックして見るために、こちらのサイトを使うよ。
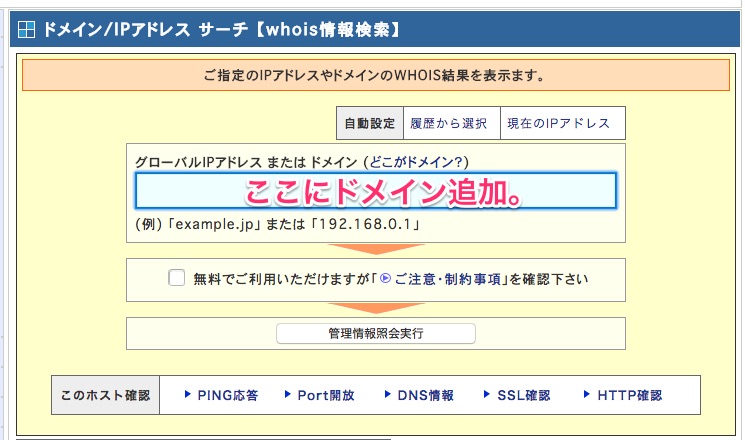
ここであなたのドメインを追加しよう。
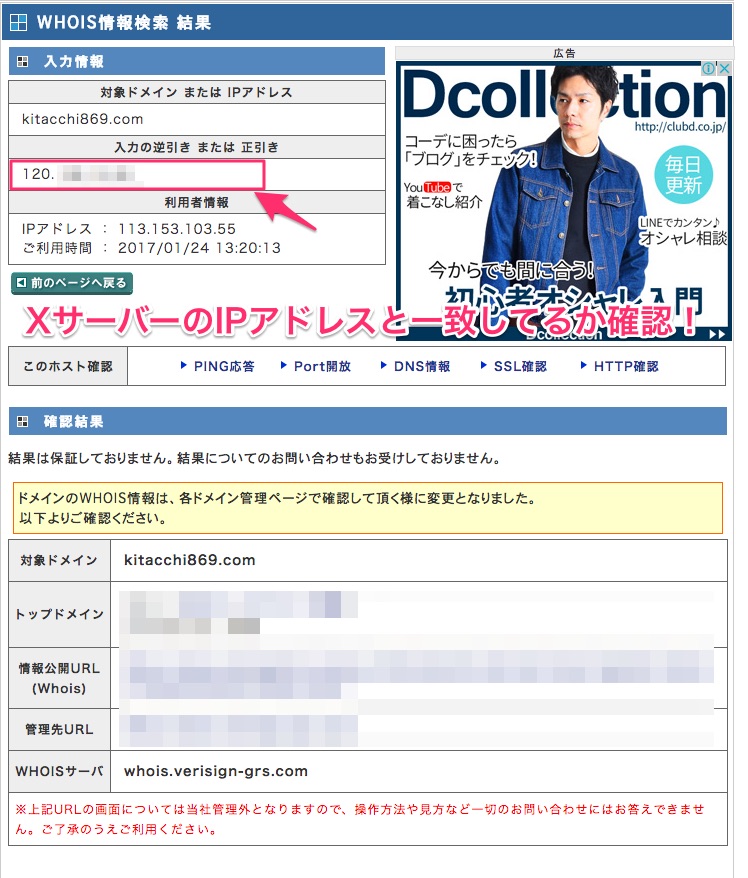
赤枠のアドレスが、あなたのXサーバーのIPアドレスと一致していればOK。無事にネームサーバーが切り替わってるよ。これで読者さんも引っ越ししたブログに来てくれるようになる。
さくらサーバー側の引っ越し前のブログを削除
そしたら、さくらサーバー側のブログを削除しよう。
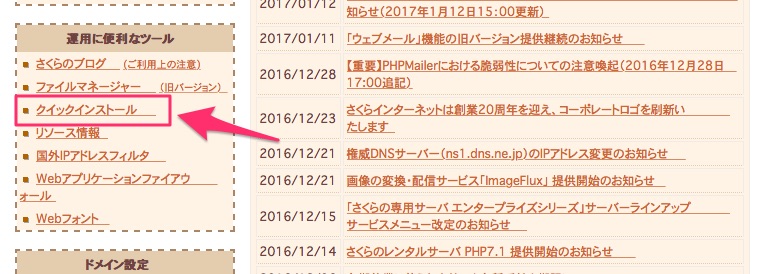
さくらサーバーのコントロールパネルにログインして、メニューから「クイックインストール」をクリック。
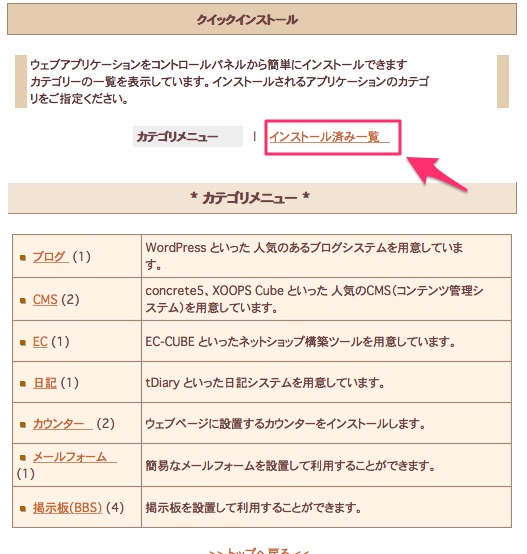
「インストール済み一覧」をクリック。
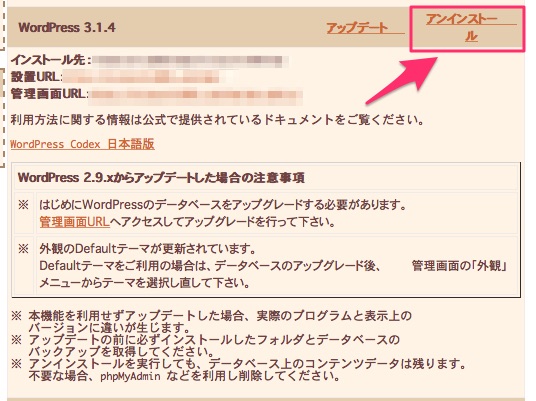
インストールしてるWordPressのブログが表示されるので、引っ越ししたブログを探す。(ブログが複数ある場合は要注意!)
赤枠の「アンインストール」をクリック。
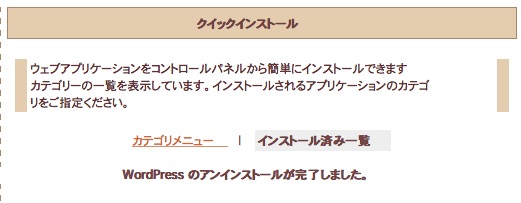
これでさくらサーバー側からWordPressのブログが削除されたよ。ちなみにWordPressは削除されたけど、データベースは残っているので注意。北っちは一応残してる。もう少し様子見してから削除する予定。
わからなければ無視してもいいし、もうさくらサーバーを使わないのであればそのまま解約しよう。
Jetpackの連携が出来ない場合の対策
北っちがここまでやって困ったのが、プラグインのJetpack。
セーフモードに関してはさくらサーバーのブログを削除したことで、ちゃんと有効化しても大丈夫になった。ただ、何故か連携がうまくいかなかった。
なので、一旦Jetpackをアンインストール、再度インストールし直してから設定。これできちんと連携出来たよ。
まとめ
引っ越しは結構大変だけど、手順を踏んで1からやればちゃんと出来るので、今回の記事を参考にしてみてね。
あと、さくらサーバーを最初安いからって理由で使ってたんだけど、容量だったりサポートの対応に関してはXサーバーの方がいいと思う。
また、バックアップの際に鯖落ちしたんだけど、転送量って部分でも心配が多いので今回Xサーバーに移行してよかった。これからWordPressでブログを始める場合はXサーバーからスタートするのがおすすめ。
それと、複数のサーバーを利用している場合も、極端な理由がない限りは1つのサーバーにまとめてしまっていいと思うよ。1つあればWordPressのブログは複数作成出来るのでお金の節約にもなるし。