今回は無料で簡単に使えるキーワード選定ツール、Keyword Surfer(キーワードサーファー)の使い方を解説します。
Google Chromeの拡張機能として使えてめちゃくちゃ手軽。それでいてキーワードの検索ボリュームや関連キーワードをチェック出来るので是非活用してください。
- 無料で簡単に検索キーワードボリュームを知りたい
- サジェストを簡単に調べたい方
- Ubersuggestやキーワードプランナーの代わりになるツールを探してる
- 関連キーワードを調べたい
Keyword Surferで出来ること
最初に、Keyword Surferを使ったどうなるのかをお見せします。
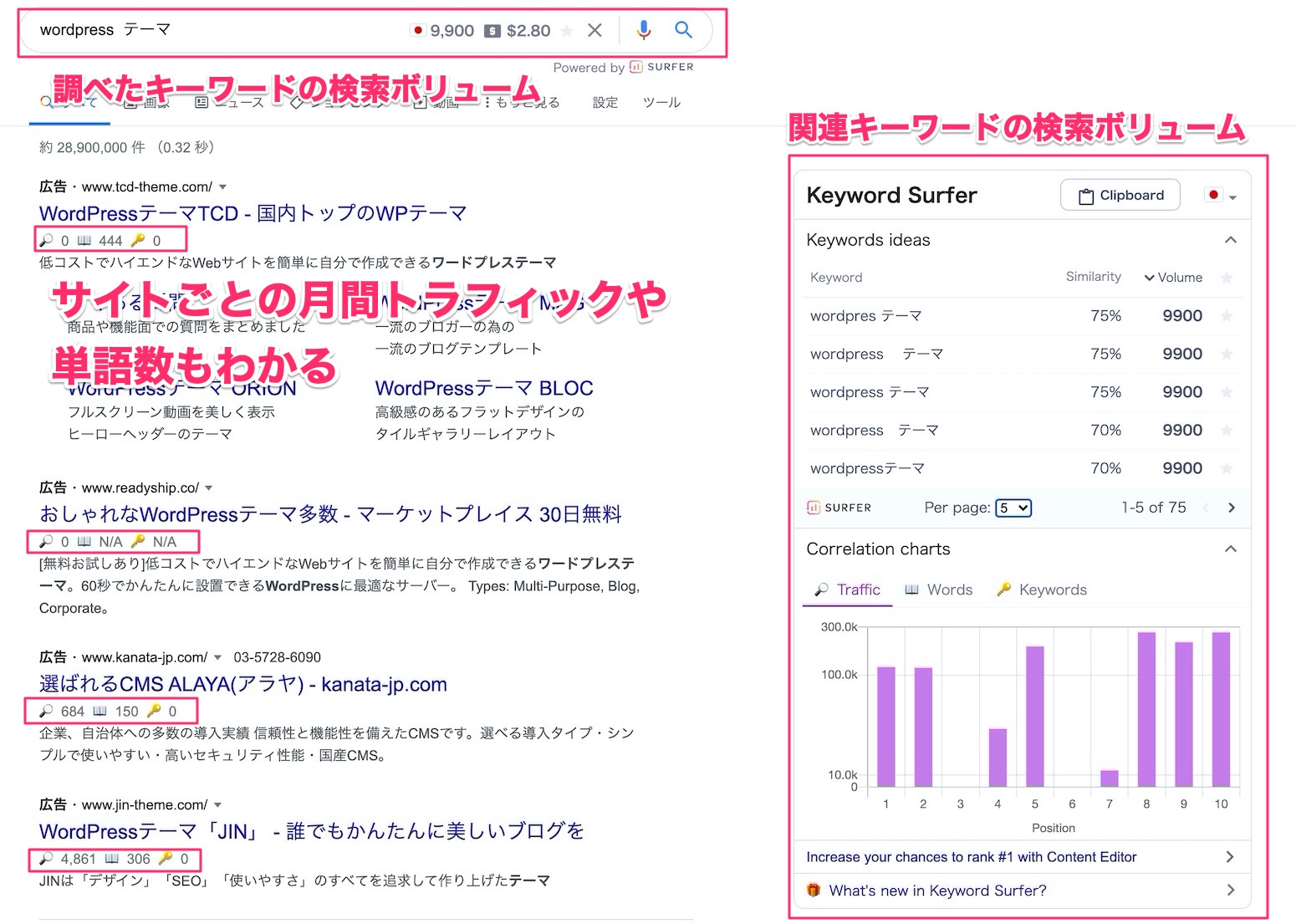
普通の検索をするだけでこれだけの情報がチェック出来るようになります。
Keyword Surferでわかることは以下の通り。
- キーワードの月間検索ボリューム数
- ライバルサイトの月間トラフィック数
- ライバル記事の単語数
- ライバル記事の一致キーワード数
- 関連キーワードのボリューム数
あれこれツールを開かずに検索画面でこれらの情報が得られるのはかなり楽です。
インストール方法
インストール方法はとても簡単です。まずは以下のボタンをクリックしてください。
Keyword surferはこちら
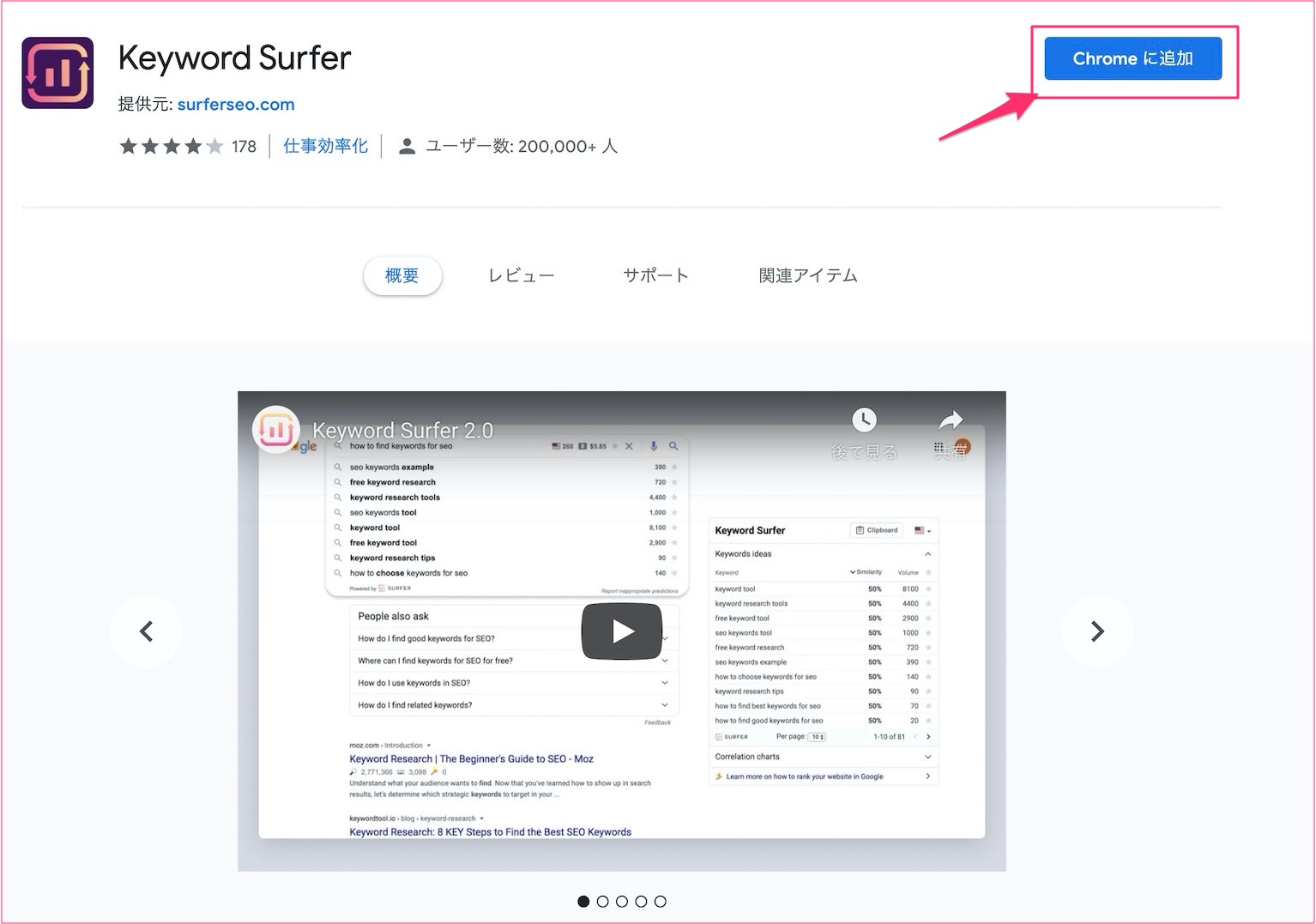
このような画面が表示されるので、「Chromeに追加」をクリック。
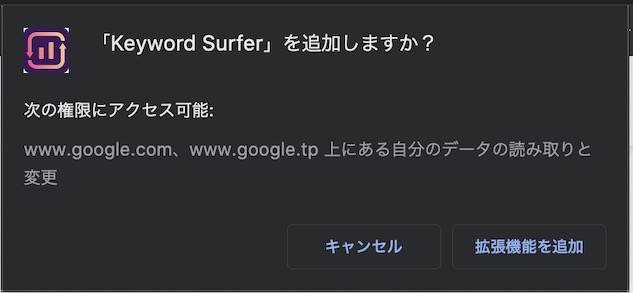
「Keyword Surferを追加しますか?」という表示が出たら「拡張機能を追加」をクリック。

Google Chromeの右上に「Keyword SurferがChromeに追加されました」という表示とアイコンが出てきます。これでインストールは完了です。
セキュリティ設定について
実際に使う前に1つだけ設定をしておきましょう。
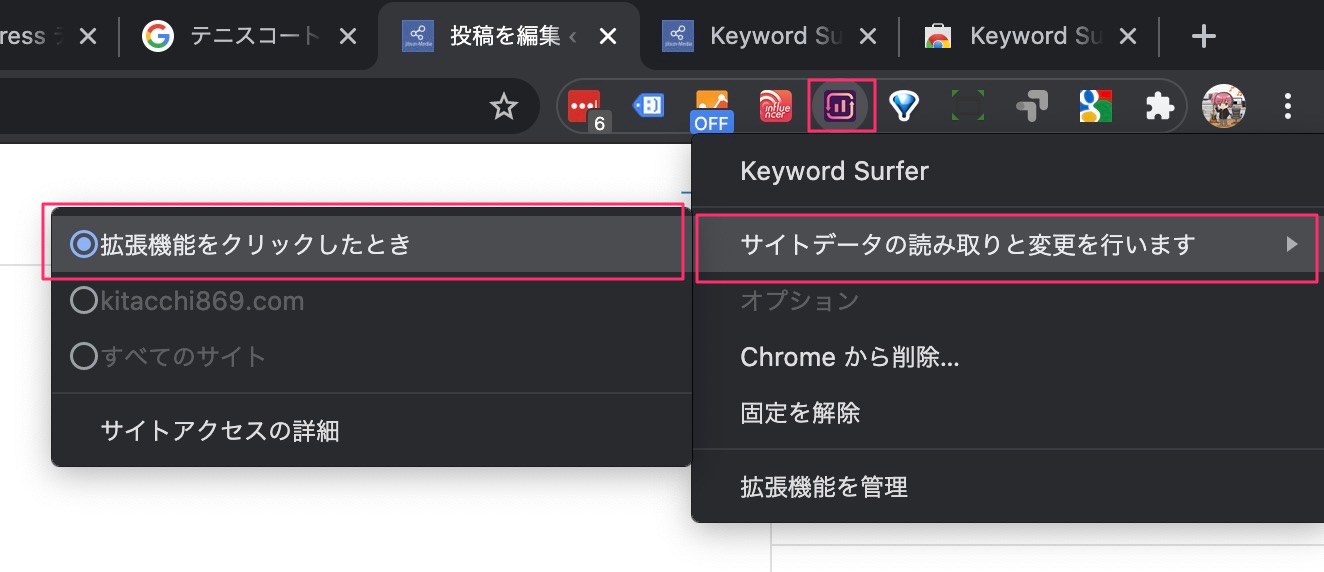
インストールしたkeyword surferのアイコンを右クリック⇒サイトデータの読み取りと変更を行います⇒「拡張機能をクリックしたとき」にチェックを入れましょう。
これで、普段の検索ではkeyword surferを使用せずに使いたい時だけアイコンをクリックして使用することが出来ます。
 北っち
北っちやらなくてもいいけれど毎回出てくるとちょっと邪魔なので。
Keyword Surfer使い方と見方
ここから実際の使い方編です。といっても使い方はめちゃくちゃ簡単。
Google Chromeで普段どおり検索をするだけです。
「WordPress テーマ」で検索すると・・・
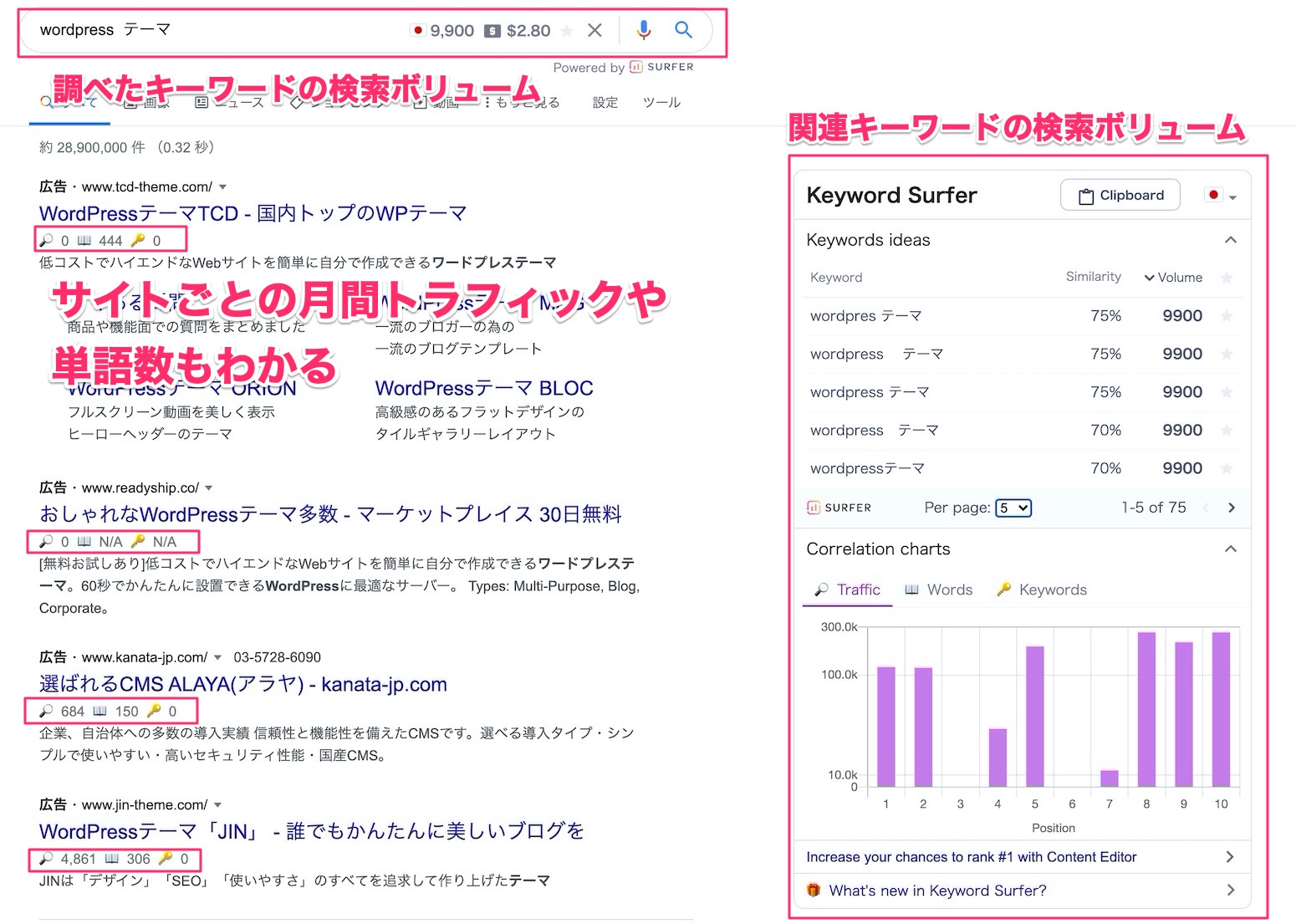
こんな感じ。
アイコンが白丸で囲まれている場合は「keyword surferが起動していない状態」なので検索クリックしてください。

自動で再読み込みが始まり結果が表示されます。
月間検索ボリューム数のチェック

検索欄の右に日本の国旗と数字が表示されます。ここが今検索したキーワードの月間検索ボリューム(推定)になります。
キーワードを変える度にここが変わります。また、キーワードを入力している時に表示されるサジェストキーワードでもこの機能が表示されます。
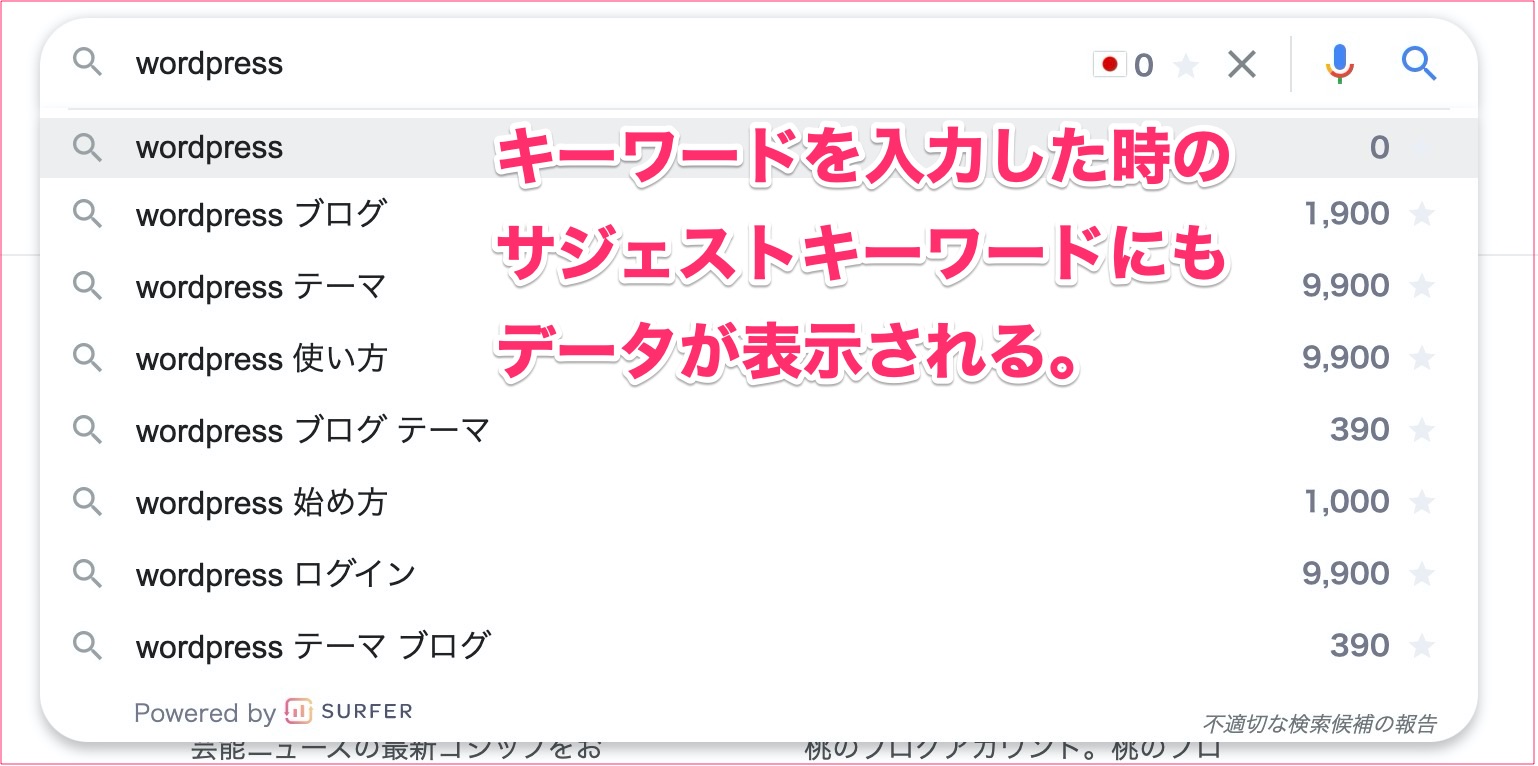
ライバルサイト(上位サイト)の月間アクセス数の見方
次に検索で表示された記事(サイト)の部分の数字を解説します。
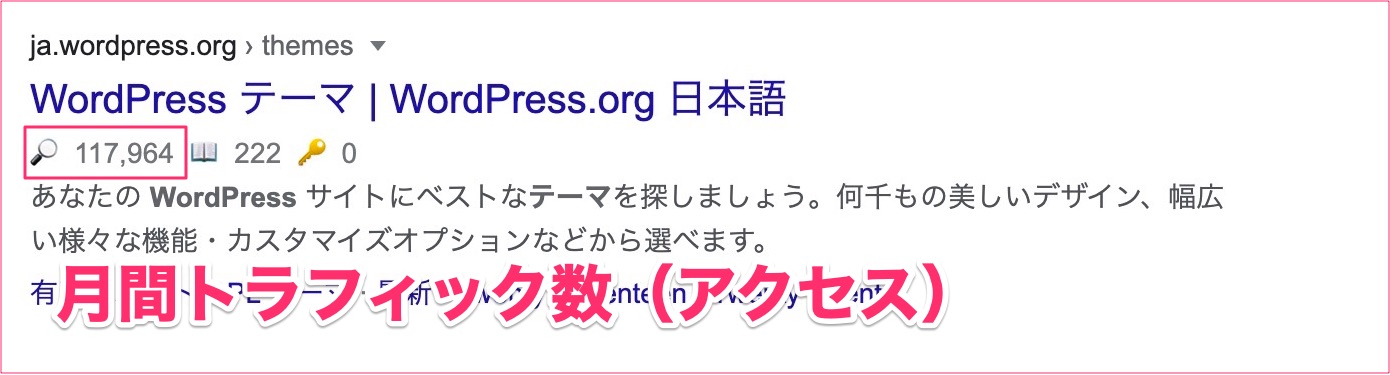
一番左側が「月間トラフィック数」です。簡単に言えばこの記事の月間アクセスのこと(推定データです)。
検索したキーワードで上位表示させるとどれくらいアクセスが来るのか、ということの参考になりますね。
記事毎の単語数の見方

真ん中の数字はこの記事の単語数を表しています。記事がどれくらいのボリュームなのかをざっくりですが知ることが可能です。
これを目安として、自分が書く記事の文章量もある程度決めていくことが出来ます。
ちなみに自分の記事の単語数を知りたい場合は、投稿画面左上のアイコンをクリックするとわかります。

記事の完全に一致する単語数の見方

これは「検索したキーワードが完全一致した状態で、何回記事内に使われているか?」という数字です。
この記事ではWordPressのテーマがズラッと並んでいたので、キーワードとしては入っていませんでした。だから0と表示されています。
ただし、2,3語の複合キーワードで完全一致することは少ないのでそこまで気にしていません。
関連キーワードの検索ボリュームの見方(画面右)
次に右側の項目を見ていきます。
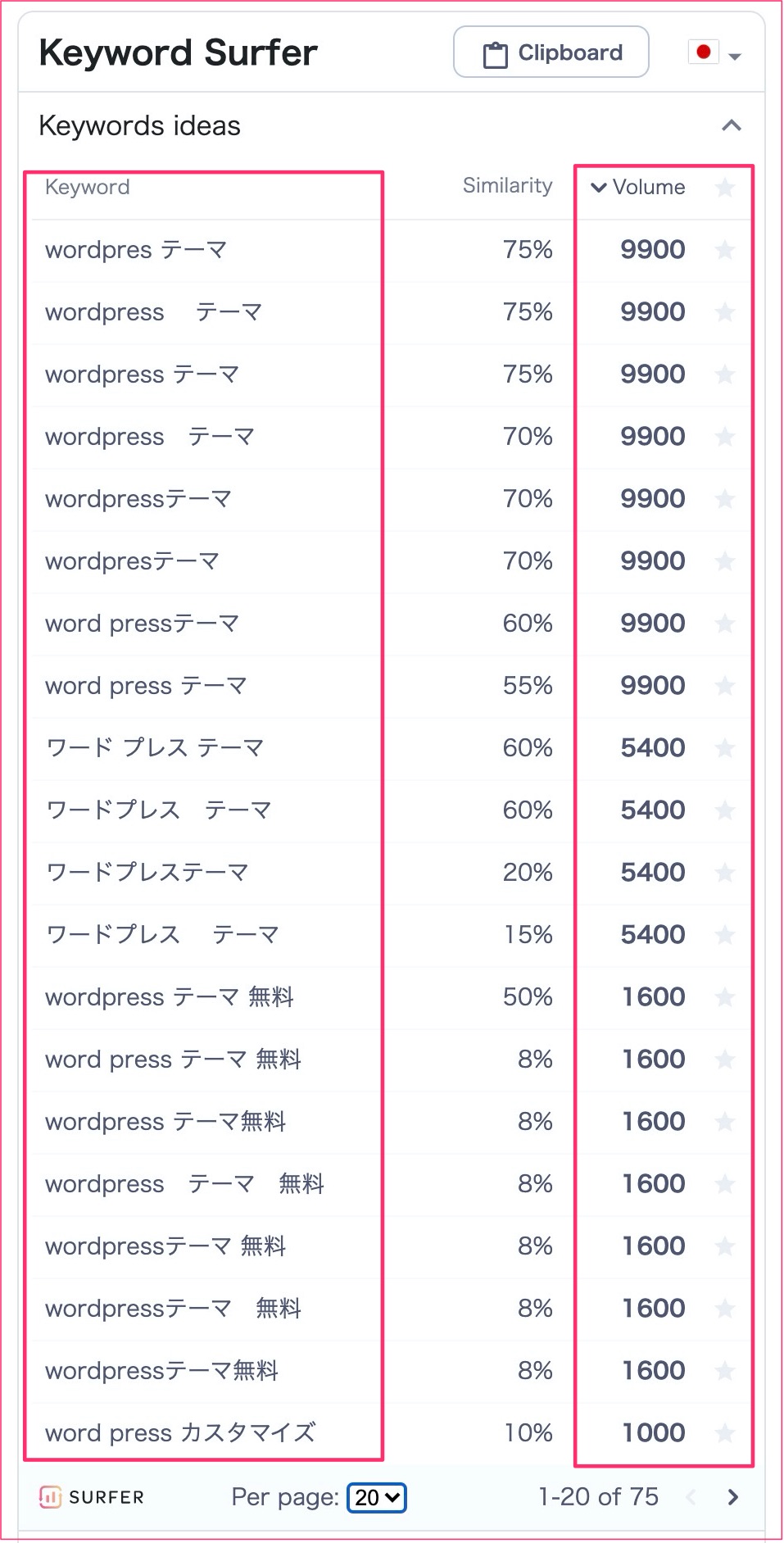
こんな感じで「検索したキーワードに似たキーワード」と「その検索ボリューム」を表示してくれます。
つまり、1回検索するだけど関連キーワードのボリュームもチェック出来るということ。これはかなり便利でした。
画像では20個の表示にしているけれど、2〜20の範囲で選べます。
また、気になるキーワードをより詳細にチェックしたいのであればキーワードをクリックします。
例えば画像の一番下にある「WordPress カスタマイズ」をクリックしてみると・・・

こんな感じで再検索してくれます。自分で入力しなくてもいいのでとても便利!
ガッツリ関連キーワードだけを調べたい場合はラッコキーワードを使うのがおすすめです。
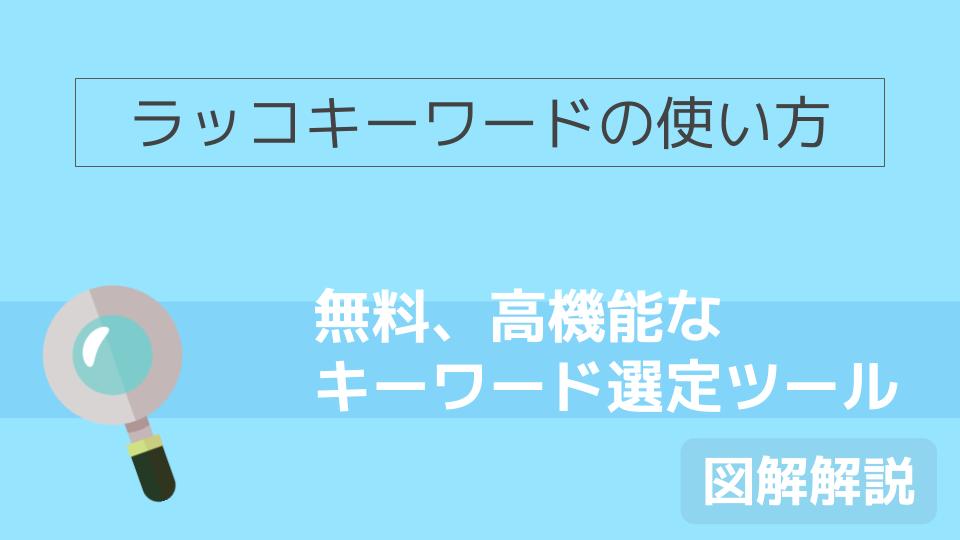
クリップボード機能とCSVの提出
また、関連キーワードのデータはエクセルで開けるCSVファイルとして保存することが可能です。

保存仕方は簡単。保存した関連キーワードの横にある★マークをクリックします。
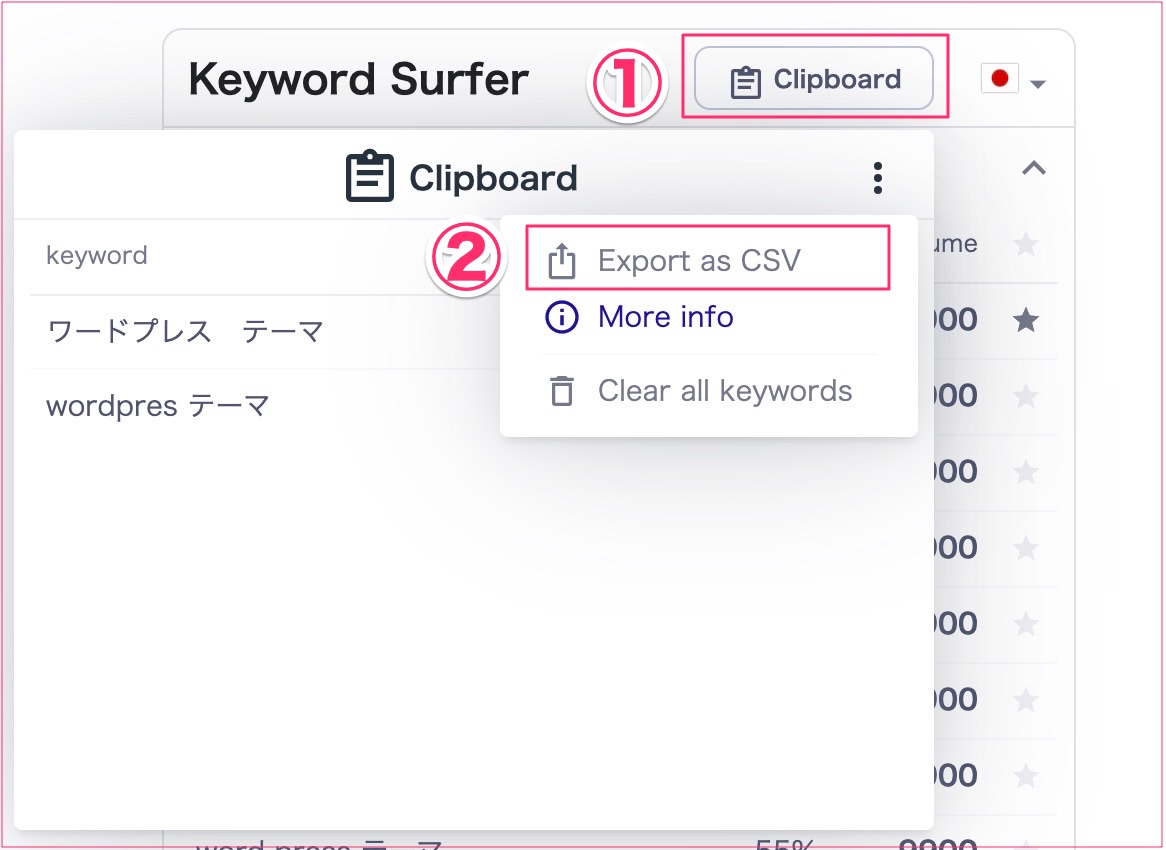
クリックしたら「Clipboard」をクリック。
選択したキーワードが表示されるので、右上のアイコンをクリックして「Export as CSV」をクリックするとダウンロードが始まります。
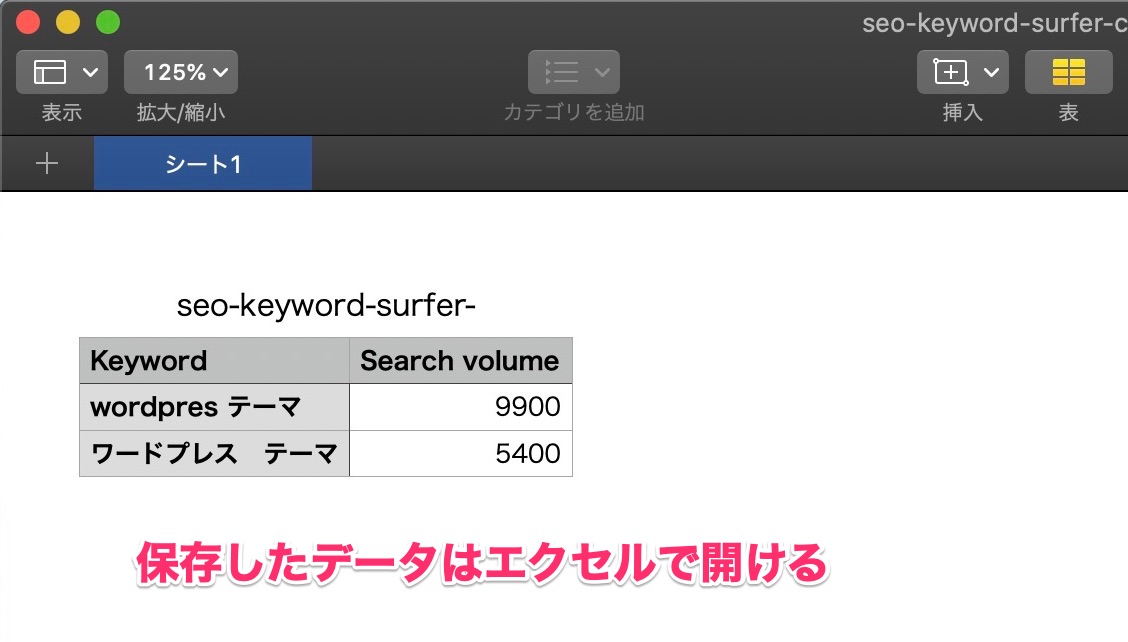
ダウンロードしたファイルはエクセルで開けます。
 北っち
北っちめんどくさかったら、マウスで選択してコピー、メモ帳などに貼り付けてもOK。
Correlation charts部分の解説
関連キーワードの下にある、「Correlation charts」は検索結果と連動しています。
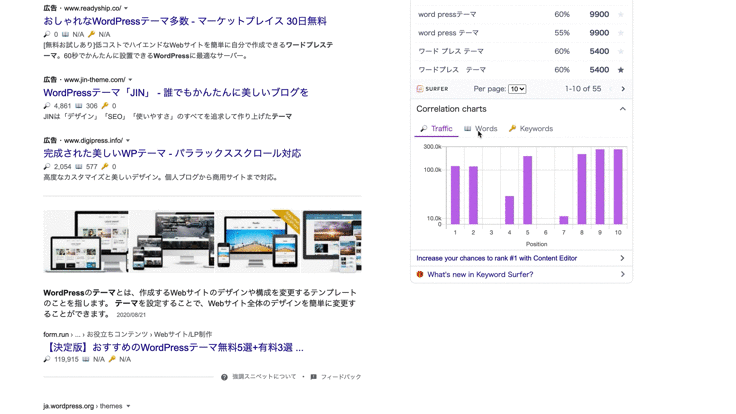
左の検索結果で表示された月間トラフィック、単語数、完全一致キーワードが出てきた数をグラフで見ることが出来ます。
数字よりも視覚的にわかりやすいです。
キーワードプランナー、ウーバーサジェストとの違い
キーワード選定でよく使わるツールとしてキーワードプランナー、Ubersuggestがあります。
この2つと機能を比べてみました。
| Keyword Surfer | キーワードプランナー | Ubersuggest | |
| ログイン | なし | 有り | 有り |
| 回数制限 | なし | なし | 1日3回 |
| 詳細データ | 出る | 出ない | 出る |
Keyword Surferはログインがいらず、回数制限がありません。
Ubersuggestは無料版だと1日3回しか検索が使えないためメインで使うには厳しいです。
キーワードプランナーは無料での利用の場合、「10〜100」といった曖昧なデータ表示になります。
こういったことを踏まえて無料で使うのなら「Keyword Surfer」が現状一番だと感じました。
UbersuggestとKeyword Surferのデータを比べてみた
詳細なデータが出るといっても推定なので、UbersuggestとKeyword Surferの両方で同じキーワードを調べて数値に差があるのかチェックしてみました。
「WordPress テーマ」「WordPress ログイン」の場合
Ubersuggestの場合
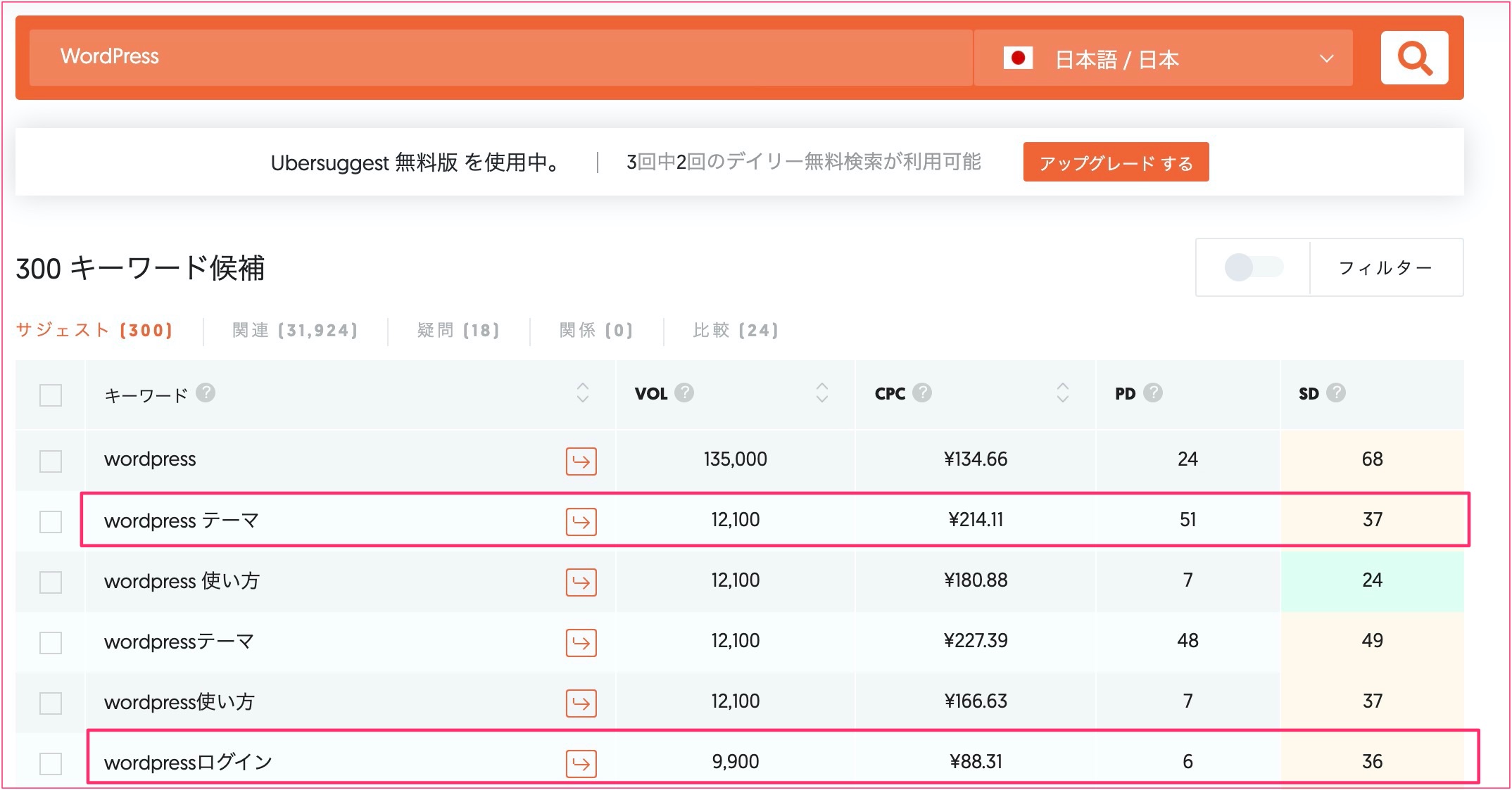
Keyword Surferの場合


「WordPress ログイン」はどちらも同じ、「WordPress テーマ」はUbersuggestの方が多かったです。
キーワードによって差があるので検索ボリュームはあくまでも参考、と考えておきましょう。
まとめ
ということでKeyword Surferの解説でした。
キーワード選定はブログの記事でアクセスや収益を出していくために必須です。その作業が楽に出来るので是非使ってみてください。
ライバル不在のお宝キーワードの見つけ方まとめました。
- 「ツールを使っても、なかなか狙えそうなキーワードが見つからない。」
- 「どれもライバルが強すぎてとても勝てるとは思えない・・・」
- 「もう個人ブログで勝てるキーワードなんてないんじゃないの?」
こんな風に思っているあなたに向けて、で北っちが実際に10万円稼いだ経験とこれまでサポートしてきた方の意見をもとに、「個人ブログでも稼げるライバル不在のキーワードの見つけ方」をまとめました。
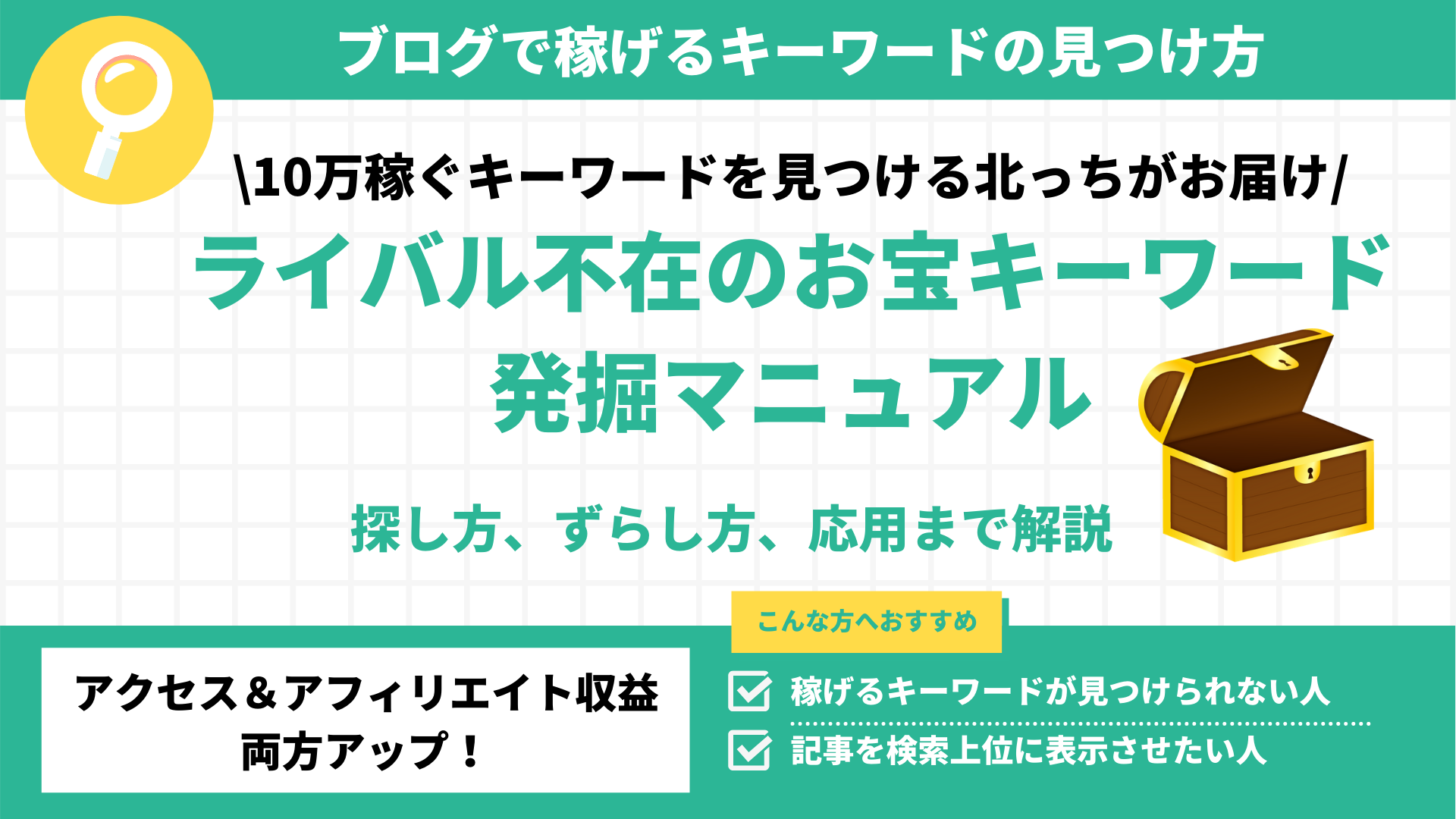
北っちの限定メルマガでは、記事の書き方やブログの収益化の仕方、デザインの作り方などなど・・・「自分の趣味や好きなことを活かしてネットでお金を稼ぐ方法」についてお届けしています。
登録は無料で、初心者でも「どうやって好きなことでお金を稼ぐのか?」を動画とテキストでまとめた講座をプレゼントしています。
また、特典として
- 趣味を活かしたブログで本業収入の月20万円を超えるまでにやった5つの戦略解説
- 北っちが趣味とブログで月5,000円、10,000円を稼ぐまでの体験談
- 普段のネット通販やサービスを利用しながらお金を稼ぐ方法
についても合わせてプレゼント致します。
以下のボタンをクリックし、無料ダウンロードの請求フォームにアクセスしてください。







