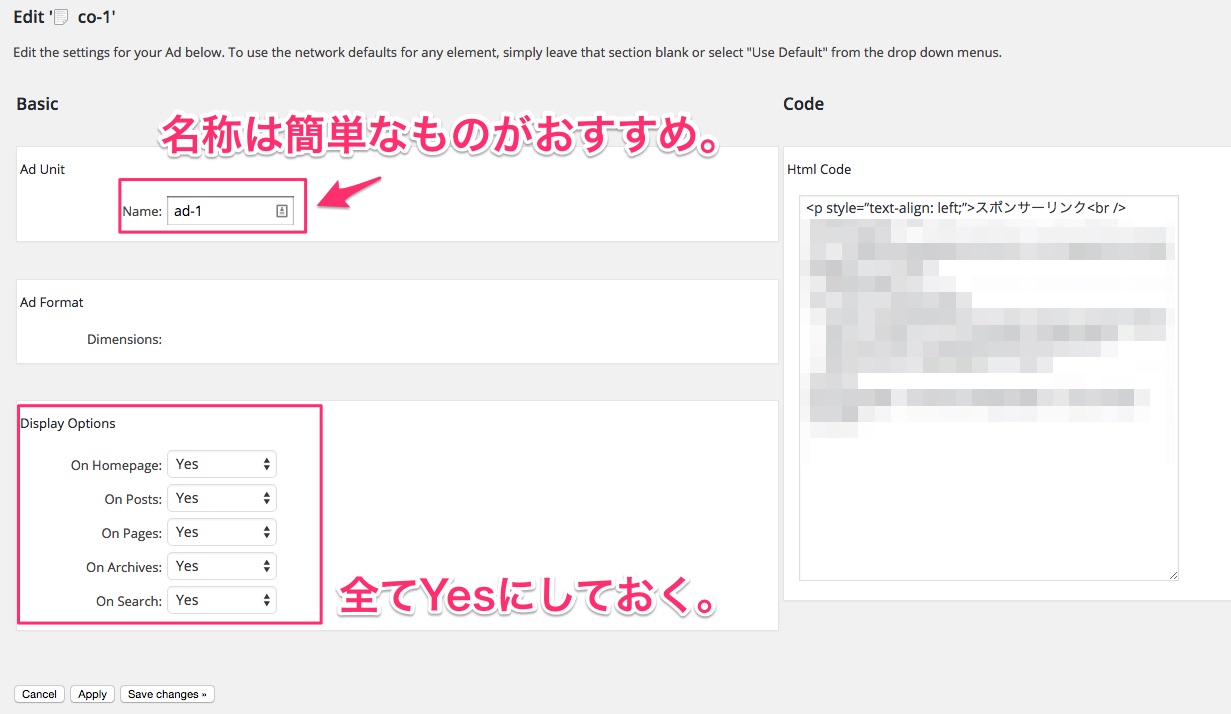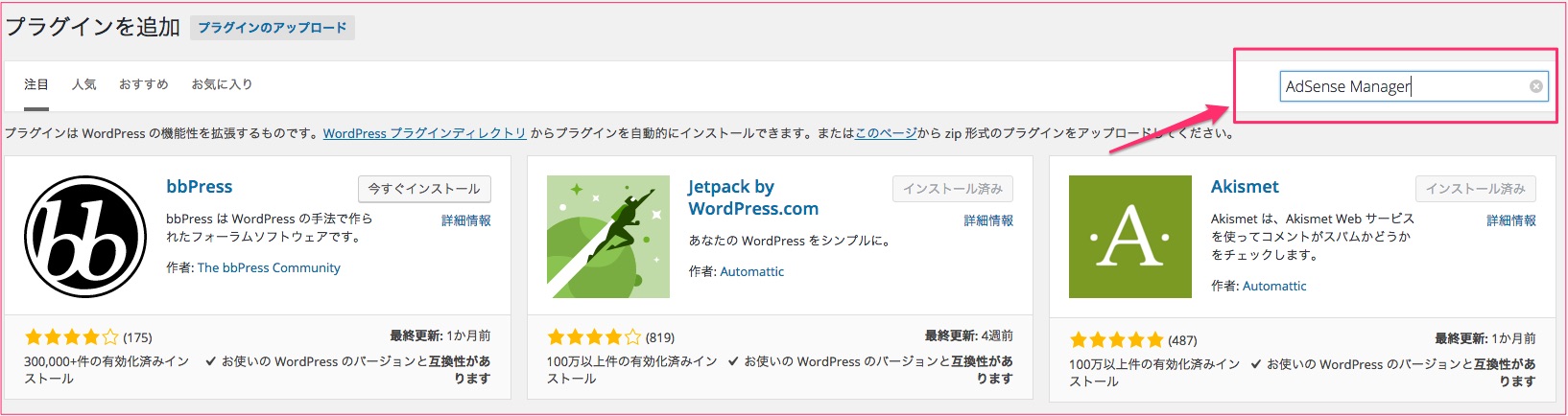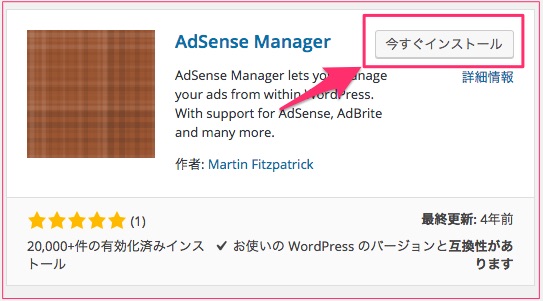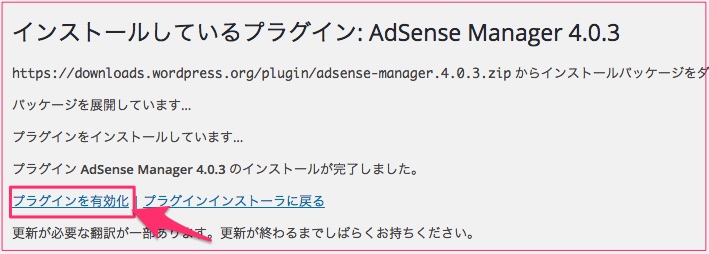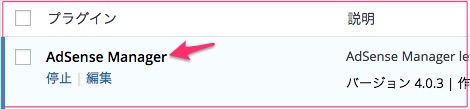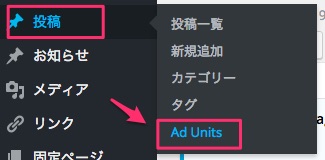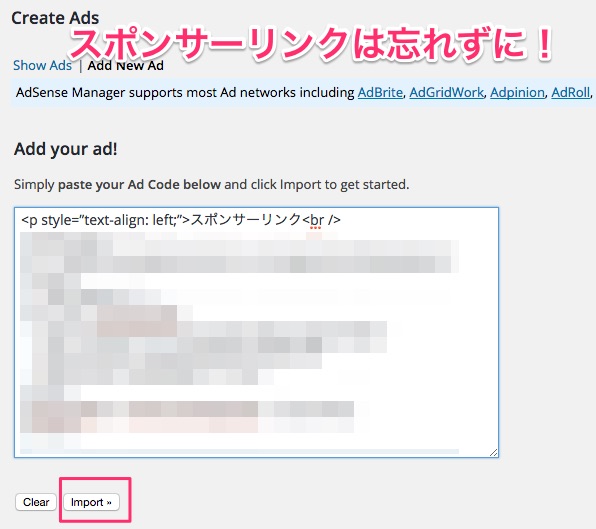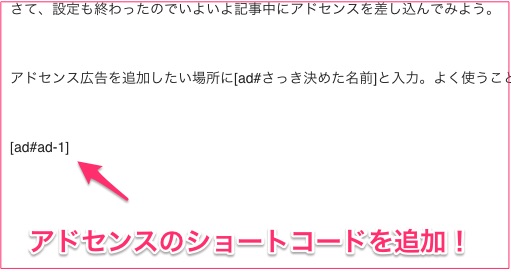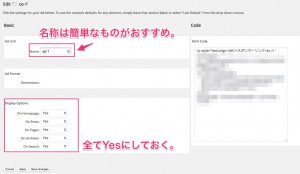ワードプレスのブログにアドセンス広告を表示させる場所として、記事の真ん中あたりがあるんだけどあなたはこれどうやって入れてる?
今回は記事中にアドセンス広告を表示させる時に便利なプラグイン、Adsense Managerのインストール方法、使い方をご紹介。
AdSense Managerのインストール方法
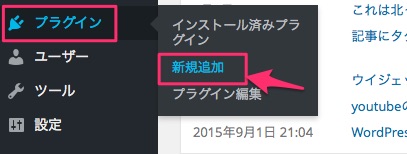
それじゃあ早速やっていこっか。ワードプレスの管理画面左のメニュー一覧から「プラグイン」→「新規追加」をクリック。
右上の検索欄に「AdSense Manager」と入力してエンターキーを押す。
一番左に出てきたかな?そしたら「今すぐインストール」をクリック。
インストールが始まるのでちょっと待とう。完了したら「プラグインを有効化」をクリック。
画像のようになっていればOK。
AdSense Managerの使い方と設定方法
それじゃあ次に設定をしよう。
ワードプレスの左メニューから、「投稿」→「Ad Units」をクリック。Ad UnitsはAdSense Managerをインストールしていると出てくる項目。
表示された画面に空白があるので、ここにアドセンス広告のコードをそのまま貼り付けよう。注意点として、かならず「スポンサーリンク」と表記を追加すること。
これがないとGoogleから怒られちゃうからね。<p style=”text-align: left;”>スポンサーリンク<br />と入れればOK。わからない場合はこのままコピペして使ってね。終わったら「Import」をクリック。
すると画面が変わるよ。ここはエディット画面。と言ってもやることは2つだけ。1つ目は名前を決めること。ここの名前を使って記事にショートコードを差し込む。長いと面倒なので、シンプルなものがおすすめ。北っちは「ad-1」とかにしてるよ。
もう一つはDisplay Options。これは全て「Yes」にしておくこと。この2つが出来たら「Save changes」をクリック。これで設定は完了。
実際に記事にアドセンスを貼り付けてみよう
さて、設定も終わったのでいよいよ記事中にアドセンスを差し込んでみよう。
アドセンス広告を追加したい場所に[ad#さっき決めた名前]と入力。よく使うことになると思うので、辞書登録とかしておくのがおすすめ。じゃ、この下に広告をいれるよー?
記事投稿画面ではこんな感じ。
プレビュー画面で確認してみると・・・
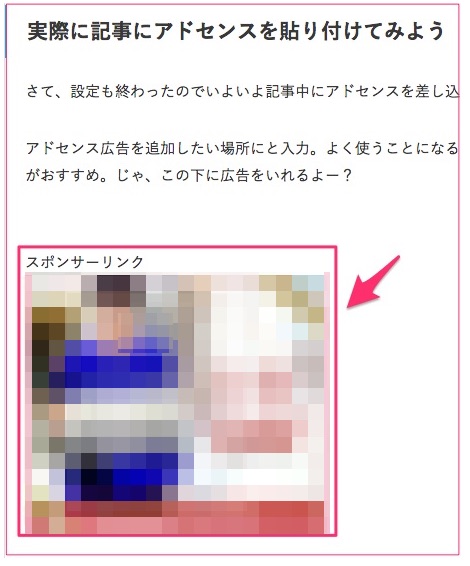
こんな感じ。広告のサイズを変えたいなーって思った場合も、AdSense Managerのエディット画面で変更すれば一度に全ての記事の広告を張り替えることが出来るよ。
途中でエラーになってしまう場合の解決方法
もし設定の時点で「Fatal error」などのエラーが表示されたら、お使いのレンタルサーバーのPHPバージョンを確認して、バージョンを下げればOK。
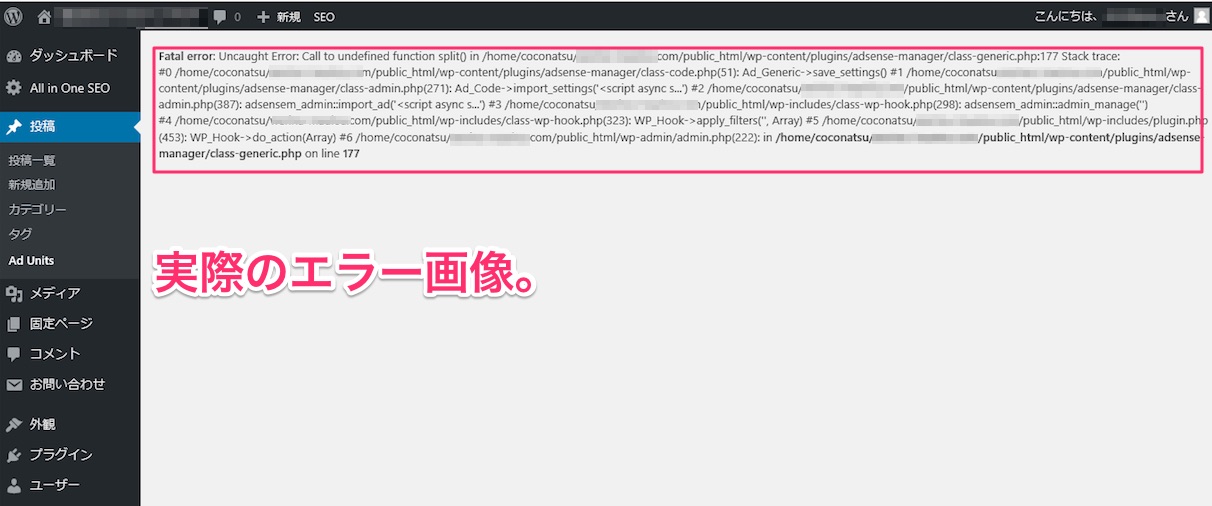
PHP7.0.7の場合この症状が起きるので要注意。
XサーバーでのPHPバージョン変更方法はこちら
バージョンをPHP5.6.22に下げてみてね。これでエラーが消えるので。設定が完了したらPHPのバージョンは最新に戻してOK。
ただし、広告コードの張替えを行う時は再度PHPのバージョンを下げること。
参考にしてみてね!