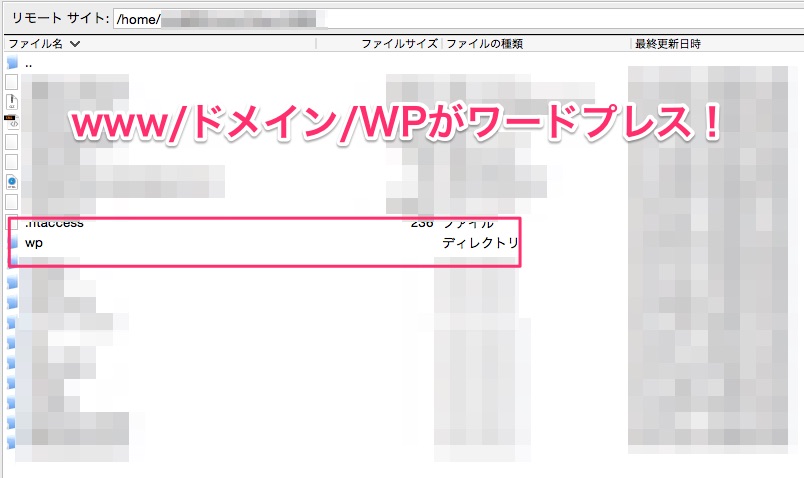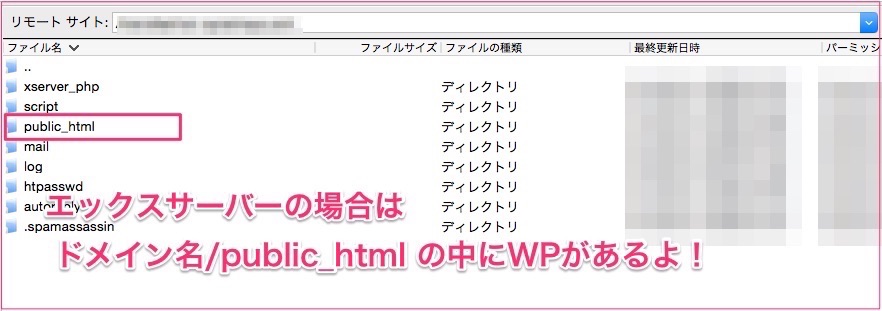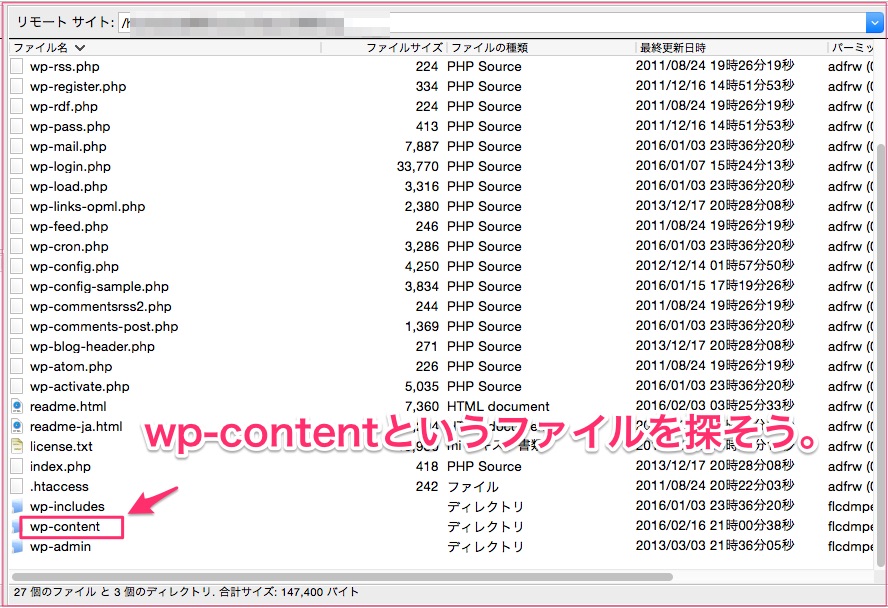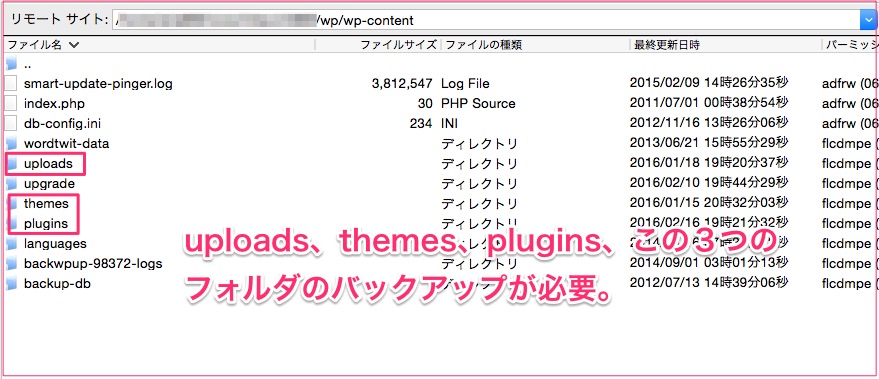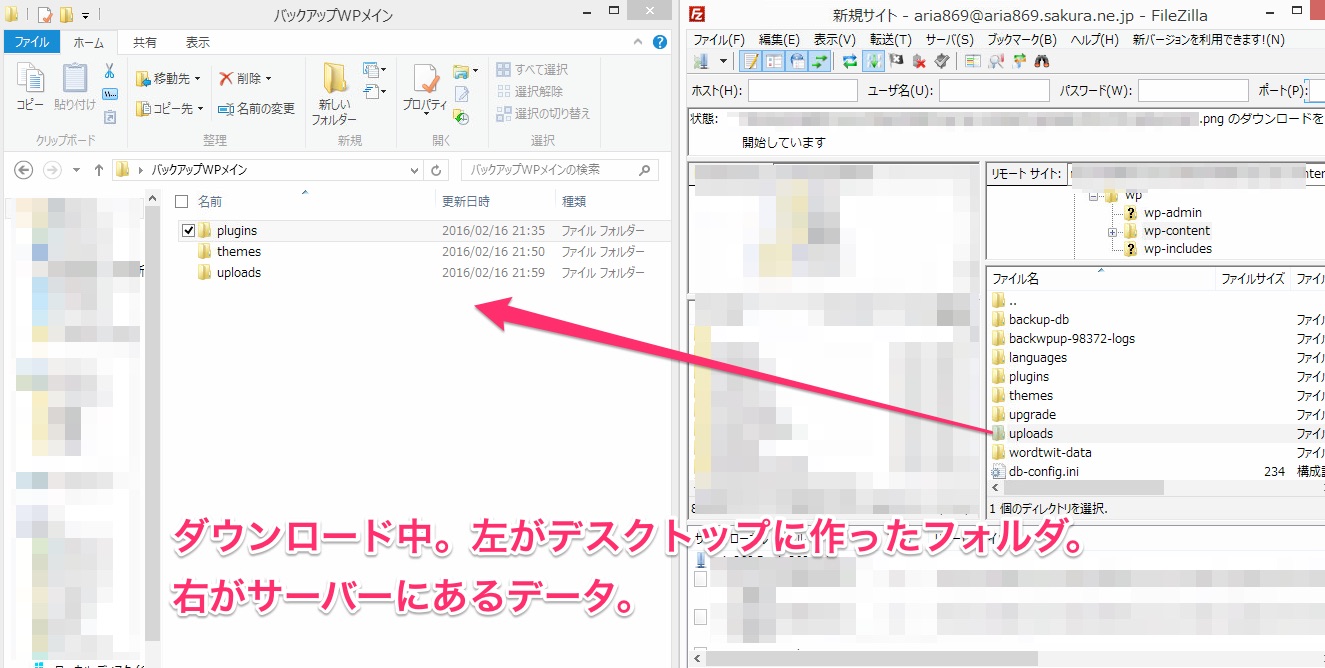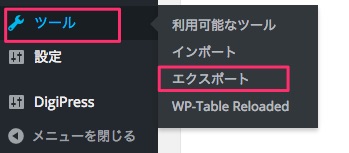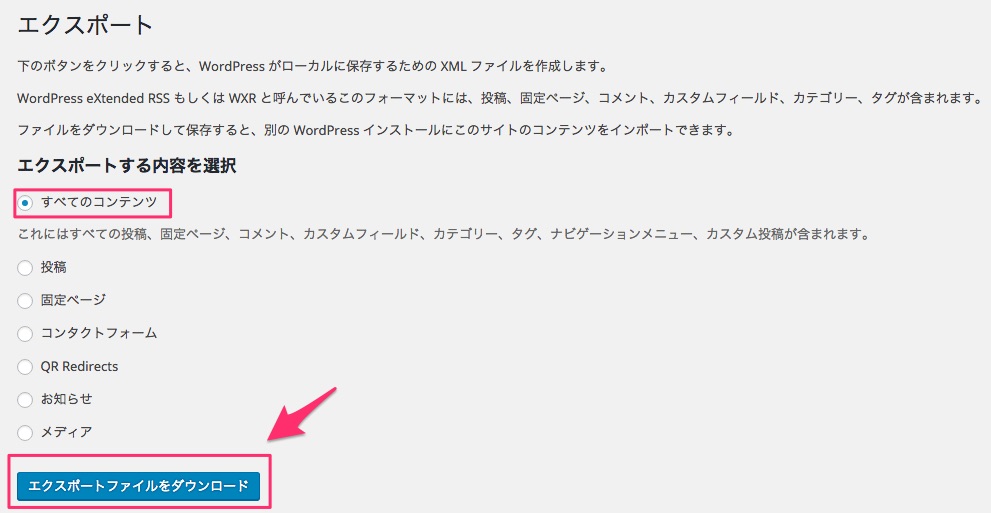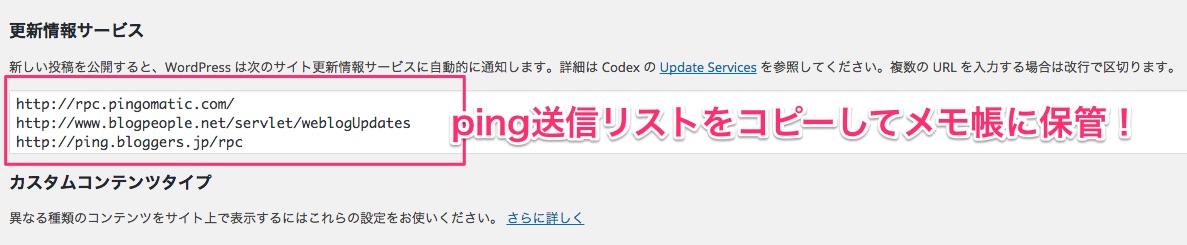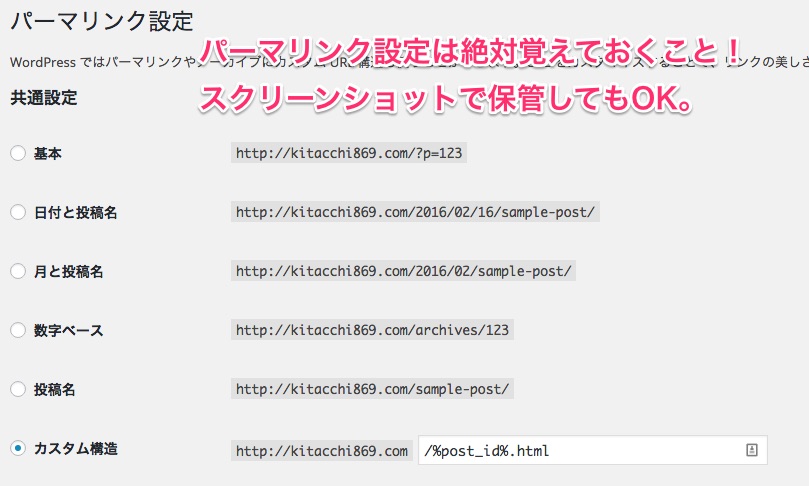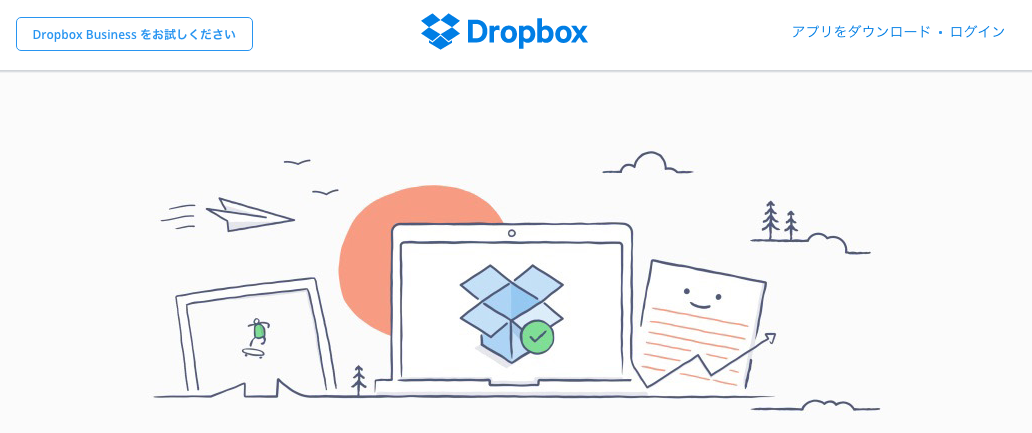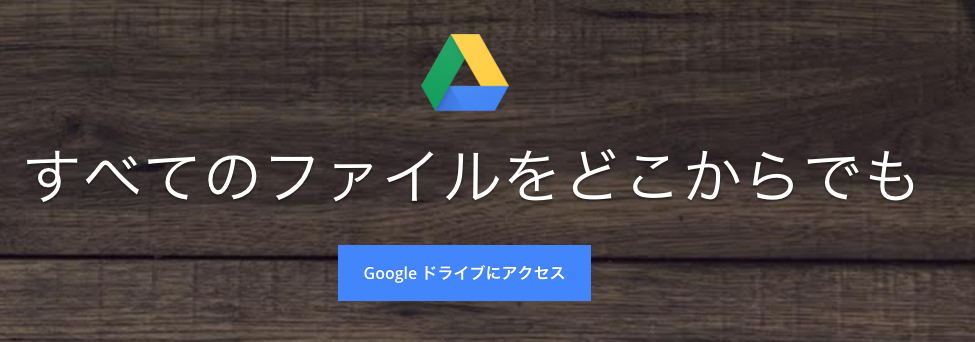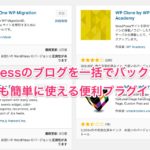「いきなりブログが真っ白になった・・・」なんて時に活躍するのがバックアップ。いろんなやり方があるんだけど、今回はプラグインを使わず、初心者でも出来るバックアップ方法を北っちが実際に試しながら説明するよ。
バックアップは必ずやろう
まず、バックアップってのは何かっていうと、今のブログの状態を保管するってこと。例えば「サーバーのエラーでデータが全部飛んだ」「原因はわからないけどブログが真っ白になった」みたいな時。
いろいろ調べて解決することもあれば、もうどうしようもないこともある。もし今までコツコツ書いてきた記事が全部なくなったらそれまでの作業は全部水の泡。
過去記事を全部思い出して書くのは難しいし、画像とか使ってたらその画像も撮り直し。北っちはまだブログがふっとんだことはないけど、もし自分がそんなことになったらと思うと・・・。やめよう、凹む。
今までの北っちのバックアップ方法
今まで北っちはWordPressのプラグイン、BackWPupを使ってた。ただこのプラグイン、設定が割りとめんどくさい。
それから、記事が多くなってきた時に正常にバックアップしてくれなかったことがあるんだよね。どうも画像が多くてバックアップデータが大きくなってしまい、エラーになったって感じ。これだと毎回ちゃんとバックアップ出来たか不安なので、一旦プラグインを停止することにしたよ。
プラグインを使わないでバックアップする方法はないの?
プラグインに頼るのは便利なんだけど、また正常にバックアップされてなかったら意味がない。そこで、「プラグインを使わずにWordPressをバックアップ出来る方法ってないのかな?」と調べてみた。
そして見つけたのがこちらのサイトさん。
⇛WordPress初心者でも簡単に出来るバックアップ方法
ここに書いてあることを実際にやってみることにしたよ。あ、このやり方はFTPソフトを使うのでそこだけご注意。北っちはファイルジラを使ってるよ。
FTPソフトの設定が出来たら、早速バックアップをやってみよう。
WordPressがインストールされている場所を探す
このブログは「さくらサーバー」を利用してる。なので、まずはさくらサーバーにファイルジラで接続して、ワードプレスがインストールされている場所を探そう。
さくらサーバーの場合は接続後、「wwwフォルダ」→「ブログのドメイン名のフォルダ」→「WPフォルダ」がワードプレスのインストール先。
エックスサーバーの場合はこちら↓
で、WPのどちらのサーバーでもワードプレスの中身を確認すると・・・
wp-contentというフォルダがあるのでそれを探そう。見つかったらそのままダブルクリック。
バックアップするフォルダは3つ。uploads(画像など)、themes(テンプレート)、plugins(プラグイン)。この3つをとりあえずデスクトップとかでいいのでダウンロードしよう。「バックアップ用」とか名前をつけたフォルダを用意してそこに入れていくのがおすすめ。
Windowsだとこんな感じ↓
体感だけど、画像は結構時間かかる。プラグインは数次第かな。たくさん画像を使ってたり、プラグインをインストールしてる場合は待ってる間に別のことでもしておこう。
記事やコメントのバックアップを取る
そんじゃ次。記事や記事へのコメントをバックアップしよう。これはWordPressの機能、「エクスポート」を使うよ。
WordPress管理画面左メニューから「ツール」→「エクスポート」をクリック。
数秒で終わると書いてあったけど、1000記事超えてるとさすがにそんな早く終わらなかった笑。でも1分くらいで終わったから問題なし。出来上がったファイルはこれ。
ping送信やパーマリンク設定はメモしておく!
データをダウンロードしたりするのはさっきまでで終わり。ここからはping送信やパーマリンクの設定をメモっていこう。まず、左メニューから「設定」→「投稿設定」をクリック。
ここのping送信を全部コピーして、メモ帳とかに保存しておこう。バックアップから復元した時はまた、ここに保管したデータを貼り付けてね。
それと大事なのがパーマリンク設定。これは「設定」→「パーマリンク設定」をクリックで確認出来るよ。
ここまでやってバックアップ終わり。実際に北っちはこれ今やったけど、作業自体は15分くらい。画像とかをダウンロードするのがめっちゃ時間かかった。まあこれは待つだけなので、そんなに気にならないかな。
バックアップしたデータの保管場所
さて、バックアップが終わって、次はこのデータの保管場所。いろんなやり方があるけど、北っちは
- パソコン(Mac)
- 外付けHDD
- Dropbox(オンラインストレージ)
この3つに入れてある。パソコンは万が一ウイルスかかったら怖いからね。外付けはこないだ新しく買ったのでそっちにいれてる。
おすすめはTranscend。頑丈、値段も高くない。北っちは1TBだけど、500GBでも十分。
Dropboxはオンラインストレージってやつで、これも使っておくと便利。ネット上に専用ロッカーが出来るってイメージしてもらえばいいと思うよ。
他のパソコンからでもデータを取り出すことが出来るからね。無料で2GBまで使えるので最初は大丈夫。もしくはGoogleドライブでもOK。
バックアップはいつやればいいの?
これに関しては「毎日」が一番。記事を毎日更新したら、その度に新しいデータが追加されてるわけだしね。でも、毎日バックアップって割りとダルい。なので、ある程度周期を決めるのがおすすめ。
1周間に1回とか、毎月1日にやるとか。これなら最悪ブログを復元することになっても被害は少ないからね。「バックアップ取ってなかった・・・」って後悔してもやってなかった自分の責任になっちゃうので気になる場合は毎日やろう。参考にしてみてねー。
WordPressでプラグインを使用して丸ごとバックアップを取りたい場合はこちらがおすすめ。