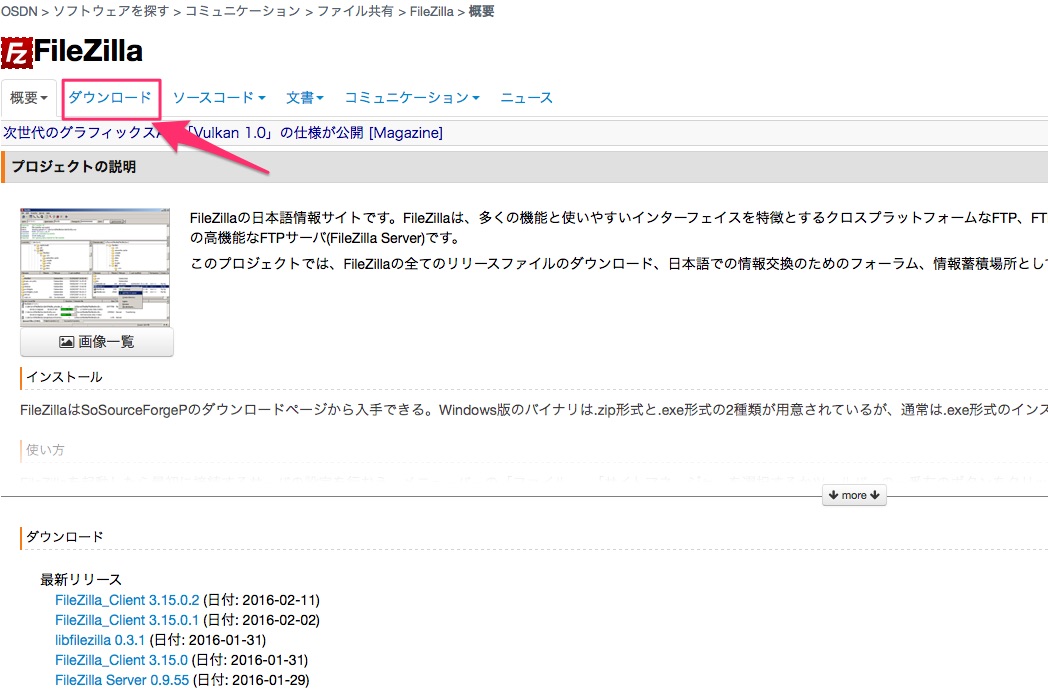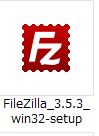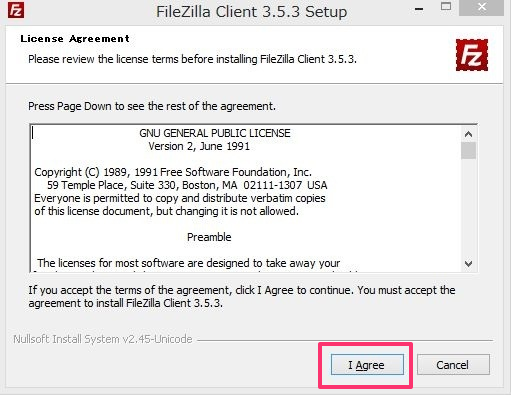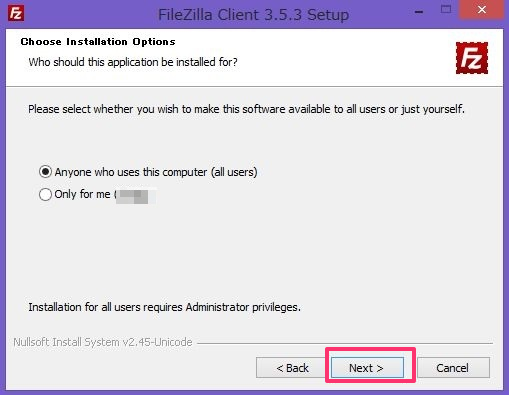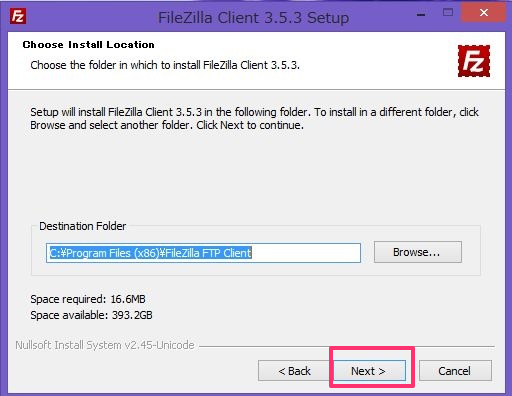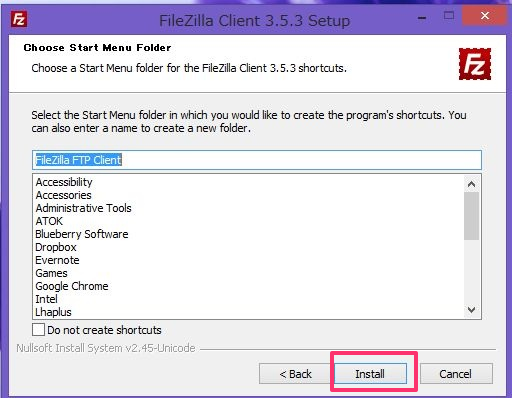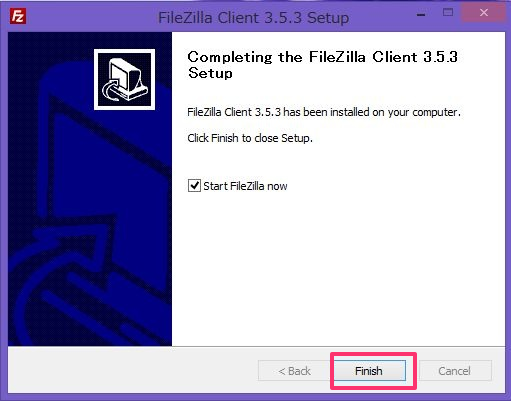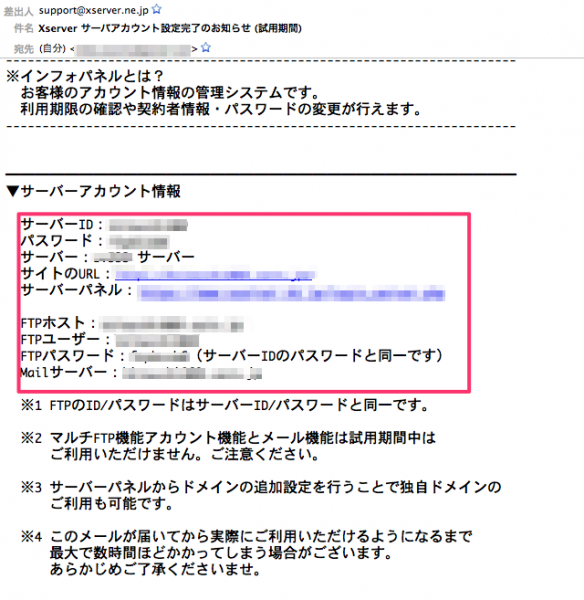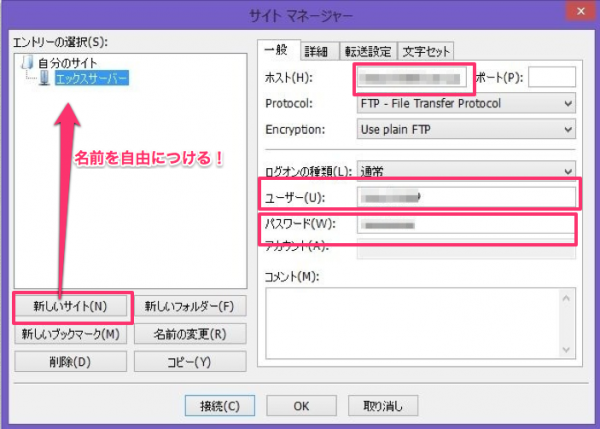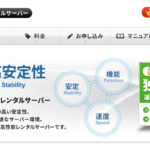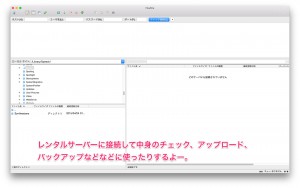今回は北っちも愛用しているFTPサーバソフト、FileZilla(ファイルジラ)をご紹介。この子めちゃくちゃ便利。レンタルサーバーの中を確認するソフトとしては一番使い勝手がいいなーと思ってるよー。
ファイルジラって何するソフト?
おそらくファイルジラを初めて聞いたあなたは「なにそれ?」って感じだよね。まずはそこからやってこっか。
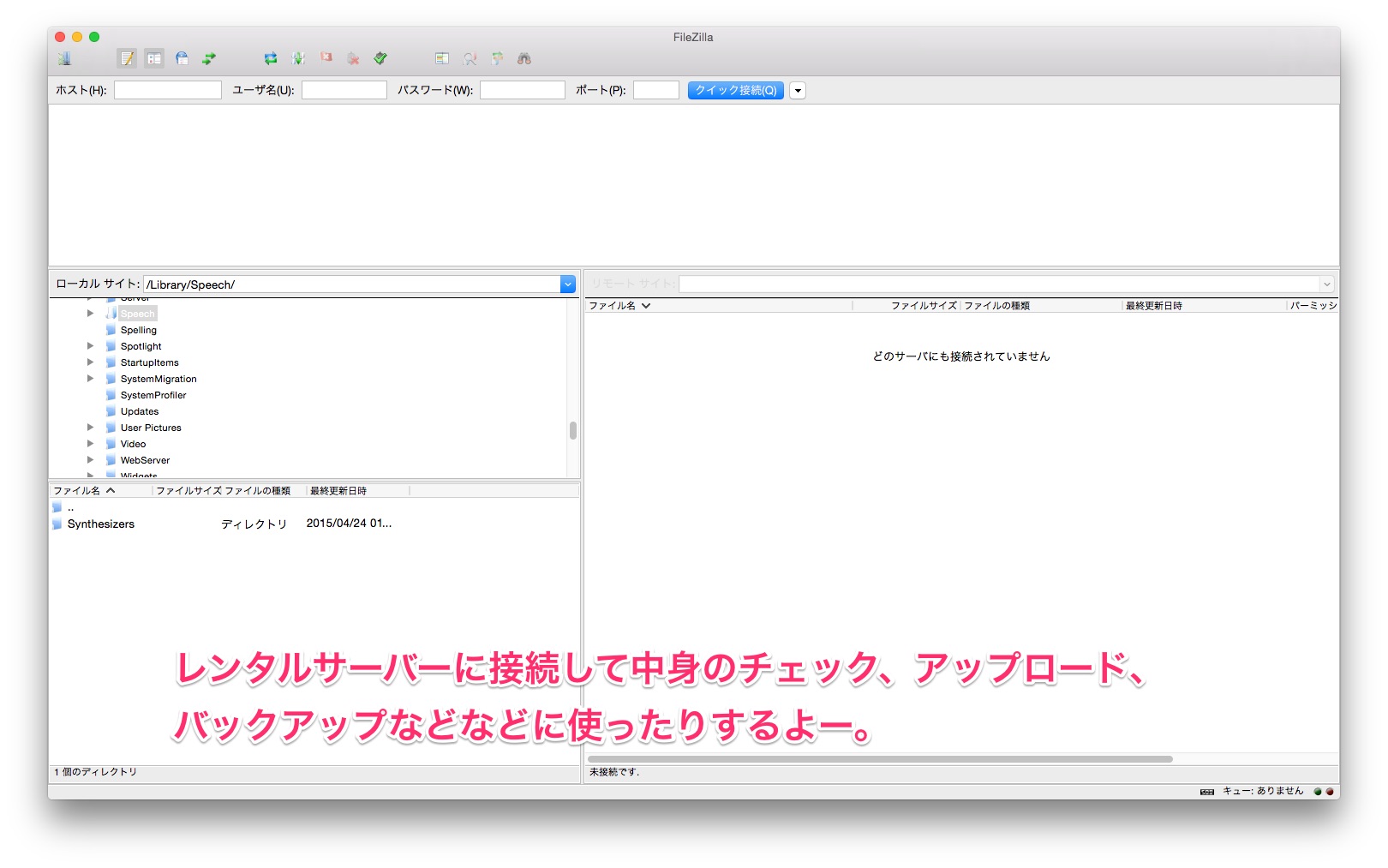 ファイルジラは無料で使えるFTPクライアント。FTPクライアントはあなたの使うレンタルサーバーに画像やサイト内容(html)をアップロードするために必要なソフト。
ファイルジラは無料で使えるFTPクライアント。FTPクライアントはあなたの使うレンタルサーバーに画像やサイト内容(html)をアップロードするために必要なソフト。
例えば・・・
- 自分のレンタルサーバーに画像を保管しておきたい
- 読者さんにプレゼントするレポートをアップしたい
- WordPressのバックアップを行いたい
他にもあるけどこんな感じ。要するにあなたのレンタルサーバーの中身にファイルジラを使って入ることが出来るってこと。
有名ドコロとして、FFFTPという無料ツールがあるんだけど、セキュリティ面で少し難ありという記事を幾つか見つけたので今回は却下。また、Windows、Mac両方で使えるファイルジラに対して、FFFTPはWindowsのみ。最近はMac book airを利用している人も結構見かけるのでこっちを採用したよー。
北っちは趣味ブログの音源や、限定音声の配布、無料レポートのアップロードにファイルジラを使ってる。インストールの仕方は難しくないので一緒にやってみよう。
FileZillaをインストールする
ファイルジラには日本語サイトがあるよ。まずはここへいこう。
リンク先のページから赤枠のところをクリック。
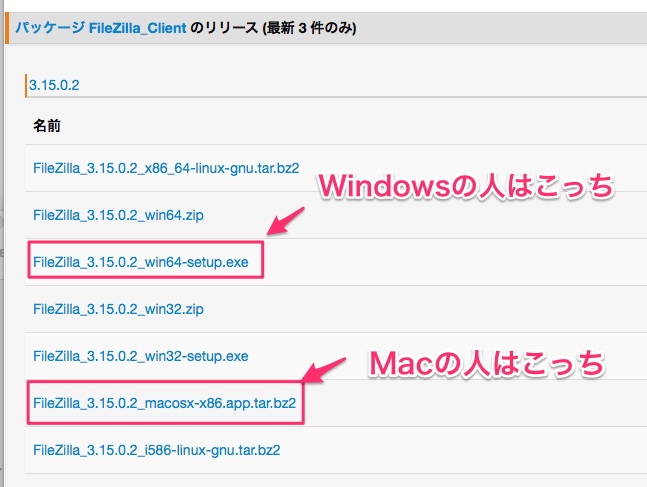 画面が変わったあと、下にスクロールすると画像のエリアがあるよ。ここからFileZilla本体をダウンロードする。ここからこの時、WindowsとMacでダウンロードするリンクが違うので注意。
画面が変わったあと、下にスクロールすると画像のエリアがあるよ。ここからFileZilla本体をダウンロードする。ここからこの時、WindowsとMacでダウンロードするリンクが違うので注意。
Windowsの場合はFileZilla_3.15.0.2win64-setup.exe。Macの場合はFileZilla_3.15.0.2macosX-x86.app.tar.bz2。Macの場合はダウンロードしたファイルを解凍して、アプリケーションフォルダに突っ込めばインストール終わり。
なのでWindowsの方はちょっと手順があるので説明するよー。ダウンロードしたフォルダを解凍するとこんなファイルがあるはず。
ダブルクリックこれダブルクリック。
「I Agree」をクリック。
2つあるうちの上にチェックを入れて「Next」をクリック。
ここも変更無し。「Next」をクリック。
なにも変更せずに「Install」をクリック。インストールが開始されるのでしばらく待つべし。
インストール完了。「Finish」をクリック。ファイルジラが起動するよ。
これがファイルジラのメイン画面。ここまででインストールは完了です。
◇ファイルジラにサーバー情報を入力する
お次はファイルジラをあなたのレンタルサーバーに接続する設定をしていこう。これが終わればレンタルサーバーの中身をチェックしたり、ファイルをアップしたり出来るよ。
あなたのレンタルサーバー契約時に送られてきたメールをまずは探す。
これはXサーバーの場合だけど、どこも似たようなメールが来てるからね。大体レンタルサーバーと契約してすぐに来るメールなので、最初に来たメールからチェックすると見つかりやすいはず。必要な情報は3つ。
- FTPホスト
- FTPユーザー
- FTPパスワード
この3つをメモ。ファイルジラの画面に戻ろう。
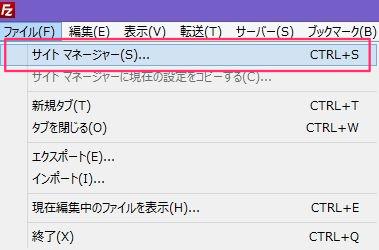
メイン画面左上、ファイルをクリック。その中からサイトマネージャーをクリック。
このような画面になります。まず、「新しいサイト」をクリックしてなんでもいいので名前をつけよう。XサーバーとかでOK。
そして、右側へ。赤枠で囲んだ3つの項目に先ほどメールで確認した3つの項目を入力。
- ホスト→FTPホスト
- ユーザー→FTPユーザー
- パスワード→FTPパスワード
このように入力してもらえればOK。全部入力できたら「接続」をクリック。
はい、これで接続完了。これでこのファイルジラであなたのレンタルサーバーを
自由に編集できるようなった。
レイアウトが見やすく、使いやすいのでお試しあれ。WordPressの手動バックアップにもFTPソフトは必須なのでやってみてね。
WordPressに必須のレンタルサーバーだけど、北っちがおすすめするのはエックスサーバー。電話サポートがしっかりしてて値段と使える容量も問題なし。そして何より安定してる。