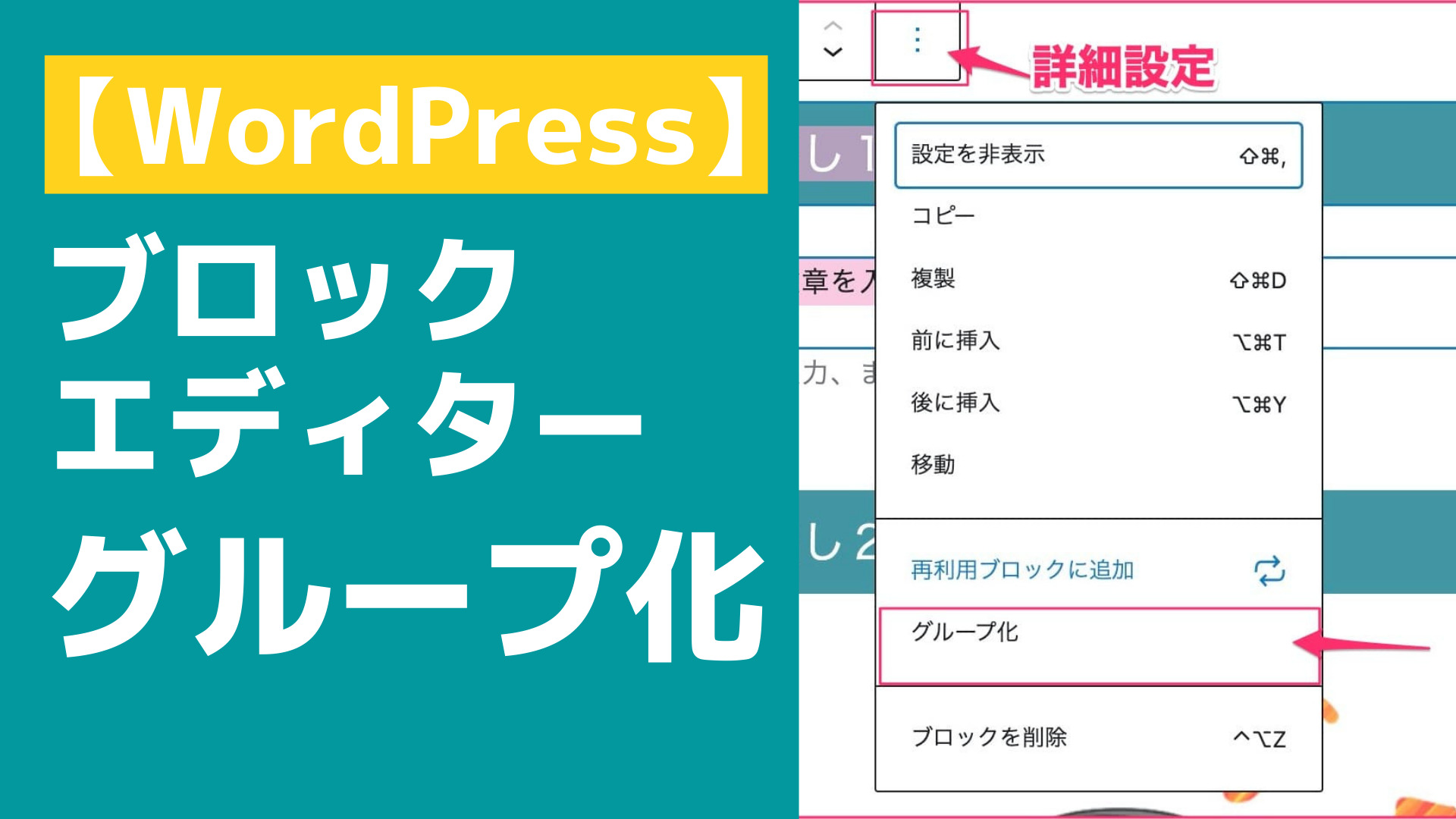この記事ではブロックエディタの便利機能の1つ、グループ化について解説します。
複数のブロックをグループとしてまとめることで、ブロックの入れ替えや背景色の変更が一括で行うことが可能です。
グループ化はどういう時に便利?
複数のブロックをグループとしてまとめることで、ブロックの入れ替えや背景色の変更が一括で行うことが可能です。
北っちが普段から活用していて、一番便利だと思うのが「記事構成を大幅に入れ替える時」です。
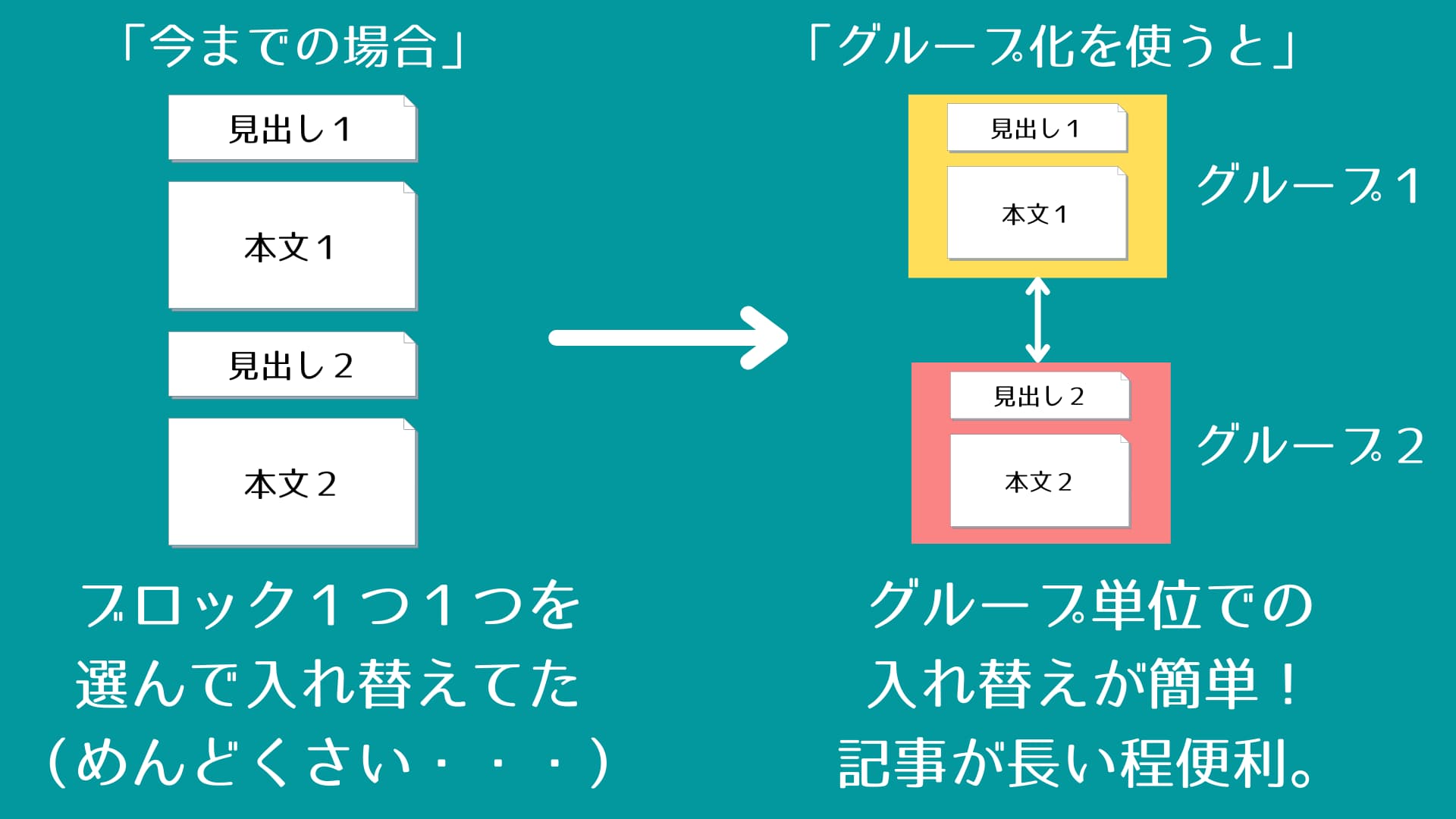
今までは記事構成を入れ替えるのにブロックごとに選択をしていました。
けれど、長い記事だと記事構成を入れ替えるのはかなりめんどくさいし、入れ替えミスをすることもよくあるんです。
そこでグループ化機能を使用して「見出し+本文のセットのグループ」を作成、
あとはこのグループ単位でで入れ替えるようにしていきました。
こうすることで簡単に記事内容の順番を入れ替えていくことが出来るようになります。
グループ化の使い方
グループ化機能の使い方方はとても簡単。
まず、グループにしたいブロックをマウスでドラッグして選択してください。
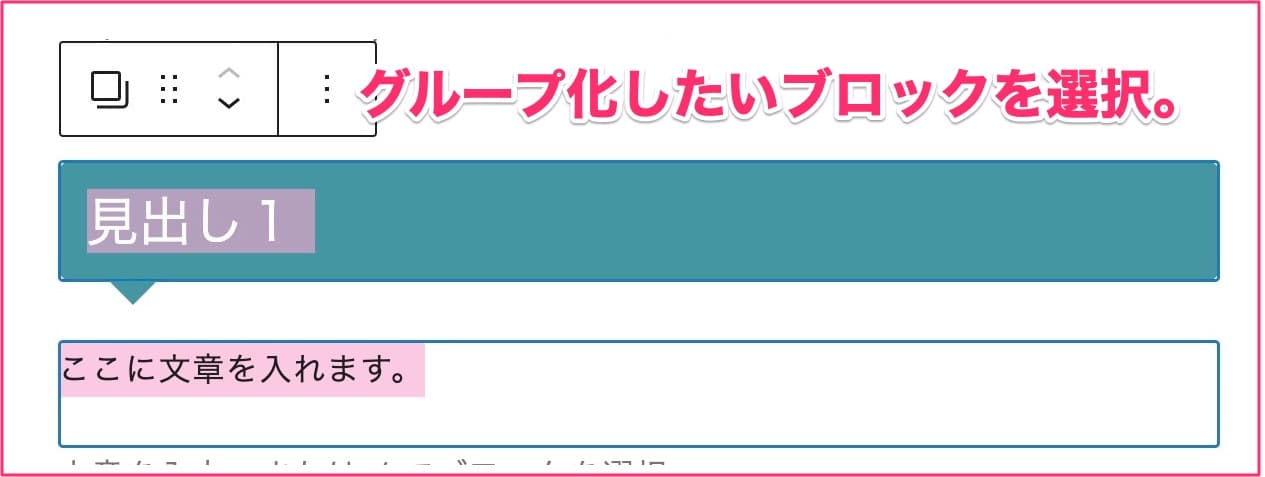
ここでは見出しと本文のブロックを選択しています。
ここから方法は2つあります。
「ブロックの変換」からグループを選択
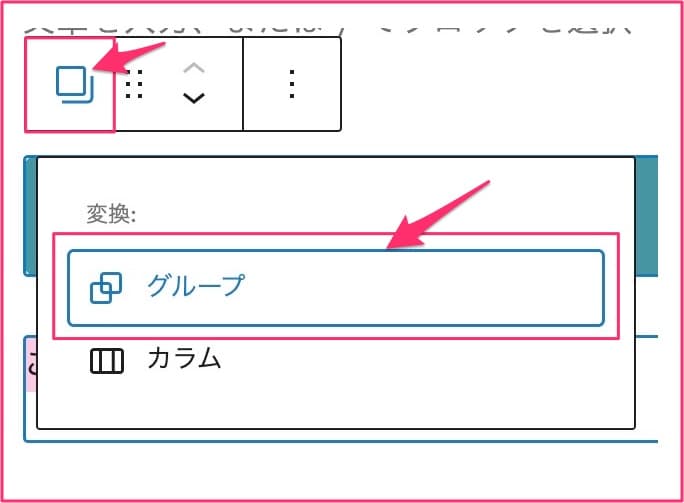
1つ目が左上の「ブロックの変換アイコン」をクリックして「グループ」をクリックする方法。
詳細設定からグループ化を選択
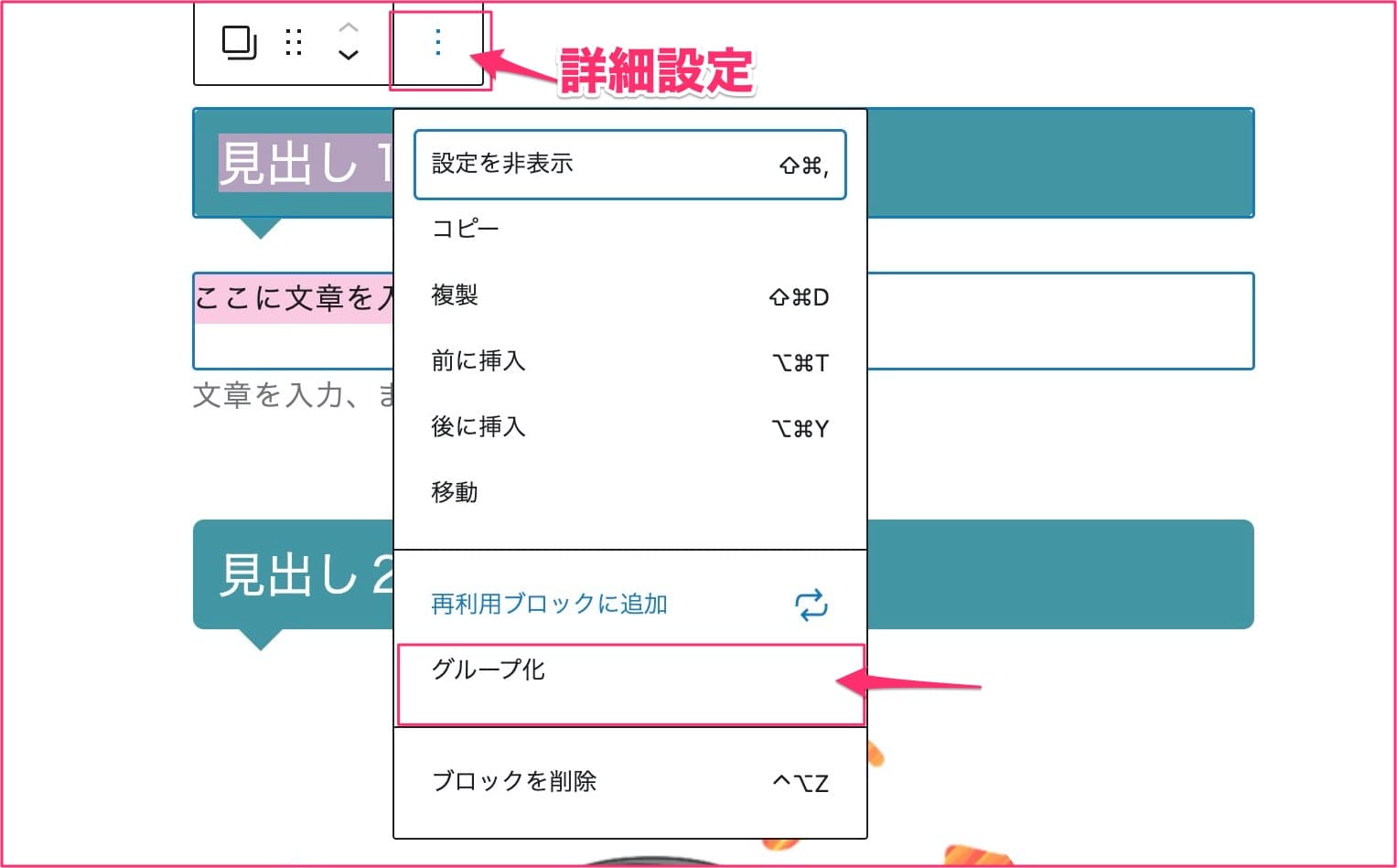
2つ目が詳細設定をクリックして「グループ化」をクリックする方法。どちらでもOKです。
段落、見出し、画像、リストなどなんでもグループにすることが出来ます!
グループ単位で移動させる(おすすめ)
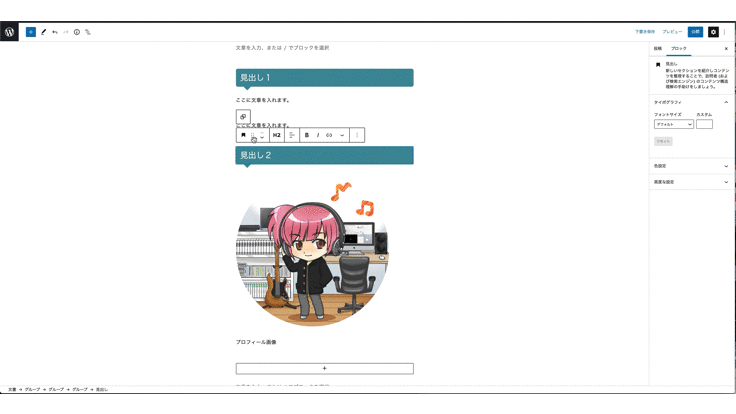
グループ化したものを丸ごと移動させることが可能です。複数のブロックをまとめて移動させたい場合はこれが一番簡単。
グループ単位で文字色、背景色を変える
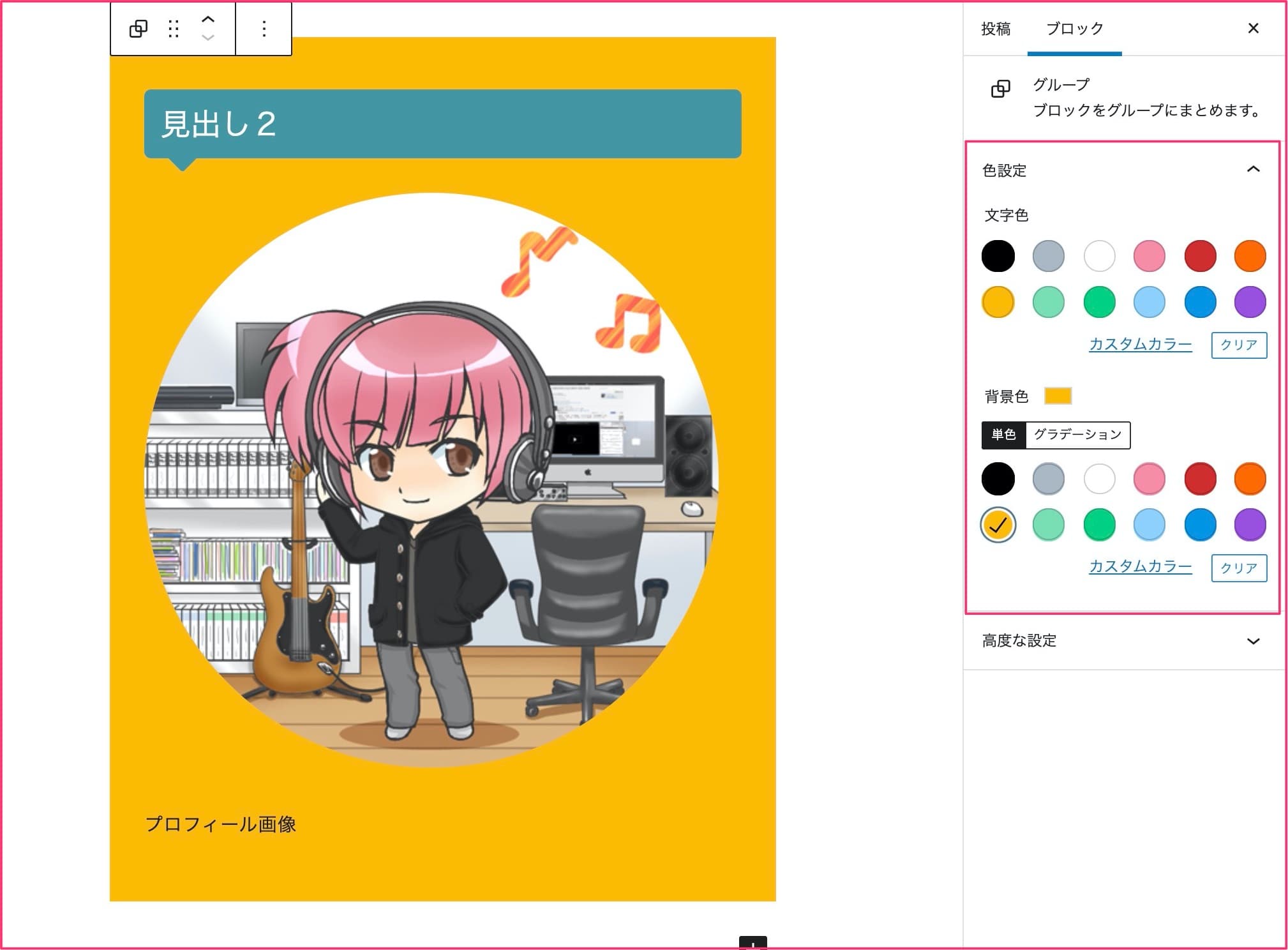
もう1つはグループ単位で背景色、文字色を変えることが可能です。見出しなどは色の反映がされないこともあるので注意。
背景色を実際に変えてみると画像のようになります。一部目立たせたい時とかに使えます。
既に作成したグループ内にブロックを追加することは可能?
出来ます。
グループ化しているブロックを選択して、通常の記事作成と同じようにブロックを追加してください。
すると、グループの中にブロックが追加されます。ただしグループ化した中で一番下のブロックを選ぶと
注意点:再度グループの設定を表示させたい場合
グループ化してから、別のブロックを編集しててまたグループ化したものを選ぼうとするとブロック単位でしか選べません。
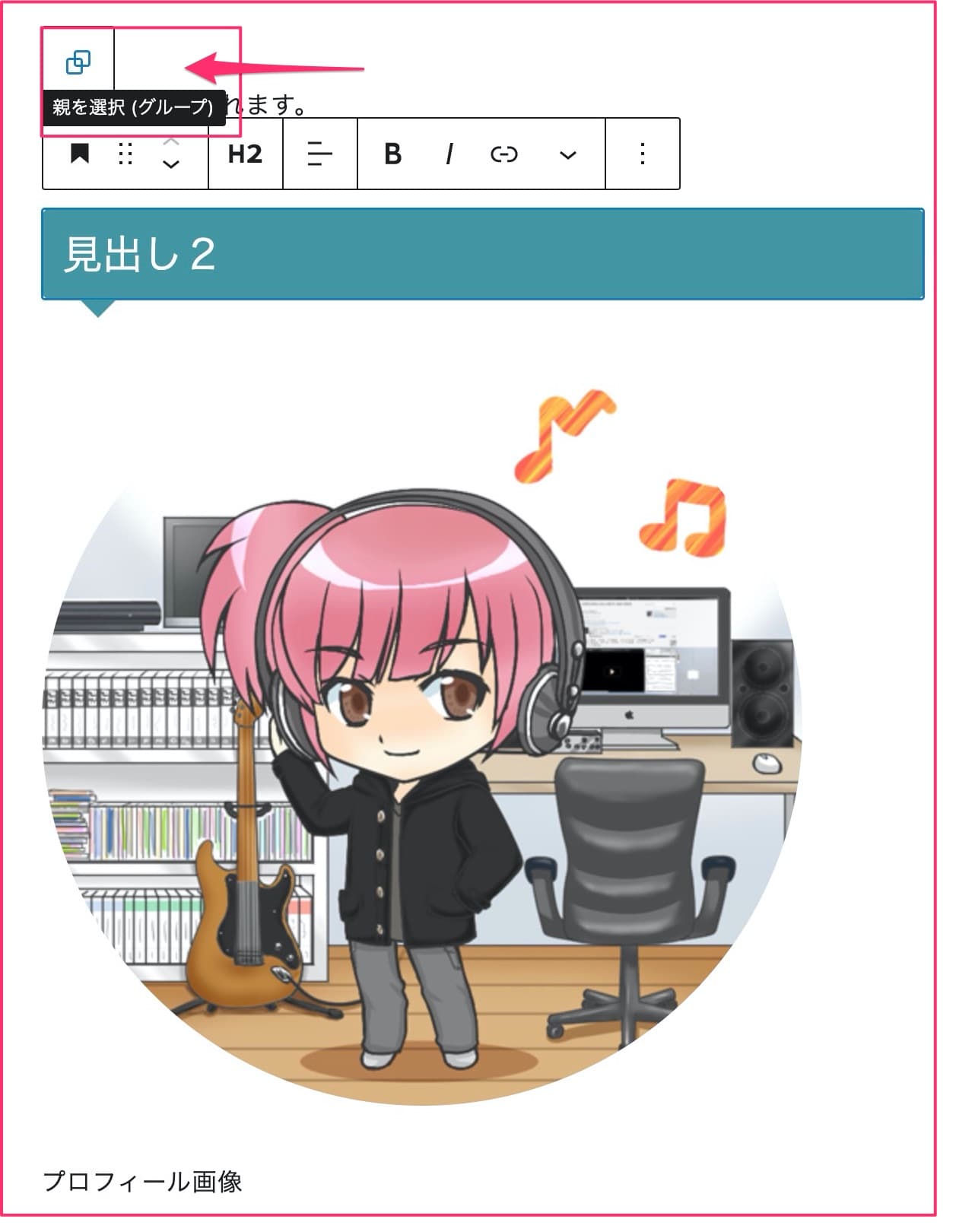
この時、画像にあるアイコン、「親を選択(グループ)」をクリックしてください。

これでグループを選択することが出来ます。
グループ化の解除の仕方
逆に、一度グループ化したものを解除することも出来ます。
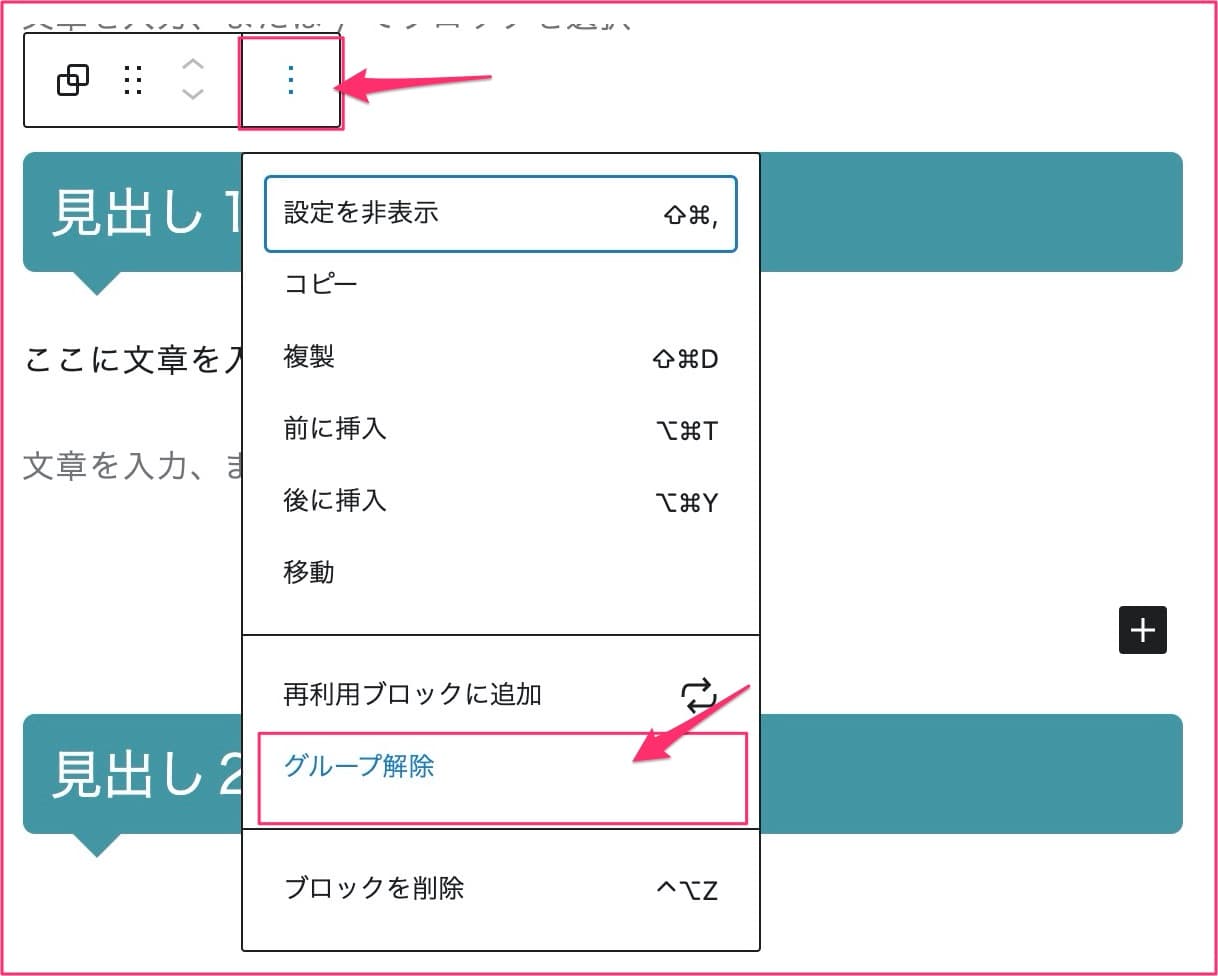
グループ化したブロックを選択して、詳細設定から「グループ化の解除」をクリックすれば解除されます。
まとめ
グループ化はブロックエディタならではの機能ですが、使い方さえ覚えておけばかなり便利なのでぜひやってみてください。
\その他のブロックエディタ操作解説はこちら/
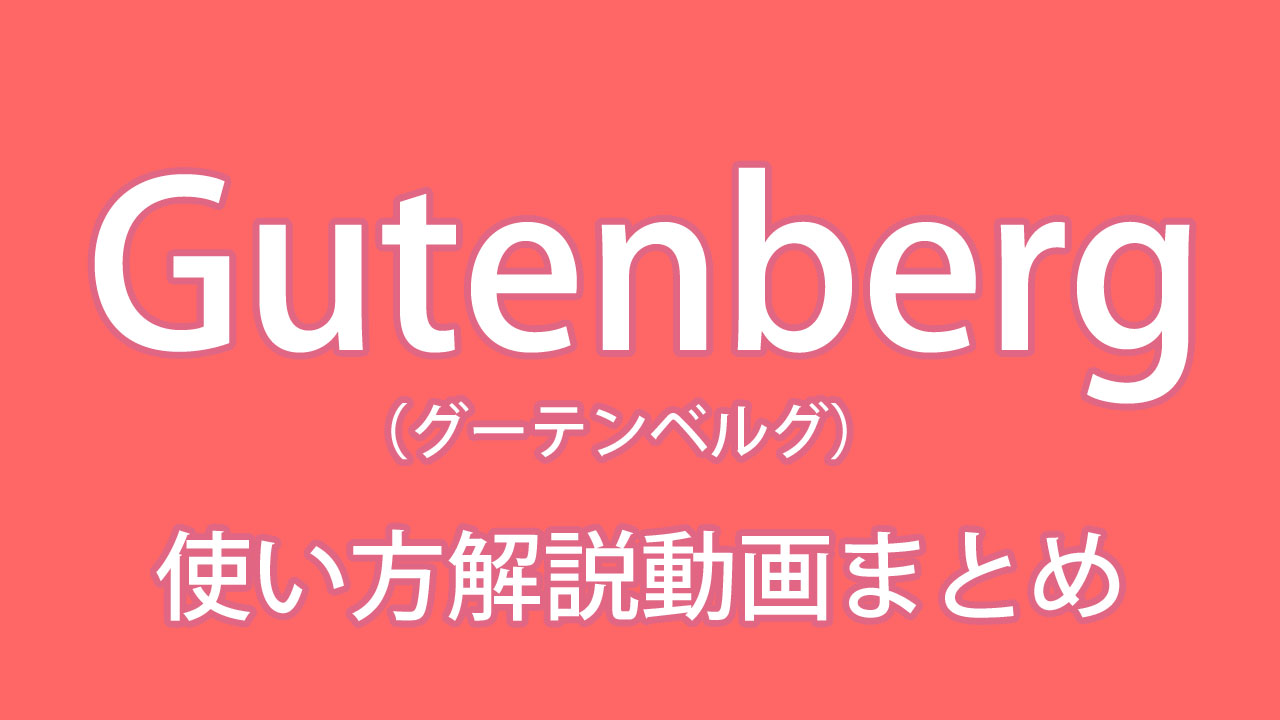
北っちの限定メルマガでは、記事の書き方やブログの収益化の仕方、デザインの作り方などなど・・・「自分の趣味や好きなことを活かしてネットでお金を稼ぐ方法」についてお届けしています。
登録は無料で、初心者でも「どうやって好きなことでお金を稼ぐのか?」を動画とテキストでまとめた講座をプレゼントしています。
また、特典として
- 趣味を活かしたブログで本業収入の月20万円を超えるまでにやった5つの戦略解説
- 北っちが趣味とブログで月5,000円、10,000円を稼ぐまでの体験談
- 普段のネット通販やサービスを利用しながらお金を稼ぐ方法
についても合わせてプレゼント致します。
以下のボタンをクリックし、無料ダウンロードの請求フォームにアクセスしてください。