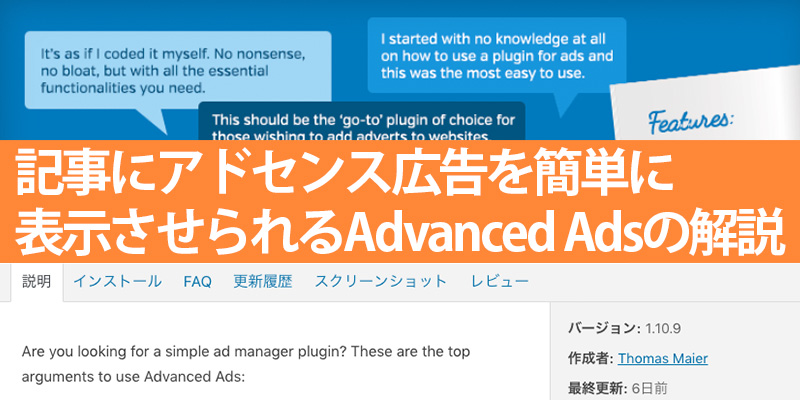今回はアドセンス広告を見出し2の上や記事下に自動で表示させたり、記事の好きなところに手動で表示させることの出来る便利なプラグイン、「Advanced Ads」の使い方を解説するよ。
これを使えばテンプレートを直接編集したり、記事内に毎回アドセンス広告のコードを貼り付けなくても簡単にアドセンス広告を表示させることが出来るのだ。
「アドセンス広告を手軽にブログに表示させたい」と思っているなら是非試してね。
Advanced Adsを選んだ理由とメリット
以前までは手動で広告を入れるための「AdSense Manager」と、続きを読むの下(目次の下や見出し2の上ね)にアドセンスを表示させるための「Master Post Advert」を使ってました。
けれど、以下の問題があったんだよね。
- 更新が全然されていない(危険!)
- プラグインを2つ使う必要がある(まとめたい)
1つ目の更新が全然されていないっていうのは「いつ使えなくなるかわからない」っていうこと。一応まだ動いているけど、急にアドセンス広告が表示されなくなったら怖いし、収益的にも打撃を受けるよね。
もう1つはこの2つのプラグインを1つで出来ないのかなあって思ったこと。
そこで、最新のアドセンス広告を表示させるプラグインをめっちゃ探して今回の「Advanced Ads」を使うことにしました。
- 【重要】操作画面が日本語なので、わかりやすい
- 【超重要】見出しタグ(H2〜H4)を指定して、アドセンス広告を自動で表示させられる
- 【超重要】ショートコードで記事内の好きな位置にアドセンス広告を表示させられる
- 記事下、記事前など指定した位置に広告を自動表示出来る
- 指定したページに広告を表示することが可能(投稿ページだけなど)
- パソコンとスマホで広告を表示か非表示か選ぶことが出来る
- 記事投稿のビジュアルモードでもショートコードを追加することが出来る
※ショートコードとは短いコードで広告を呼び出す機能のこと。便利。
これらのメリットが他のプラグインよりもよかったのと、実際に使ってみて「これが一番使いやすい!」と北っちが思ったので採用。
 北っち
北っちプラグイン「Advanced Ads」のインストール手順
早速、WordPressプラグイン「Advanced Ads」のインストールをしていこう。
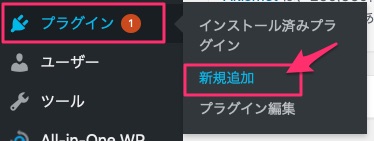
WordPress管理画面より、「プラグイン」⇒「新規追加」をクリック。

右の検索欄に「Advanced Ads」と入力して検索。
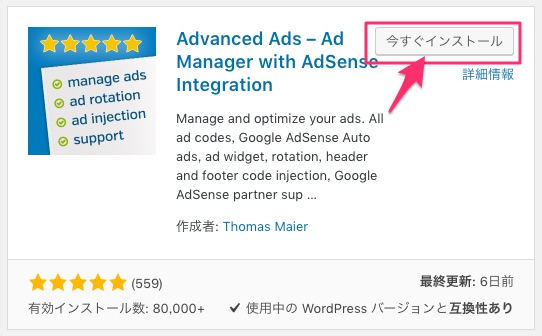
「今すぐインストール」をクリック。インストールが自動で始まります。
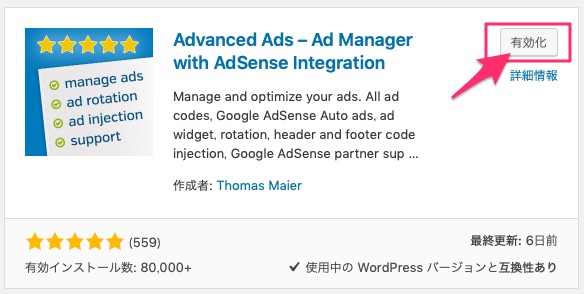
インストールが出来たら「有効化」のボタンをクリック。
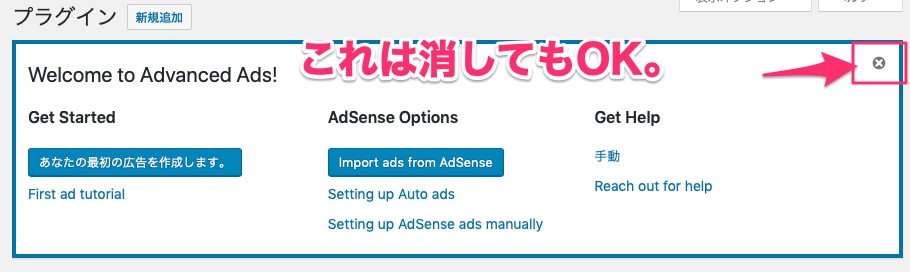
有効化したら、管理画面の上にこんな表示が出てくるけど、右上の✕ボタンで削除してOK。

この状態になっていればOK。
最初のやっておくべき設定
インストールが終わったらまずは設定をしておこう。
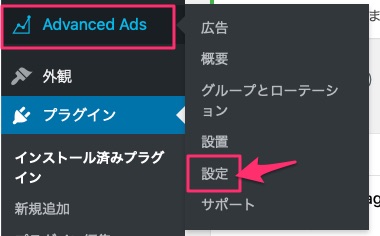
「Advanced Ads」⇒「設定」をクリック。
404ページでの広告を表示しないようにする
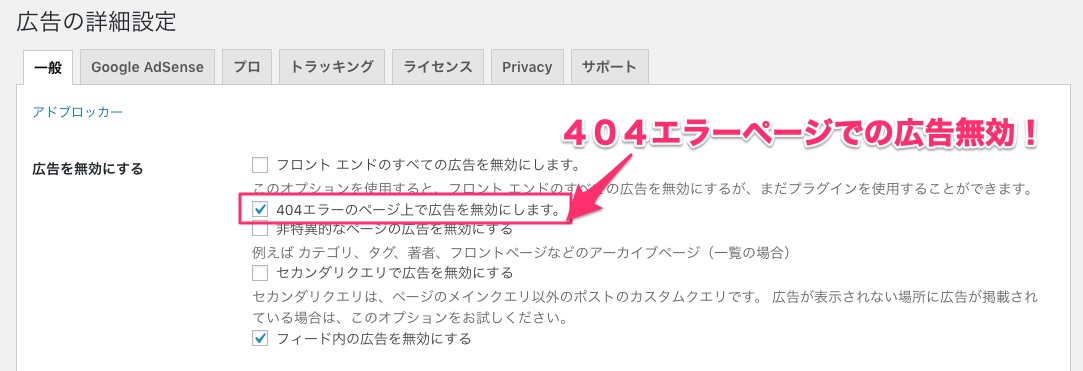
すると、こんな風に「詳細設定」の画面が表示される。
ここで「404エラーのページ上で広告を無効にします。」のところにチェック。これでブログ上の404エラーページではアドセンス広告が表示されなくなるよ。
あなたのアドセンスIDを設定する
次にあなたのアドセンスIDを追加しよう。
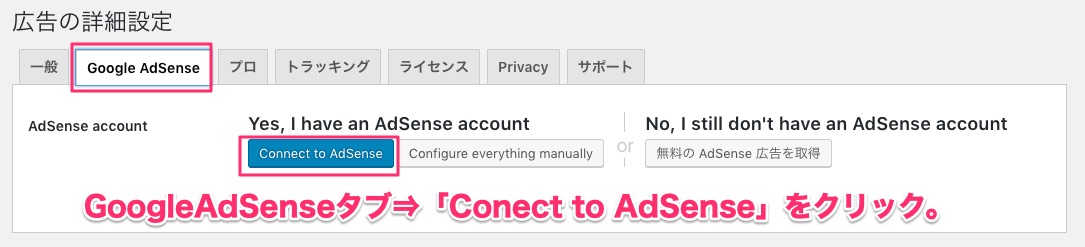
「Google AdSense」のタブをクリックして、「Conect to AdSense」をクリック。
 北っち
北っち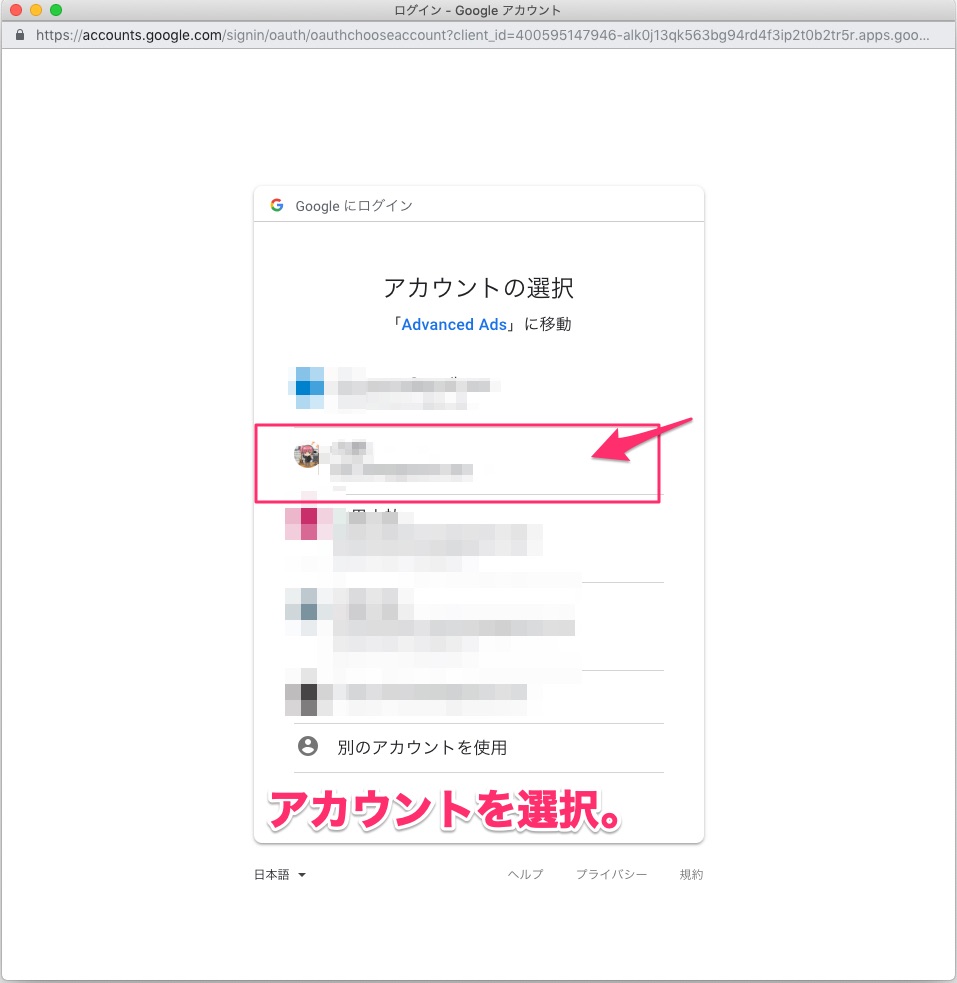
新しいウインドウでGoogleアカウントが開くので、あなたのアドセンスのアカウントを選ぼう。
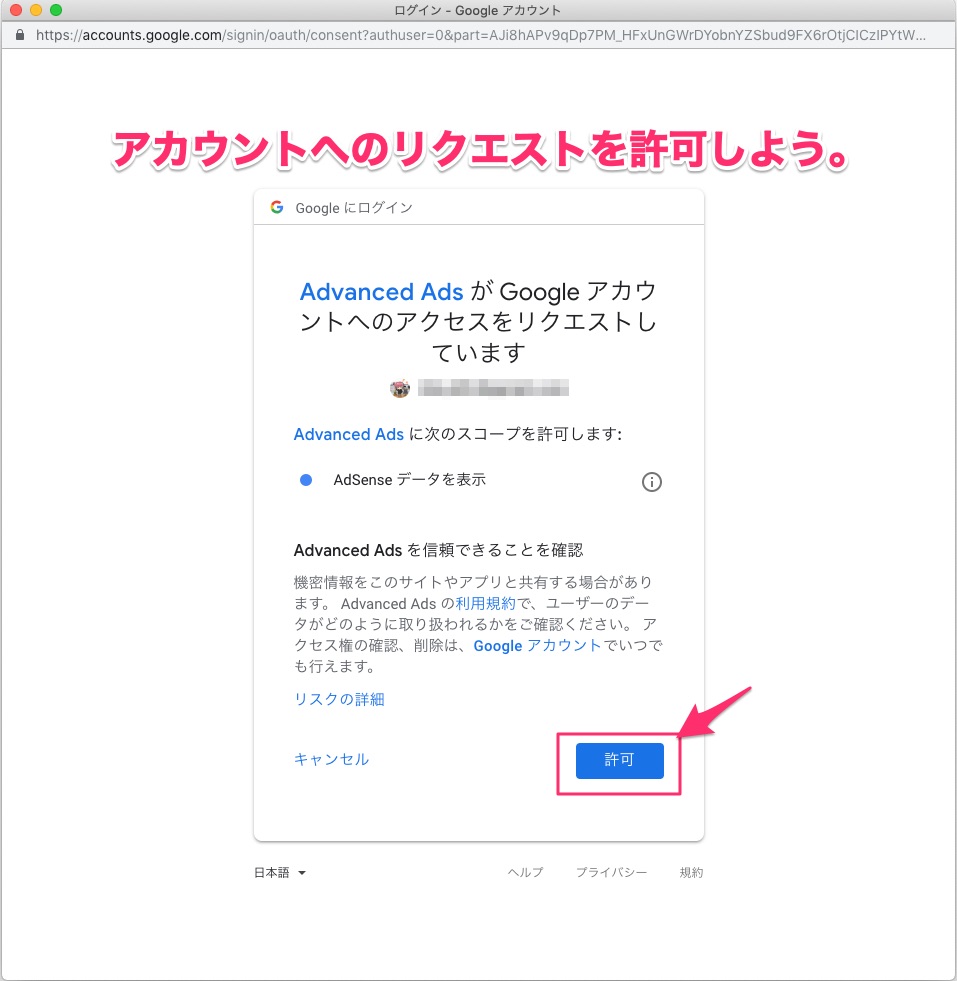
「Advanced AdsがGoogleアカウントへのアクセスをリクエストしています」という画面になるので、「許可」をクリック。

赤枠の部分にコードが表示されるので、コピー。
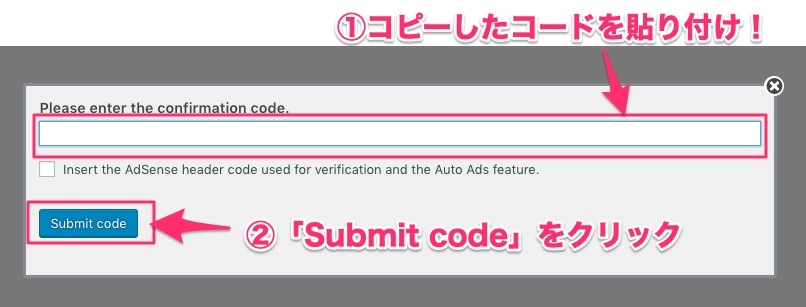
コピーしたコードをここに貼り付け。貼り付けたら「Submit code」をクリック。
 北っち
北っち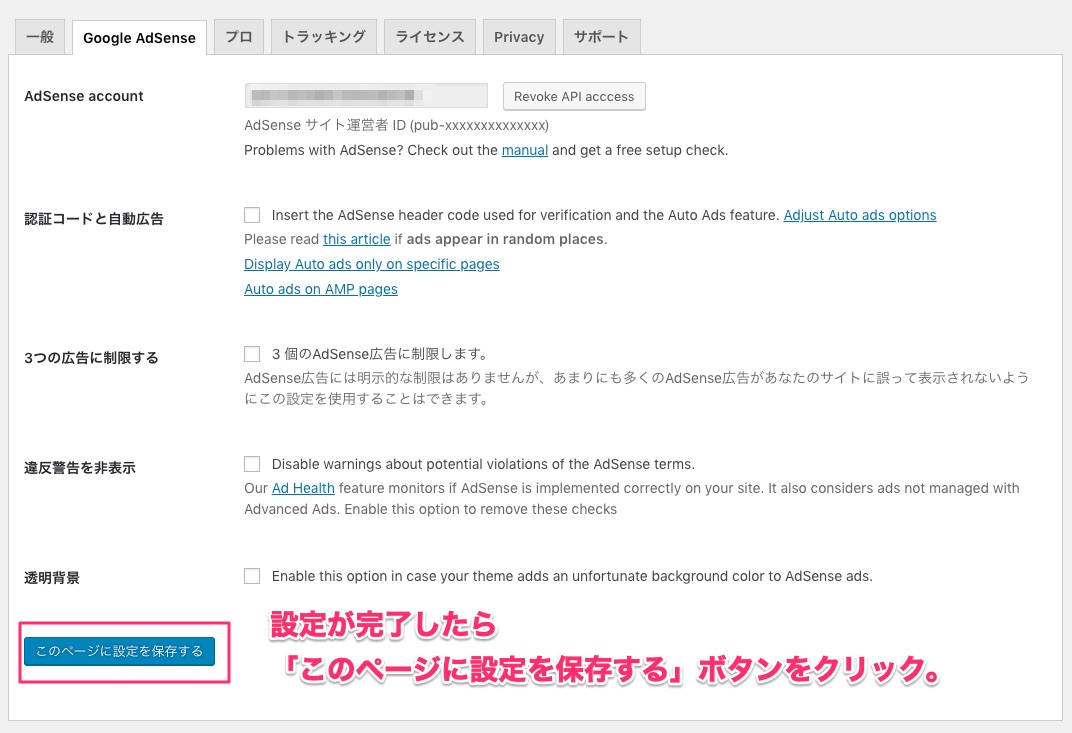
ここまで出来たら上の画像のようになっているので、「このページに設定を保存する」の青いボタンをクリック。
アドセンス広告をAdvanced Adsに登録する方法
ここからは、あなたのアドセンス広告を「Advanced Ads」に登録する方法の解説するよ。
この手順はアドセンス広告の数だけ行ってください。例えば、記事上、記事中、記事下と3つの場所にアドセンス広告を貼り付けるなら3回。
複数のコードを使い分けることで後で「どこがたくさんクリックされているんだろう?」と分析することも出来るからなるべく使い分けることをおすすめします。
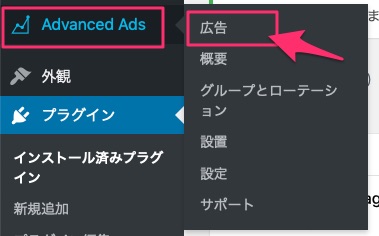
まずは管理画面左メニューに追加された「Advanced Ads」⇒「広告」をクリック。
タイトルと広告タイプ
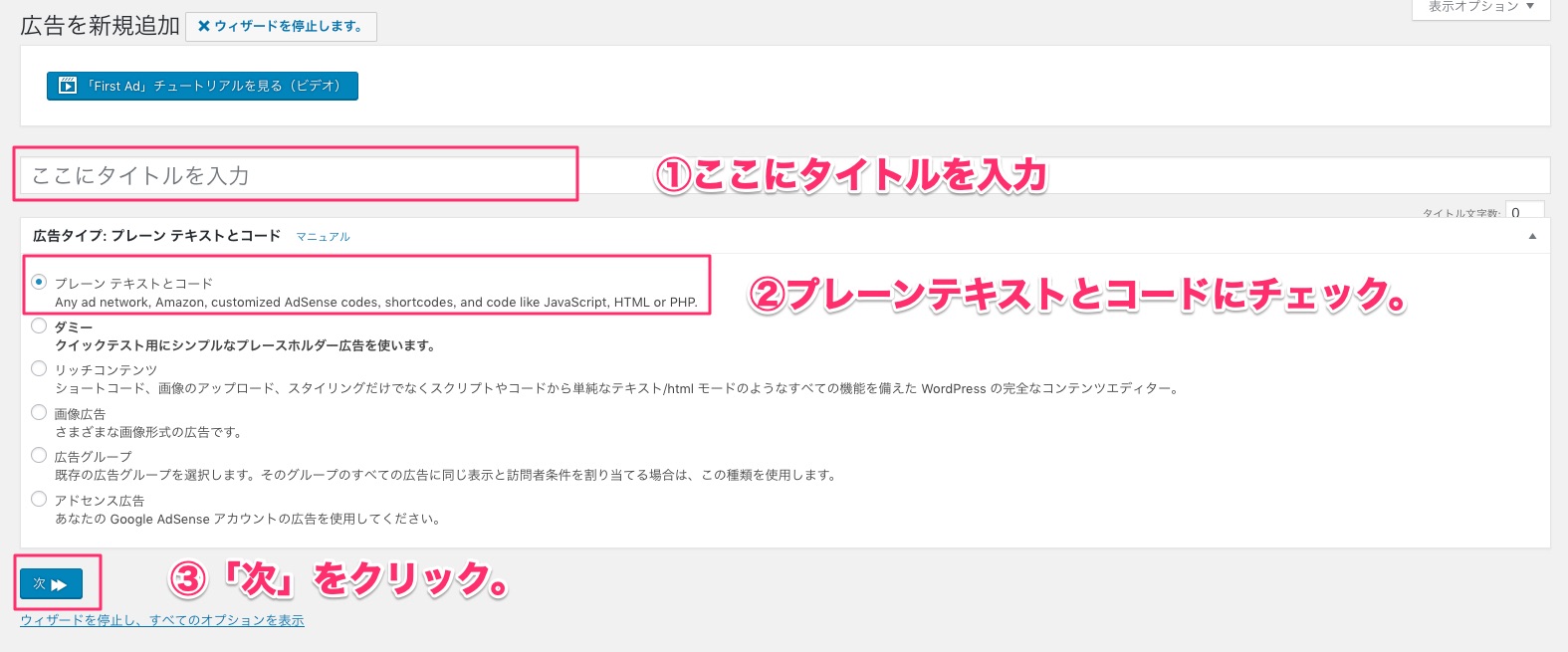
ここでは
- タイトル
- 広告タイプ
の2つを決めるよ。
タイトルはあなたしか見えないので、お好みで。「見出し上」とか「記事中」みたいな場所がわかるようにしておくのがおすすめ。
広告タイプは「プレーンテキストとコード」にチェックをいれてください。ここまで出来たら「次」の青いボタンをクリック。
広告パラメーターの設定
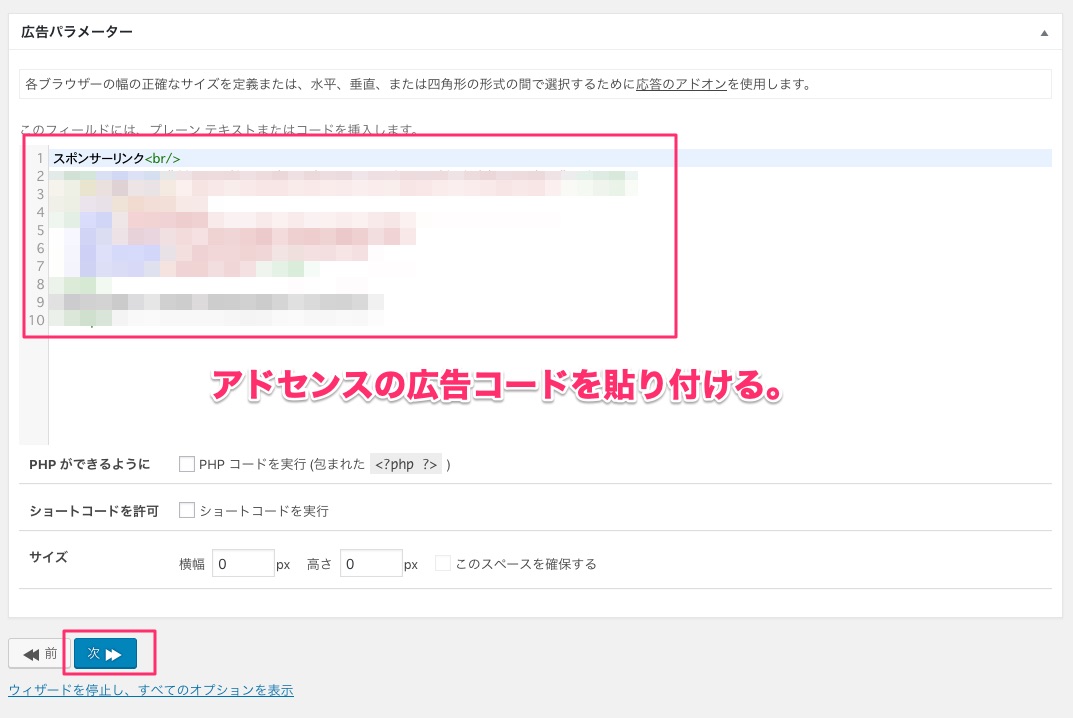
アドセンスの管理画面で作成した広告コードを貼り付け。アドセンスの広告の作り方、おすすめの広告設定はこちら。
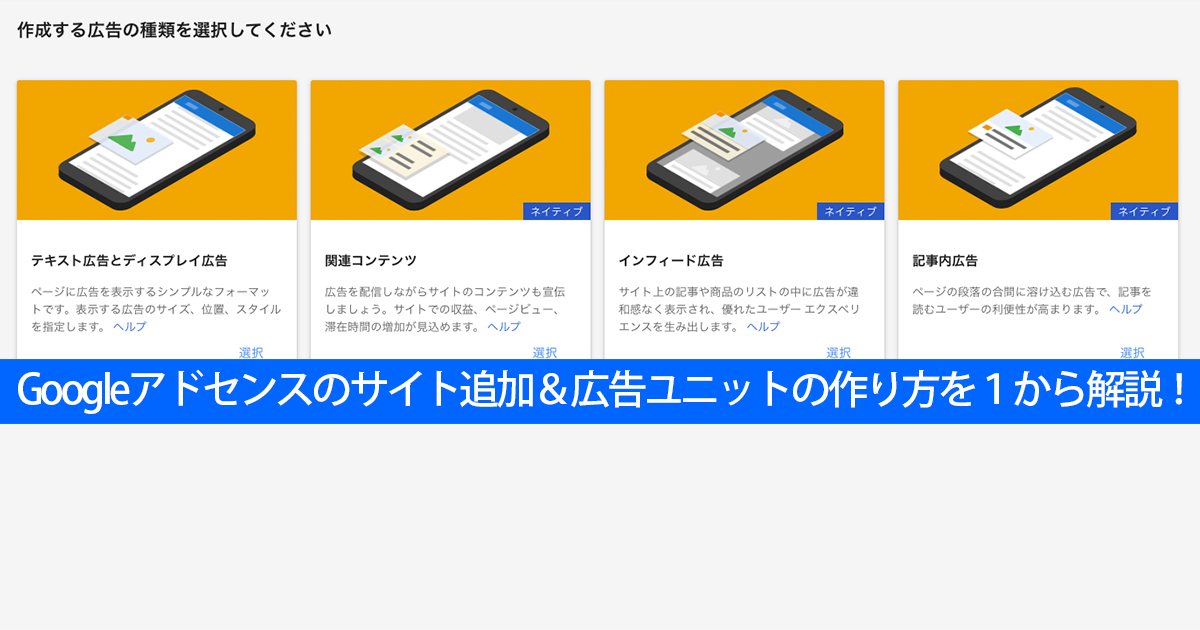
なお、広告ということがわかるように「スポンサーリンク」と記述をしておくこと。これはGoogleの規約的には絶対入れなさいと書いてあるわけじゃないんだけど、読者さんが間違えてクリックしないように(しても報酬は入らない)するため。
それから、スポンサーリンクの後ろに<br>というコードを追加しているけど、これは改行をするためのもの。
 北っち
北っち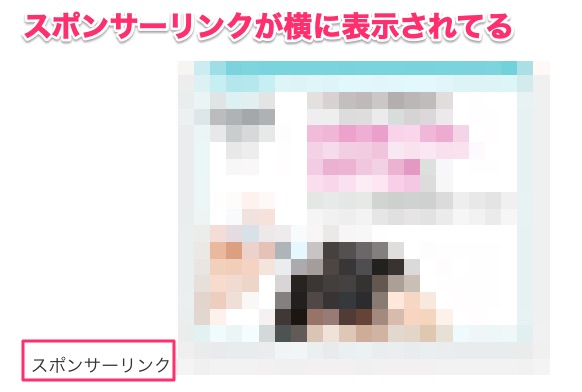
改行ありが以下の通り。
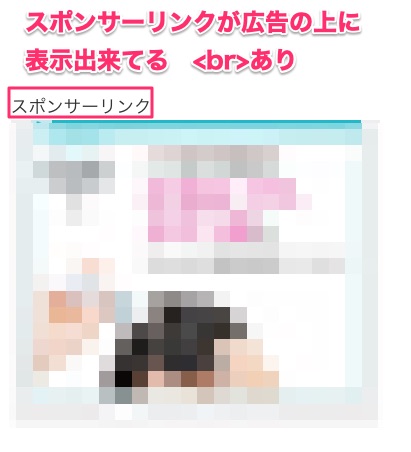
このように、改行無しだと文字と広告が横並びになってしまうので、必ず改行しよう。
表示条件(表示させるページを決める)
次に、広告を表示させるページ、させないページを設定するよ。
例えばお問い合わせや、プライバシーポリシーなどの固定ページで作成するページは基本的にアドセンスを表示させない。なので、通常の記事(投稿ページ)だけにアドセンス広告を表示させるようにしておこう。
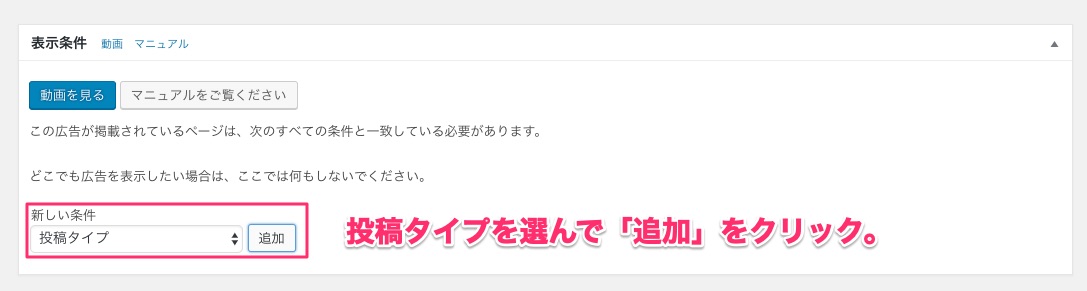
赤枠で囲んだ部分をクリックして、「投稿タイプ」を選ぼう。そのまま右の「追加」ボタンをクリック。

投稿タイプの詳細が表示されるので、「投稿」をクリックして青く選択。「一致」と表示されている部分はそのままでOK。
訪問者条件(スマホとPCでアドセンス広告を使い分けたい人向け)
パソコンとスマホでそれぞれ別のアドセンスを表示させたい場合には「訪問者条件」を設定しよう。
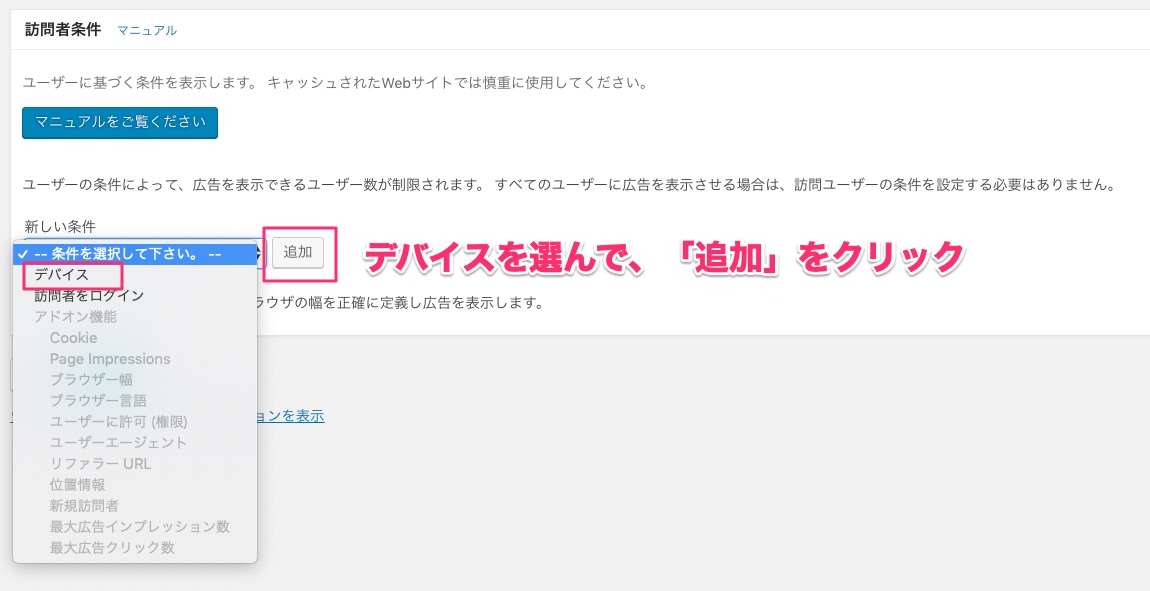
新しい条件から「デバイス」を選択して「追加」をクリック。
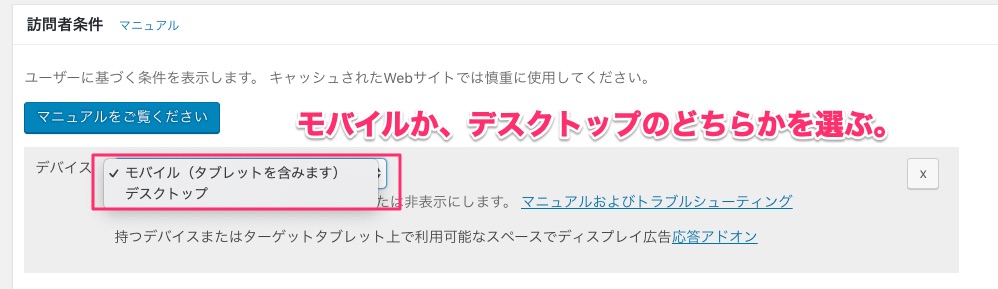
赤枠の「モバイル」か「デスクトップ」の表示させたい方を選ぼう。
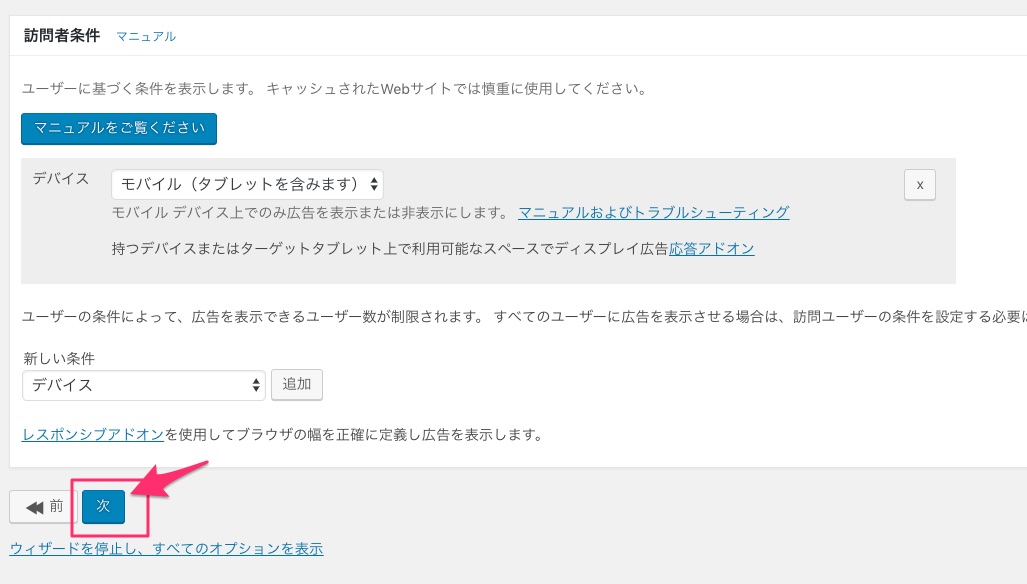
ここまで出来たら「次」をクリック。
 北っち
北っち登録したアドセンス広告の配置場所を設定する方法
ここからは、登録したアドセンス広告をどこに表示させるかを決めていく設定をしていくよ。

「Advanced Ads」⇒「設置」をクリック。
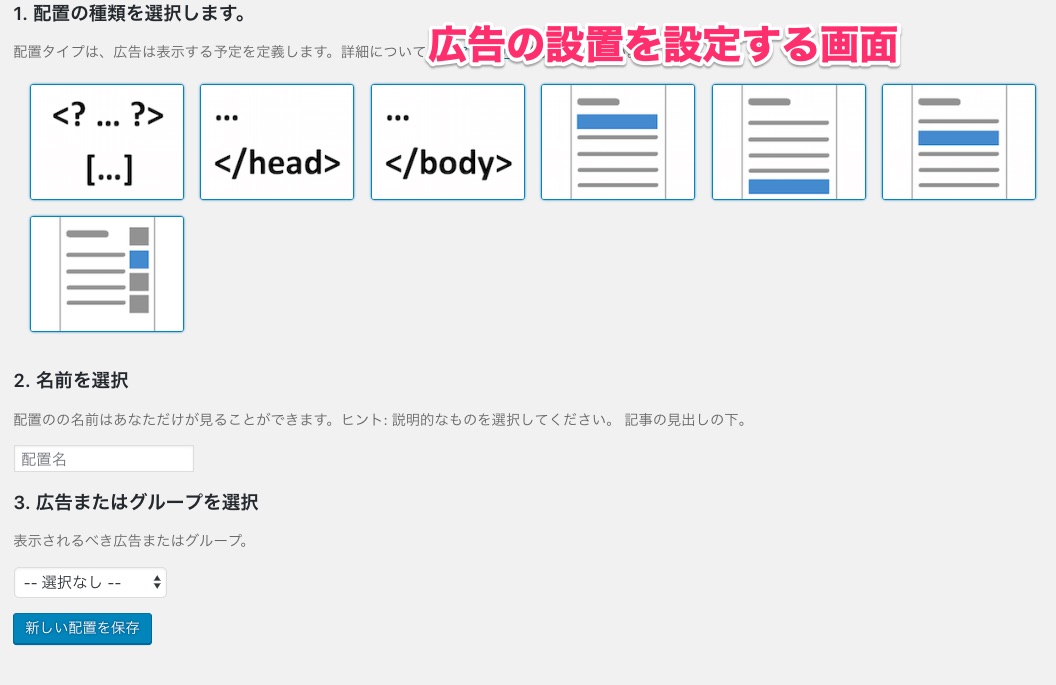
こんな画面が表示されます。
アドセンス広告を配置出来る場所の種類とおすすめの場所
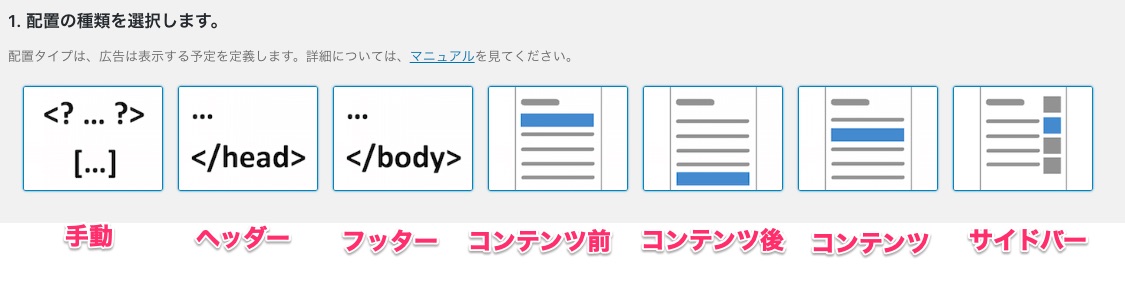
広告を配置出来る場所は以下の通り。
- 手動で配置(おすすめ)
- ヘッダーコード
- フッターコード
- コンテンツの前
- コンテンツの後(おすすめ)
- コンテンツ(おすすめ!)
- サイドバーウィジェット
北っちのおすすめは「手動で配置(記事中で使う)」、「コンテンツの後(記事の最後)」、「コンテンツ(見出し2の上で使う)」の3つ。
テンプレートによっては必要ないこともあるけれど、この3つがあれば基本的には大丈夫。
名前は英数字がおすすめ!

2つ目の名前はあなただけが見るものなので、わかりやすければ何でもOK。
ただし、日本語を使うと後で解説するショートコード(手動で入れるタイプ)の際に文字化けしてしまうので「midasi-ue」とか「AdSense1」みたいな英語(ローマ字)でわかりやすいものにしておこう。
広告またはグループを選択
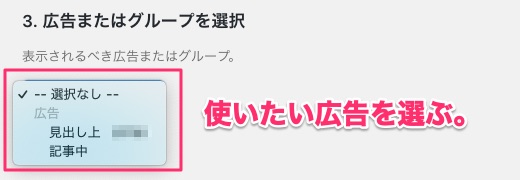
広告またはグループは、さっき作った広告を選ぼう。
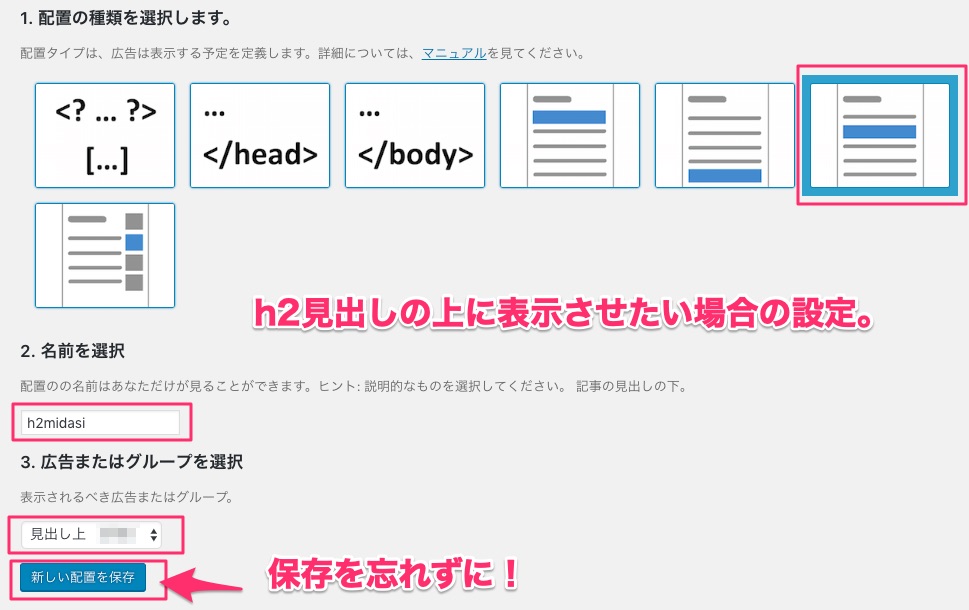
ここまで出来たら、保存をクリック。
 北っち
北っち【大事】見出し2の上に広告を表示させる場合の追加設定
記事下や、手動(ショートコード)の場合はいいんだけど、見出し2の上に広告を自動で表示させる場合この後に追加の設定がいるよ。
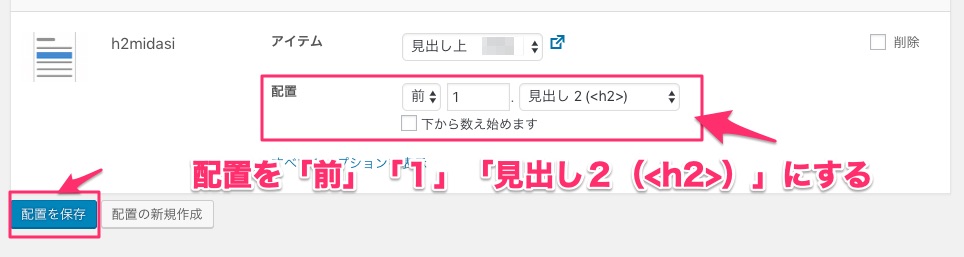
設置の画面で上までの手順が終わると、こんな風な画面が表示される。
で、赤枠で囲んだ「配置」のところに注目。ここを「前 1 見出し2(<h2>)」に設定してから「配置を保存」をクリック。これでOK。
見出し2以外にも設定出来るし、前だけでなくて、後にも出来る。また、見出しが複数ある場合は表示させたい場所の数字を入れて調整しよう。
広告の配置を真ん中に調整するには?
これで設定は完了なんだけど、「アドセンス広告を中央に寄せたい」と思う場合は以下の設定もしておこう。
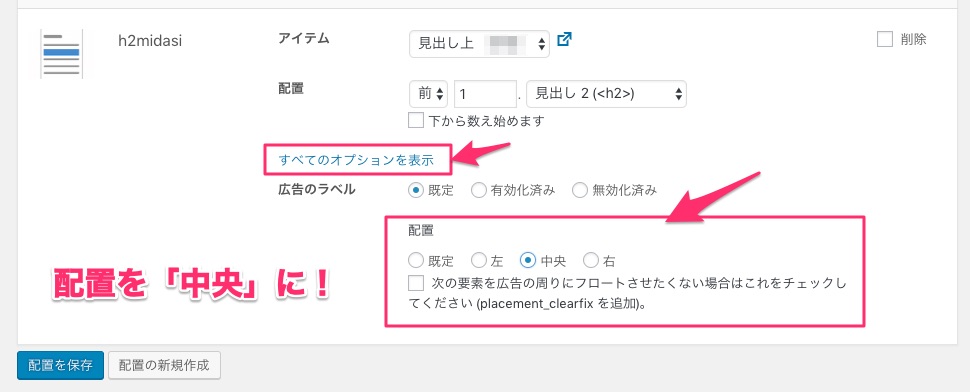
設定した広告の「すべてのオプションを表示」をクリック。
すると、画像のように詳細設定が開くので配置を中央に選択。出来たら「配置を保存」をクリック。

【実践】記事更新時のアドセンス広告の貼り方
h2見出しの上や記事下の広告は、位置を設定すればあとは自動で広告が入るので特に何もしなくてOK。
ただし、記事の真ん中辺りに手動でアドセンス広告を追加したい場合は記事更新の時に広告を表示させたい場所にショートコードを記入していこう。
やり方はとっても簡単。
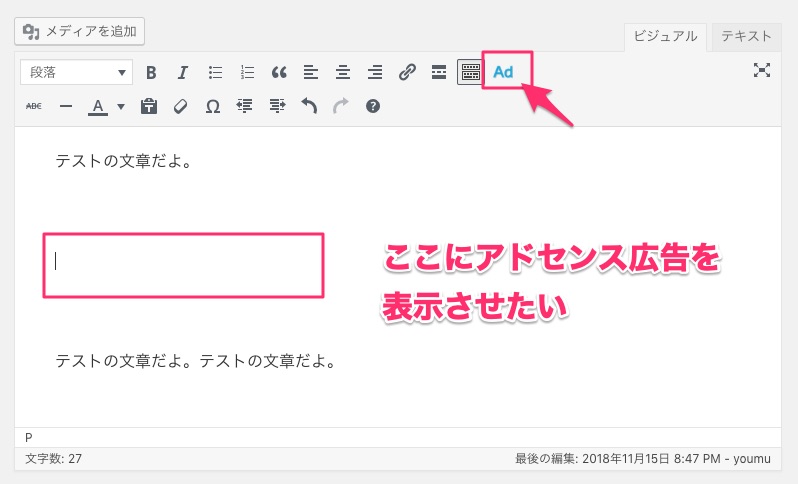
記事投稿画面(ビジュアルモード)で、「Ad」というボタンがあるのでここをクリック。

こんな画面が表示されるので「空欄」の部分をクリック。
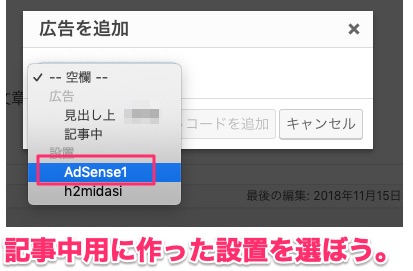
記事中用に作った設置を選ぼう。
 北っち
北っち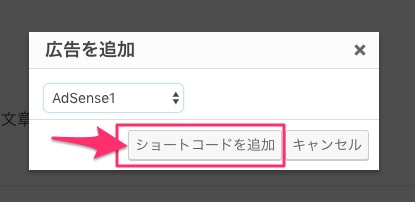
「ショートコードを追加」をクリック。
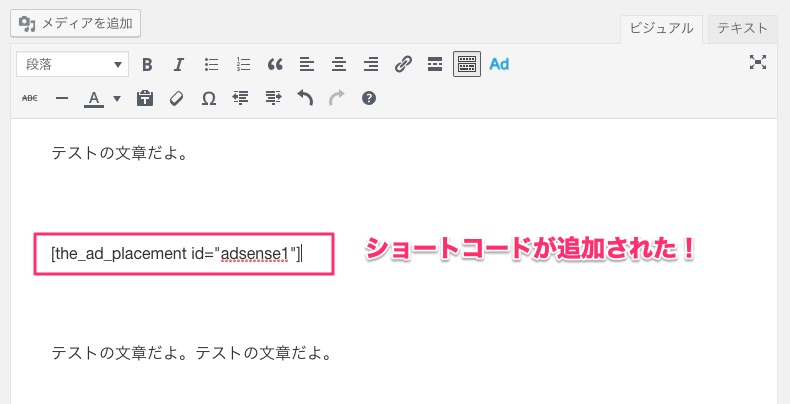
これでショートコードが追加された。
別のプラグインから乗り換えた場合は、以前のショートコードを書き換えよう。面倒な場合は一括置換が出来る「Search Regex」を使おう。
まとめ
「Advanced Ads」を使えば、記事下やクリック率の高い「見出し2の上」なども自動でアドセンス広告を表示出来るし、ショートコードを使って好みの場所に記事中のアドセンス広告を表示させることも出来る。
テンプレートの編集もしないし、一度設定してしまえばめちゃくちゃ便利なので、ぜひ使ってみてね。