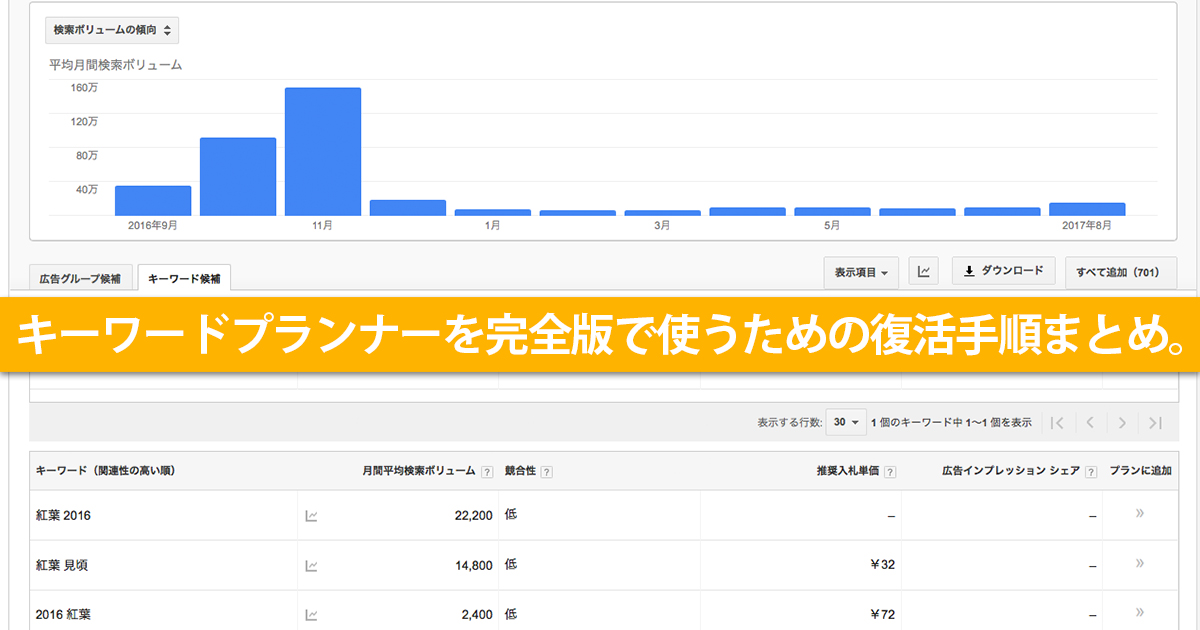ブログの記事でアクセスに直結するのがキーワード選び。そのキーワードを探すツールとして、Googleの「キーワードプランナー」は使ってるかな?
無料だし、便利だったんだけど仕様変更に伴い無料では月間検索ボリュームが詳細表示されなくなっちゃったんだよね。
でも!!「有料の広告を出せば完全版に復活して使える」というのを聞いたので、実際に北っちが試してみたよ。
結果、広告費237円(1日だけ)を使ったら、元通りキーワードプランナーが使えるようになった!
キーワードプランナーを完全版で使いたい!(お金を少し使っても)っていうあなたは要チェック。
キーワードプランナーの完全版と無料版の違い
まず、キーワードプランナーが完全版と無料版でどこが違うのかを見ていこう。
無料版がこちら
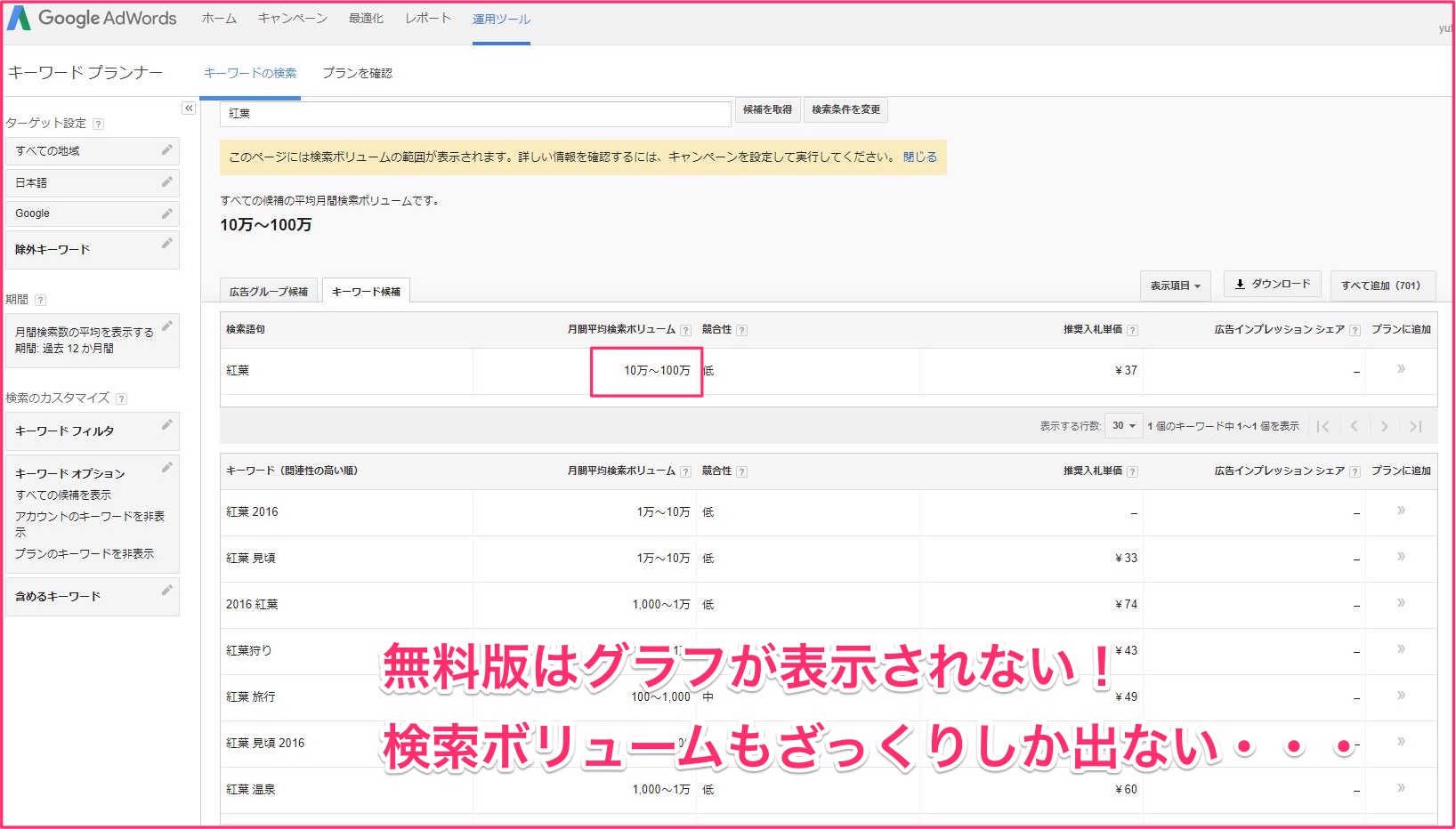
完全版がこちら。
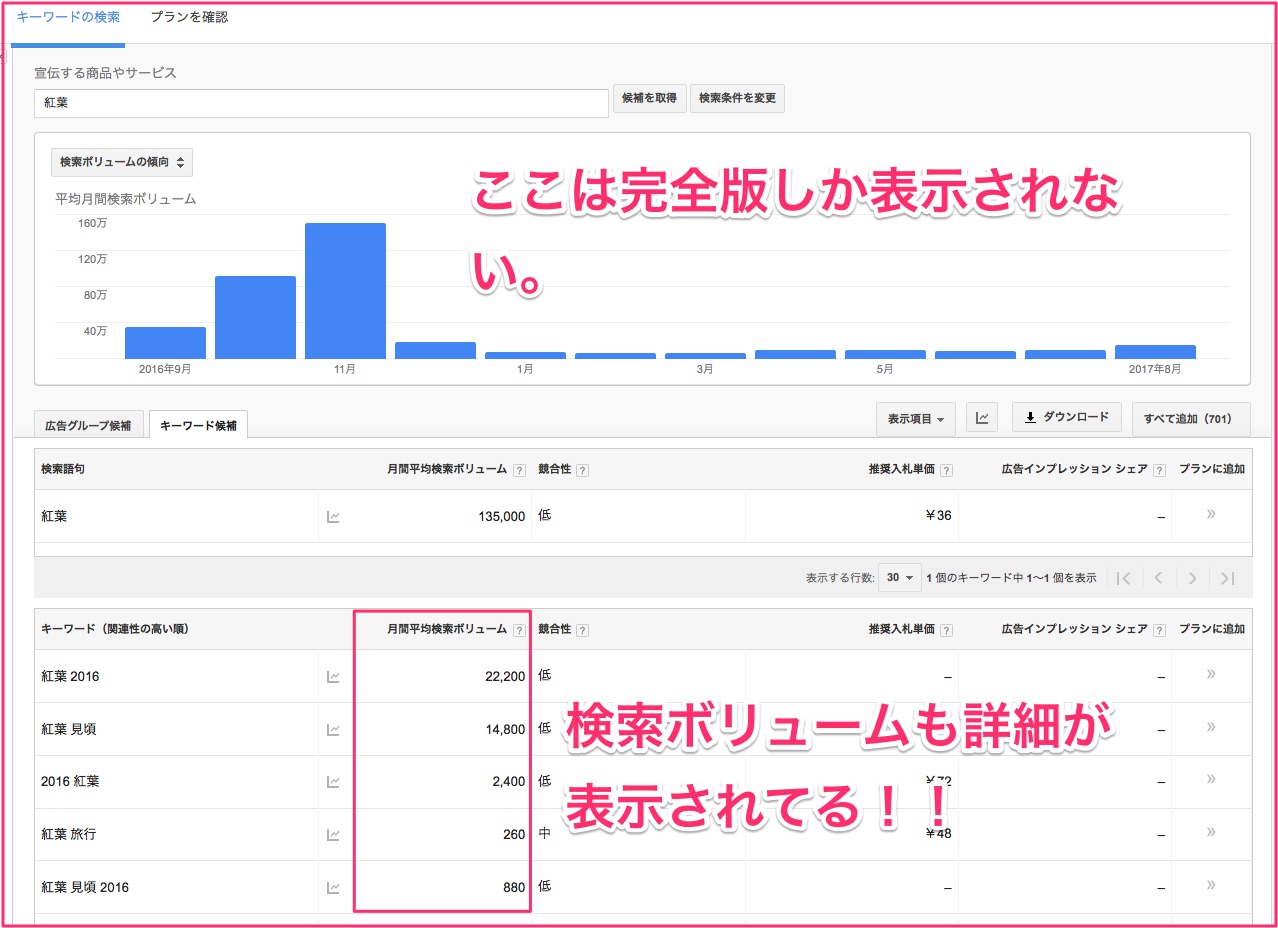
大まかに違いをまとめると
- 画面上部の棒グラフが完全版しか表示されない。
- 月間検索数が詳細表示(完全版)、無料版は曖昧な数値で表示される
っていうこと。「無料版使えないじゃん・・・」って思うかもしれないけど、これでも無料で使わせてもらえるし普通に便利だからそんなことはないよ。
でもやっぱり、完全版の方が見やすいよねえ・・・。そこで今回は北っちが試したキーワードプランナー完全復活法をやっていこう。
初心者向け、GoogleAdWordsで広告を出す手順。
お支払い方法をチェック
広告を作成する前に、お支払い方法をチェック。クレジットカードがある場合は、クレカ払いがおすすめ。
何故かと言うと、広告費が発生した時に振込だと銀行振り込みを行ってからじゃないと、キーワードプランナーが正式版で使えないから。
GoogleAdWordsの管理画面へ。
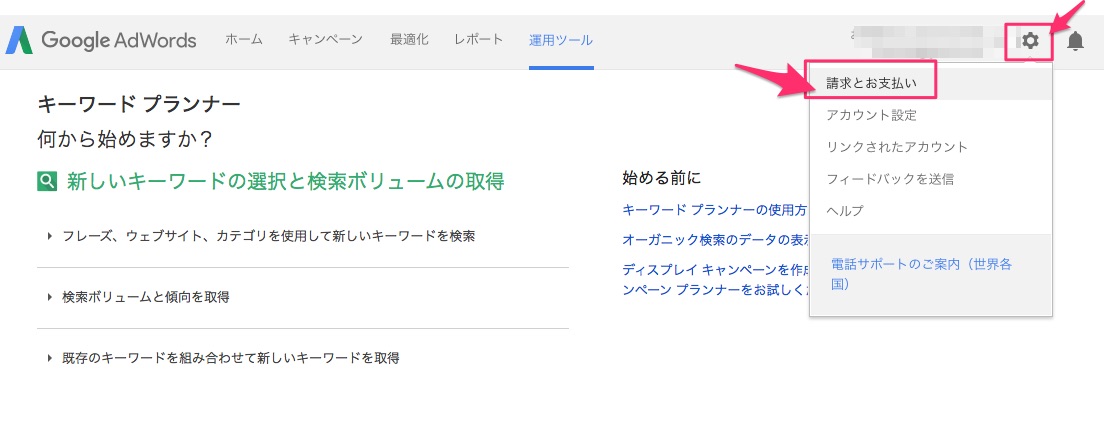
右上の歯車のマークをクリック⇒「請求とお支払い」をクリック。
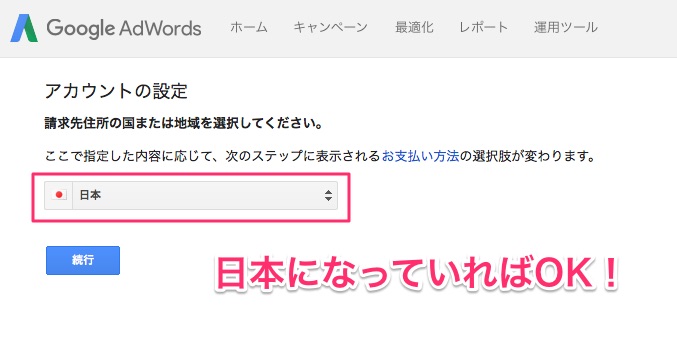
アカウントの設定っていうのが出てくるので、日本になっているかチェック。なっていたら「続行」をクリック。
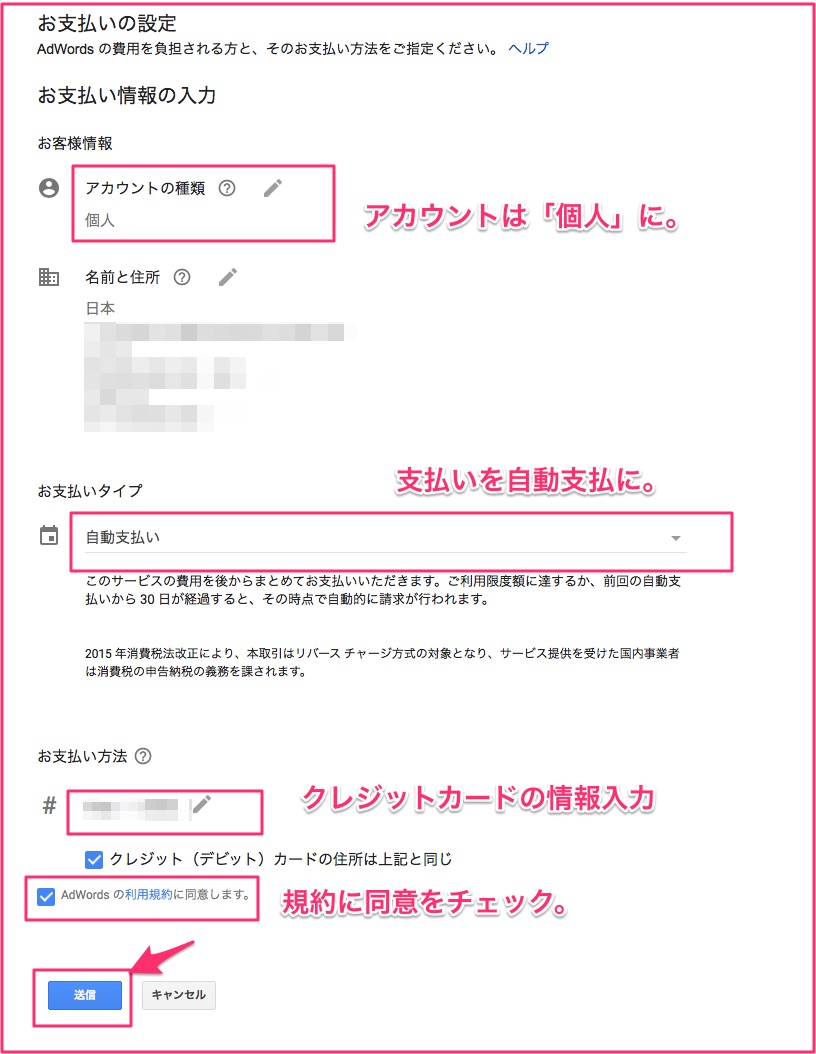
- アカウントの種類⇒「個人」に設定
- お支払タイプ⇒「自動支払」
- お支払い方法⇒「クレジットカード」⇒クレカの番号入力
- 利用規約にチェック
ここまで出来たら、一番下の「送信」をクリック。これで支払い方法の設定はOK。
実際にGoogleAdWordsで広告を作成してみよう
そしたらやっていこう。
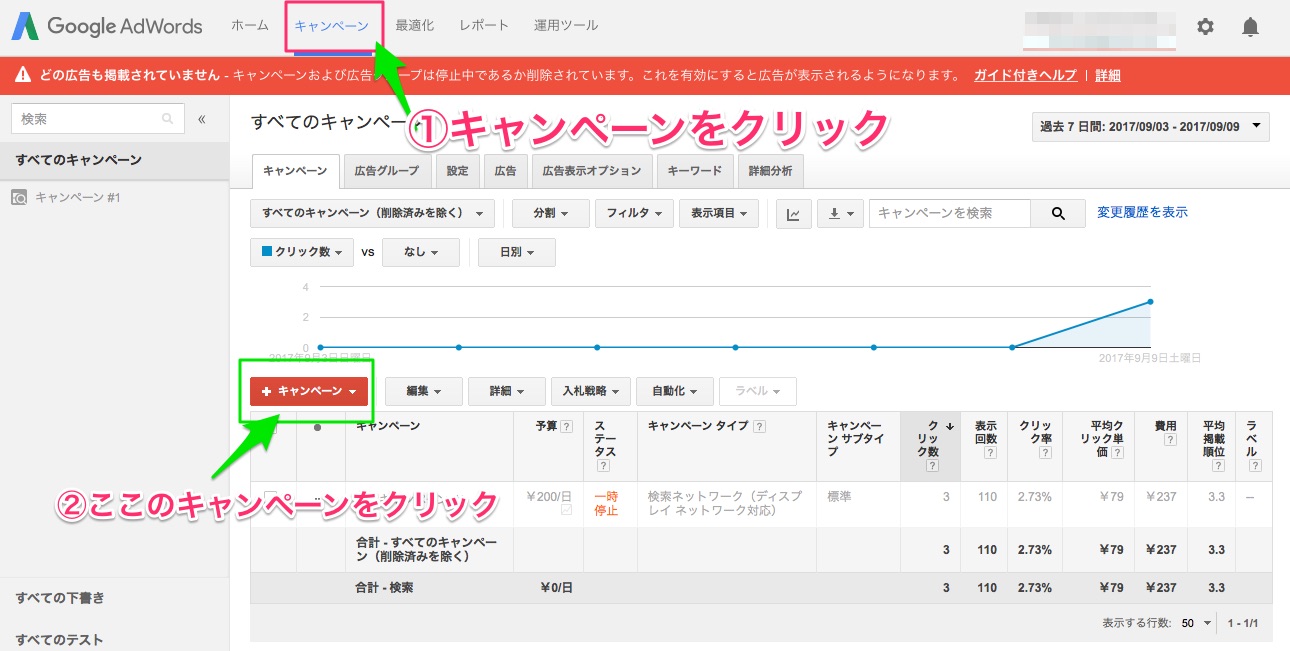
まず、AdWordsの管理画面の上部メニューから「キャンペーン」をクリック。その後、下の赤いボタン「キャンペーン」をクリック。
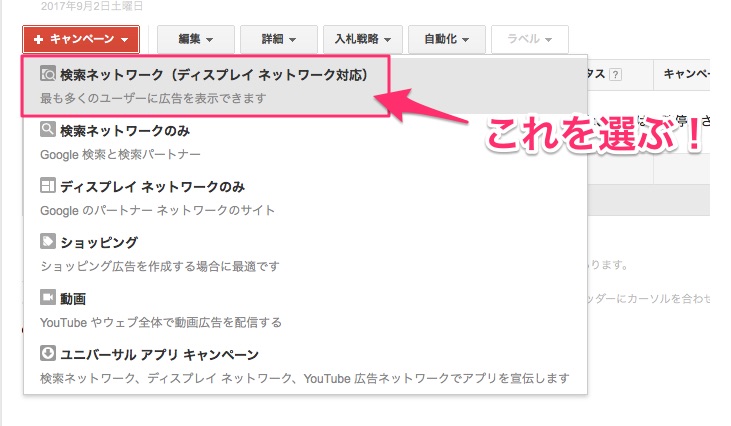
作成する広告の種類を選べる。一番上の「検索ネットワーク(ディスプレイ ネットワーク対応)」をクリック。
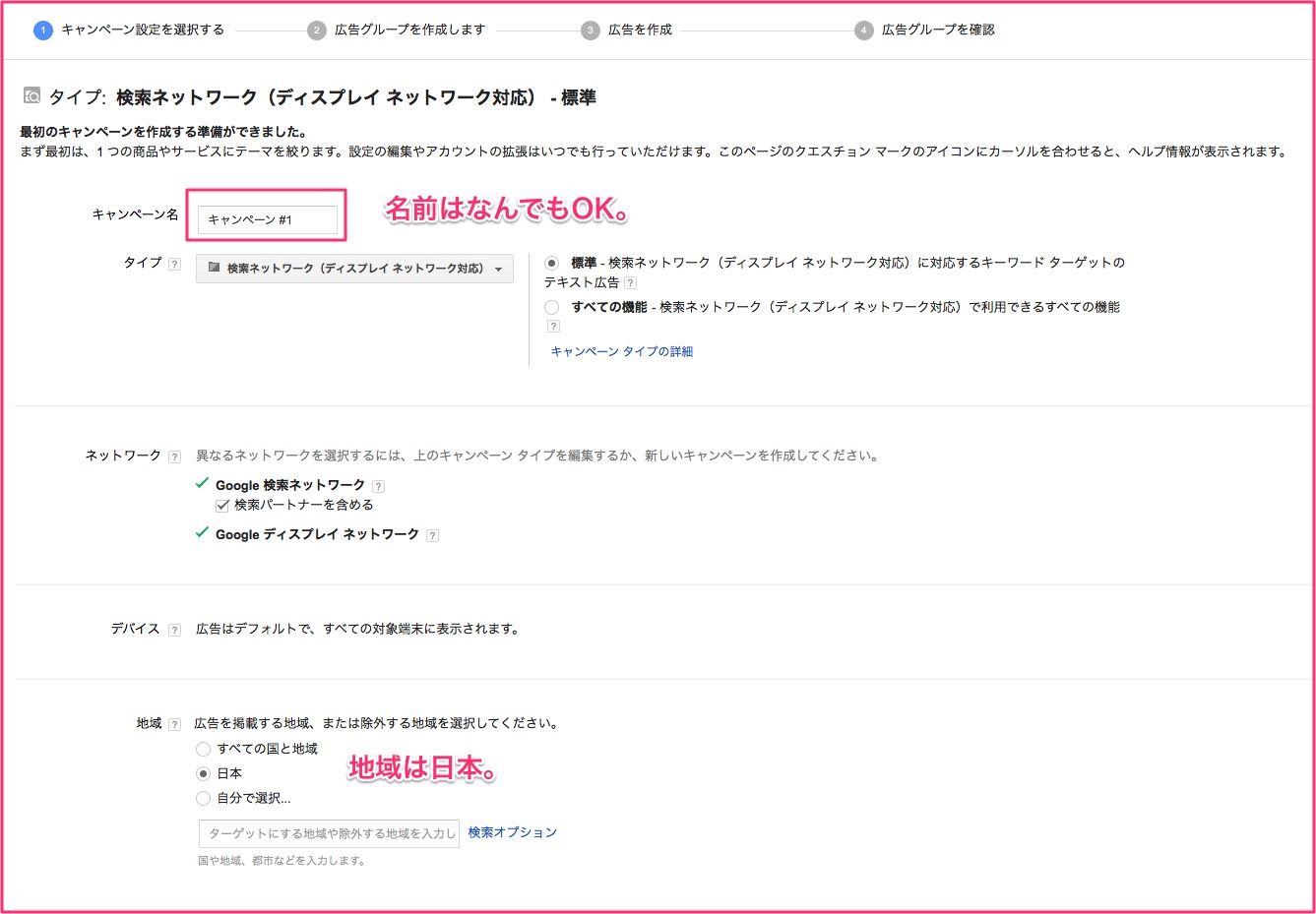
キャンペーン名はなんでもOK。問題なければ最初からのやつでいいよ。
地域のところが日本になっているか確認。
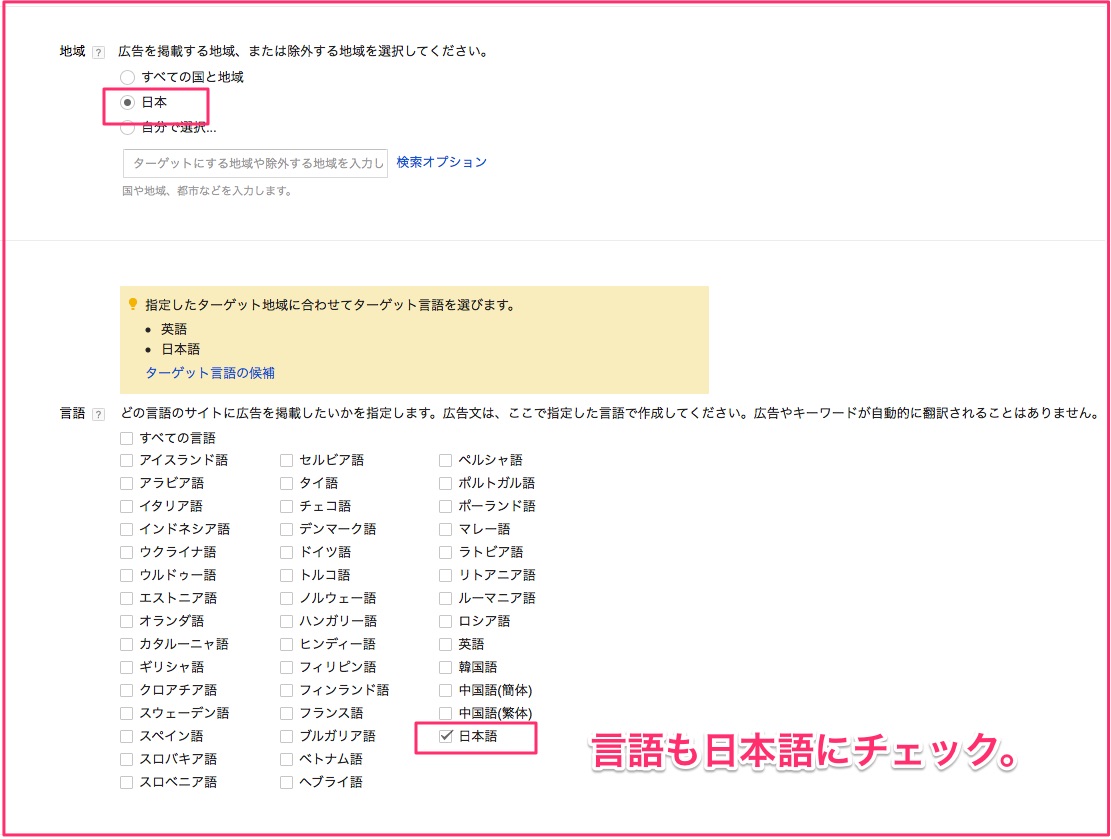
言語も日本語にチェックが入ってるか確認。
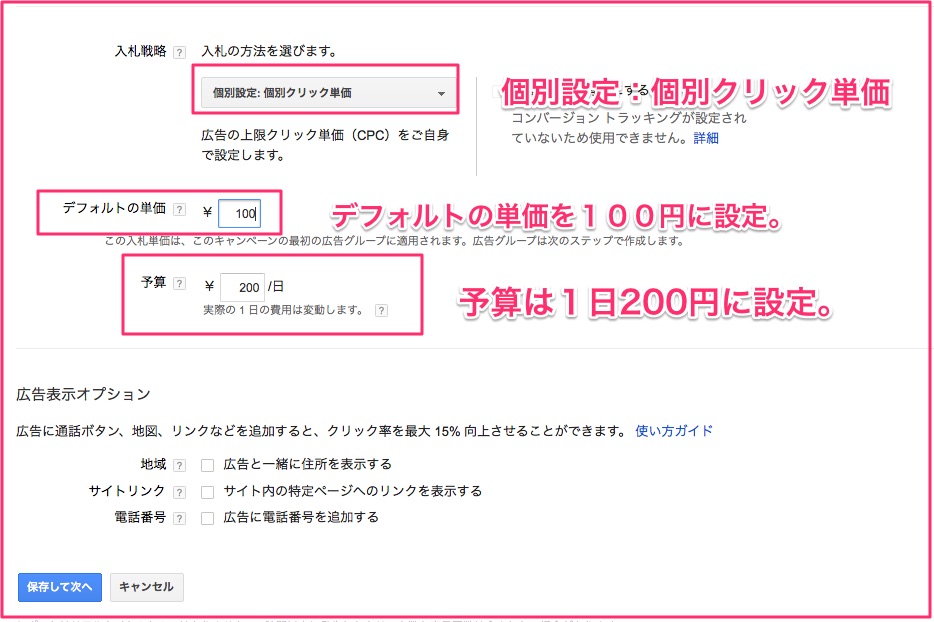
入札の方法を個別設定:個別クリック単価にしよう。
そして「デフォルトの単価」の金額を100円に設定。予算を1日200円に設定。
これで1クリックの金額が100円。1日の予算が200円までしかいかないようになったよ。ここまで行ったら「保存して次へ」をクリック。
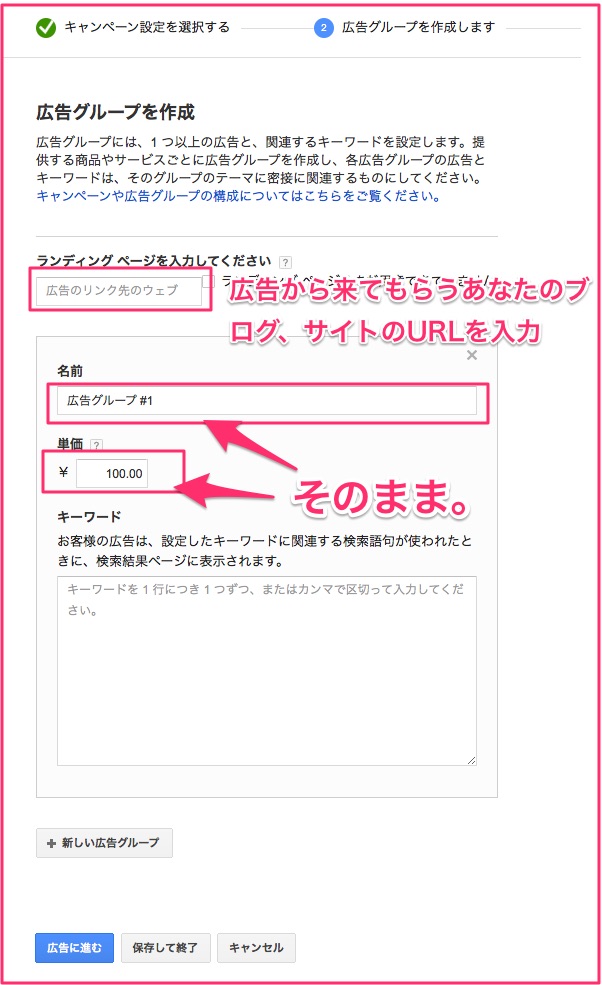
広告のグループを作成っていう画面に移動するよ。
ランディングページっていうのを入力するんだけど、これは広告をクリックした時に来てもらう(表示させたい)URLのこと。
よくわからなければあなたのブログのトップページでOK。北っちもそうしたので。
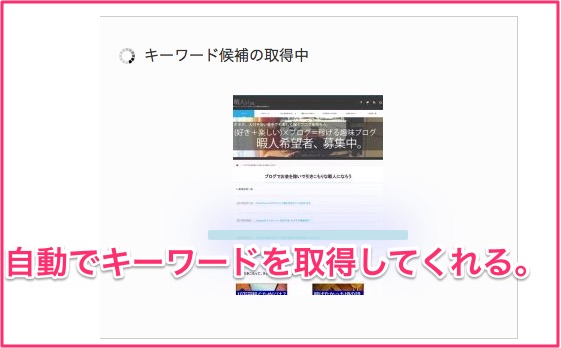
ランディングページのところにURLを入力するとこういう画面が右に表示されて、キーワードが抽出される。なんかかっこいい。
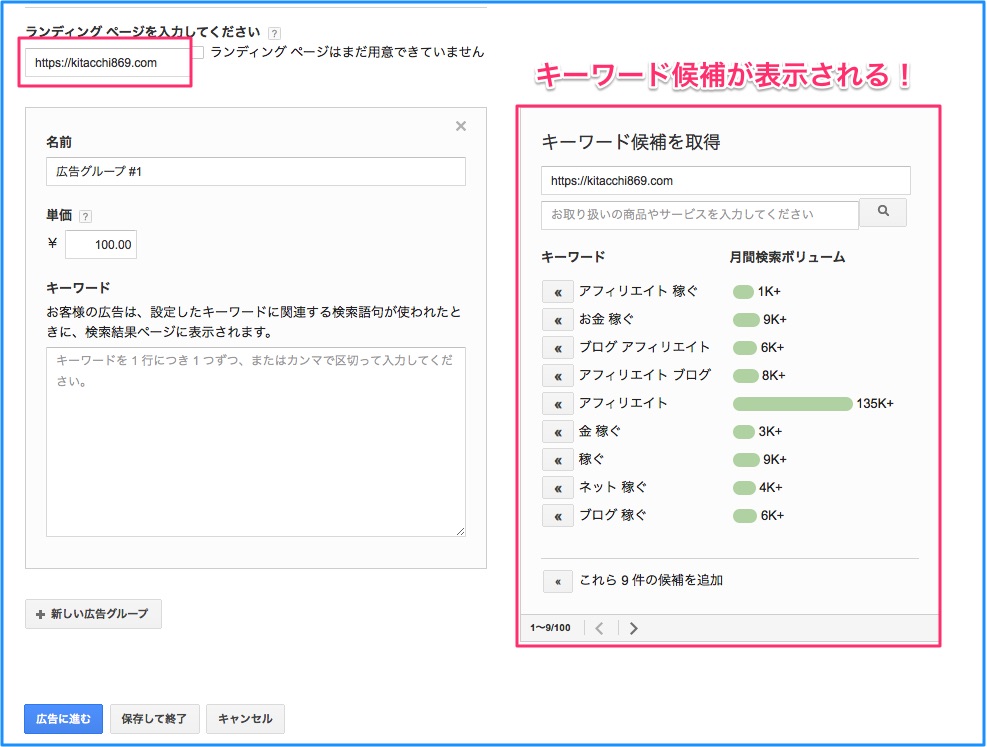
で、抽出が終わった状態がこちら。右側にキーワード候補がズラッと表示されるよ。
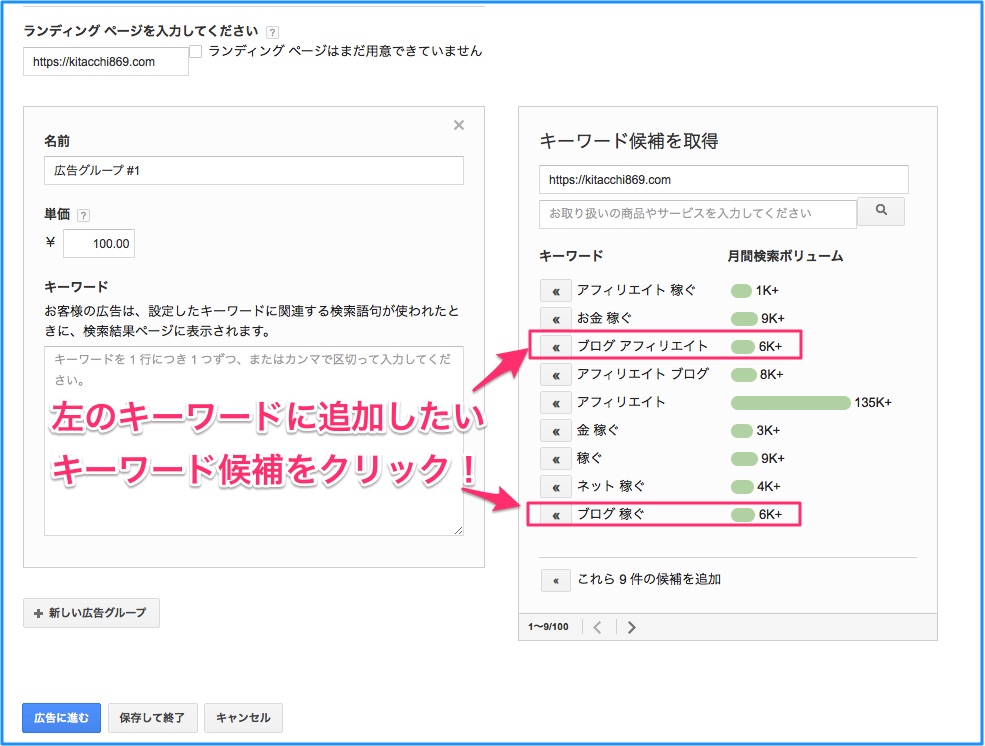
キーワード候補の中から、広告を表示させたいなーってものをクリック。とりあえず2つ、3つあればいいと思うよ。
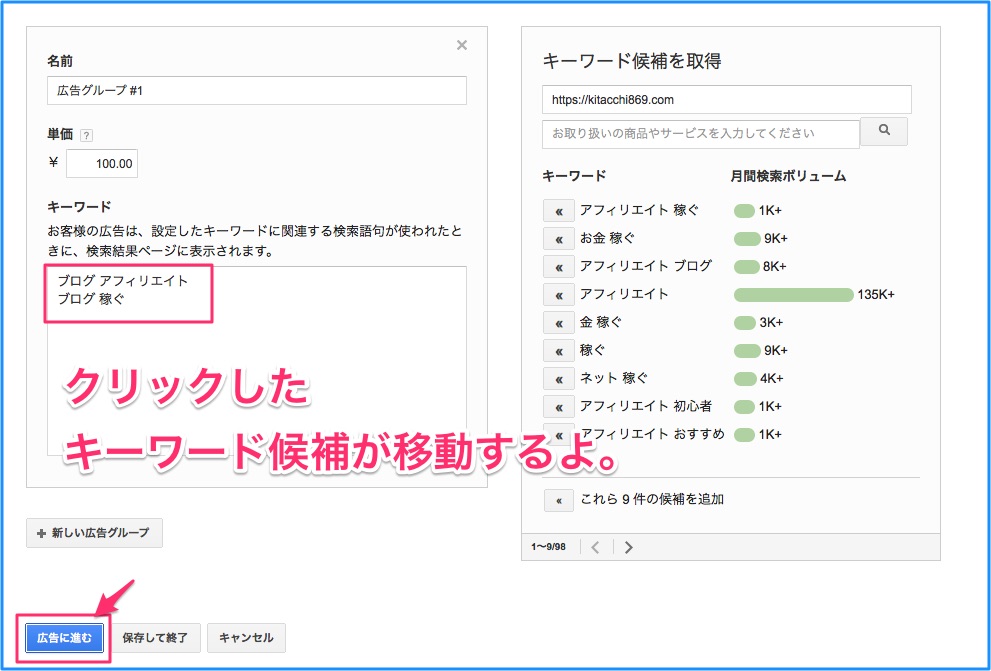
ほい、これで左側の「キーワード」の欄にクリックしたキーワード候補が入ったよ。ここまで出来たら「広告に進む」をクリック。
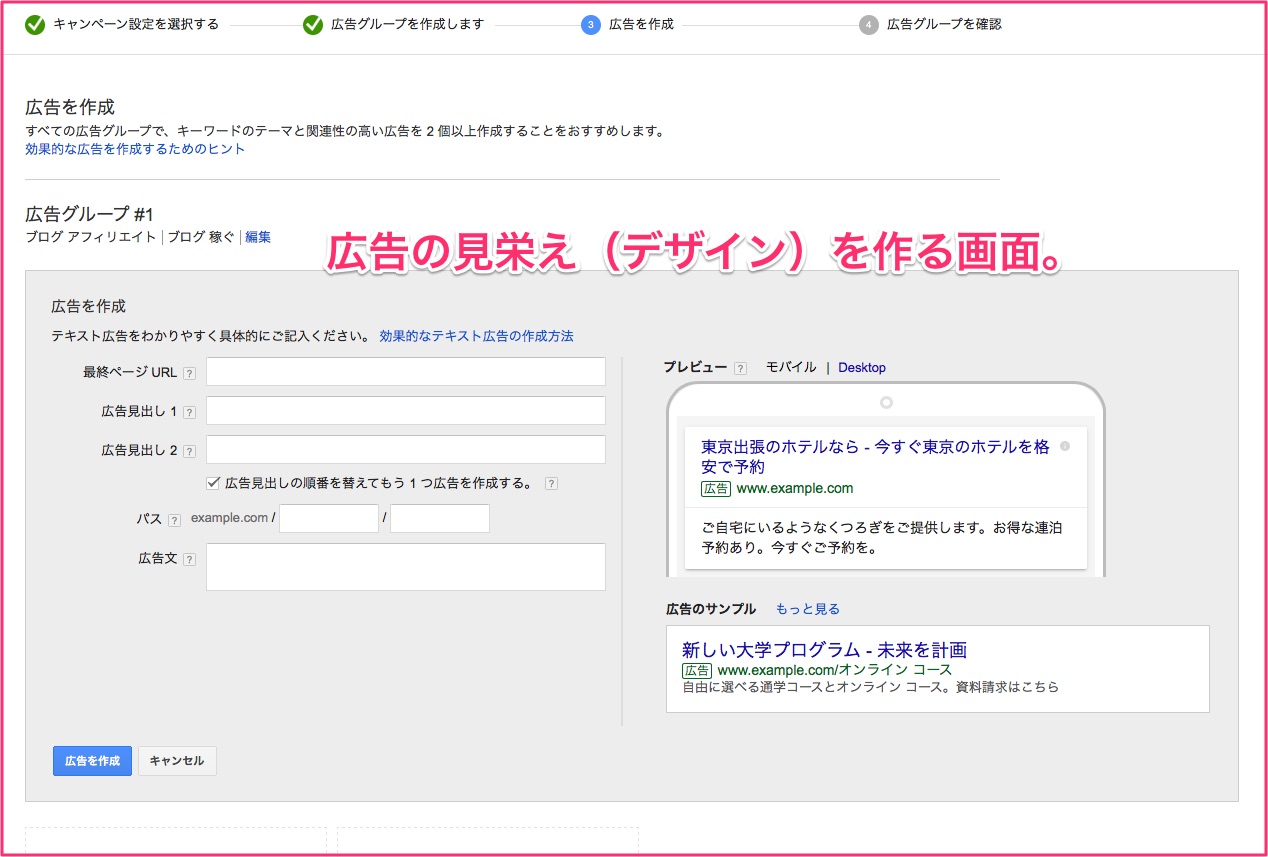
ここから実際に表示される広告のデザインを作っていくよ。
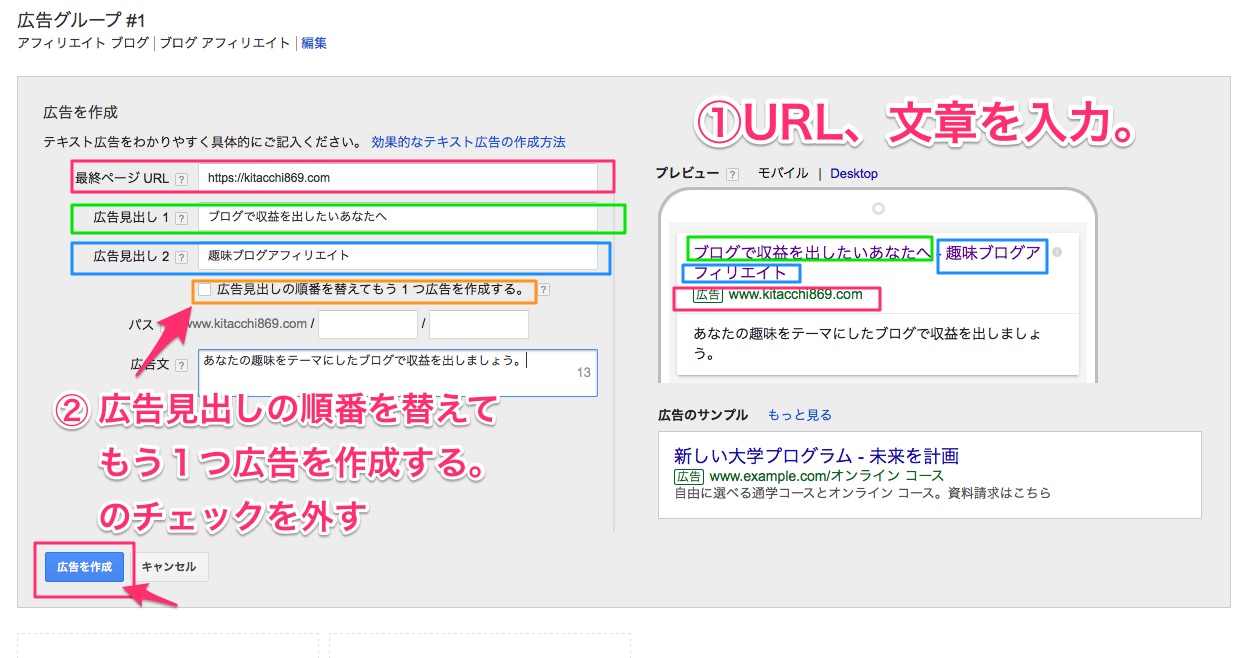
色分けしてみたけどわかるかな?
- URL(クリックした後に表示させるページ)
- 広告見出し1(前の文章)
- 広告見出し2(後ろの文章)
という感じ。入力したらリアルタイムで右のプレビューが変わっていくのでわかりやすいと思うよ。
ちなみに、見出しの部分に関しては規約があるので一回は読んでおこうね!
また、「広告見出しの順番を替えてもう1つ広告を作成する」は必要ないので、チェックを外しておこう。
最初やった時、「なんで急に2個広告出来た!?」って焦ったから。ここまで出来たら「広告を作成」をクリック。
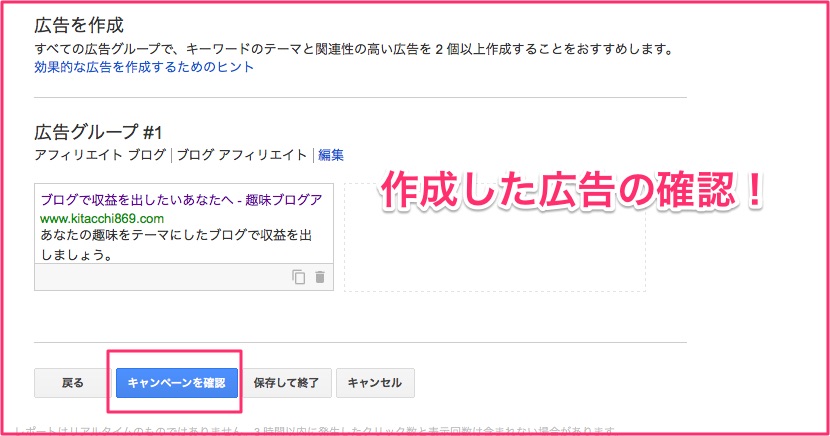
これで作った広告の確認が出来るよ。問題なければ「キャンペーンを確認。」をクリック。
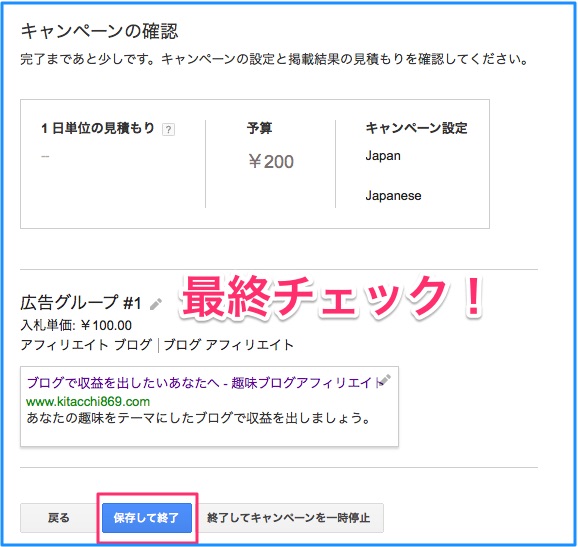
最後に予算、地域、広告のプレビューが表示されるよ。ここまでチェックして、OKなら「保存して終了」をクリック。
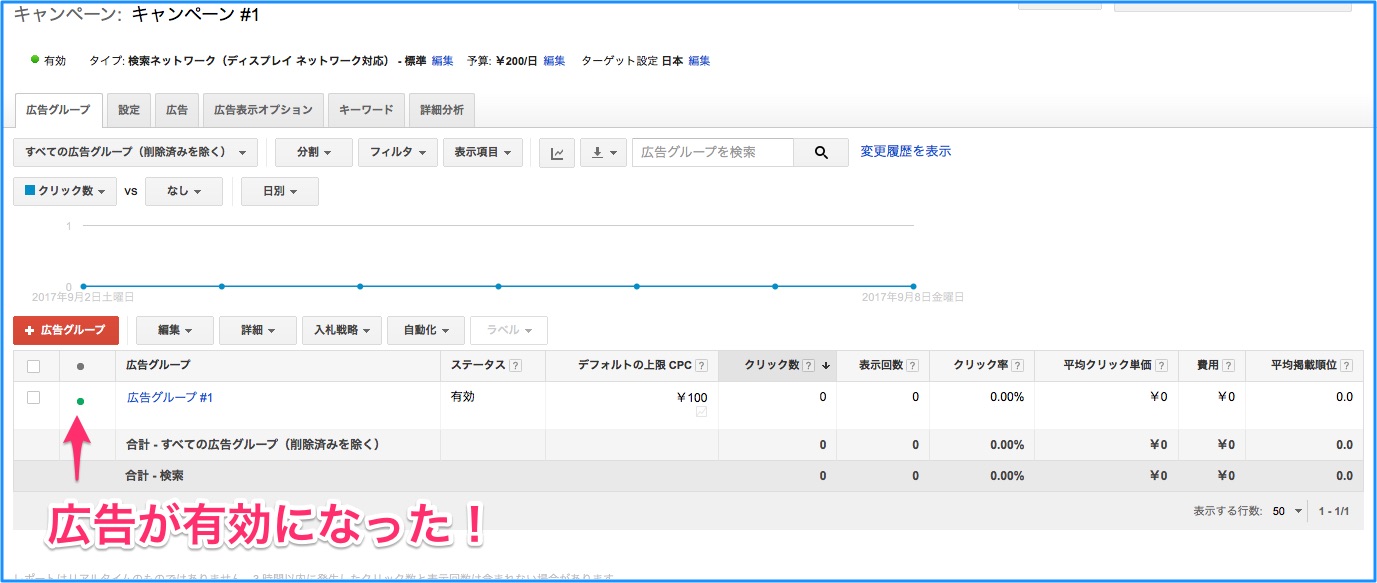
これで広告が有効になったよ。矢印のところが緑の丸ならOK。あとは実際に広告が表示されて、クリックされるのを待とう。
1日放置してみた結果
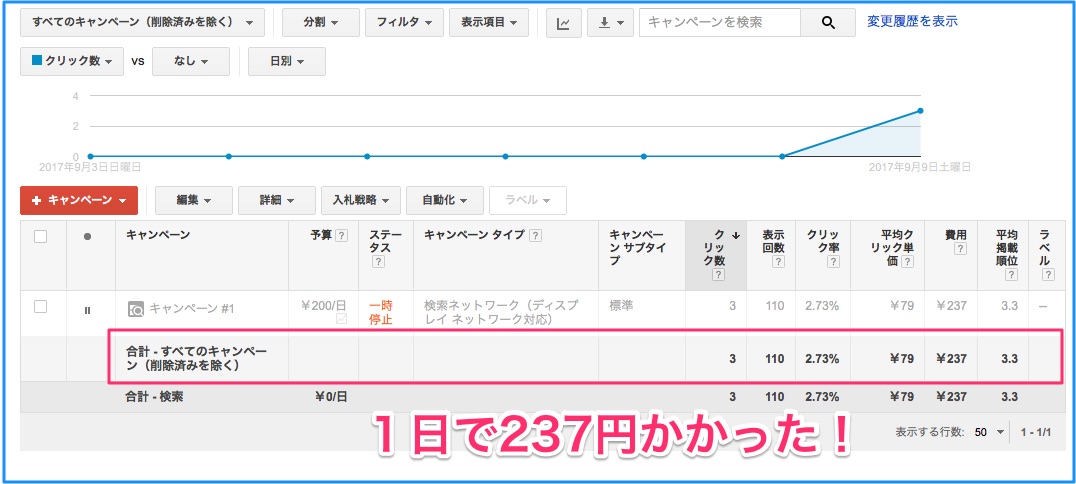
結果1日で237円かかったよ。クリックが3回なのは1日ちょっと過ぎちゃったから。ここで一旦広告を停止したよ。
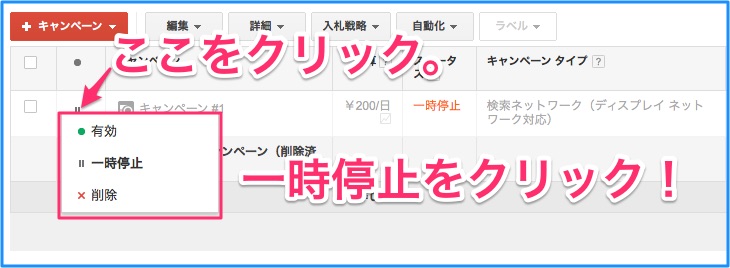
広告の停止の仕方は、キャンペーン一覧ページから、有効になっている広告の緑の丸部分をクリック。すると、「有効、一時停止、削除」が選べる。
なので、「一時停止」をクリックしよう。これで広告が止まるよ。
実際にキーワードプランナーは詳細データが表示されるようになったのか??
で、この結果ちゃんとキーワードプランナーが以前のように使えたのか。
広告を一時停止して確認してみると・・・
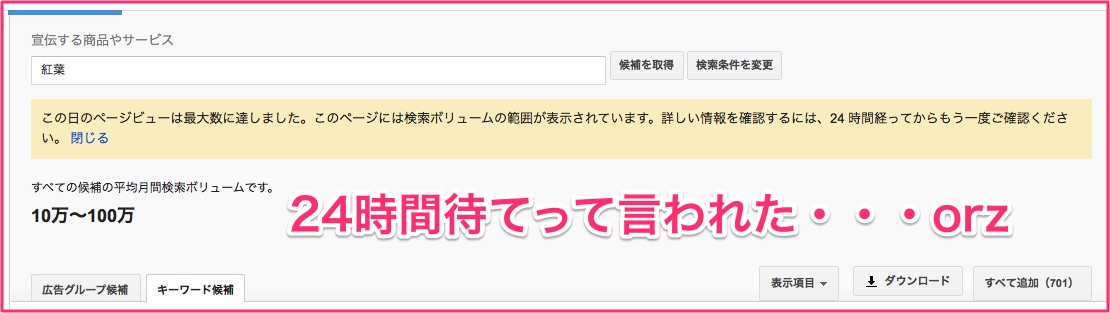
どうも確認が早すぎたみたい。。ということで更に1日待つことに。
そして24時間後。もう一度同じようにチェック。
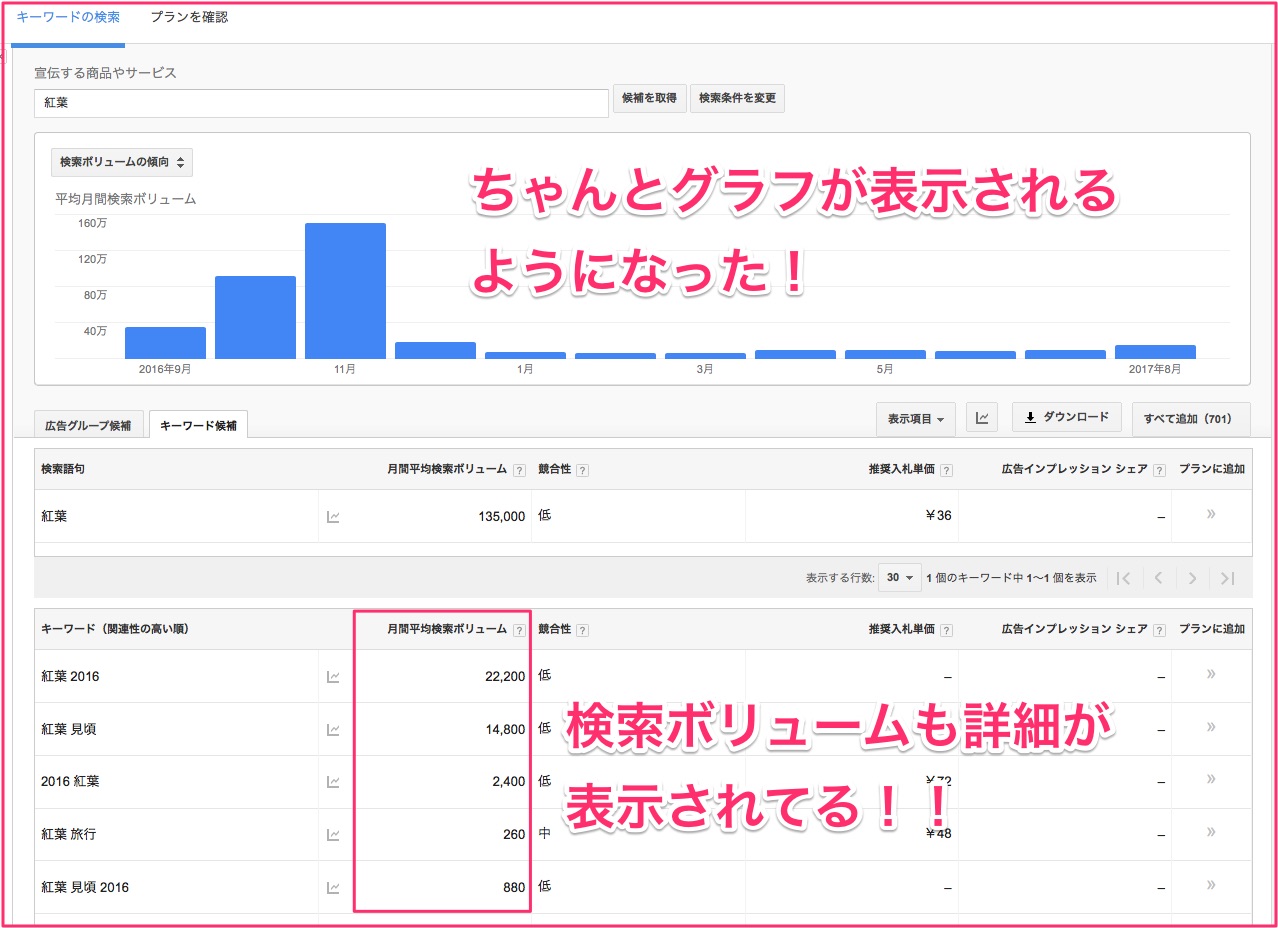
でーきーた!!とりあえずはこれで無事キーワードプランナーを完全版で使うことが出来るようになったよ。
キーワードプランナーはいつまで完全版で使えるの?
ここで注意点が1つ。とりあえず現状はキーワードプランナーが完全版として復活したんだけど、どうも1回広告費を使って復活させても期限があるみたい。
およそ1ヶ月くらいでまた無料版に戻ってしまうんだって。(ここは今検証中。)またわかったら追記するね。
なので、定期的に広告費を使う必要があるよ。って言っても1回200円ちょいだし、それでここまで詳細なデータが見れるなら北っちとしてはありかなーって思うよ。
ブログにアクセスを集めるにはキーワードがとっても大切。使いこなせばめちゃくちゃ便利なツールなので、是非試してみてね。