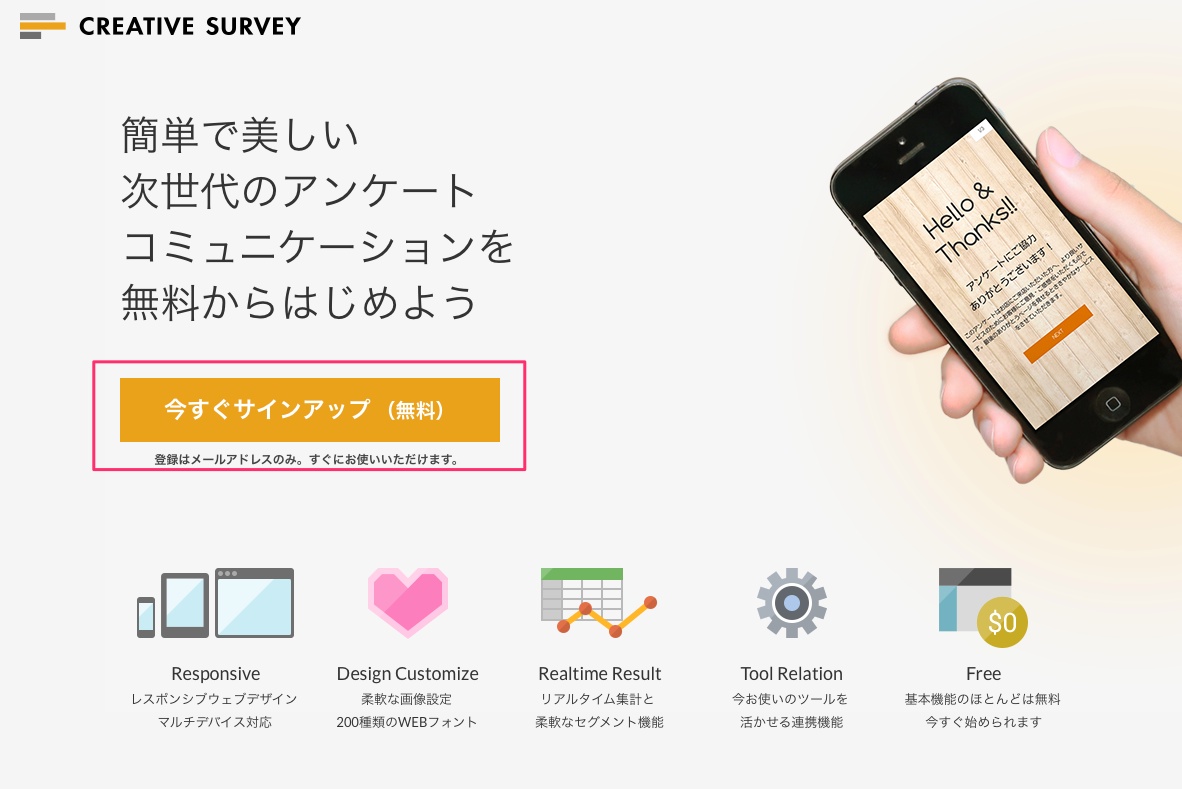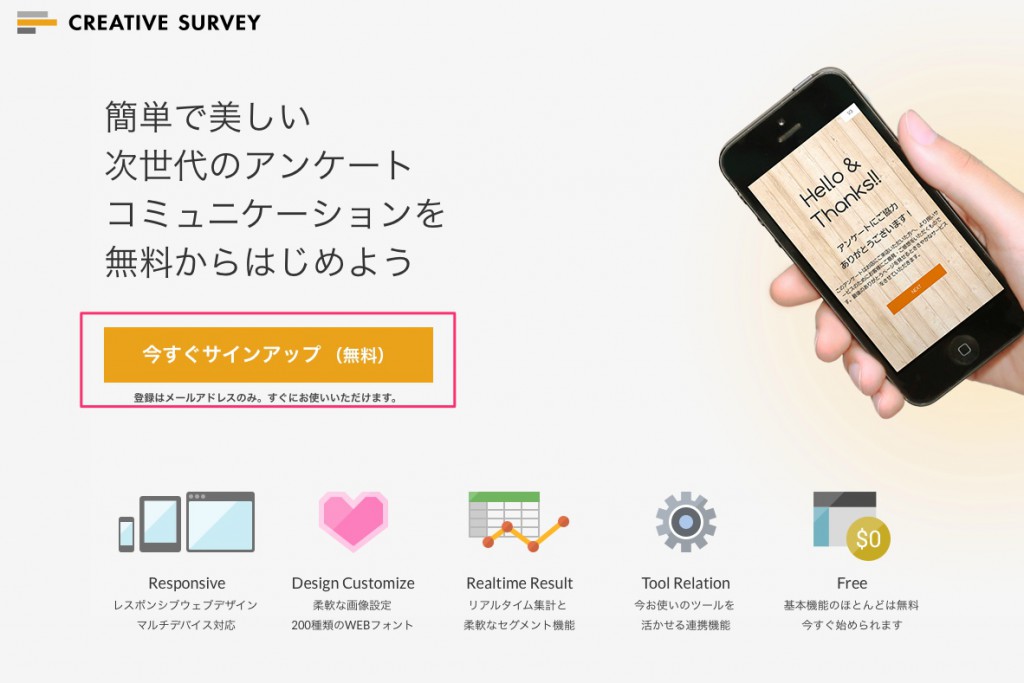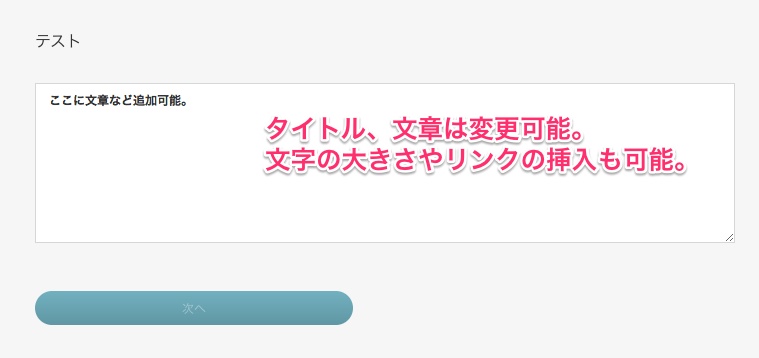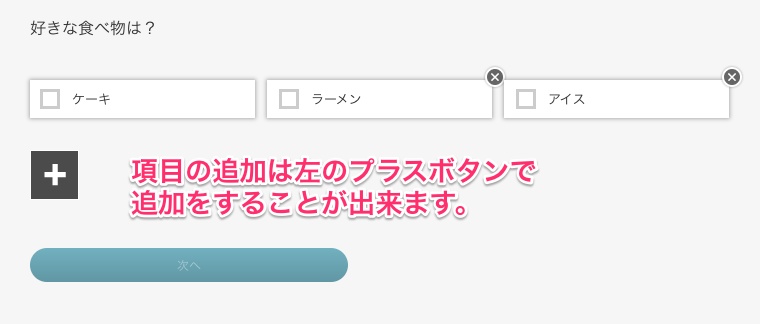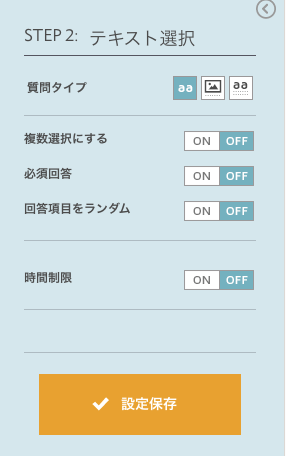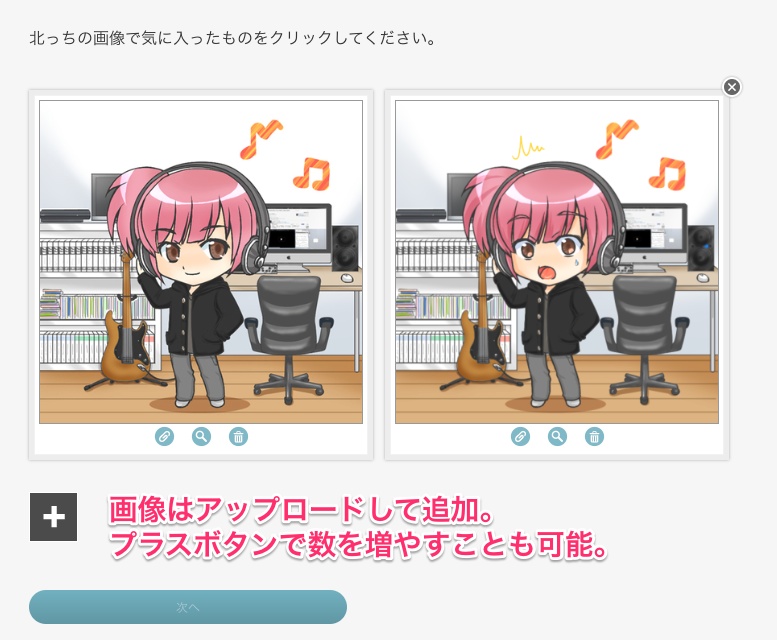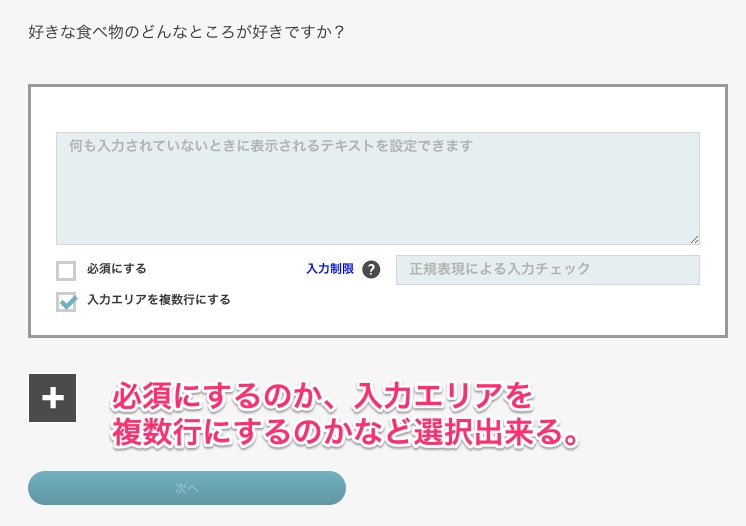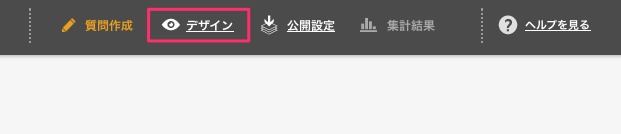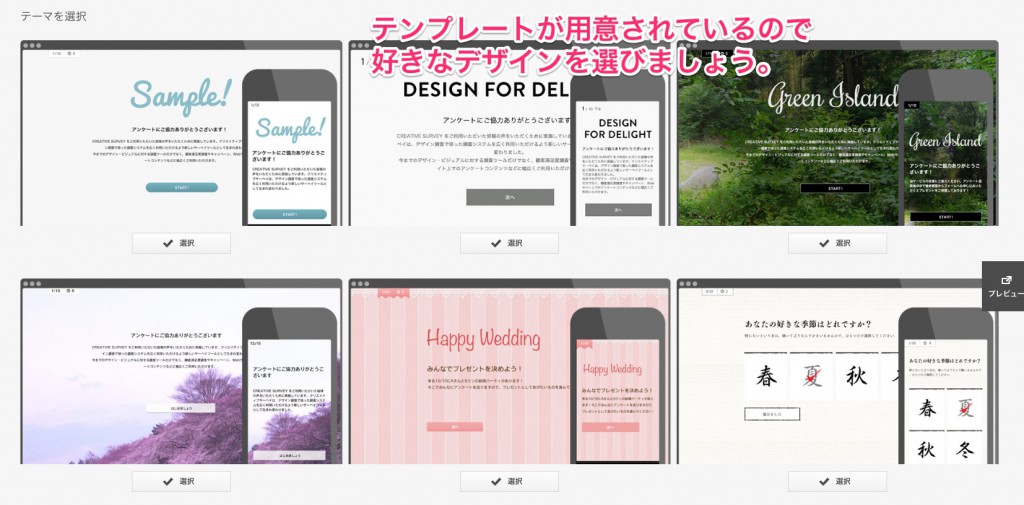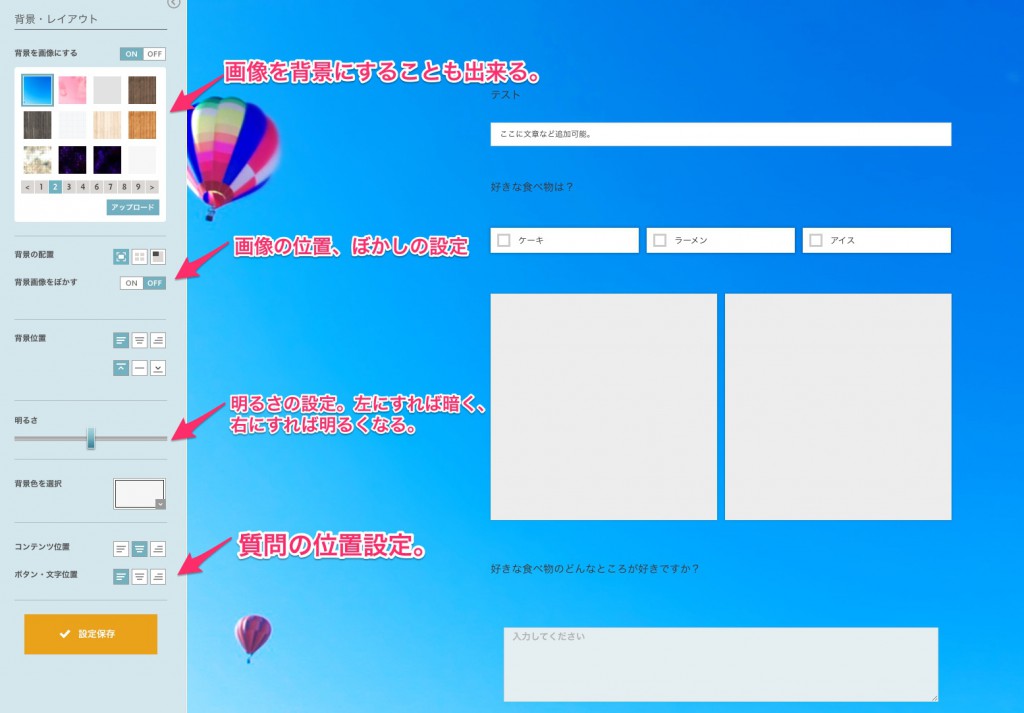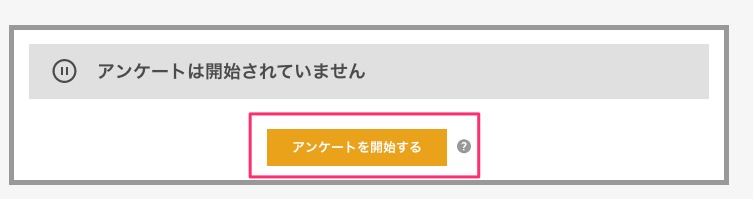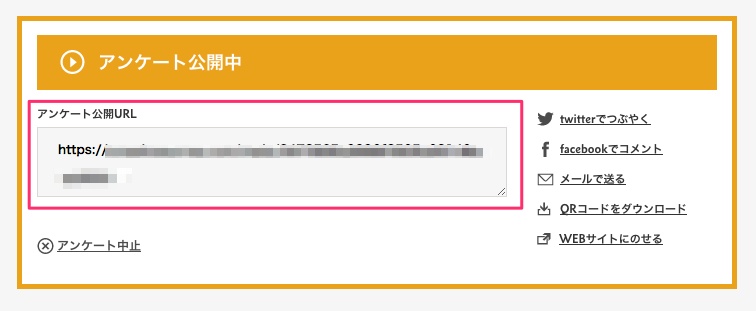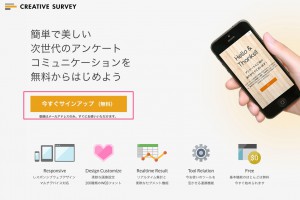こないだのスタイリッシュな
アンケート作成ツール試してみました?
↓
→CREATIVE SURVEYはこちら
「これ綺麗なのはいいけど
実際の使い方がよくわからんぞ!!」
という方もいたのではないでしょうか。
なので、北っちが実際に
説明しつつアンケートの
作り方を動画で作りました。
こちらを参考にしながら
アンケートを作って見てもらえればと思います。
CREATIVE SURVEYの登録方法
使用するには無料登録が必要なので
まずはそちらを終わらせてしまいましょう。
公式ページのオレンジのボタン、
「今すぐサインアップ」をクリック。
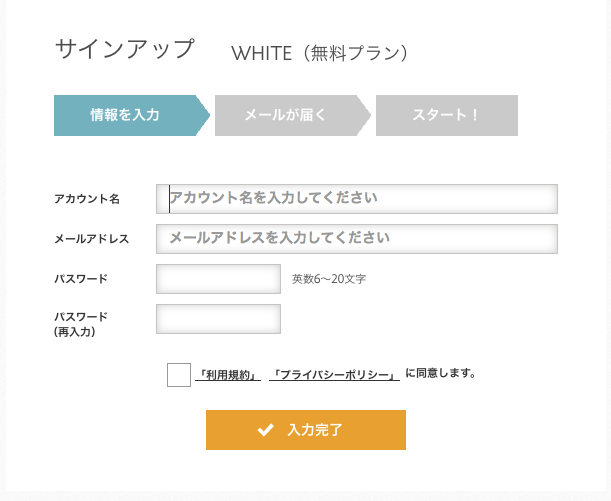
- アカウント名→お好きに入力
- メールアドレス→よく使うもの
- パスワード→忘れないものを入力
- パスワード(再入力)
- 利用規約へのチェック
これらを入力出来たら
「入力完了」をクリックします。
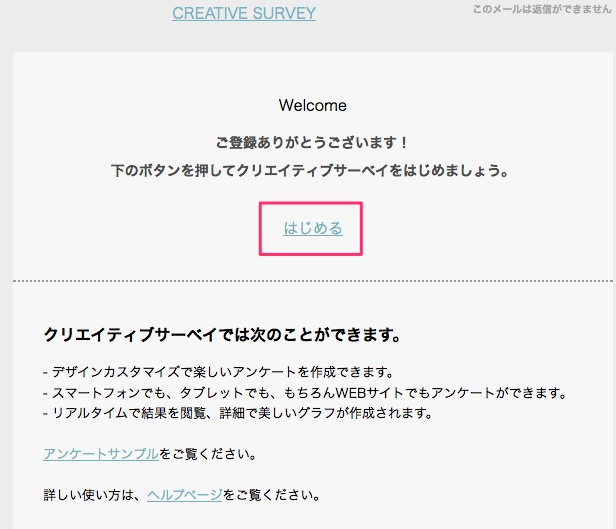
登録が完了し、このような画面に。
「はじめる」をクリックすれば
すぐにアンケートを作成することが出来ます。
アンケートを実際に作ってみよう
アンケート作成手順の動画はこちら↓
こちらを参考にしてみてくださいね。
画像での説明は以下をご覧ください。
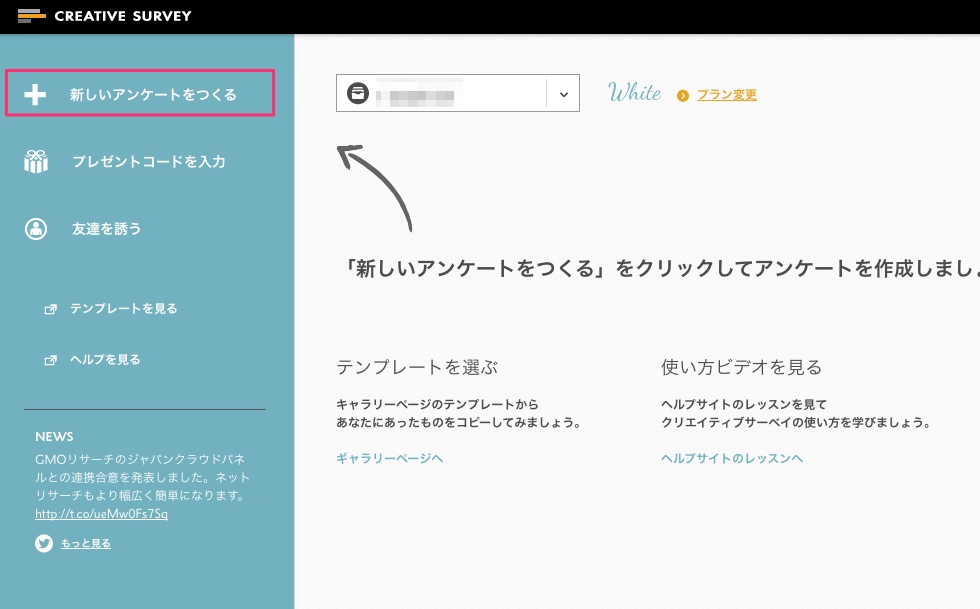
マイページの左、「新しいアンケートをつくる」
の部分をクリックしてください。
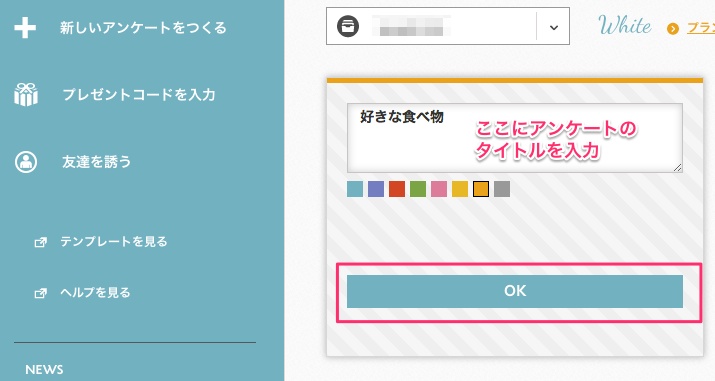
新しいアンケートの名前を入力。
下のカラーボタンはお好きなものを選んでください。
出来たら「OK」をクリック。
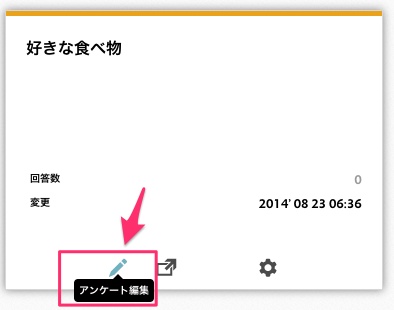
作成したアンケートから、
下の鉛筆マークをクリック。
これでアンケートの詳細を作成出来ます。
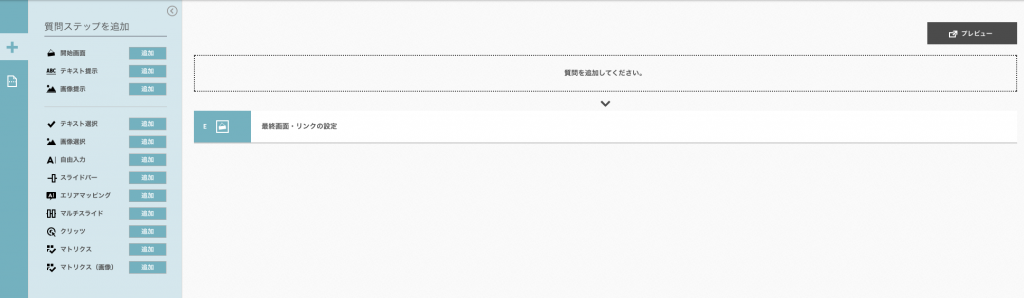
これがアンケートの質問作成画面。
左のメニューから必要な項目を追加して、
内容を作成していくという流れです。
よく使う項目としては
- 開始画面
- テキスト選択
- 画像選択
- 自由入力
このあたりになりますね。
開始画面
テキスト選択
複数選択や必須回答の有無を
設定することが出来ます。
かならず設定保存をクリックするように!
画像選択
自由入力
デザインに関して
デザインを変えたい場合は右上のメニューから
「デザイン」をクリックしてください。
テンプレートからデザインを選ぶことが出来たり・・・
背景の画像設定、質問項目の配置なども変更出来ます。
公開するときは?
右上のメニューから「公開設定」をクリック。
オレンジのボタン、「アンケートを開始する」をクリック。
これでアンケートが公開されます。
表示されているリンクをブログや
Twitterで表示させればクリックした人が
アンケートの回答を行うことが可能です。
解説が長くなってしまいましたが
以上がCREATIVE SURVEYの主な使い方になります。
ぜひ参考にされてみてくださいね!