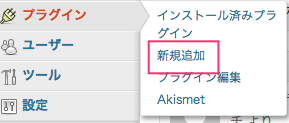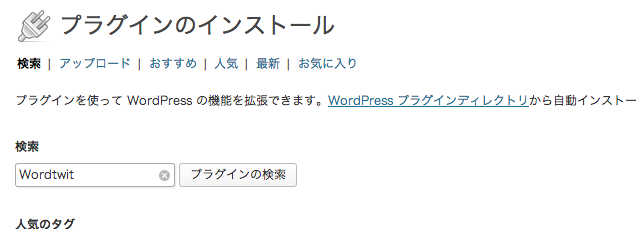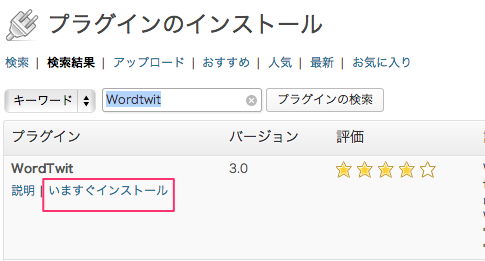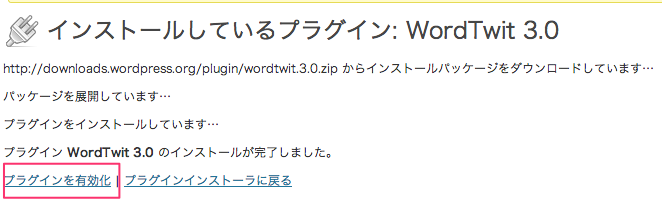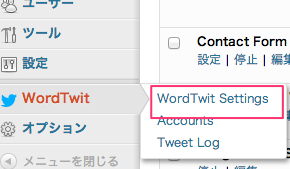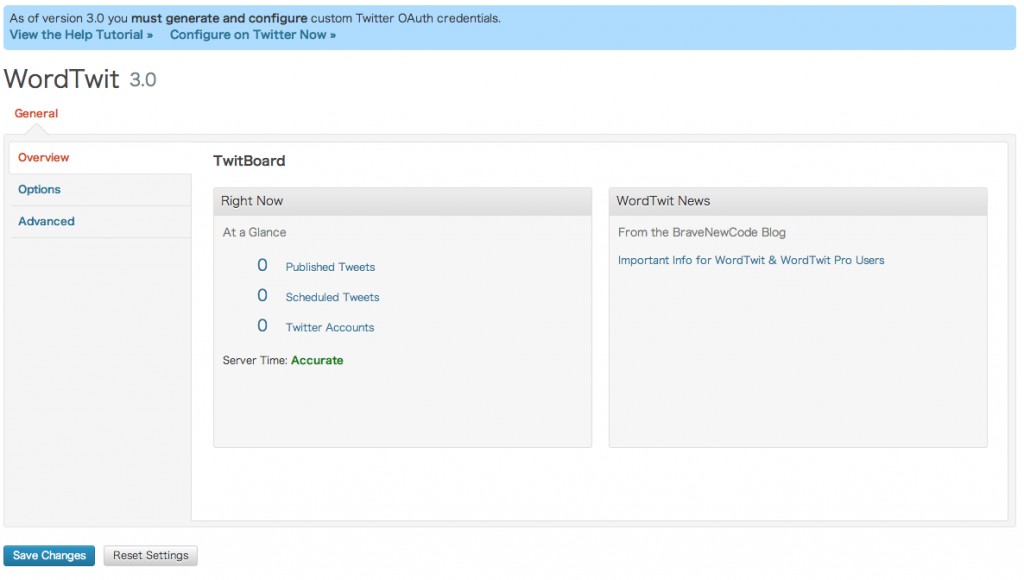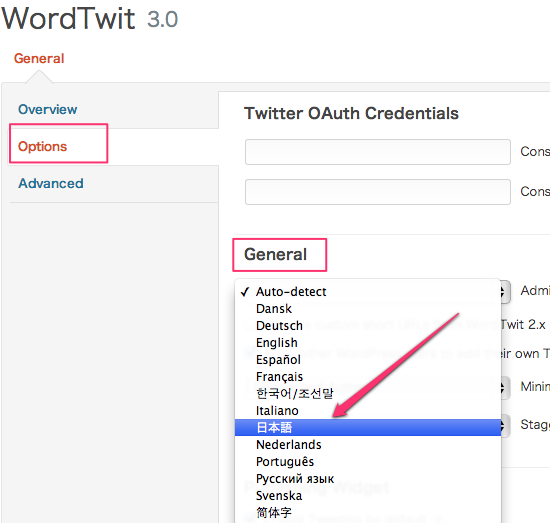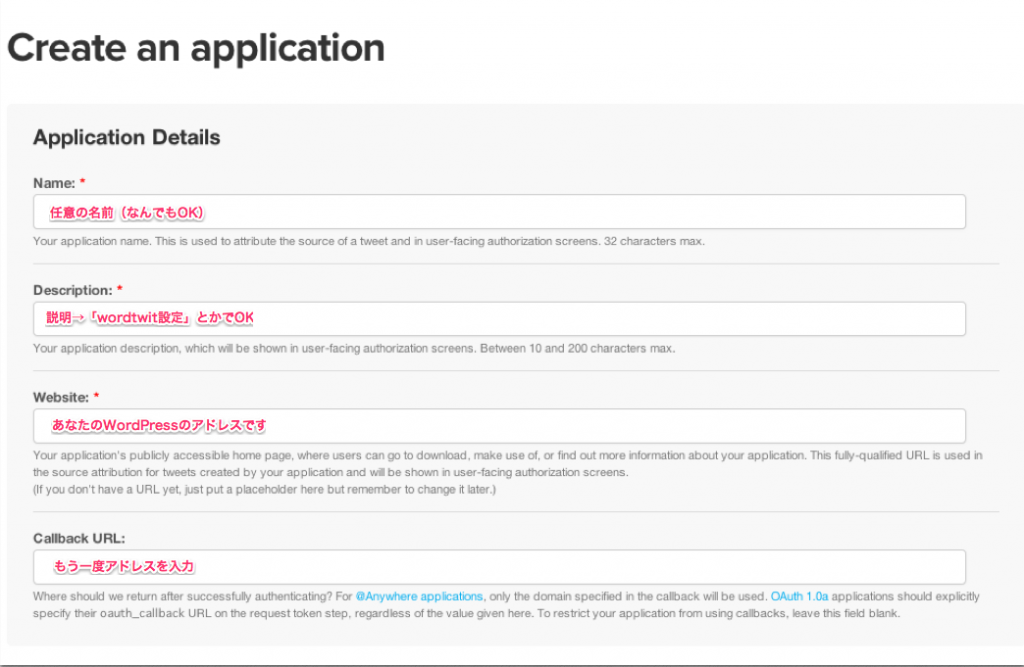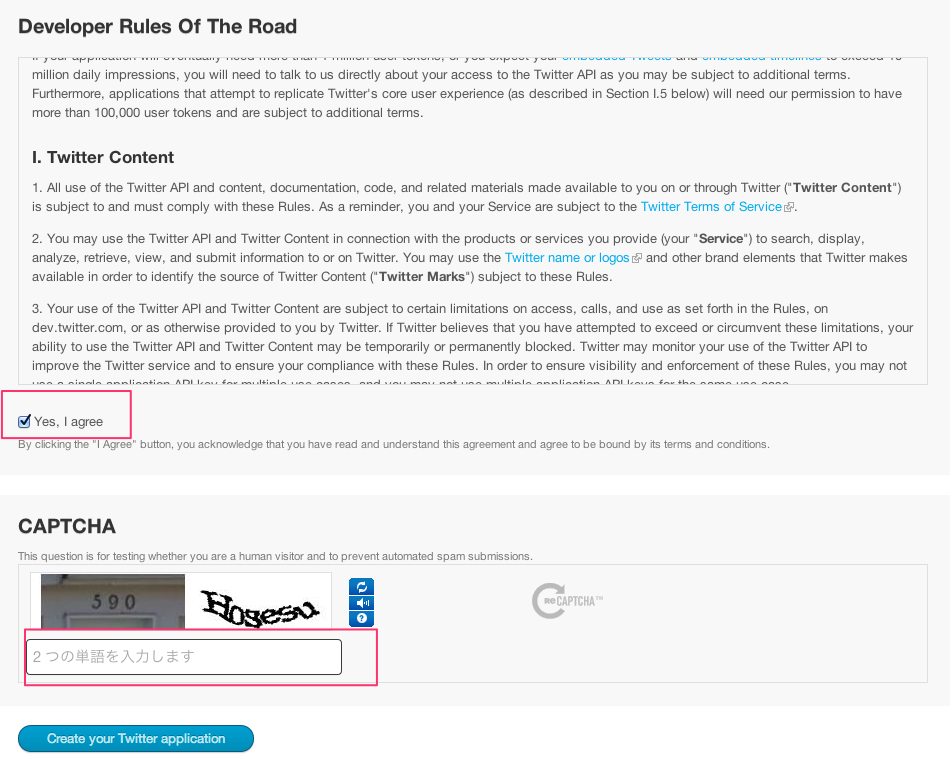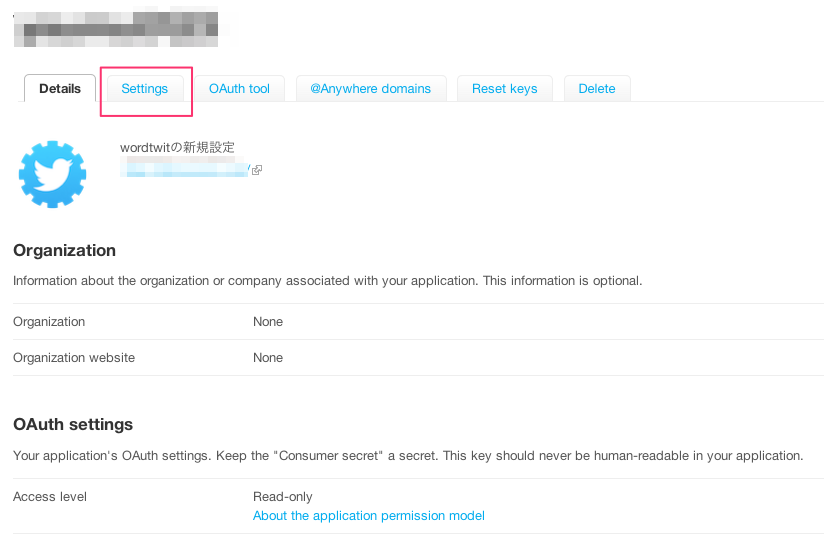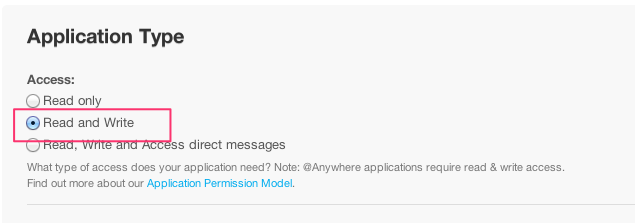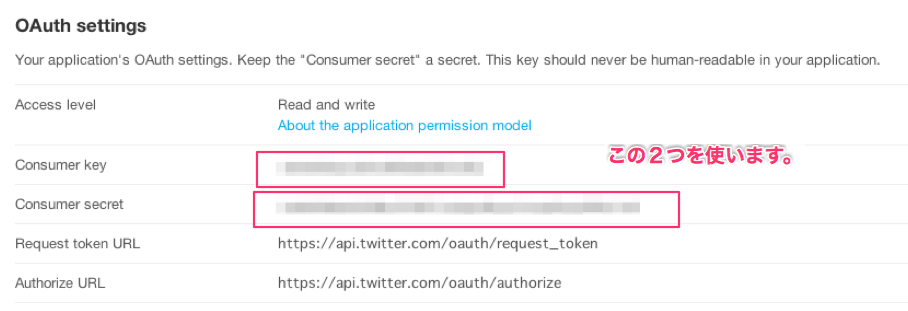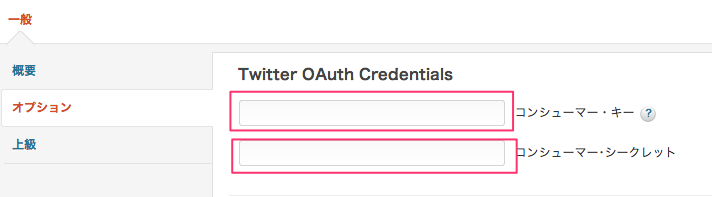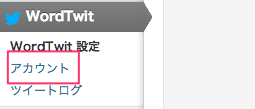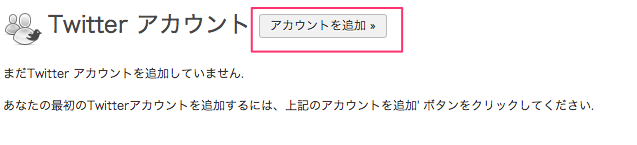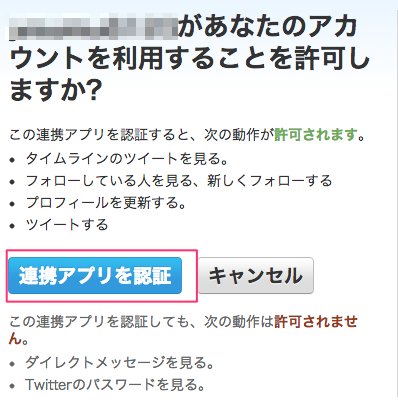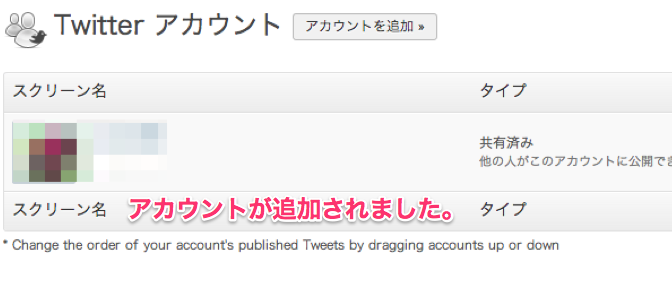Wordtwitは記事を更新すると自動で
設定したツイッターのアカウントで
記事更新情報を自動ツイートしてくれるプラグイン。
これがバージョンアップして、
設定方法が変わったので改めてご紹介。
WordTwitのインストール、設定方法
まずはあなたのWordPress管理画面より、
「プラグイン」→「新規追加」をクリック。
検索欄に「WordTwit」と入力して
プラグインの検索をクリック。
結果からWordTwitを探し、
「今すぐインストール」をクリック。
インストールが出来たら
「プラグインの有効化」をクリック。
ここからWordTwitの設定です。
WordTwitの設定
左メニューにWordTwitというのが追加されています。
その中から「WordTwit Settings」をクリック。
これが設定画面。
メイン画面から「Options」をクリックし、
Generalというエリアから言語を選択。
日本語があるのでチェックしましょう。
選択できたら、一番下までいって
「Save Changes」をクリックしてください。
そしたら次にWordTwitの設定画面一番上。
ここにこのような画像が表示されていませんか?
この英語の赤枠で
囲ったところをクリックしてください。
ツイッターのログインを求められます。
なのでツイッターのユーザーネームと
パスワードを入力してログインしてください。
すると画面が変わります。
上からすぐのところにMy applicationsというのが
あるので、その右にある「create a new application」をクリック。
- Name→任意の名前(なんでもOK)
- Description→説明:「WordTwitの設定」とかでOK
- Website→あなたのWordPressのアドレス
- Callback URL→もう一度ブログURLを入力
これをすべて入力出来たら、下まで進みましょう。
2つの赤枠にチェックと、表示された英数字を入力。
出来たら「Create your Twitter application」をクリック。
こんな画面になります。
上のタブ一覧から「Settings」をクリック。
移動した先でスクロールしていきましょう。
真ん中くらいにApplication Typeというのがあります。
ここをRead and Writeにチェックしてください。
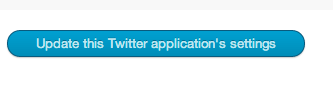
出来たら一番下まで行って、
「Update this Twitter application’s Settings」をクリック。
上のタブ一覧から「Details」をクリック。
Consumer keyとConsumer secretをコピーします。
wordTwitのWordTwit設定画面から
オプションをクリックし、先ほどコピーした
コンシューマー・キーと
コンシューマー・シークレットを貼り付けます。
出来たら「変更を保存」をクリック。
WordTwitのメニューからアカウントをクリック。
するとアカウントの追加画面になります。
「アカウントの追加」をクリック。
「連携アプリの認証」をクリック。
この時、複数のツイッターアカウントをお持ちの方は
アカウントの確認をしてくださいね。
これでアカウントが追加されました。
これですべての設定が完了です。
記事を更新すれば自動でツイッターにツイートが流れます。
一度設定しておくだけでいいので、
最初にやっておくことをおすすめします。