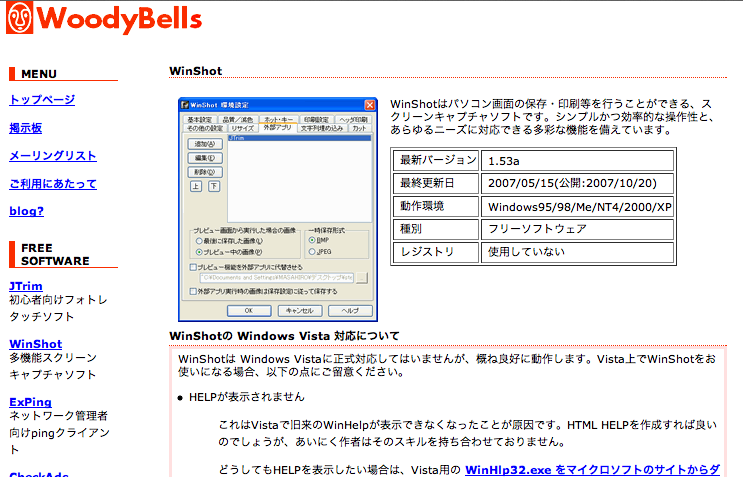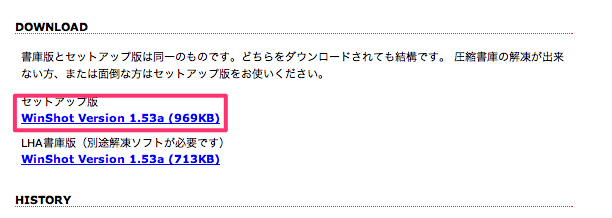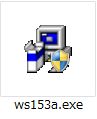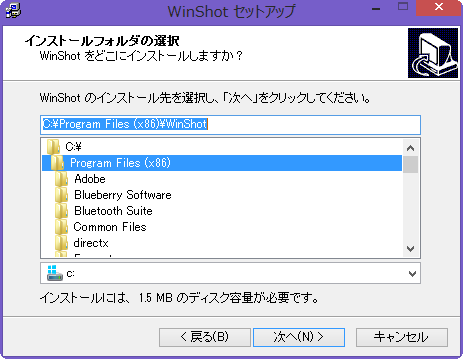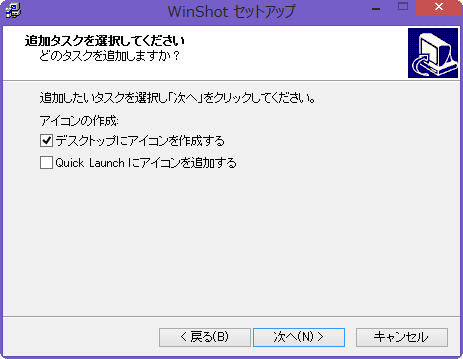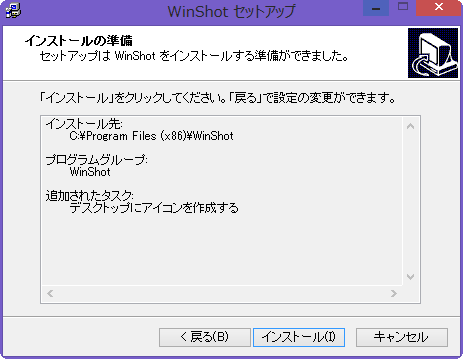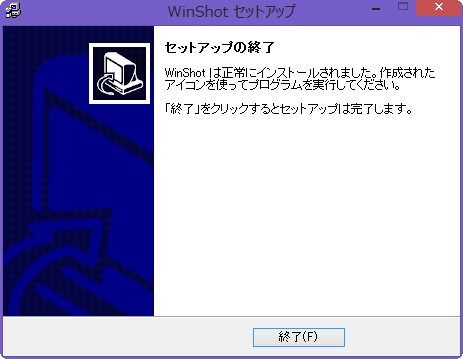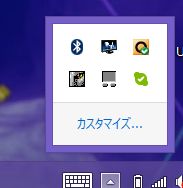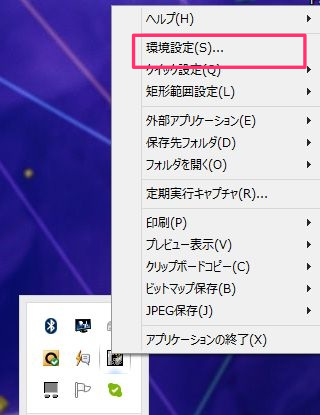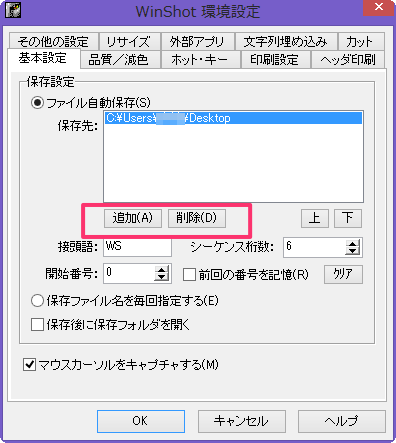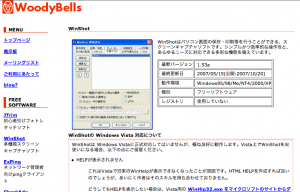北っちが画像を使うときに
必ず使っているソフト。
それが今回紹介するwinshot。
簡単!無料!動作が軽い!!
素晴らしいツールです。
Winshotをインストールする
まずはwinshotをあなたの
パソコンで使えるようにしましょう。
まずは上のリンクをクリックしてください。
こんな画面が表示されます。
赤枠のセットアップ版を
クリックしましょう。
ダウンロードされると
こんなファイルが出てきます。
これをダブルクリック。
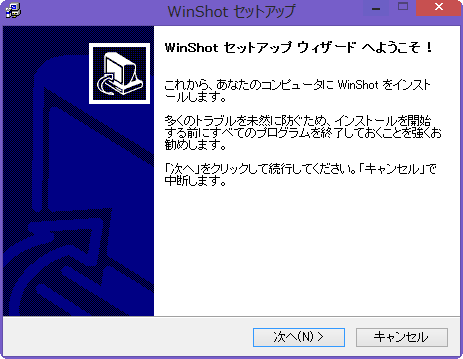
セットアップが開始されます。
「次へ」をクリック。
インストール先を決めます。
特にいじらなくていいので
そのまま「次へ」をクリック。
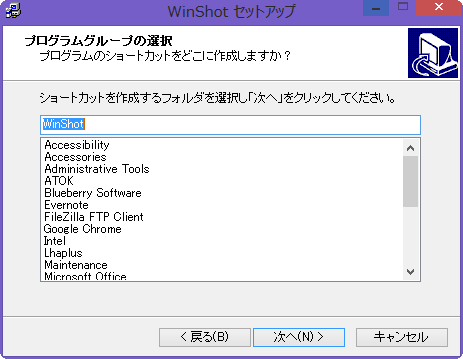
ショートカットの作成です。
これも気にしなくていいので「次へ」をクリック。
デスクトップにアイコンを作るかどうか
決めることが出来ます。
お好みで決めてもらってOKです。
出来たら「次へ」をクリック。
インストールの準備完了!
「インストール」をクリックします。
この画面が出れば
インストールは完了です!
winshotの使い方
それでは早速起動しましょう。
この猫?のアイコンが
winshotです。
ダブルクリックすると起動します。
そして、先に画像の保存先を
決めておきましょう。
デスクトップ画面の
右下、小さな三角のアイコンがあります。
そこをクリックすると画面のように
アイコンが表示されます。
winshotのアイコンを
右クリックしましょう。
メニューが表示されるので
環境設定をクリックします。
基本設定の中に
「ファイル自動保存」という
項目があります。
あなたがわかりやすいところに
保存先を指定しましょう。
赤枠の「追加」で保存先を
新しく追加出来ます。
使いたくない保存先は
「削除」で消すことが出来ます。
ちなみに北っちはデスクトップに
設定しています。
「画像キャプチャ」と名前をつけた
フォルダとかをデスクトップに
おいて置くと便利ですね。
◇これだけ覚えればwinshotは大丈夫!!
winshotでスクリーンショットを
とる場合いろんな形式やら
撮り方やらがあります。
が!使うのはこの2つだけ!!
あとは覚えなくてもOK。
◇アクティブウインドウをJpegで保存
ctrl+shft+F9
このボタンを一緒に押してください。
この機能は、あなたが開いている(選択している)
ウインドウの一番前、つまりアクティブに
なっている画面のみをとることが出来ます。
◇選択した範囲をJpegで保存
Ctrl+Alt+F9
北っちが一番使うのがこれ。
3つ同時に押してください。
自分で範囲を選択して
スクリーンショットを
とることが出来ます。
winshotは余計な機能がなく、
動作も軽いです。
ブログやメルマガで画像を使う場合には
めちゃくちゃ役に立つので使って見てくださいね!!