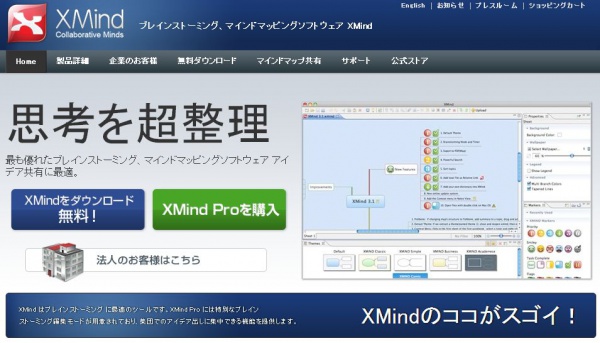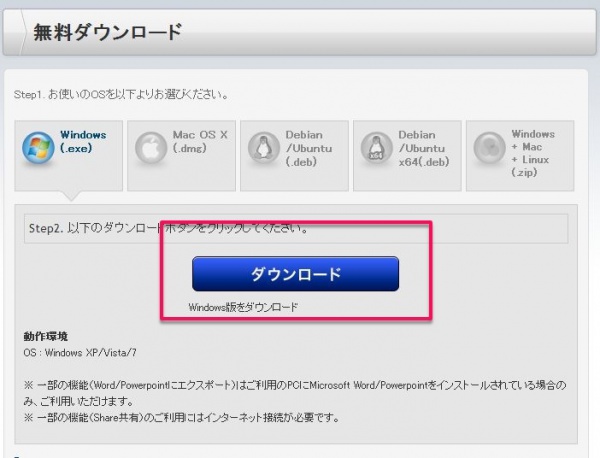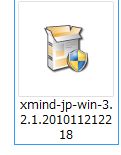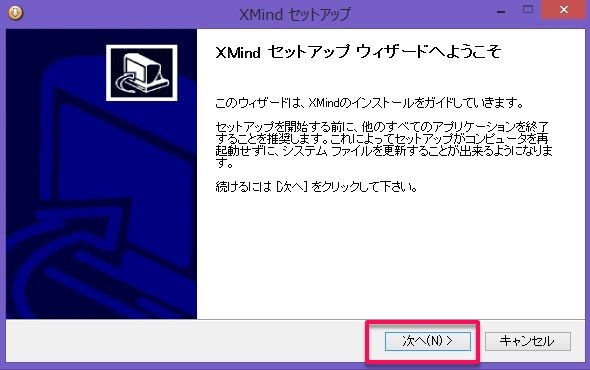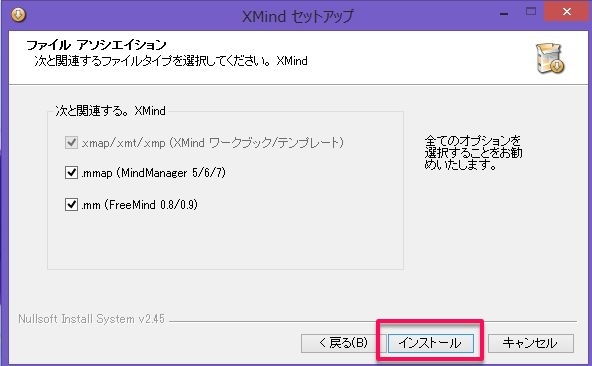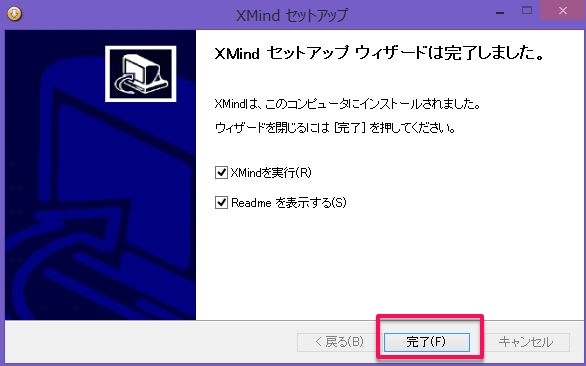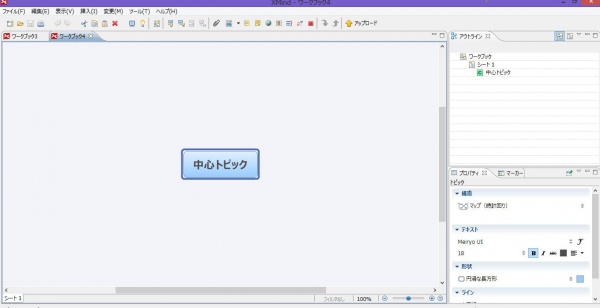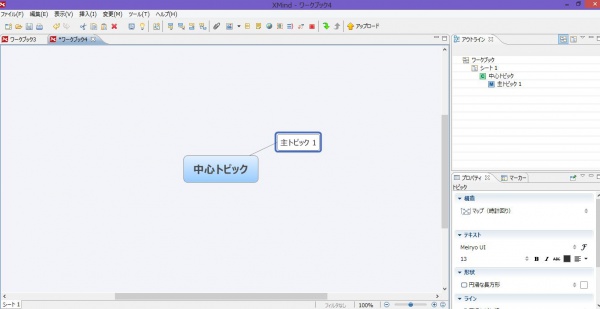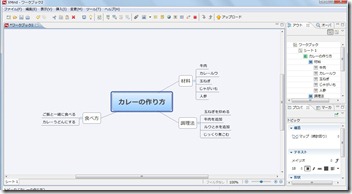どうも、北っちです。
アフィリエイトの作業をする時、
あなたはやることをまとめてから行動していますか?
記事を書くとき、書くテーマについてある程度まとめていますか?
「面倒だし・・・」
「そんなのなくても出来るよ。」
こう思う方は考えを改めて下さい。
今回はあなたの考えを
的確にまとめるツールを紹介します。
マインドマップを使って考えをまとめる
マインドマップという
言葉を知っていますか?
マインドマップとはあなたが
頭の中で考えている概念、アイディアなどを
図解形式にしてわかりやすく表現する手法のことです。
簡単に言うと、あなたの頭の中を地図のように
画像化してしまおうということ。
マインドマップはなにが便利かというと、
- 考えの整理がしやすい
- 一目見て全体の内容を把握することが出来る
- 他人にも自分の考えを伝えやすい
などが挙げらられます。
このマインドマップを
簡単に作れるツールが今回紹介する
Xmindです。
Xmindの使い方
それではXmindを使う準備をしましょう。
まずは上のリンクをクリックして、
公式サイトにいきましょう。
こんな画面が表示されます。
「Xmindをダウンロード 無料!」と
表示されているボタンをクリックします。
有料版もありますが、
無料で十分です。
このような画面が出てきます。
お使いのOSに合わせてくださいね。
Windowsなら一番左のタブ。
Macなら左から2番めのタブです。
赤枠のダウンロードをクリックします。
するとダウンロードが始まります。
このような実行ファイルが
ダウンロードされます。
ダブルクリックしてください。
Vista、windows7、8の方は警告が出る場合があります。
構わず実行して下さい。
「次へ」をクリック。

変更せずに「次へ」をクリック。
全てにチェックを入れてください。
他のマインドマップツールで
作ったファイルもXmindで開けるようになります。
出来たら「インストール」をクリック。
インストールが開始します。
少し待ちましょう。
この画面が表示されれば
インストール完了です。
「完了」をクリックすると
Xmindが起動します。
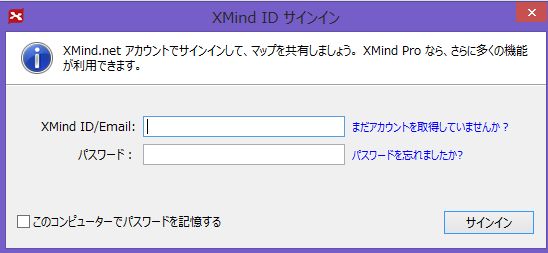
起動時にこんな画面が表示されます。
北っちは使っていません。
そのまま右上の☓ボタンをクリックして
表示を消してください。
◇Xmindの操作方法
これがXmindの基本画面です。
基本的に操作方法は簡単です。
Tabボタンを押すとブロックがひとつ増えます。
ブロック内の名称を変えたい時は
ダブルクリックで入力出来るようになります。
画面右の項目が並んでいるところを
ダブルクリックでも 入力は出来ます。
ブロックを削除したい時は
消したいブロックを選択してDeleteボタンを押すか
右クリックメニューから削除を選びます。
ブロックを移動させたい時は
移動するブロックをを選択し、クリックしたまま
移動させたい場所まで持っていきます。
ガイドの線が表示されるので
目安にしましょう。
サンプルで一つ作ってみます。
こんな風になります。
ブロックの形や色は
右下のメニューで変更できるので、
いろんな図を作ることが出来ます。
どうでしょうか?
メモ帳にまとめるよりも
直感的に理解しやすくないですか?
僕は記事を書くとき、
なにかアイディアを考えてまとめる時は
必ずXmindを使用しています。
無料で使える優れたツールなので
是非使ってみることをオススメします。