今回は、検索順位チェックツールGRCについて、インストールから設定方法までを画像付きで分かりやすく解説します。
あなたが検索順位チェックツールを導入しようかどうか迷っているなら、とりあえずはGRCの無料版をインストールして使い心地をチェックしてみましょう。
\ ダウンロードページはこちら /
GRCとは

GRCは、代表的な検索順位チェックツールの一つ。他によく使われているツールには、Rank Tracker・COMPASSなどがあります。
その中でもGRCは、Windowsユーザーに特に人気の検索順位チェックツールです。
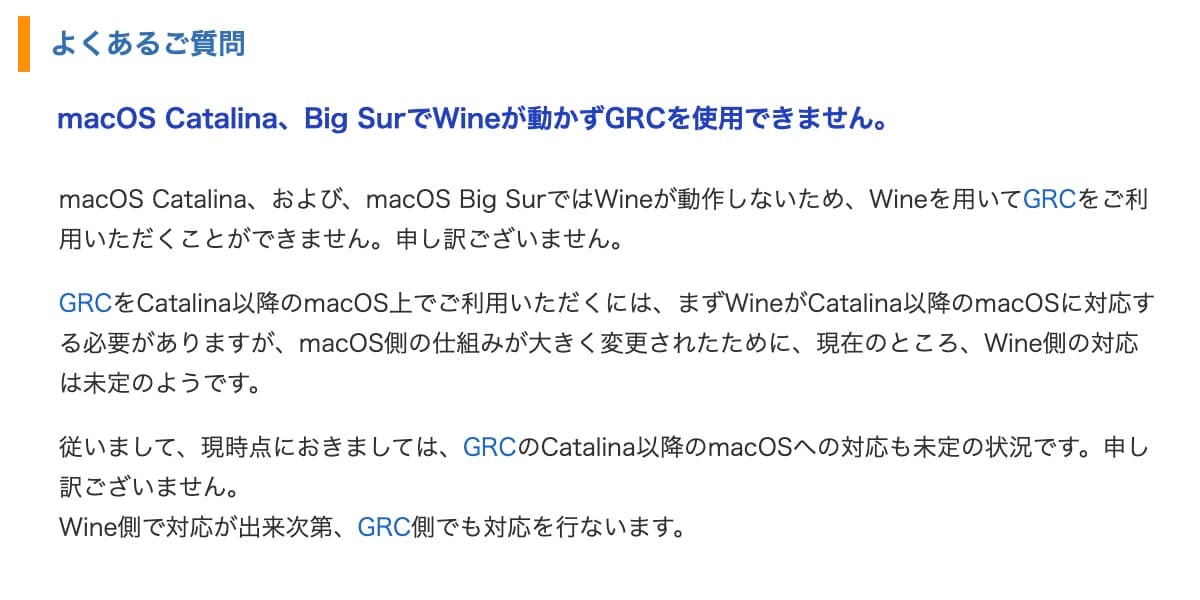
GRCで出来ること
GRCがあれば、あなたの記事が検索エンジン(Yahoo・Google・Bing)の検索結果の何位に表示されているのかを簡単に計測することができるようになります。
また、継続して計測することにより、順位の変動も確認することができます。
Google Search Consoleにも大まかな順位チェックの機能は付いていますが、記事数が増えてくるとチェックにどうしても時間がかかってしまいます。
GRCなら、どのキーワードが検索で何位に表示されているのかをぱっと一目で確認することができるのでとても便利です。
GRCのダウンロードからインストール
では、さっそくGRCをダウンロードしてみましょう。
まず、GRCの公式ページ
![]() にアクセスします。
にアクセスします。
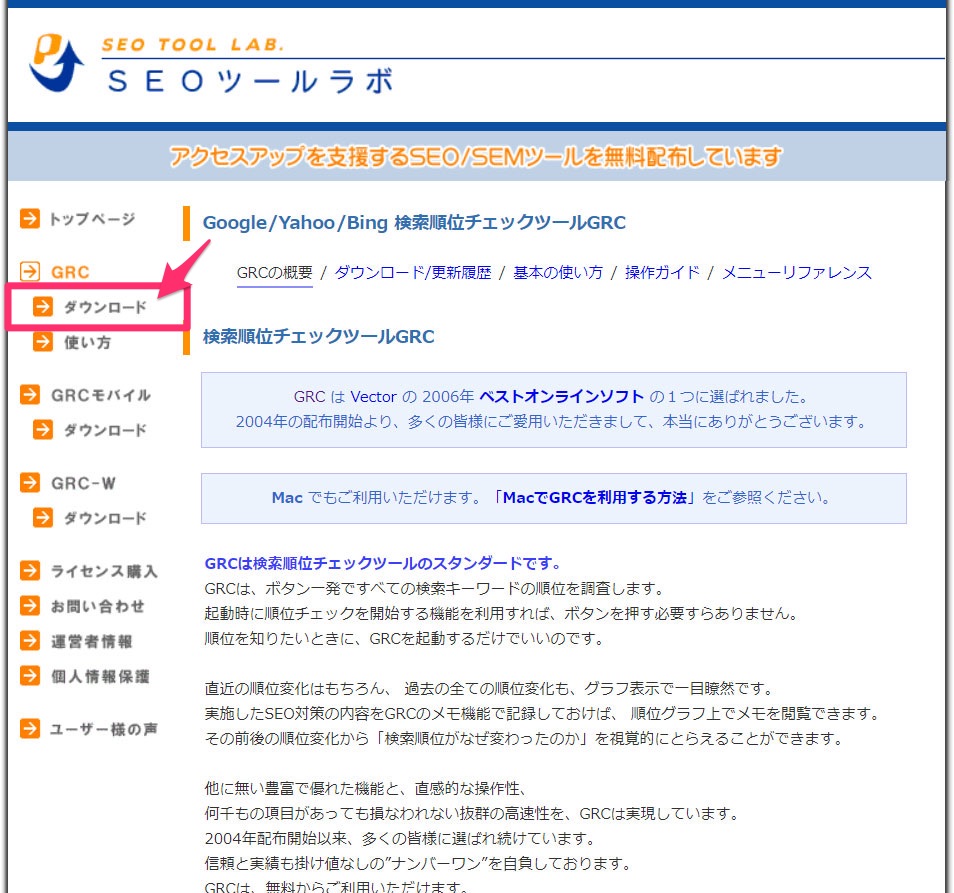
トップページ左上にある「ダウンロード」をクリックします。
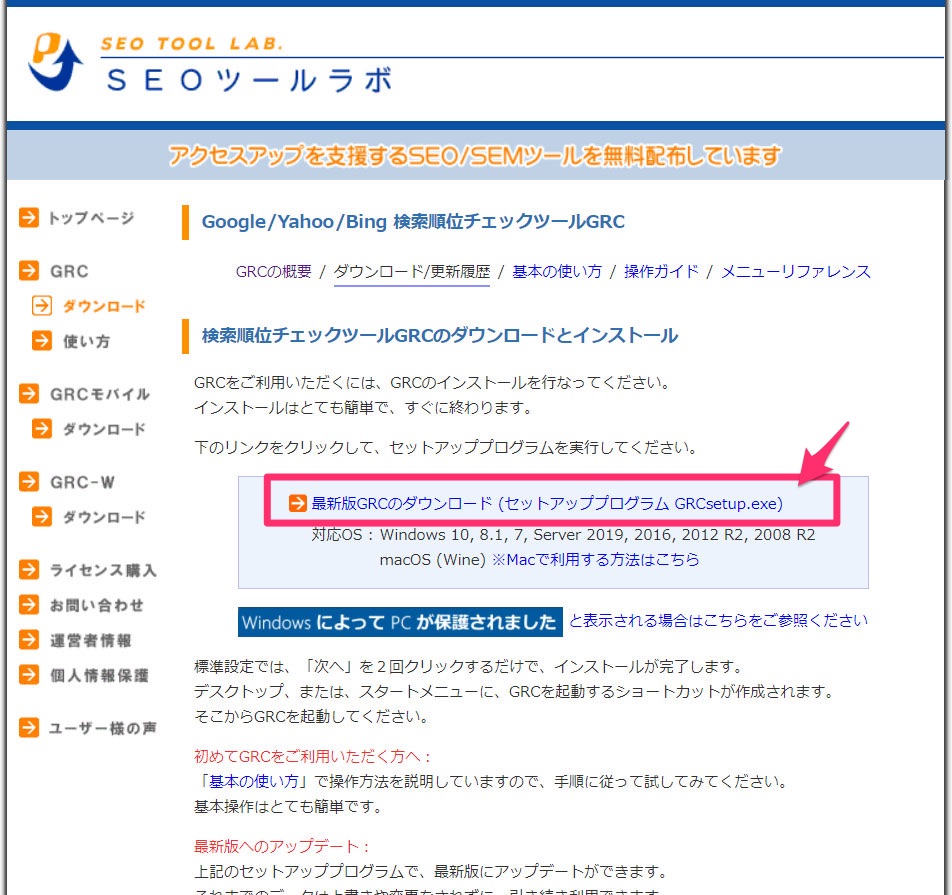
画面中央の「最新版GRCのダウンロード (セットアッププログラム GRCsetup.exe)」をクリックするとダウンロードが開始されます。
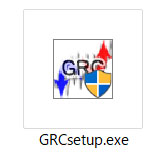
ダウンロードされた「GRCsetup.exe」をダブルクリックします。
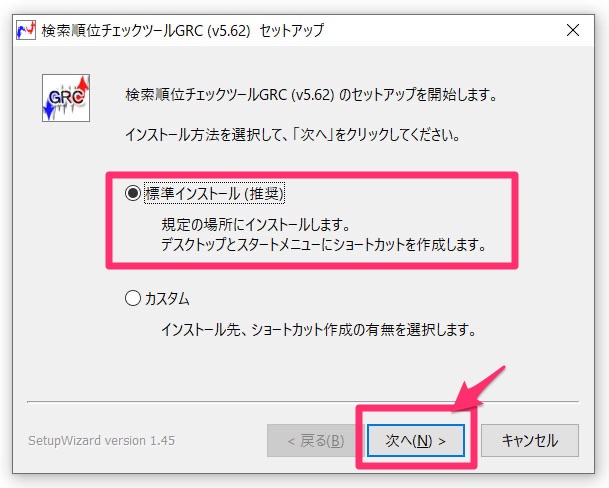
「標準インストール(推奨)」を選択して「次へ」をクリックします。
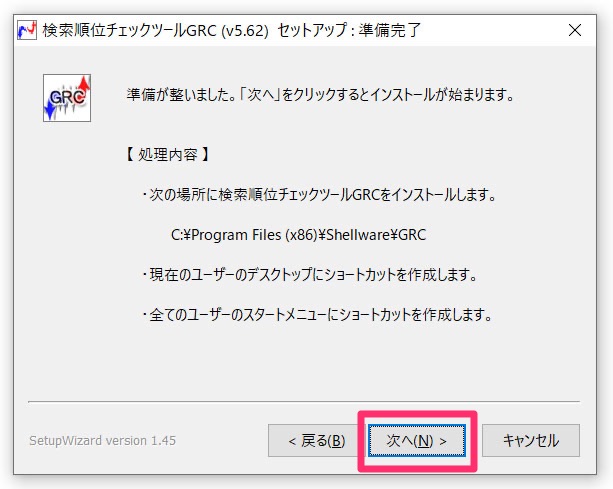
「次へ」をクリックするとインストールが始まります。
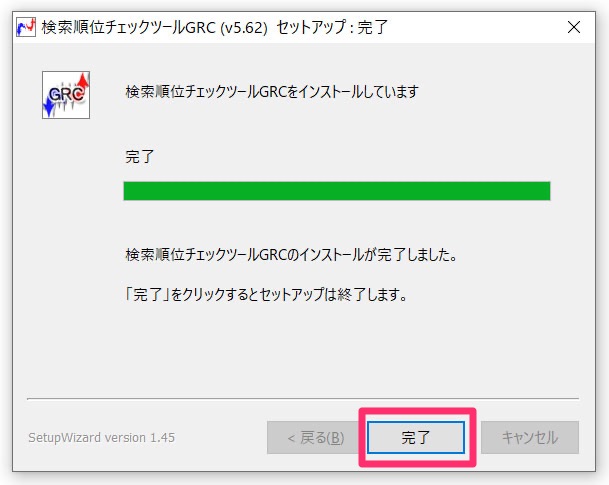
インストールが完了したら「完了」をクリックします。

デスクトップまたはスタートメニューにGRCのショートカットが作成されています。
そちらをダブルクリックするとGRCが起動します。
GRCのインストールボタンが出ない、インストールができない場合の対処
「GRCsetup.exe」をダブルクリックすると、「アプリをMicrosoft Storeから入手」という画面が出てインストールに進めないことがあります。
その場合は、PCの設定を変更する必要があります。
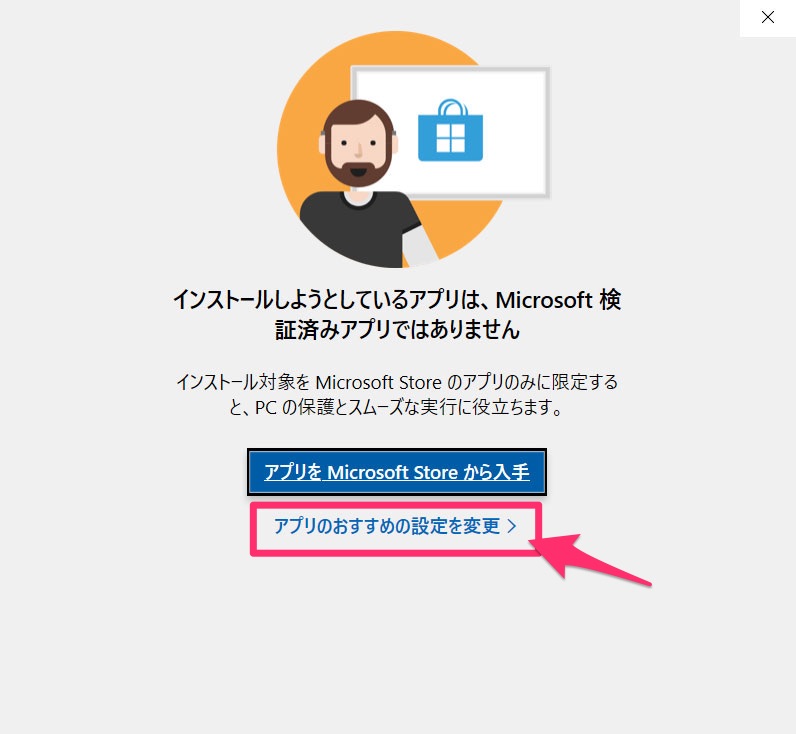
「アプリのおすすめの設定を変更」をクリックします。
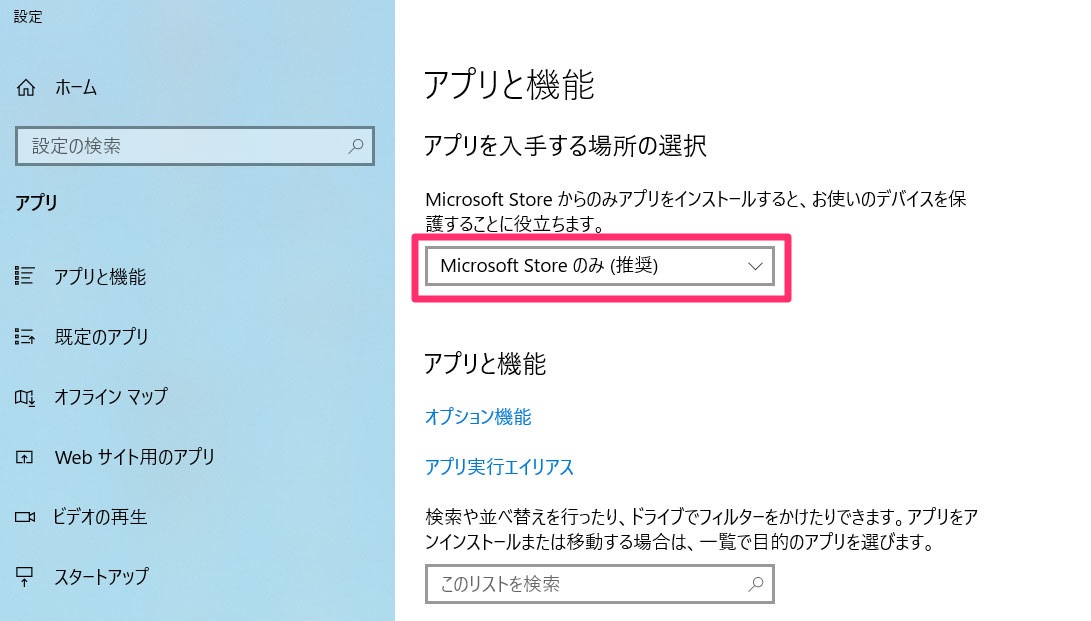
PCの設定画面が立ち上がったら「Microsoft Storeのみ(推奨)」をクリックします。
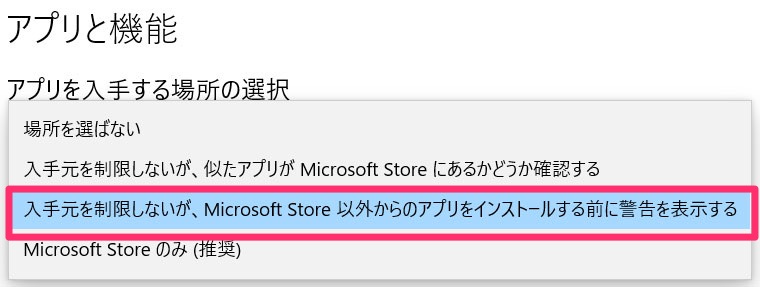
「入手元を制限しないが、Microsoft Store以外からのアプリをインストールする前に警告を表示する」をクリックします。
設定画面を閉じて、再度「GRCsetup.exe」をダブルクリックします。
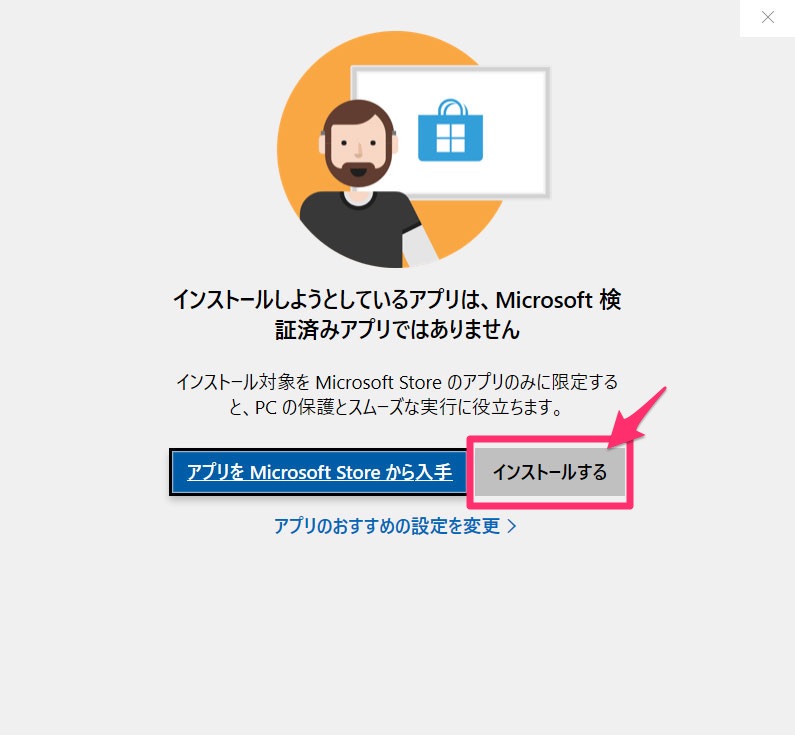
右側に「インストールする」ボタンが表示されるのでそちらをクリックします。
これでインストールを開始することができるようになります。
GRCの使い方
続いて、GRCの使い方について解説します。
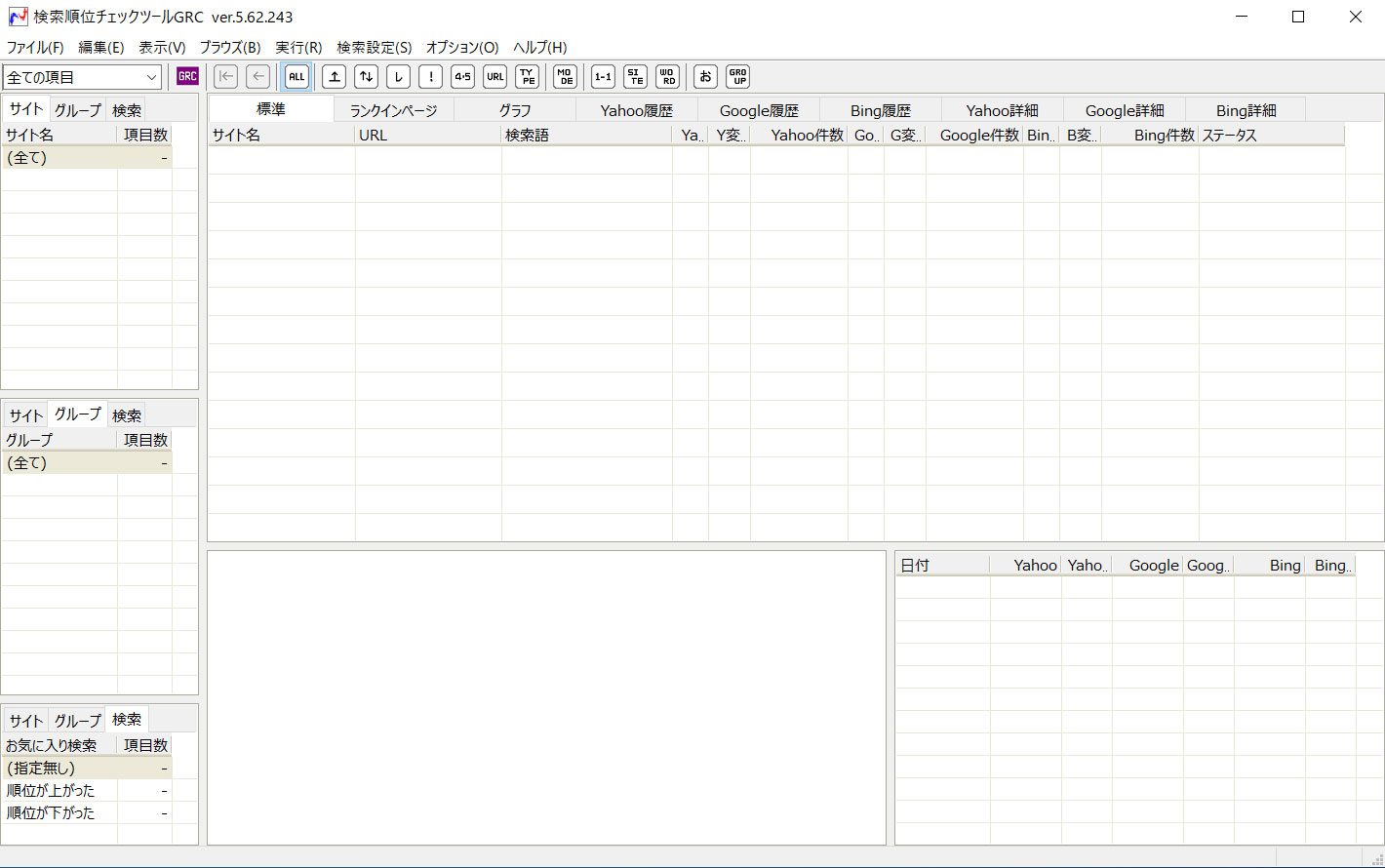
ソフトを起動させると、このような画面になります。これがGRCのメイン画面です。
ブログとキーワードの登録
まずは、あなたのブログのURLと調査したいキーワードを登録してみましょう。
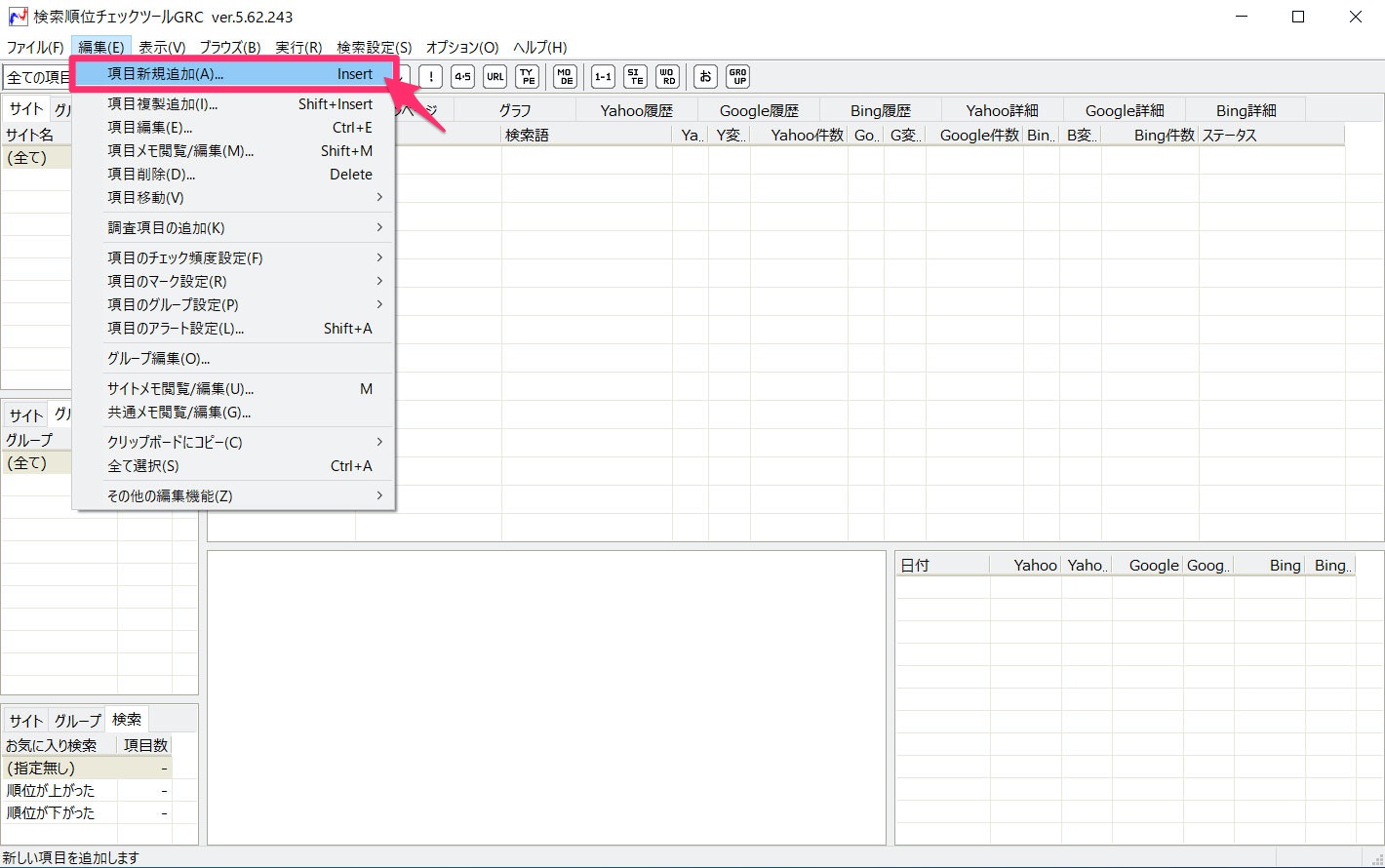
メニューから「編集」-「項目新規追加」をクリックします。
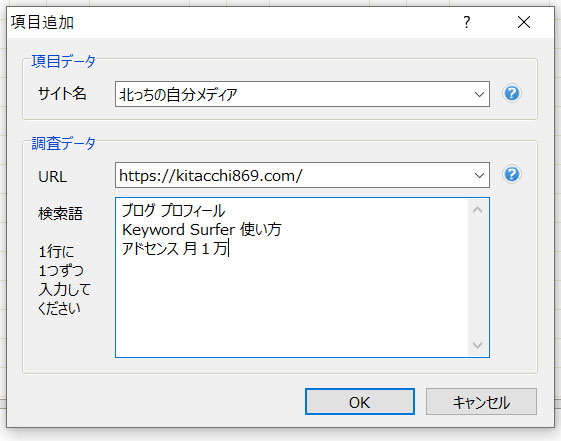
項目追加
- サイト名:ブログ名を入力
- URL:ブログのURL(トップページ)を入力
- トップページを入力することで下層の全てのページが順位チェック対象となる。
- 検索語:調査したいキーワードを入力(1行に1つずつ)
画像のように複合キーワードを追加したい場合は、間に半角スペースを入れてください。
また、今回は3つのキーワードを同時に登録しています。この場合は1行ずつ検索語を入力することで複数同時に登録することができます。
入力が終わったら「OK」をクリックします。
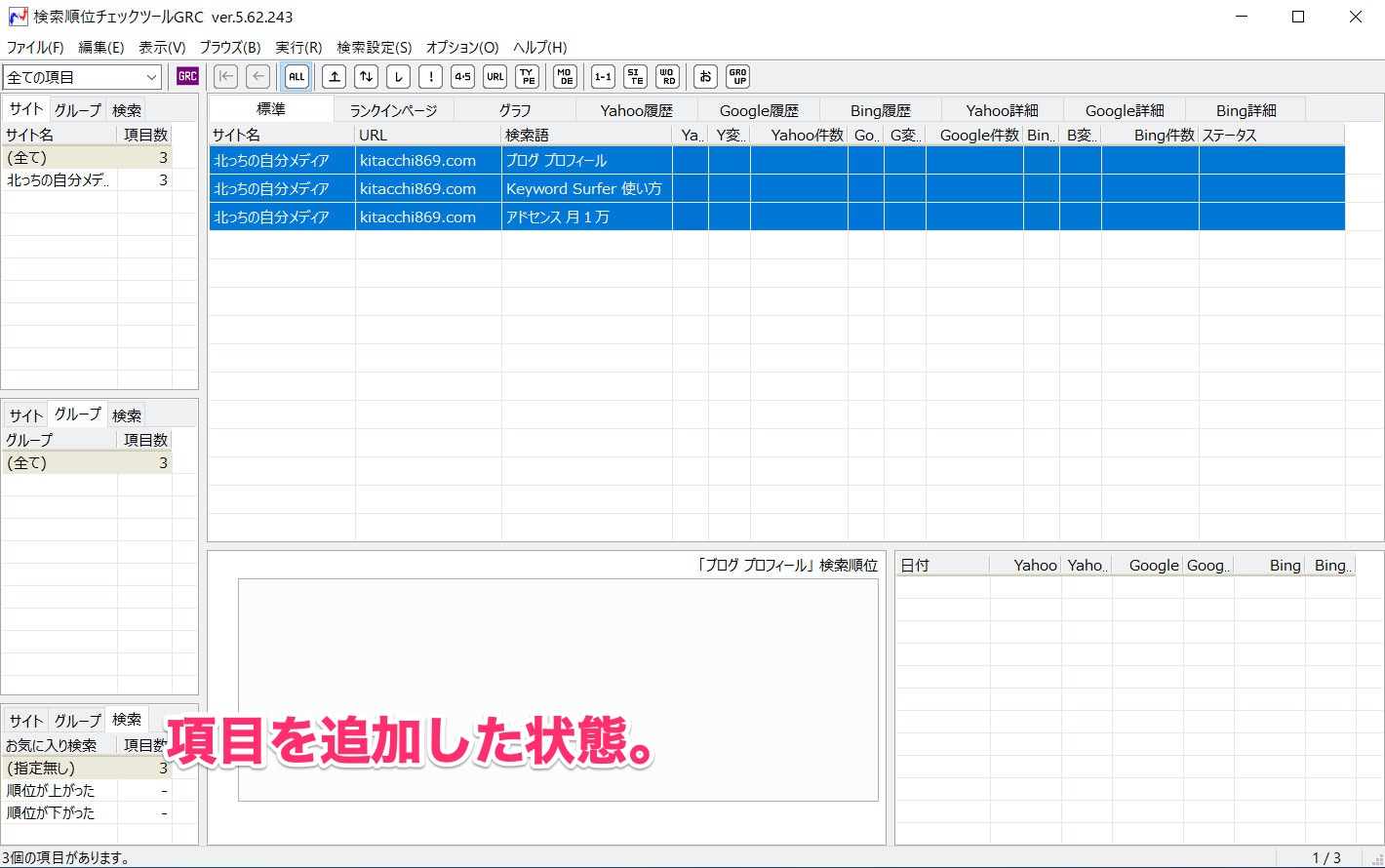
これでキーワードを登録することができました。
順位チェックを行う
登録が終わったら、登録した項目の順位チェックを行います。
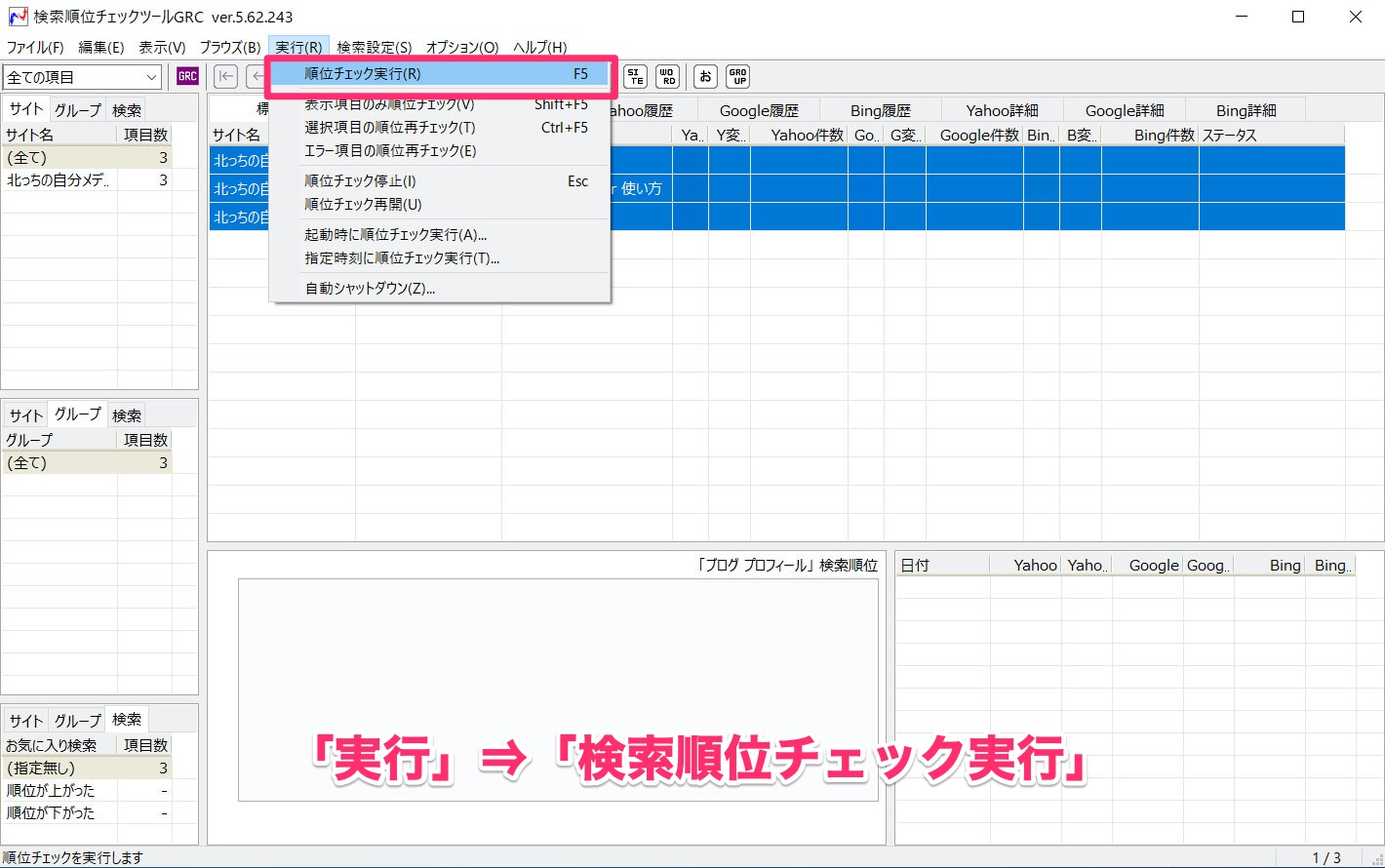
メニューから「実行」-「順位チェック実行」をクリック、または画面上部のツールバーにある「GRC」ボタンをクリックすると計測が始まります。

計測が終わると、検索順位の結果が表示されます。
これで、GRCの基本的な機能を使うことができるようになりました。
ランクインページで順位がついた記事もわかる
GRCでは、メイン画面の項目リストに表示するデータを切り替えることができます。
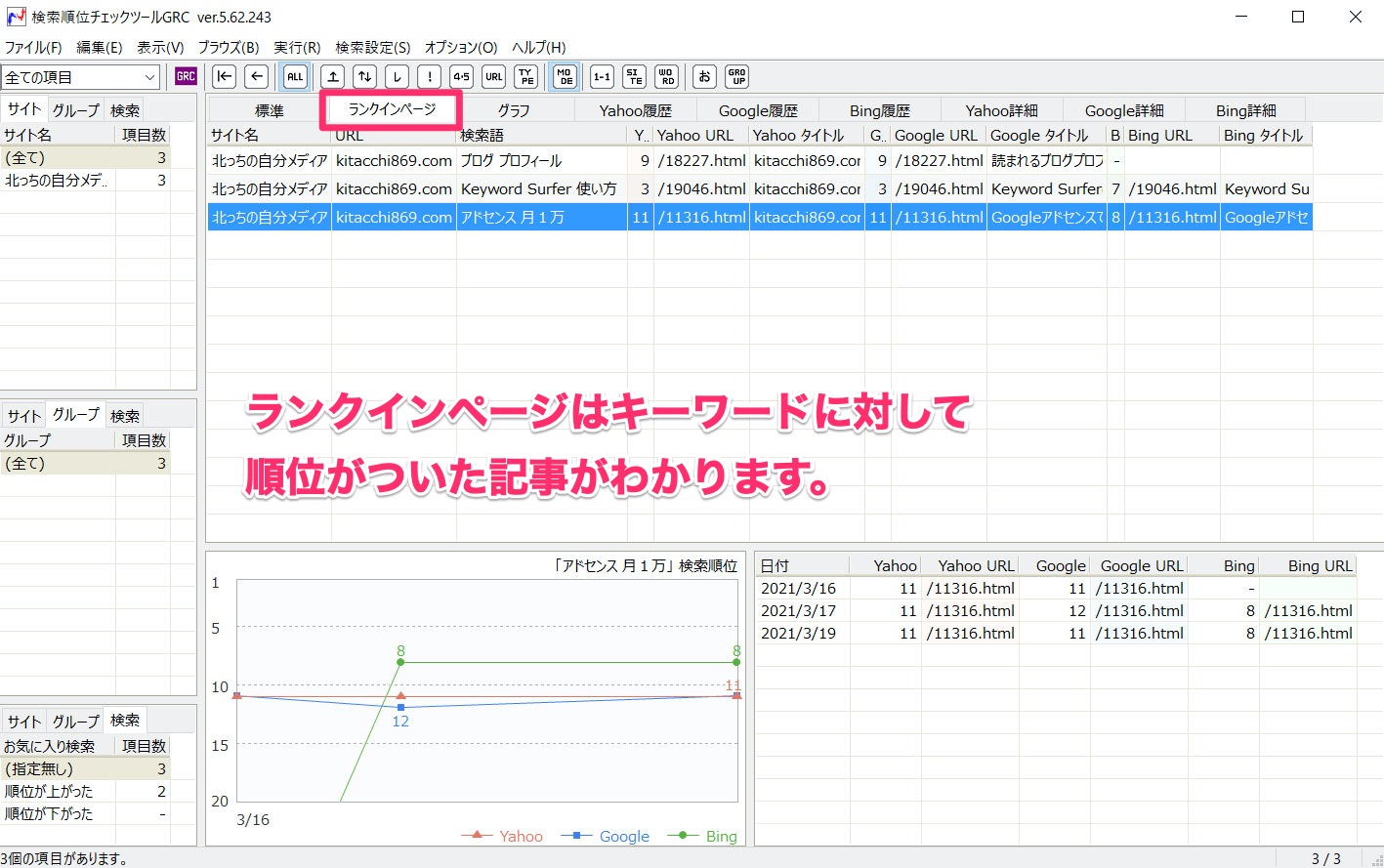
「表示モード」の切り替えは、画面上部に並んでいるタブを選択することで簡単に行えます。
「ランクインページ」タブをクリックすると各検索エンジンの検索順位、ランクインページのURL、記事タイトルを確認することができます。
自動更新スケジュールの設定
検索順位を定期的にチェックしたい場合には、自動更新スケジュールの設定が便利です。
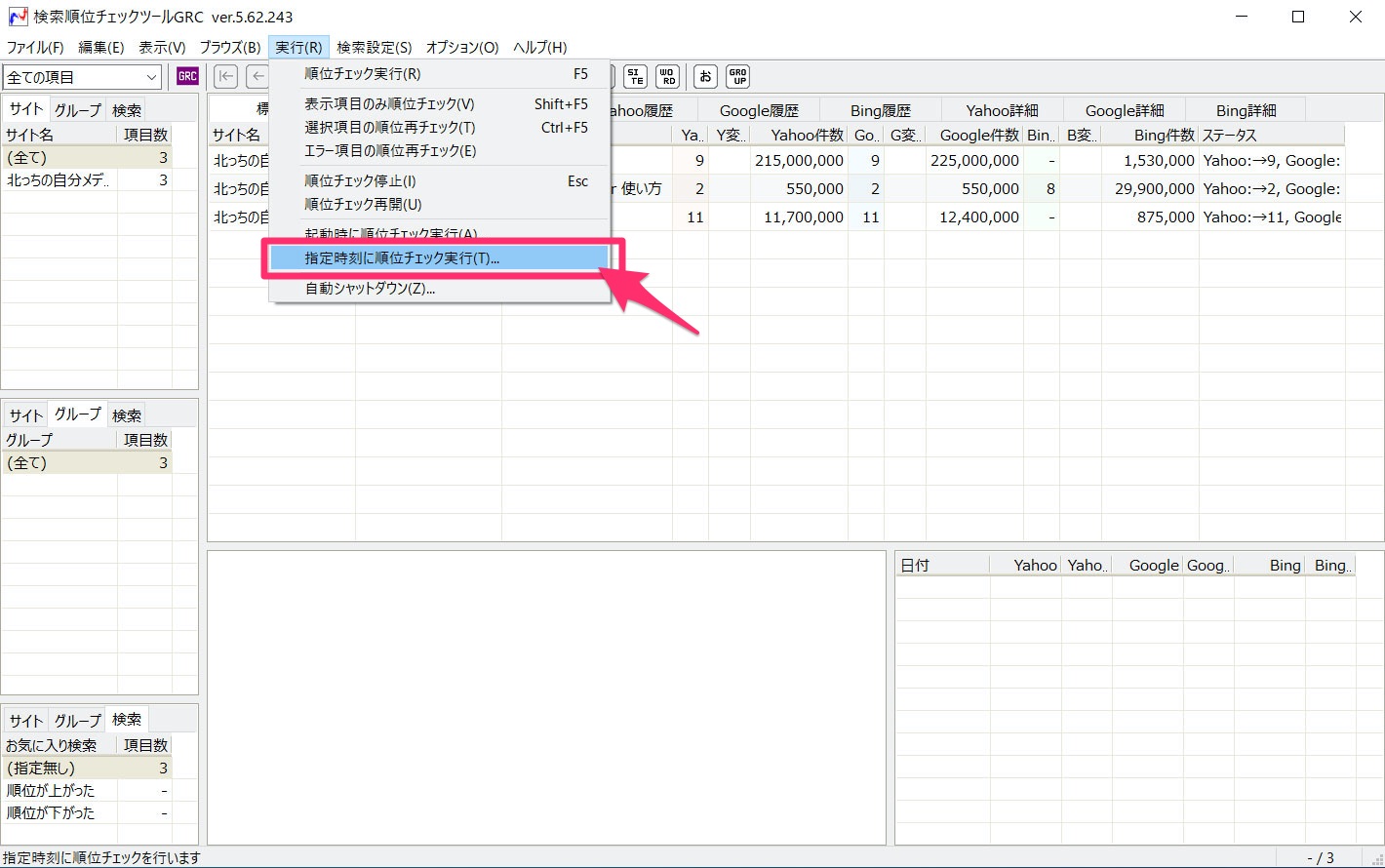
メニューから「実行」-「指定時刻に順位チェック実行」をクリックします。
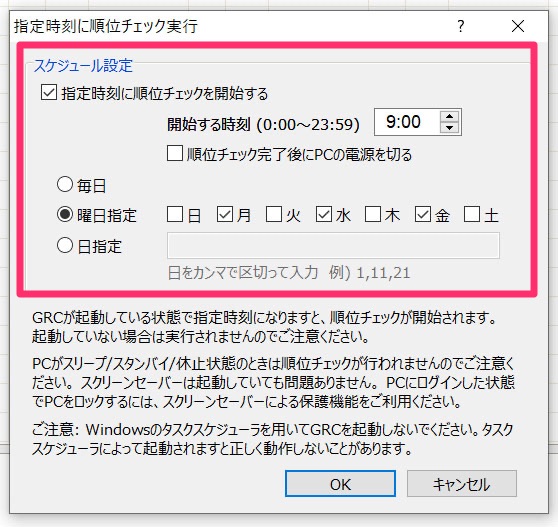
「指定時刻に順位チェックを開始する」にチェックを入れると、開始する時刻や実行する日にちや曜日を設定することができます。
表示項目の設定
GRCでは、登録した項目にフィルタをかけることができます。表示する項目を設定することで、順位チェックを効率的に行うことができるようになります。

メニューから「表示」をクリックします。最初は「全ての項目」にチェックがついています。

「表示条件」にポインタを合わせると、いろいろなフィルタが表示されます。これを使うことで表示させる項目を絞り込むことが出来ます。
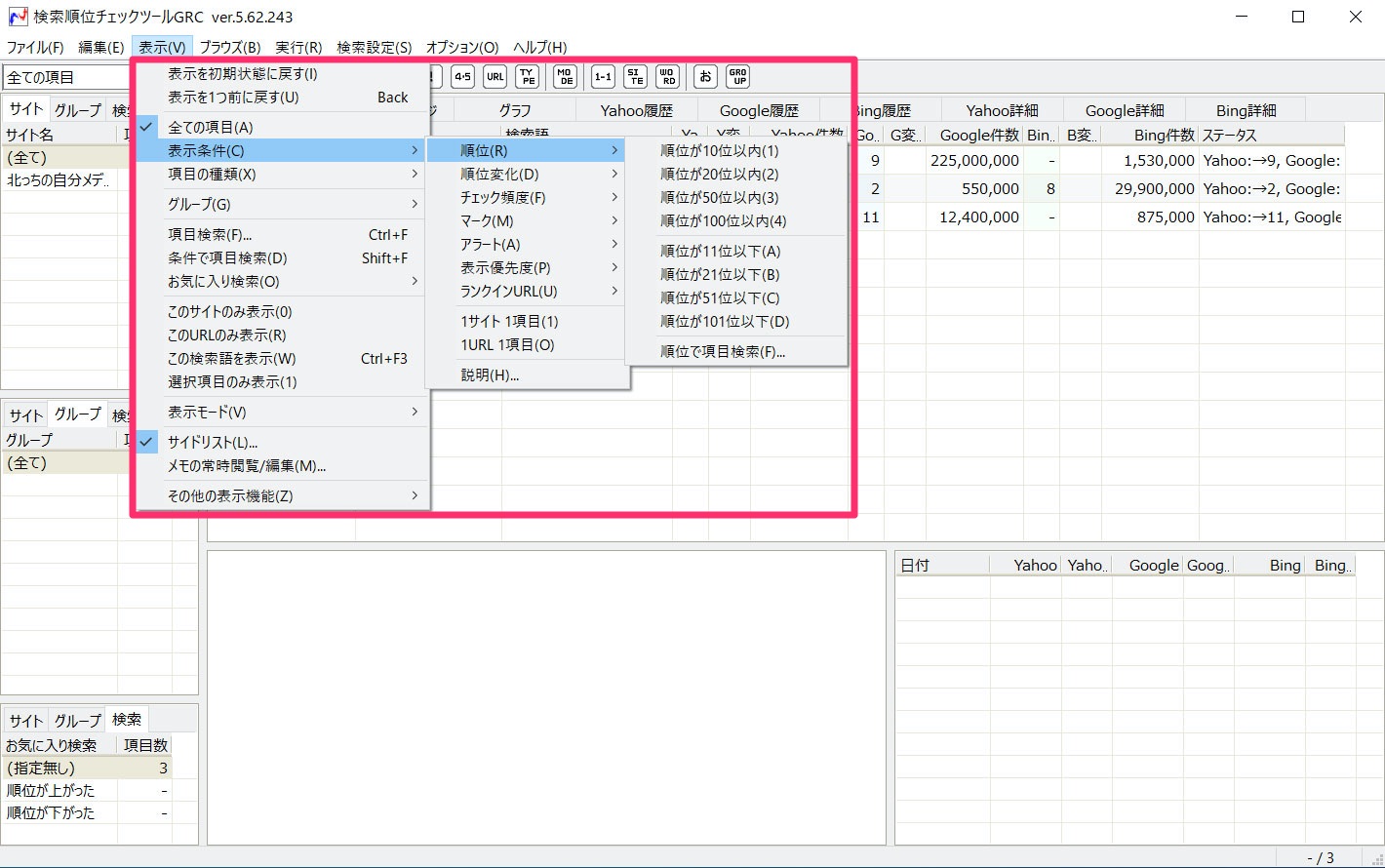
検索順位でフィルタをかけて項目を表示させることもできます。10位以内のキーワードだけをチェックしたい、といった場合に有効です。
複数の条件を組み合わせることもできるので、さまざまな角度から順位を分析をすることができます。
エクスポート機能(データをCSVファイルに出力する)
GRCでは、順位履歴と項目一覧をCSVファイルに出力することができます。
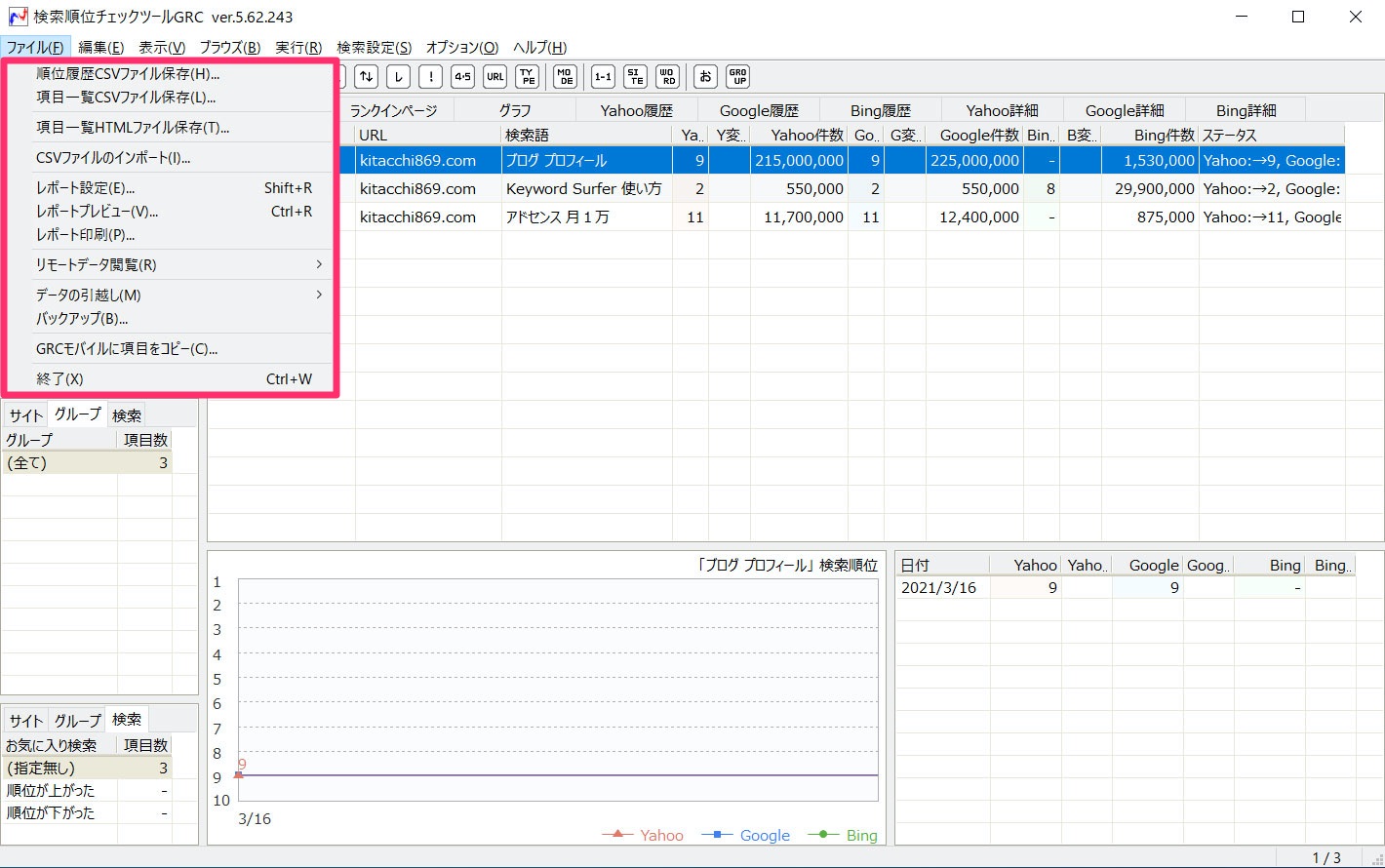
メニューから「ファイル」をクリックすると、「順位履歴CSVファイル保存」「項目一覧CSVファイル保存」を選ぶことができます。
順位履歴CSVファイル 出力設定画面
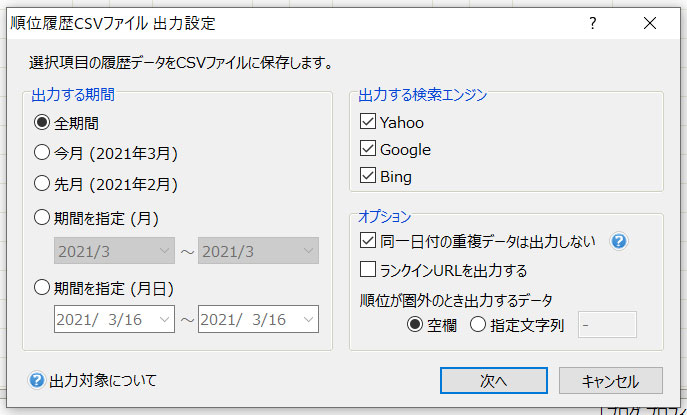
項目一覧CSVファイル保存 出力設定画面
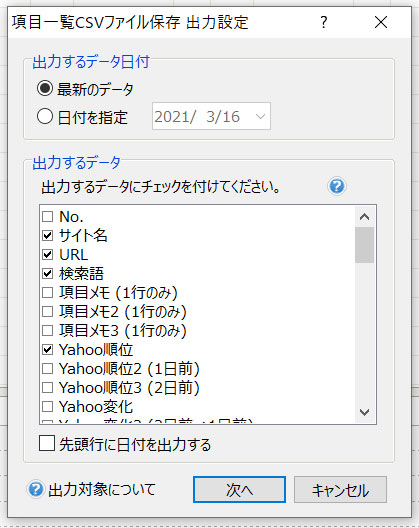
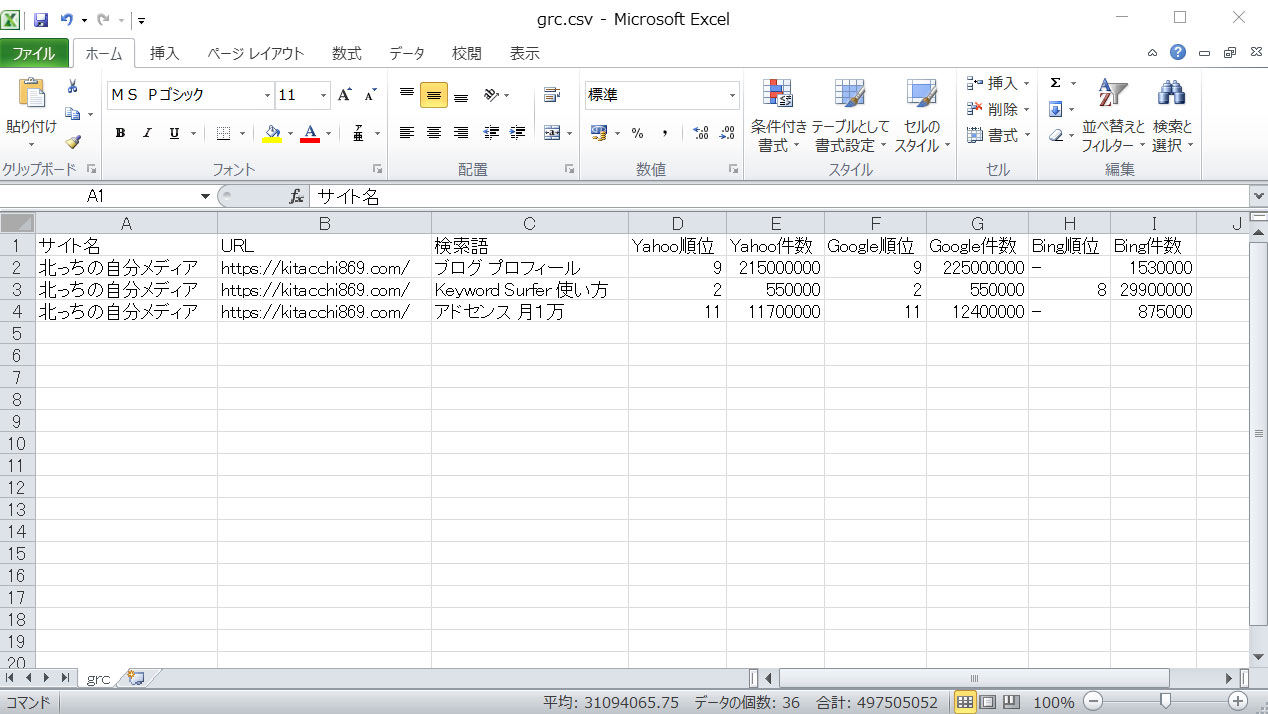
データをCSVファイルに出力することで、Excelなどのソフトウェアで読み込んで、データをグラフ化することもできます。
こうすることでデータを管理しやすくなります。
キーワード数を増やしたい場合はライセンスを購入
無料版のGRCには、残念ながら使用制限があります。
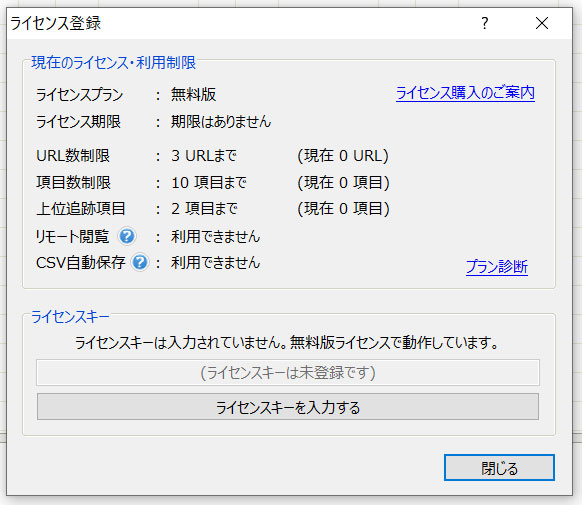
- URL数制限:3URLまで
- 項目数制限:10項目まで
- 上位追跡項目:2項目まで
URL数はともかく、項目数が10項目では足りないという方も多いのではないでしょうか?もっと計測できる項目を増やしたい、という場合にはライセンスキーを購入する必要があります。
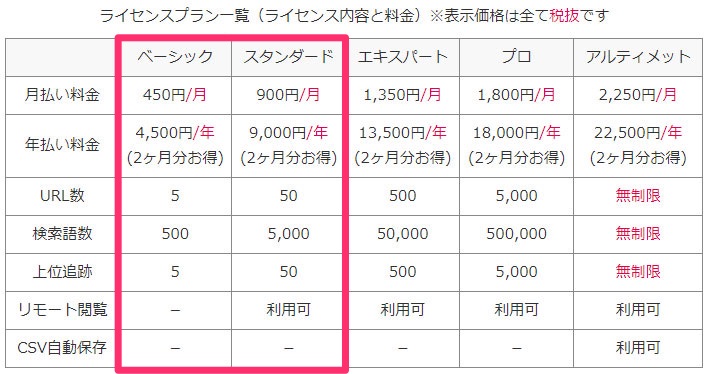
GRCには5つのライセンスプランがありますが、個人ブログの場合には「ベーシック」か「スタンダード」のどちらかを選んでおけばOKです。
「ベーシック」「スタンダード」どちらのプランも年払いの方が2ヶ月分お得になっています。
記事数やブログの数など、運営しているブログの規模に合わせてプランを選びましょう。
 北っち
北っち最初はベーシックにしておいて、あとからスタンダードに切り替えるのもおすすめです。
まとめ
今回は、検索順位チェックツールGRCのインストールから使い方までを解説しました。
GRCはとても便利なツールです。自身のブログ運営に上手く活用していきましょう。
買い切りの検索順位チェックツールを探している場合はCOMPASS、パソコンがMacの場合はRank Trackerがおすすめです。
GRCを含めた3つのツールの比較はこちらの記事をどうぞ。

ライバル不在のお宝キーワードの見つけ方まとめました。
- 「ツールを使っても、なかなか狙えそうなキーワードが見つからない。」
- 「どれもライバルが強すぎてとても勝てるとは思えない・・・」
- 「もう個人ブログで勝てるキーワードなんてないんじゃないの?」
こんな風に思っているあなたに向けて、で北っちが実際に10万円稼いだ経験とこれまでサポートしてきた方の意見をもとに、「個人ブログでも稼げるライバル不在のキーワードの見つけ方」をまとめました。
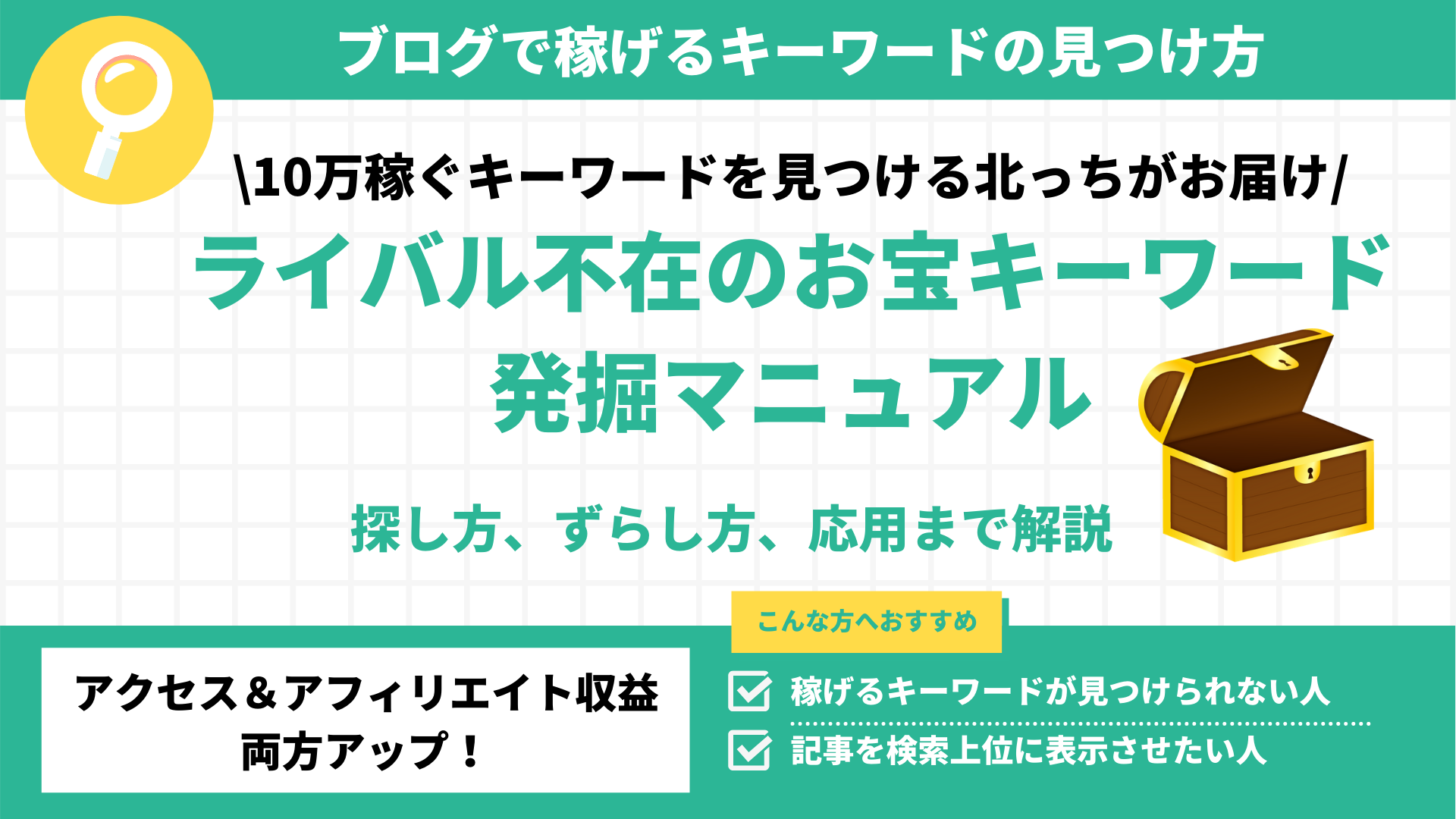
北っちの限定メルマガでは、記事の書き方やブログの収益化の仕方、デザインの作り方などなど・・・「自分の趣味や好きなことを活かしてネットでお金を稼ぐ方法」についてお届けしています。
登録は無料で、初心者でも「どうやって好きなことでお金を稼ぐのか?」を動画とテキストでまとめた講座をプレゼントしています。
また、特典として
- 趣味を活かしたブログで本業収入の月20万円を超えるまでにやった5つの戦略解説
- 北っちが趣味とブログで月5,000円、10,000円を稼ぐまでの体験談
- 普段のネット通販やサービスを利用しながらお金を稼ぐ方法
についても合わせてプレゼント致します。
以下のボタンをクリックし、無料ダウンロードの請求フォームにアクセスしてください。







