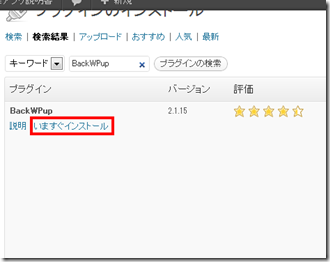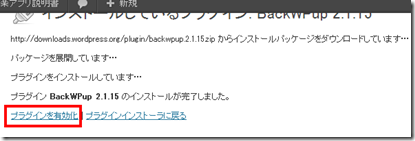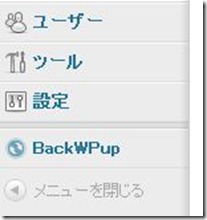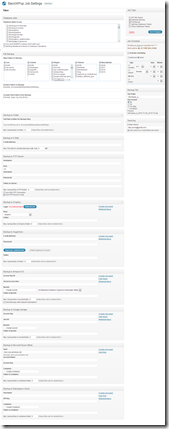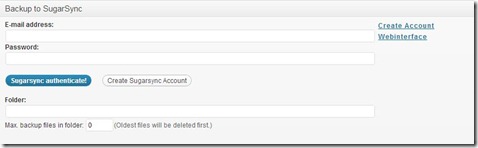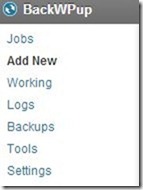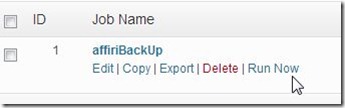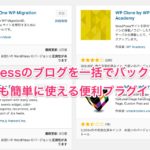あなたのブログ、きちんとバックアップをしてますか?もし、ブログが消えたら・・・
シャレにならんので、これだけは設定しておきましょう。
ブログをバックアップ出来るプラグイン
北っち以前、WP-DBManagerというプラグインを利用していました。
しかし、このプラグインはDB(データベース)のみのバックアップ。
まるごとバックアップ取るには向かないんですよね。
これではいかん。
そう思って別のプラグイン探しへ。
そして見つけたのがBackWPup。
ファイルもDBも丸ごとバックアップ出来る
おりこうさんなプラグインです。
しかも、指定した日時に常時バックアップしてくれる優れもの。
そんじゃ導入していきましょうか。
BackWPupのインストールから設定まで
まずは管理画面のプラグインから
新規追加画面にいきましょう。
検索して、今すぐインストールをクリック。
インストールが終わったら忘れずに有効化しましょう。
ここから設定に入ります。
BackWPupの設定
メニューからAdd Newをクリックして下さい。
なっがい画面が出てきます。
項目も多いですが設定するのは少ないです。

バックアップの名前を決めます。
あなたがわかる名前にしましょう。
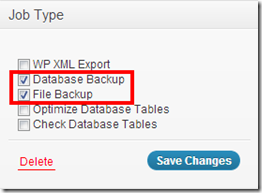
バックアップする種類です。
データベースとファイルにチェックします。
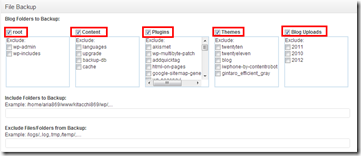
バックアップするものの詳細です。
赤枠で囲んである部分に全てチェックがあるか確認します。
その下は除外するものを選ぶ場所なのでなにもチェックしなくてokです。
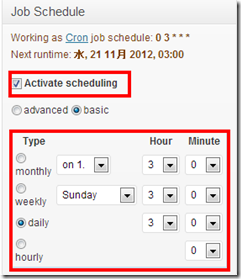
バックアップする頻度を指定出来ます。
Activeate schedulingにチェックを入れます。
下の欄は月、週(曜日も)毎日のどれかを選ぶ事が出来ます。
北っちは週1(水曜日の午前3時に設定しております。)
お好みで設定して下さい。
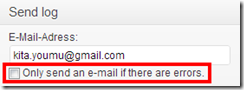
メールでバックアップの完了をお知らせすることが出来ます。
したのチェックは外しておきましょう。
これはエラー時のみメールを送る、という内容なのですが
完了時も通知されるようにしたほうが安心です。
(メールの不達が考えられるため)
保存する場所を決める
最後にこの設定を行います。
BackWPupでは複数の選択肢から選択することが可能です。
北っちのオススメはDropBoxかSugarSync。
どちらも登録すれば無料で5GBの容量をクラウド上に借りることの出来るサービスです。
北っちはSugarSyncを使っています。
諸事情でDropboxを既に別で利用しているからです。
特に都合が悪くなければDropboxでの利用をオススメします。
他にはメールや独自サーバでの保管も可能です。
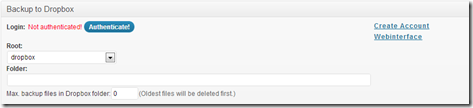
Dropboxの場合はこちらにアカウントの情報を入力し
Authenticateをクリックします。
アカウントの情報を入力し、
SugarSync Authenticateをクリック。
ここまでで設定は完了です。
最後に一番上、右のSave Changesをクリックして保存。
一度手動でバックアップしてみましょう。
左のメニューからJobsを選択。
先程保存した名前が表示されてるはずです。
Run Nowをクリックすればバックアップが始まります。
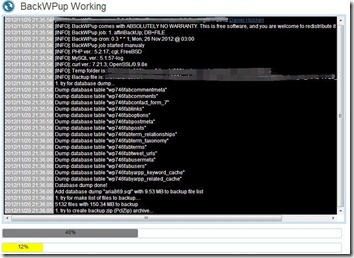
バックアップ中の画面。
しばらく待って頂ければ、バックアップの完了です。
これでバックアップは安心です。サイトの保管は大事なので導入してみて下さいね。
バックアップをより簡単に、初心者にもおすすめプラグインがあったので。