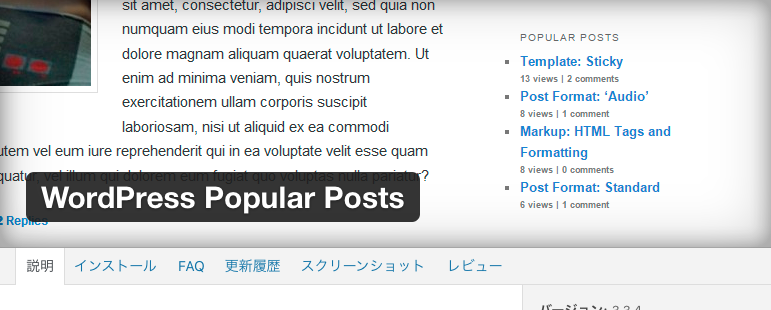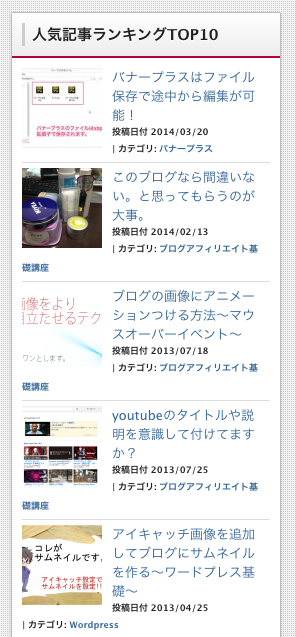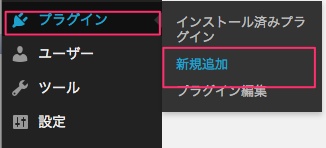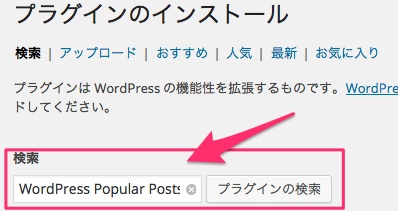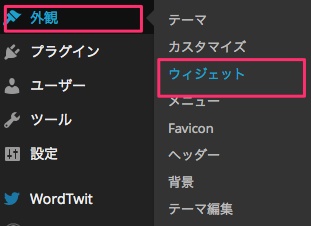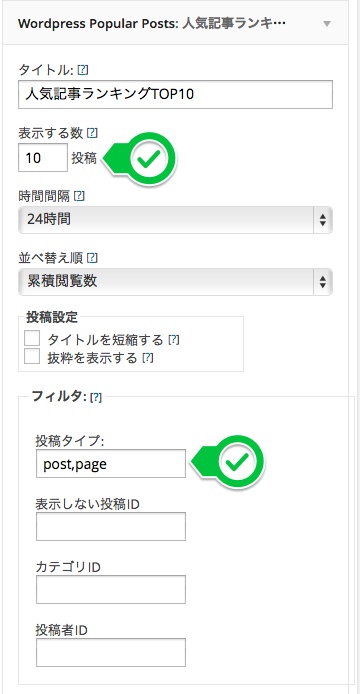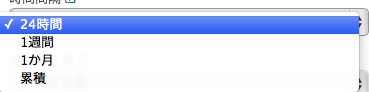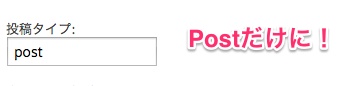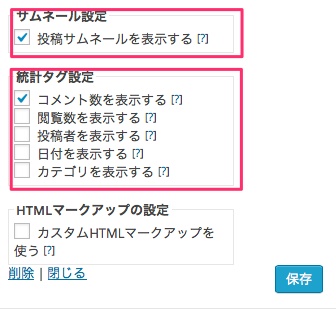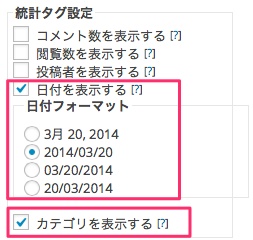「ブログでよく読まれている記事をランキング形式で表示させたい・・・」
「出来ればサムネイル(画像)も表示させたいなあ」ってお悩みのあなたへおすすめのプラグインを紹介するよ。
WordPress Popular Postsというプラグインで簡単にサムネイル付きの記事ランキングが作れちゃうのだ。インストール、使い方を解説!
画像付き記事ランキングは読まれやすい
人気記事の一覧などを表示させる場合、記事タイトルだけではなくて画像も一緒に表示した方がオススメ。
だって明らかに目立つし、読者も「お?これ気になるな〜」ってクリックしてくれやすくなるから。
サイドバーに設置するだけでブログも華やかになるのでオススメ。
WordPress Popular Postsのインストール
それではWordPress Popular Postsを実際にインストールしていこっか。
ワードプレス管理画面のメニュー一覧から、「プラグイン」→「新規追加」を選択。
プラグインの検索欄に「WordPress Popular Posts」と入力。プラグインの検索をクリックします。
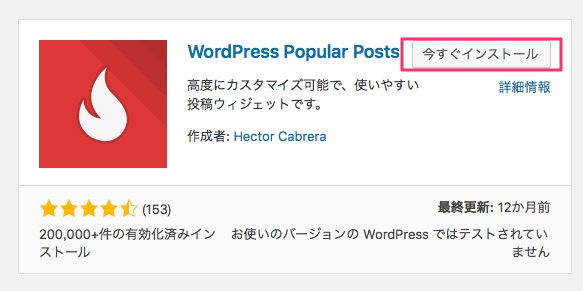
検索で表示されたWordPress_Popular_Postsが表示されるよ。「いますぐインストール」をクリック。インストールが自動で始まるのでちょっと待とう。
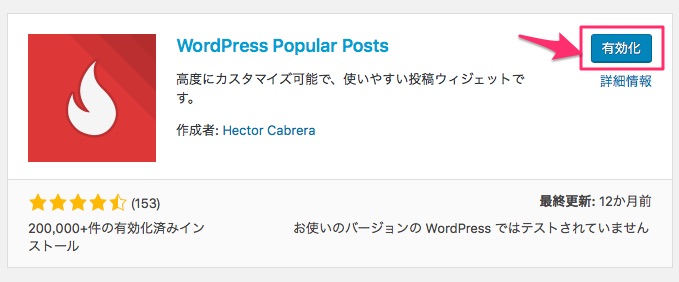
インストールが完了するので、「プラグインを有効化」をクリック。これでインストールは完了。
WordPress_Popular_Postsをサイドバーに表示させる
それでは実際にWordPress_Popular_Postsをサイドバーに表示させてみよう。
ワードプレス管理画面から「外観」→「ウィジェット」をクリック。
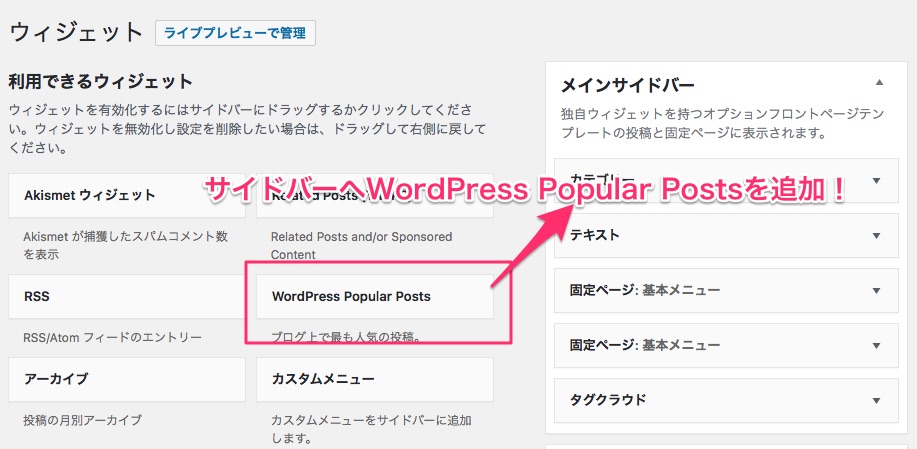
するとウイジェットの追加項目にWordPress_Popular_Postsがあるのがわかるかな?
これをサイドバーに追加すればOK。テンプレートによってウィジェットは異なりますが、サイドバーは必ずあるのでまずはここに追加。
当然ウィジェットなので、サイドバー以外にも追加することが出来るよ。
WordPress Popular Postsの詳細設定
ここから更に設定項目があるので見ていこう。
タイトルID
お好きにどうぞ。北っちは「人気記事ランキングTOP10」ってしてる。
表示する数
何記事表示させるかってこと。5〜10記事くらいがちょうど良いと思うよ。
時間間隔
- 24時間
- 1周間
- 1ヶ月
- 累積
の中から選択出来ます。
並べ替え
累積閲覧数のままでOK。
投稿設定
- タイトルの短縮
- 抜粋を表示する
と2つの項目があるけど、サイドバーのサイズも考え必要ないと思う。好みもあるので、チェックを入れてみて、実際の表示を見てから決めよう。
フィルタ
投稿タイプが最初はpost,pagesとなっています。pagesってのは固定ページのこと。
基本通常の投稿だけで人気記事を一覧表示させたいので、「pages」は削除。
設定項目が長いので2分割しています。
サムネール設定
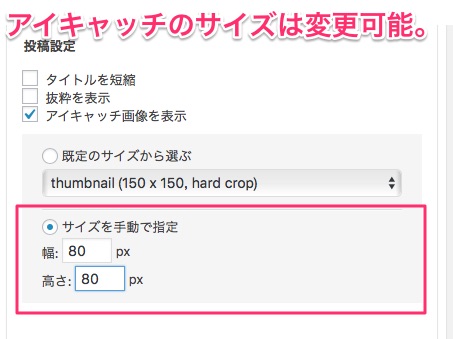
サムネール(アイキャッチ画像)を表示するかどうかの設定。
若干わかりにくいんだけど、一度「アイキャッチ画像を表示」にチェックを入れて、一回保存。そしたら上の画像のように、設定画面が表示されるよ。
いろいろ試した結果、幅、高さ共に80がちょうどいい。ただ、テンプレートによって変わると思うので、正方形を基準にサイズは色々試してみよう。
統計タグ設定
コメントや日付、カテゴリを
表示させるかどうかを設定出来ます。
北っちは日付とカテゴリを表示させるようにしています。
日付は表示パターンが選べるのでブログに合わせて決めましょう。ここまで出来たら「保存」をクリック。
これで記事の一覧表示が出来るようになります。
ブログ表示速度が軽くなる!?WordPress Popular Postsの設定
WordPress Popular Postsが最近仕様変更したため、ブログの表示が急激に遅くなるということが多発してる。
平素は当サービスをご利用いただき誠にありがとうございます。
WordPressのプラグイン「WordPress Popular Posts」をご利用のサイトにおいて、
バージョン「4.0.0」での仕様変更以降、「コンテンツ表示速度の低下」や
「サーバーへの過負荷」が発生するケースを多数確認しております。当サービスでも同プラグインをご利用のお客様が多くいらっしゃるため、
コンテンツ表示速度の向上や、サーバーに対する負荷の軽減が見込める推奨設定をご案内いたします。引用元:Xサーバー
そこで、これを解決してブログの表示速度を早く、軽くするための設定も公開しておくね。
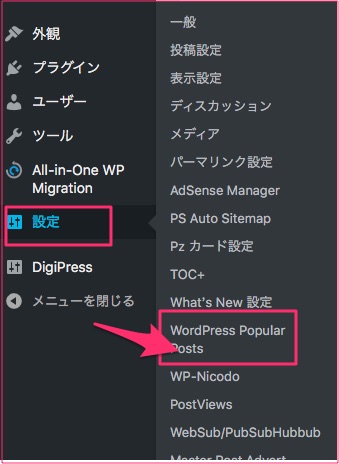
WordPress管理画面の左メニューから「設定」⇒「WordPress Popular Posts」をクリック。
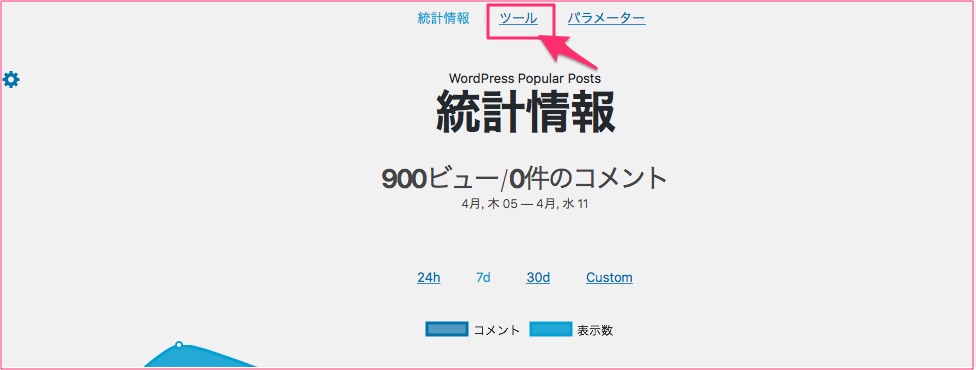
上部の項目から「ツール」をクリック。
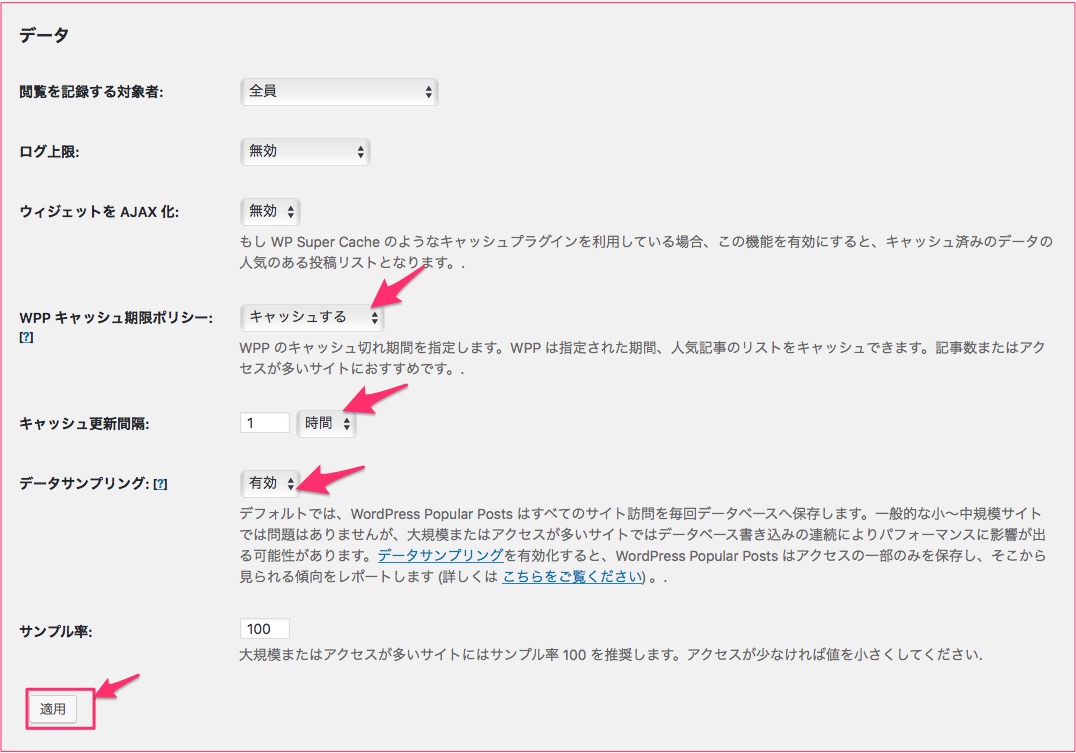
少し下にスクロールして、
- WPPキャッシュ期限ポリシー:キャッシュする
- キャッシュ更新間隔:1時間以上を選択
- データサンプリング:有効
この3つの項目を画像と同じように設定してね。
出来たら、「適用」ボタンをクリック。これだけでOK。
この設定は後からでも出来るけど、最初にやっておくのがおすすめ。
一度設定してしまえばかなり使えるプラグインなのでぜひ使って見て下さいね。