今回はXMLサイトマップを自動で作成してくれるGoogle XML Sitemapsの使い方について解説します。
これはGoogleにはあなたのブログがわかりやすく、記事が整頓されている状態で
チェックしてもらうための「サイトマップ」を作成するものです。
インストールは簡単なのでやっていきましょう。SEO対策としても基本なので必須の作業です。
Google XML Sitemapsのインストール方法
WordPressの管理画面左メニューから「プラグイン」⇒「新規追加」をクリック。
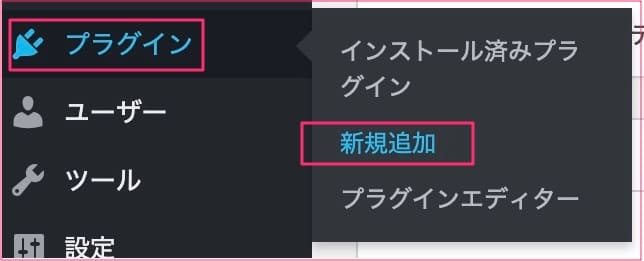
検索欄に「Google XML Sitemaps」入力します。「今すぐインストール」をクリック
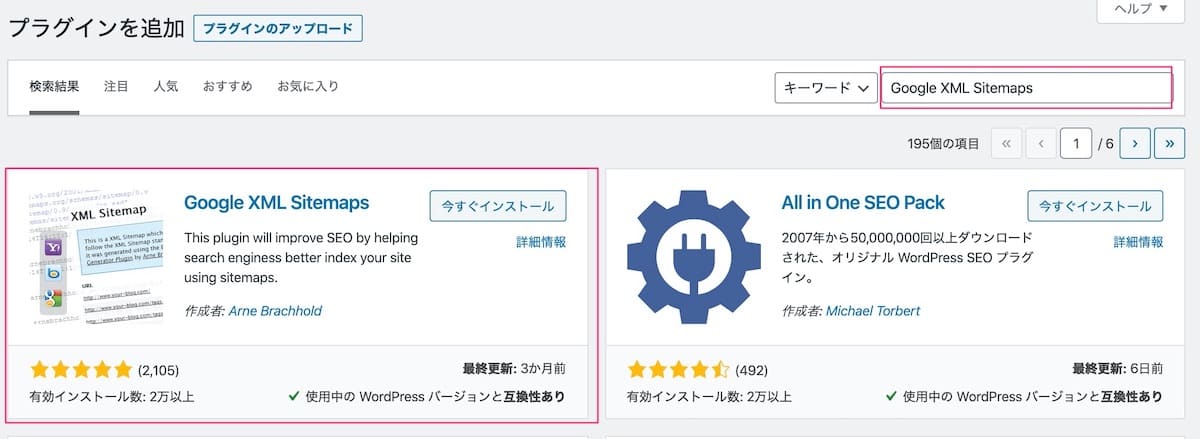
インストールされたら、「有効化」をクリック。

有効化がされると画面が切り替わります。

次は設定をしていきます。
Google XML Sitemapsの設定
左メニューから「設定」⇒「XML−Sitemap」をクリック。
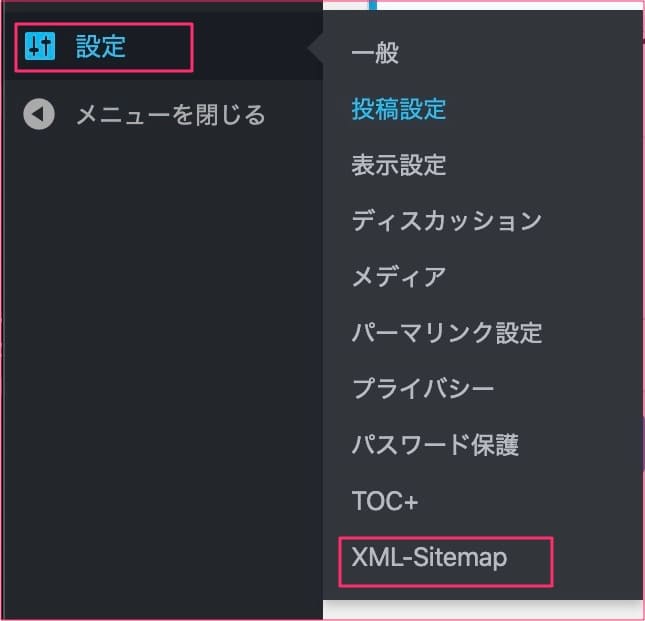
設定画面に移動します。
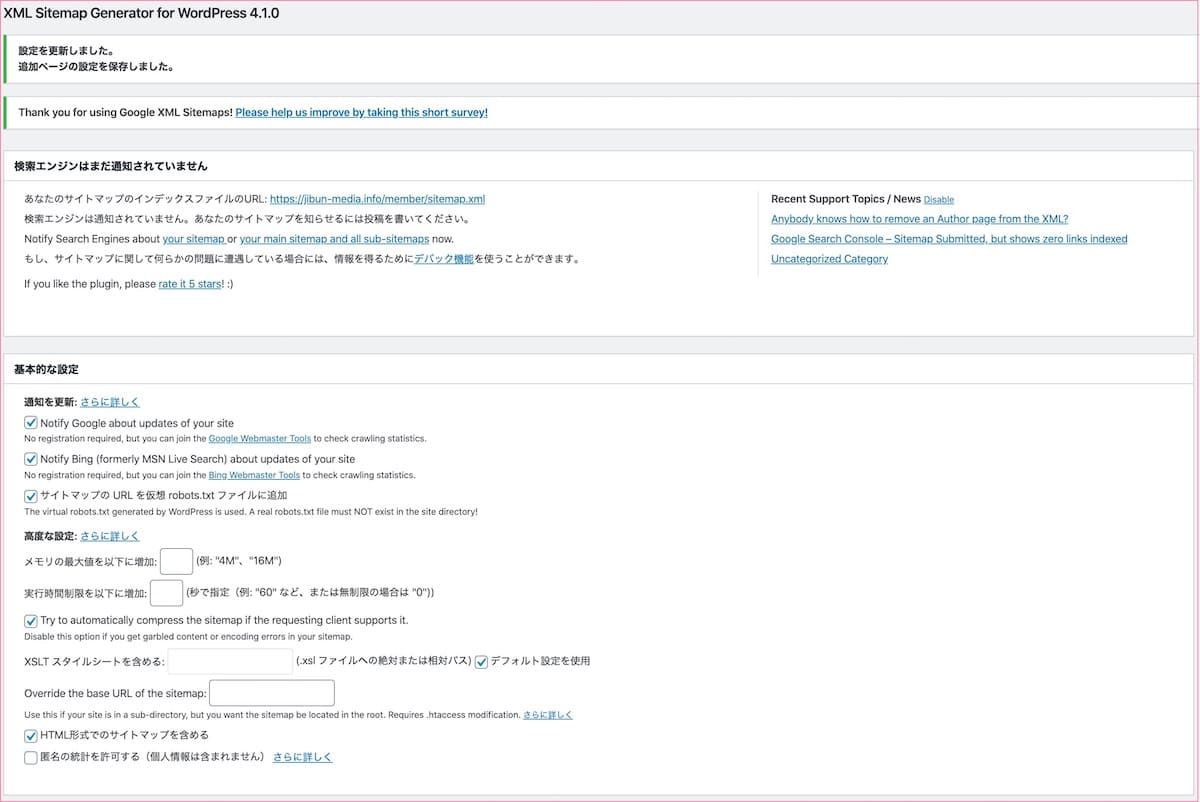
基本的な設定
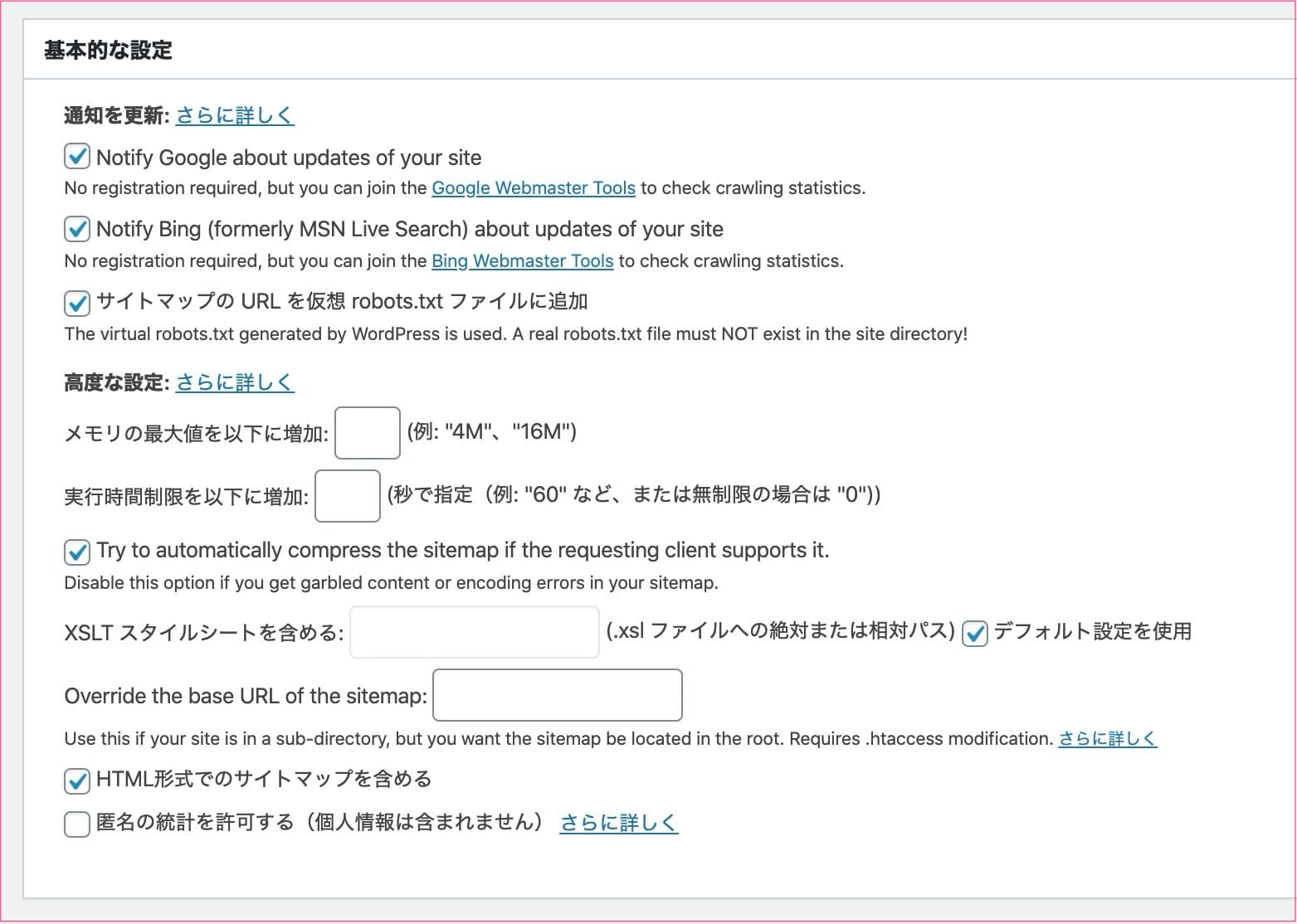
基本はそのままでOK。
投稿の優先順位
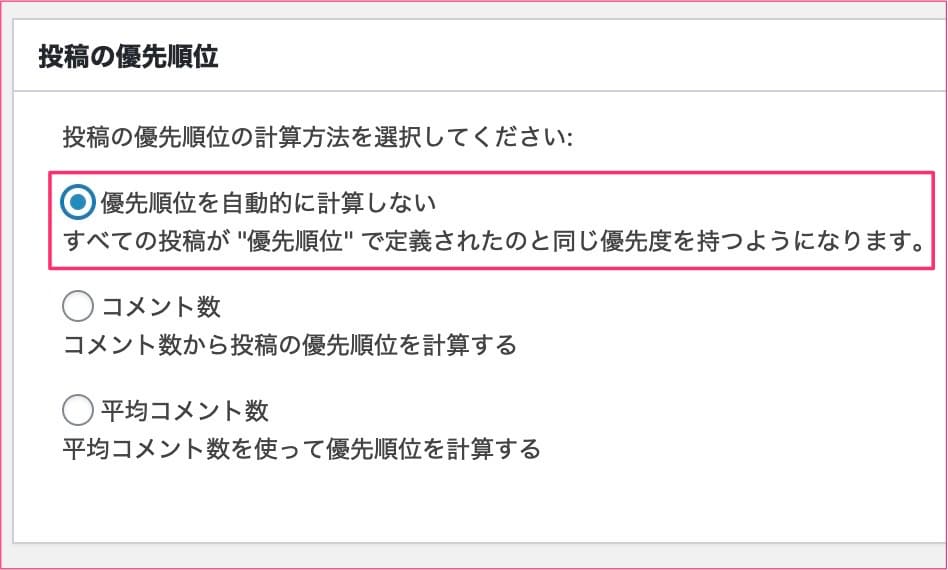
「優先順位を自動的に計算しない」にチェック。
Additional Pages
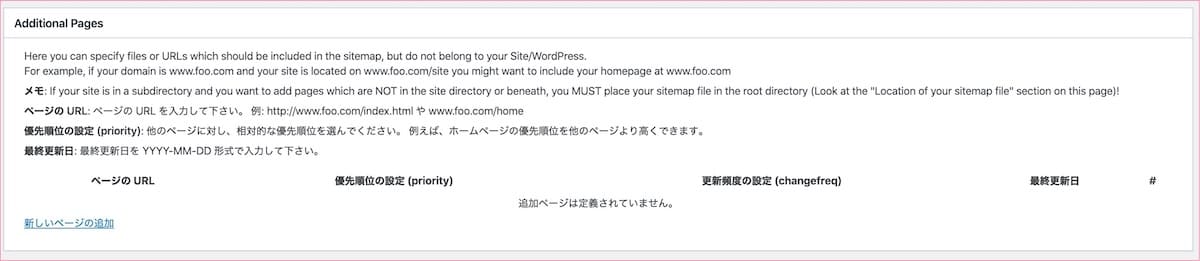
初期状態でOK。
Sitemapコンテンツ
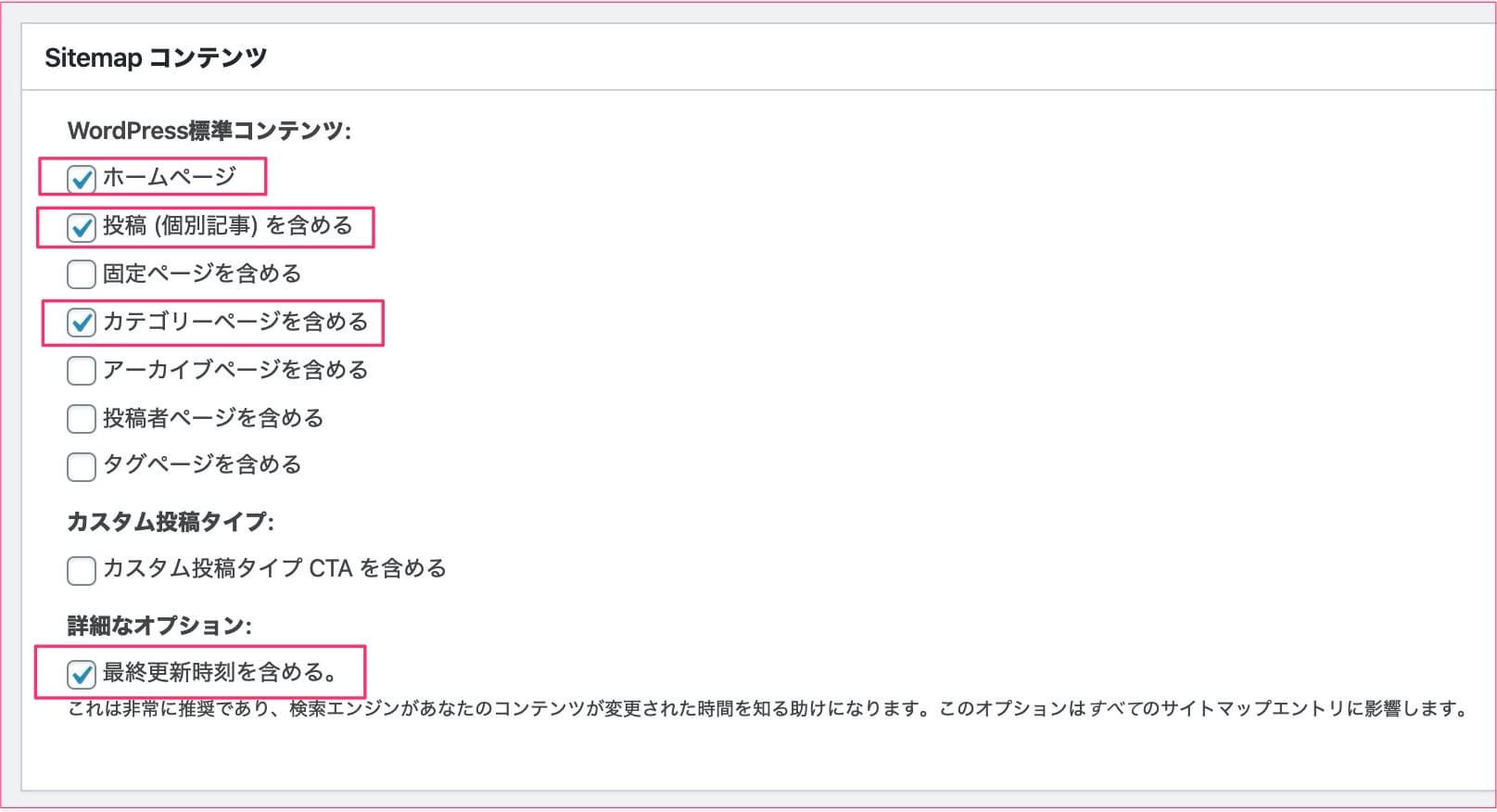
- ホームページ
- 投稿(個別記事)を含める
- カテゴリーページを含める
- 最終更新時刻を含める
この4つにチェックを入れます。
Excluded Items
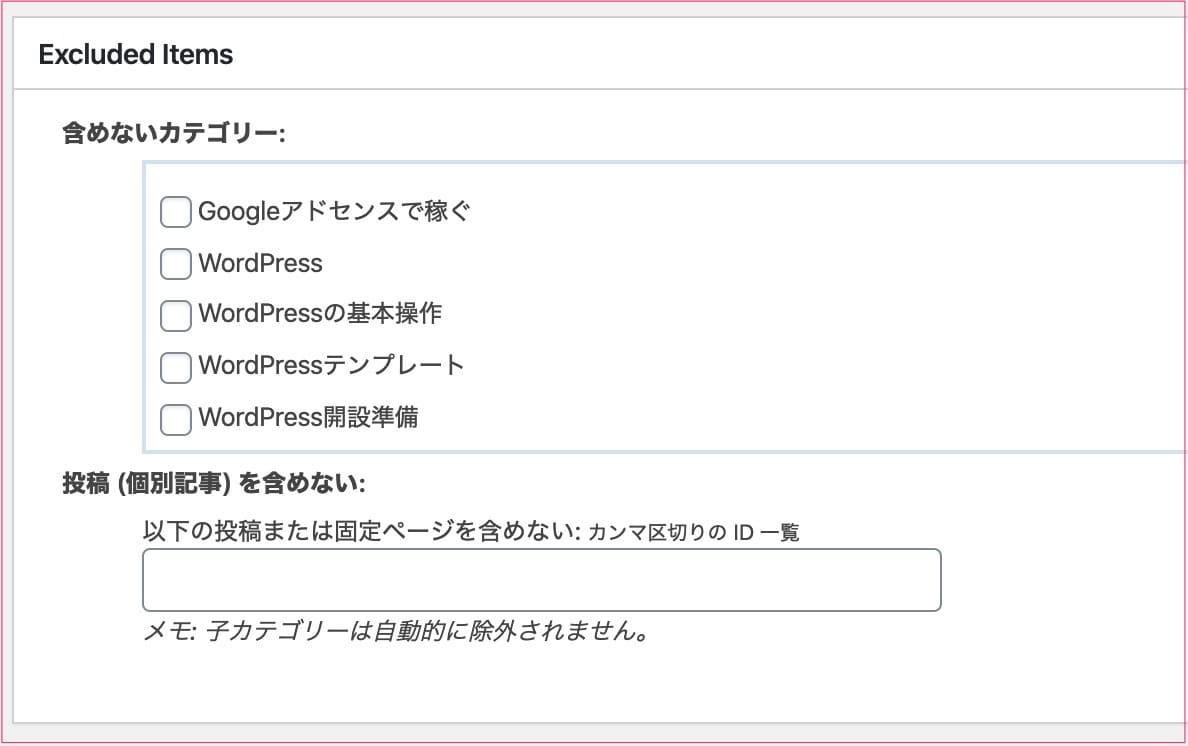
サイトマップから除外したいカテゴリーや特定の記事があればチェック。
Change Frequencies(更新頻度)
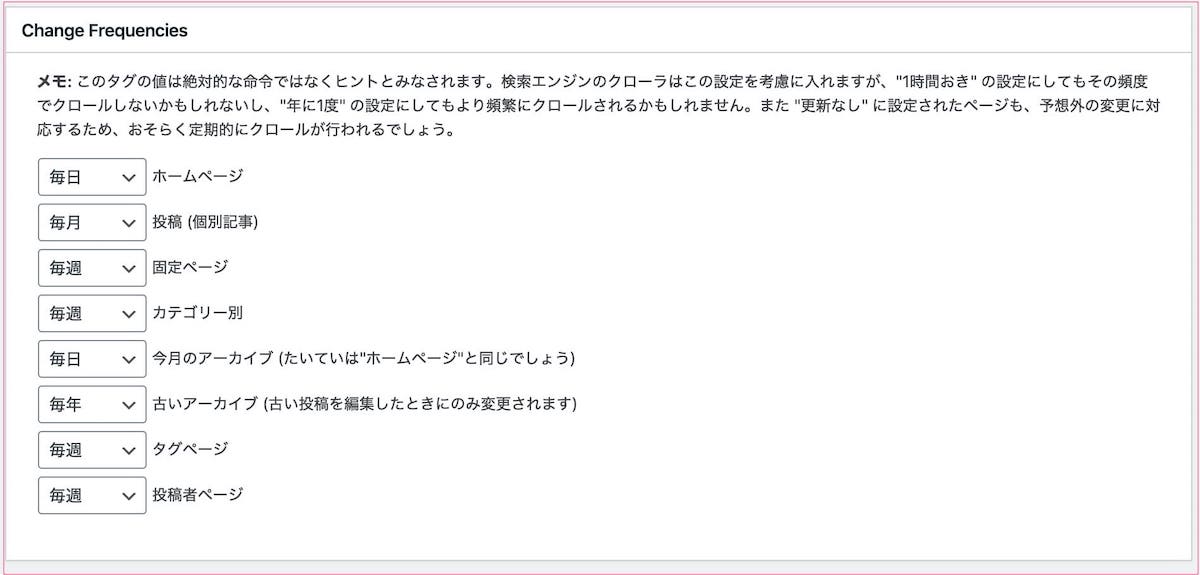
初期設定のままでOK。
優先順位の設定
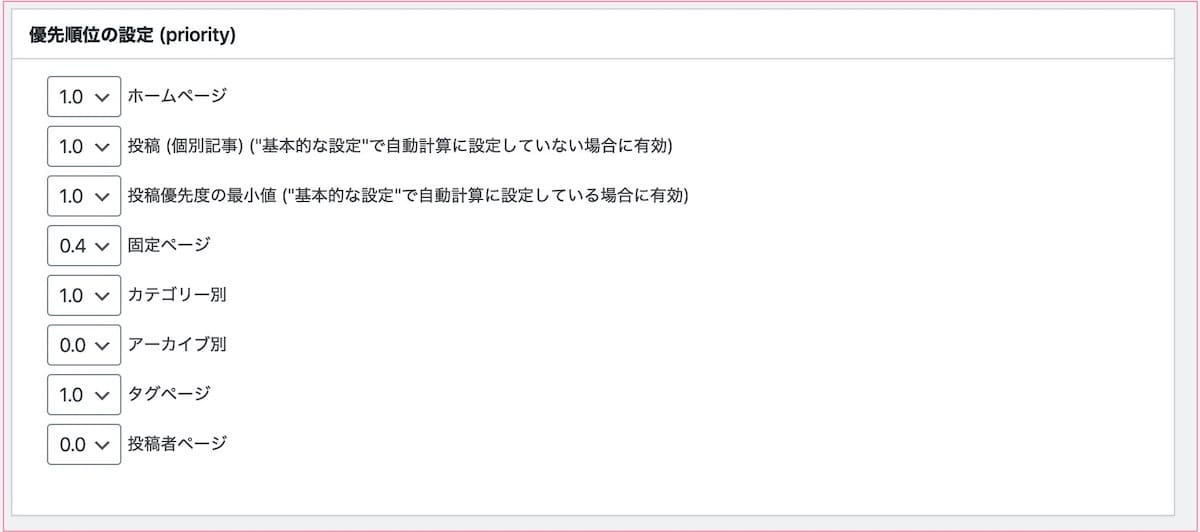
- ホームページ
- 投稿(個別記事)
- 投稿優先度の最小値
- カテゴリー別
- タグページ
これらの項目は優先度を「1.0」にしておく。それ以外は低めに。
最後に「設定を更新」をクリックして終了。
設定お疲れ様でした!このあともう少しだけ頑張ってね。
Google Search Consoleへサイトマップの送信
次は、グーグルサーチコンソールにサイトマップの送信をします。
これをやらないと作成したサイトマップをGoogle側が見つけてくれません。
まず、Google Search Consoleへログインします。
メニューから「サイトマップ」をクリック。
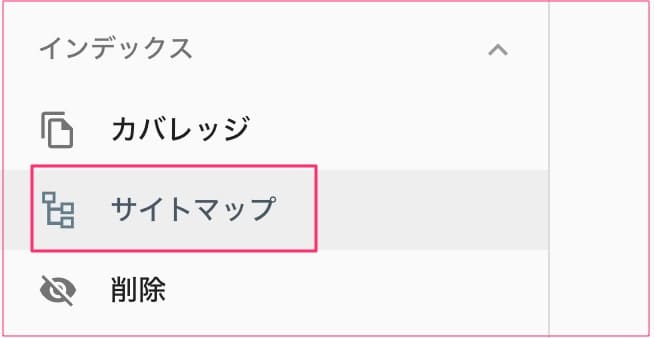
「新しいサイトマップの追加」の部分に「sitemap.xml」入力。送信ボタンをクリック。

これでサイトマップが送信されます。お疲れ様でした!








