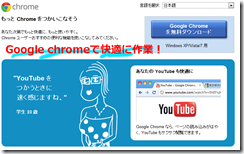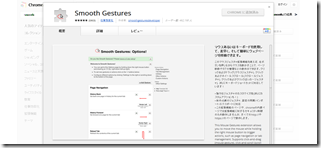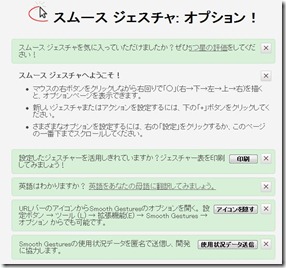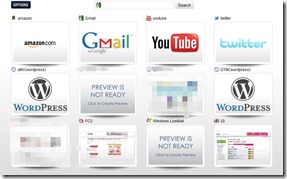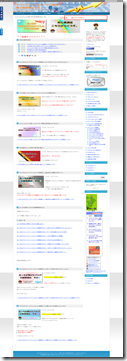ついにOperaからGoogle chromeに乗り換えました、北っちです。
せっかくなんで僕がブラウザを快適に使うために
行った 作業を掲載しておきます。
Google chromeを使いたい人は
是非参考にしてみてください。
Google chromeを選んだ理由
僕は以前から
インターネットブラウザはOperaでした。
インターネットブラウザとは?
インターネットを見る際に開くソフトの事です。
windowsなら最初はIE(Internet Explorer)、
MacならSafariがデフォルトです。
その前にもLunascapeという
ブラウザを使用していました。
あ、この2つは結構マイナーな
部類なので使っている人は少ないです。
今回グーグルクロームにした主な理由として
起動がはやい
ということ。
◇起動がはやい
だれでも待つのは嫌いですよね。グーグルクロームは起動させてから画面が表示されるのがかなり早いです。
Operaではたまに遅くなることがあったので快適でした。ちなみに、パソコンが古い人はグーグルクロームはあまりオススメしません。
簡単に言うとパソコンのスペックが高くないと、
グーグルクロームの表示はあまり高速化されないからです。
ここ数年のパソコンなら問題ないと思います。
インストール方法はGoogleのヘルプを御覧ください。
→グーグルクロームインストール方法
グーグルクロームを快適に使うための工夫
そのまま使用しても十分使いやすいグーグルクロームですが、いくつかカスタマイズするととても便利になります。
具体的には
- マウスジェスチャー
- SpeedDial
- LastPass
- Awesome Screenshot
これらを導入することになります。
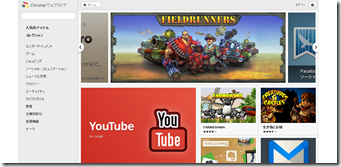
以下のリンクよりインストールする事が出来ます。全てこのサイトからインストール出来ます。
◇マウスジェスチャー
FireFoxなどを使用している人にはおなじみかもしれません。
前のページに戻ったり、ページの更新をしたりという操作をマウスの動かし方で一発操作出来るというものです。
例えば右クリックしたままマウスを左に動かすとページを1つ前に戻る、といった感じです。
先ほどのWebストアより
Smooth Gesturesと検索すれば出てきます。
右上にCHROMEに追加とあるので
クリックすればインストールが始まります。
インストールするとオプション画面になりますので、
ひと通り操作方法の確認が出来ます。
◇Speed Dial
よく使うサイトにはすぐ移動したくないですか?それを可能にするのがこのSpeed Dialです。
こんな風にズラッと並べる事が出来ます。ウインドウの数は自分でカスタム出来ます。
インストールの仕方は、先ほどのWebストアよりSpeed Dialで検索して追加すればokです。
ブックマークから飛ぶよりも視覚的に一発で把握出来るのがいいところだと思います。
◇Lastpass
以前も紹介しましたが、ログイン情報やサイトのパスワード管理ツールです。
詳しいことはこの記事をお読みください。
追加方法は上の2つと同じです。Lastpassで検索してください。
◇Awesome Screenshot
地味に便利なスクリーンショットツール。
今見ているページを即座にキャプチャすることが可能で、簡単な線や丸く枠を作ることも出来ます。
またページをまるごとキャプチャも可能です。
こんな風にまるごと画像になります。この画面から部分的に切り取って保存も出来るのでかなり便利。
追加方法は上記3つ同じです。
インストールされているか確認するには
4つをインストール出来たら画面を見てみましょう。
ブラウザ上部の検索欄の右側がこんな風になっていると思います。
これでokです。
ブラウザはお好きなものを使えばいいと思います。
「今のブラウザ使いにくいな〜」
と思った方は是非試してみてください。