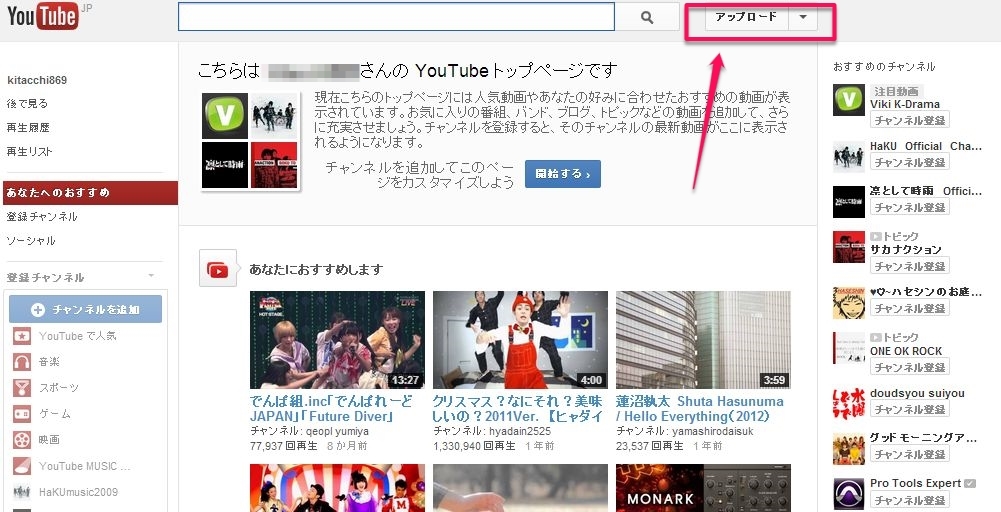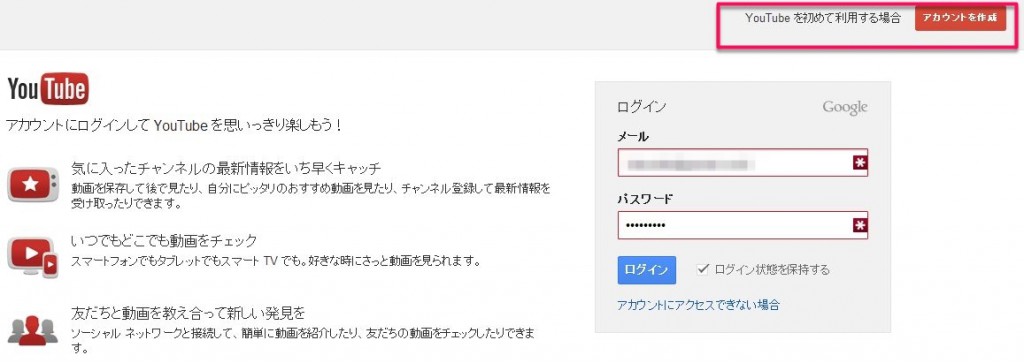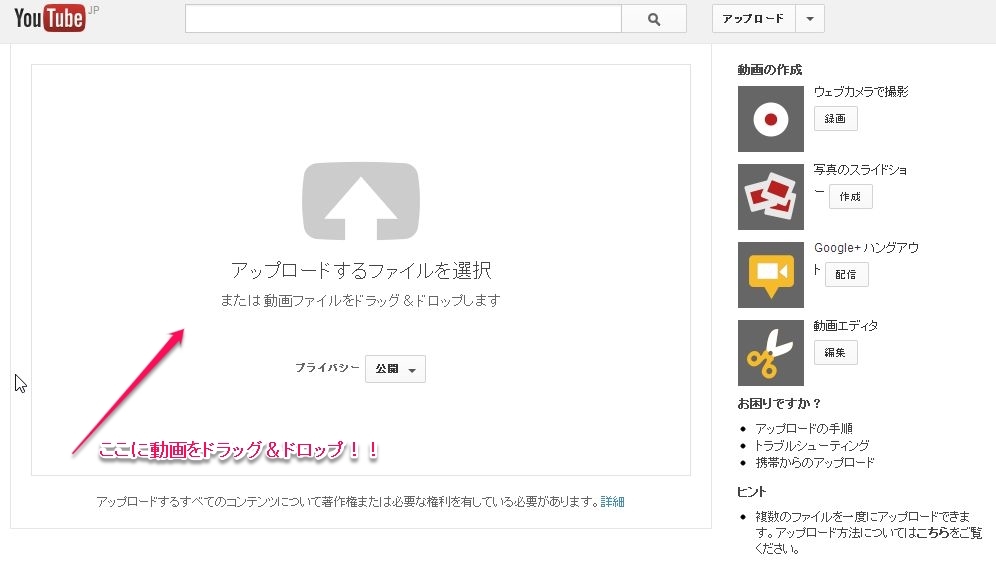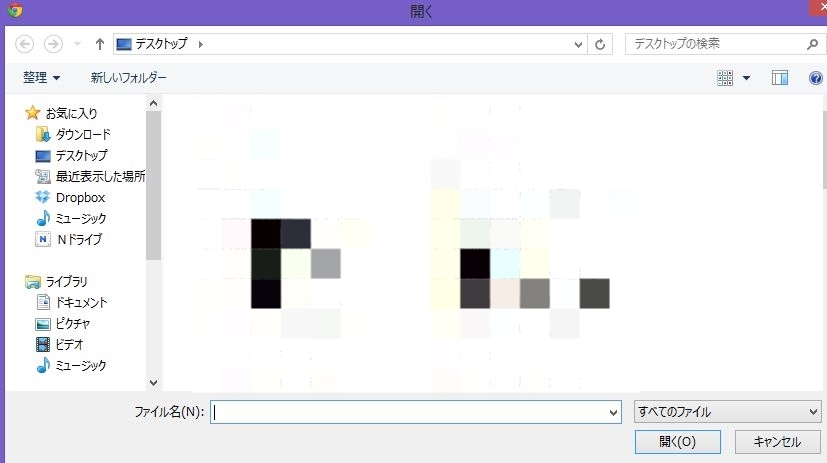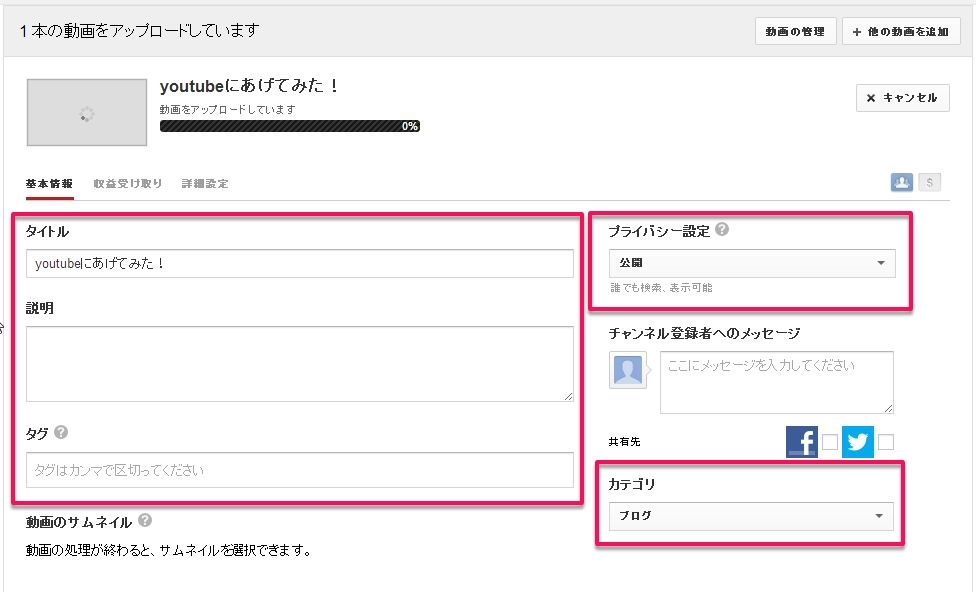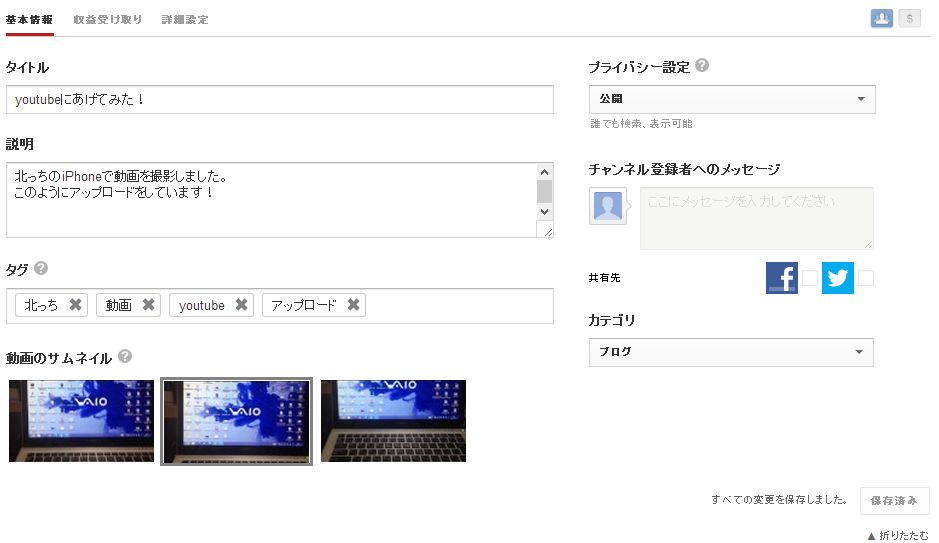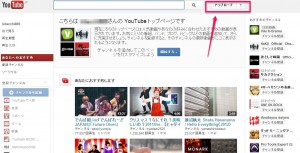ブログ動画を使うなら
youtubeに動画をアップして、
いろんな人に見てもらいましょう。
youtubeからのアクセスを
呼び込むことも出来るので一石二鳥!
youtubeに動画をアップする手順
youtubeに動画をアップロードするのは簡単です。
しかし、ちょこっと設定しておいて欲しいことも
あるのでそこもばっちり解説しておきますね。
まずはyoutubeのページにいきましょう。
赤枠で囲んだ「アップロード」
というところをクリックしてください。
ここで、アカウントを持っていない、
あるいはログインしていないと
この画面に飛びます。
アカウントをお持ちの場合は
ログインしてください。
ない場合は上の「アカウントを作成」を
クリックしてアカウントを先に作りましょう。
アカウントとはグーグルの
アカウントを利用するので、
Gmailを持っていればOKです。
Gmailを持っていない場合は
こちらの記事を参考にされてみてください。
ログインした状態でアップロード
をクリックした画面がこちら。
画面中央に用意した動画を
ドラッグ&ドロップ。
あるいは真ん中の上矢印をクリックすると
アップする動画を選択することが出来ます。
このような画面が表示されて、
アップしたい動画を選ぶ事が出来ます。
動画をアップすると、
アップロード完了まで少し時間がかかります。
こんな画面になります。
これがアップロード中の画面。
これが完了すれば
アップロードは終了なんですが・・・
せっかくなので、より動画を見てもらえるように
一工夫入れておきましょう。
◇タイトル
動画のタイトルです。
ブログの記事タイトルと同じように
目を惹くタイトルにするほうがいいですよ。
それから、なんの動画か
すぐわかるタイトルであること。
◇備考
要するにこの動画の説明です。
ブログの説明動画ですーとか、
絵を書いてみましたーとか。
より詳しく動画の内容を
説明してあげましょう。
◇タグ
タグは検索などであなたの
動画がヒットするので付けておきましょう。
「ブログ」とか「アフィリエイト」という感じです。
キーワードの間はカンマ(,)で区切りましょう。
◇プライバシー設定
動画を誰に公開するか
設定することが出来ます。
- 公開→誰でも見れる
- 限定公開→リンクを知っている人だけ
- 非公開→公開しない
この3つです。
基本的に「公開」にしておけばOK。
見る人を限定したいなら
限定公開にしましょう。
例えば購入者さん限定動画の
場合なら限定公開にすればOKです。
◇カテゴリ
この動画のカテゴリーを
決める事が出来ます。
動画の内容に一番近い
カテゴリーを選んでおきましょう。
これらの変更は自動で保存されていきます。
たまに保存されていないので、
気になる方は保存をクリックしておきましょう。
北っちが設定したところ。
タイトルからカテゴリまで
全て設定してあります。
アップロードが完了すると
このような表示になります。
赤枠のリンクをクリックすると
実際に動画を見ることが出来ます。
これが実際の動画。
今回はiPhoneで録って見ました。
動画上げるのって意外と
難しくないんですよ。
インパクトは絶大なので
ぜひ使ってくださいね!