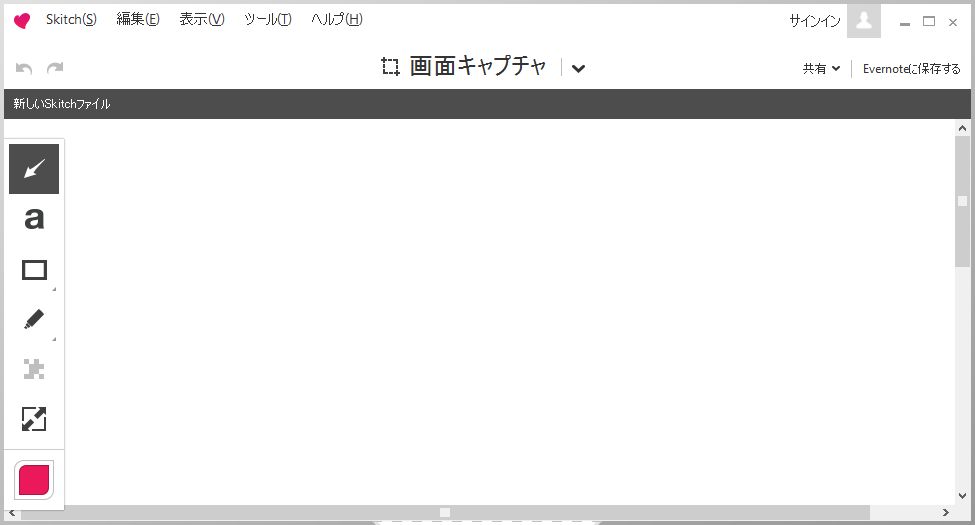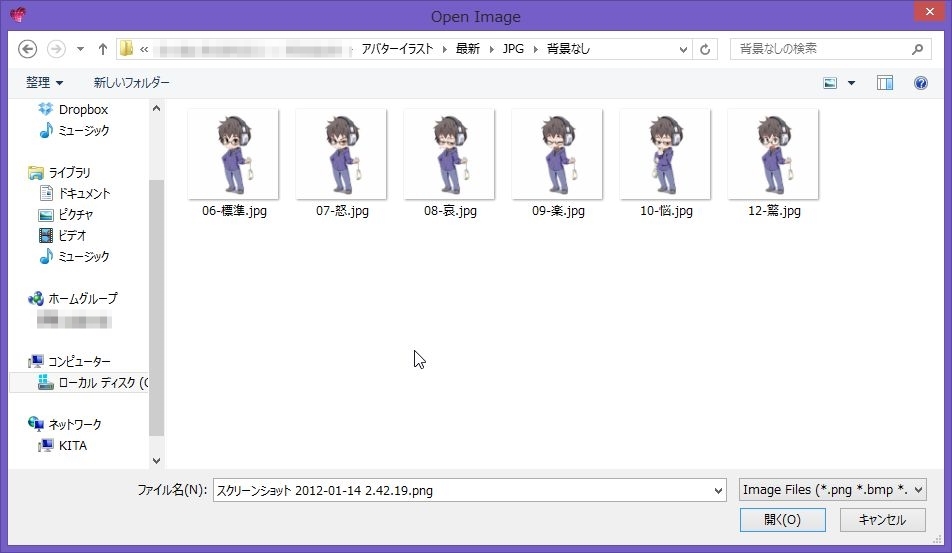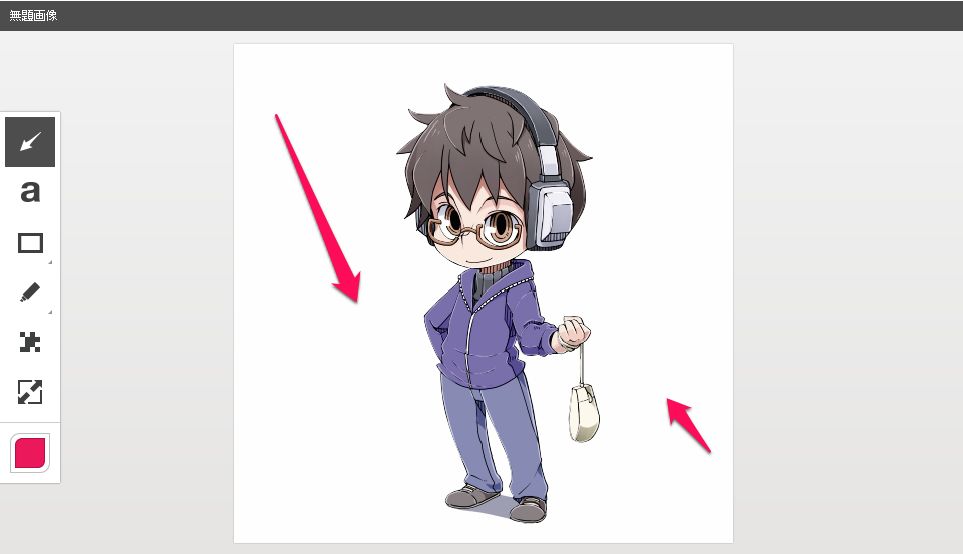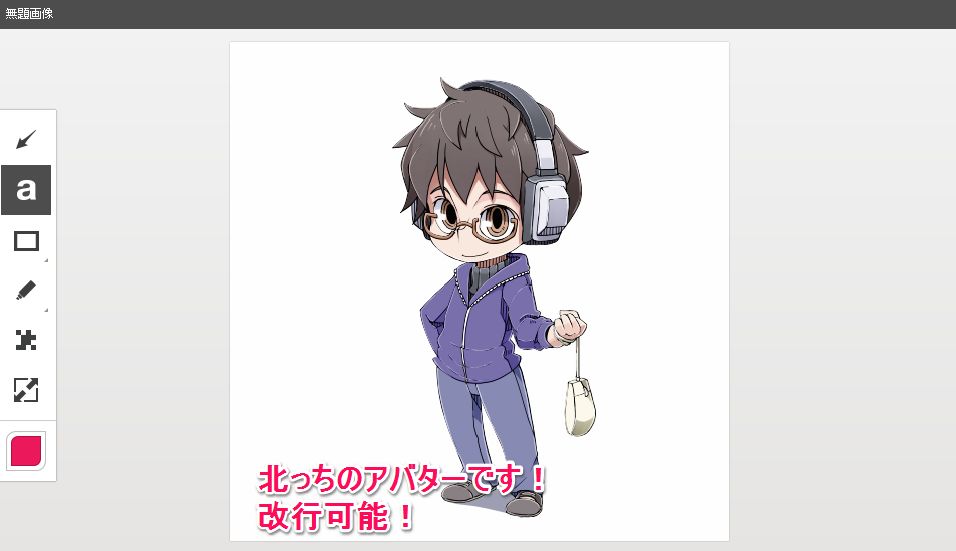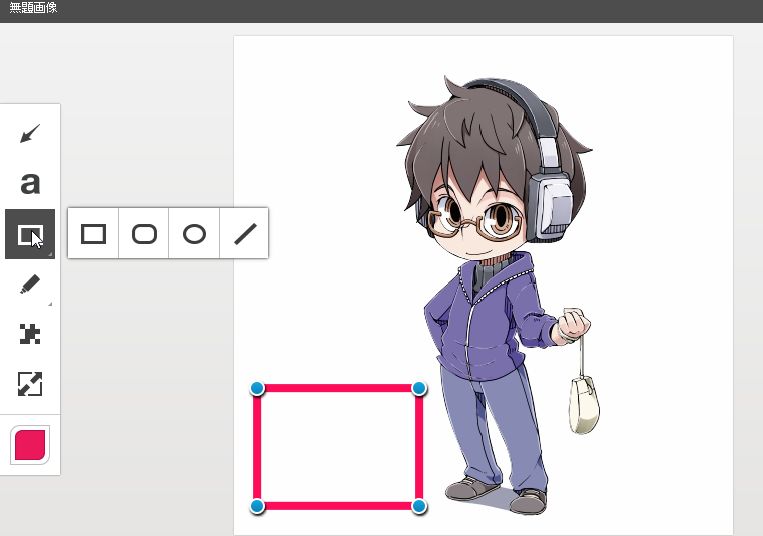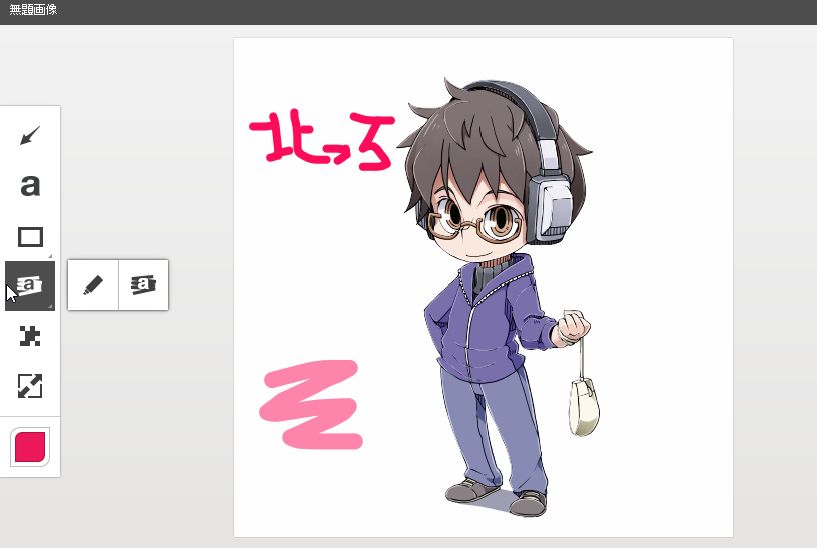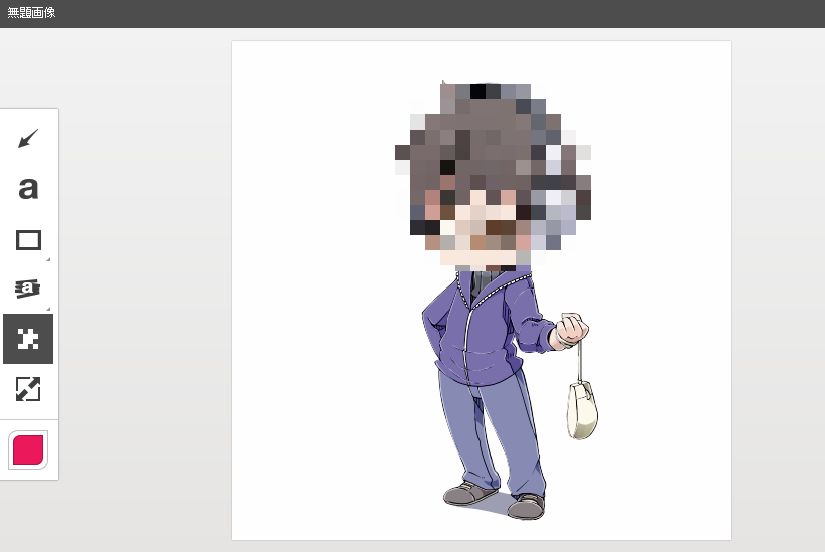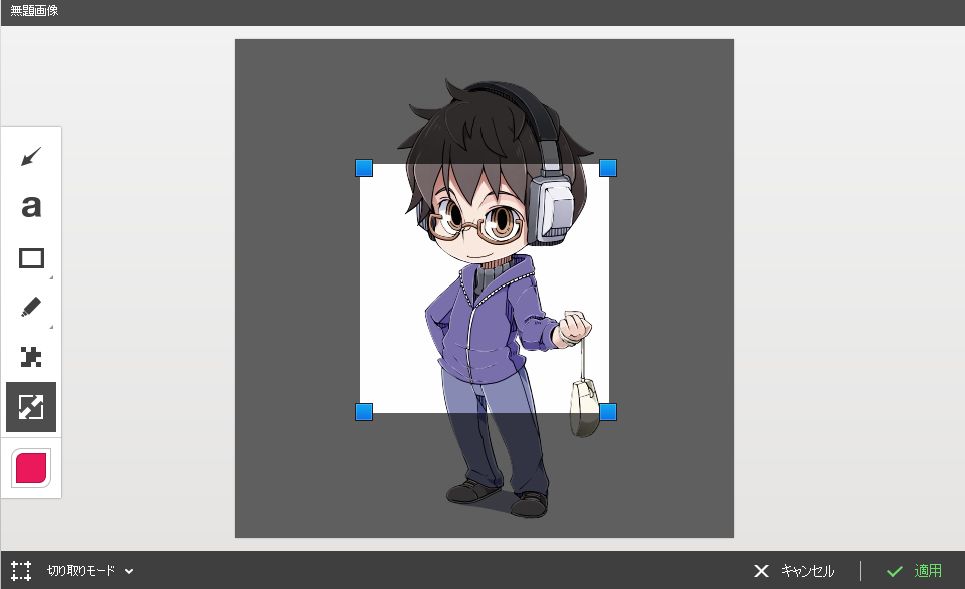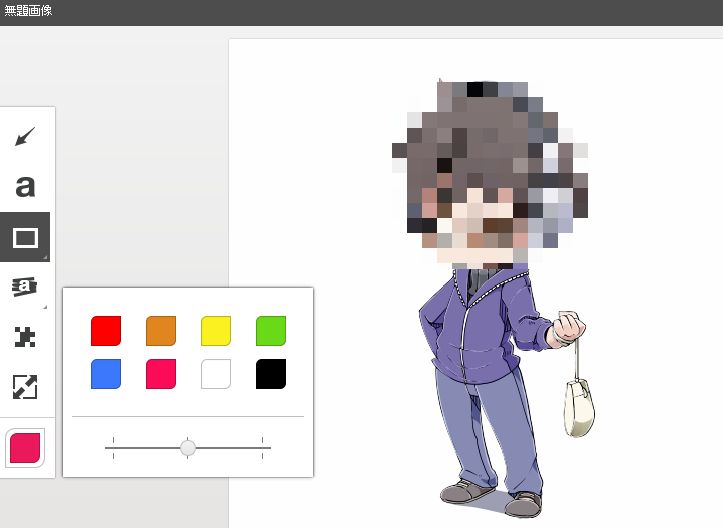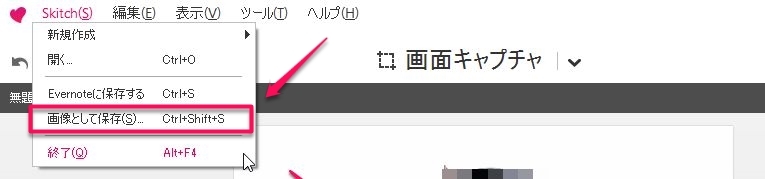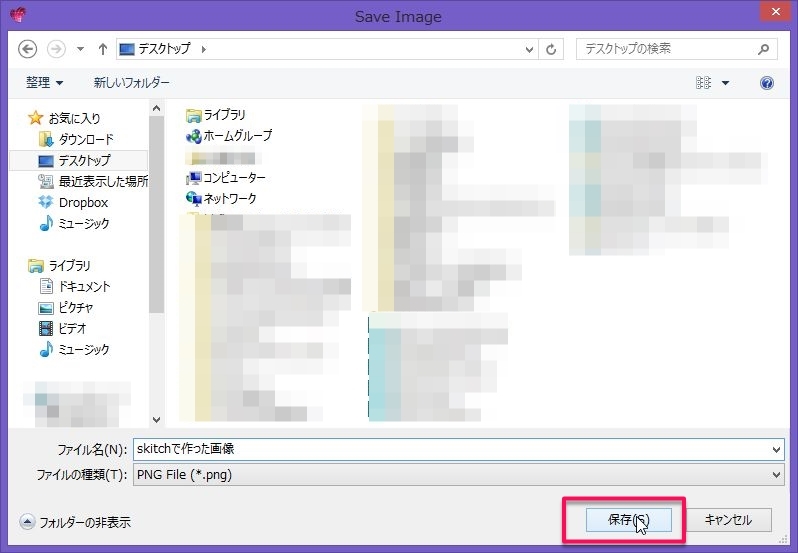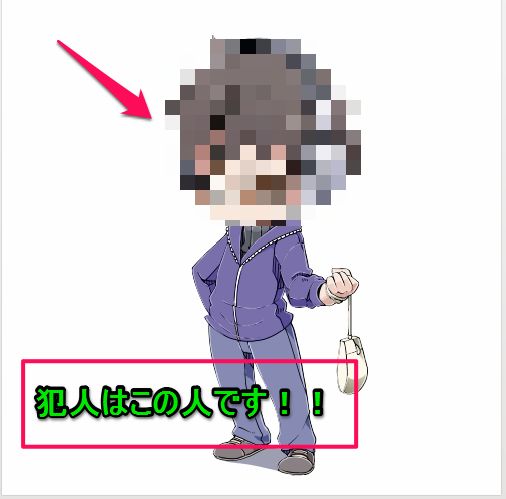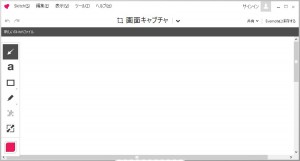前回の続きです。
実際にSkitchを使って画像に
文字や矢印を入れていきましょー!
Skitchの使い方
まずはSkitchを起動させます。
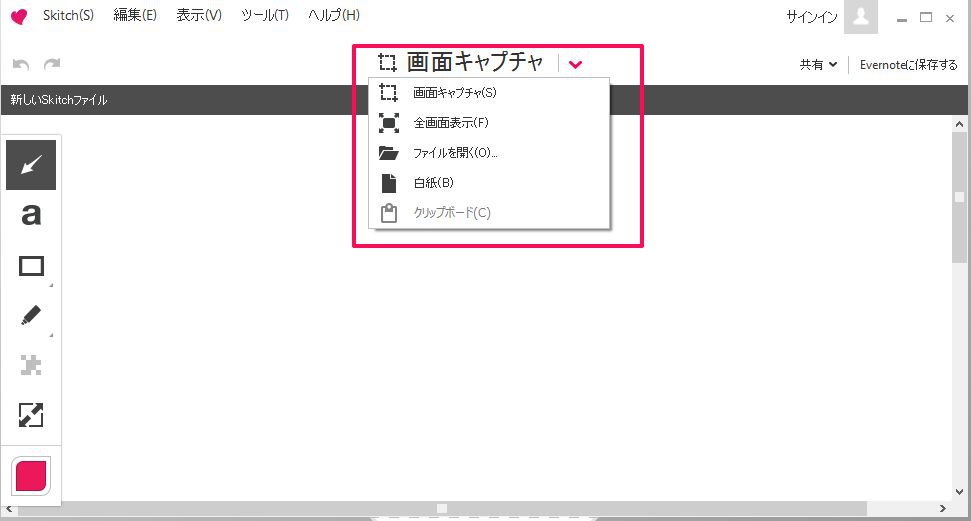
中央にある「画面キャプチャ」と表示されている
右の下矢印をクリックすると
赤枠のようにメニューが開きます。
ここでは加工する画像を
どれにするのか選ぶ事が出来ます。
選択出来るのは・・・
- 画面キャプチャ
- 全画面表示
- ファイルを開く
- 白紙
- クリップボード
この5つ。
◇画面キャプチャ、全画面表示
今あなたのパソコンの画面を
画像にすることが出来ます。
スクリーンショットに近いですね。
◇ファイルを開く
これはあなたが用意してある画像に
文字や矢印を入れたい時に使います。
恐らくこれが一番使うでしょう。
◇白紙
何も表示しないままSkitchを開きます。
一番最初に起動した画面と同じですね。
◇クリップボード
あなたがコピーした画像を
貼り付ける事が出来ます。
今回は「ファイルを開く」から
画像を開きましょう。
あなたが加工したい画像を用意します。
そして先程の画面から
「ファイルを開く」をクリック。
北っちは今回アバター画像を加工します。
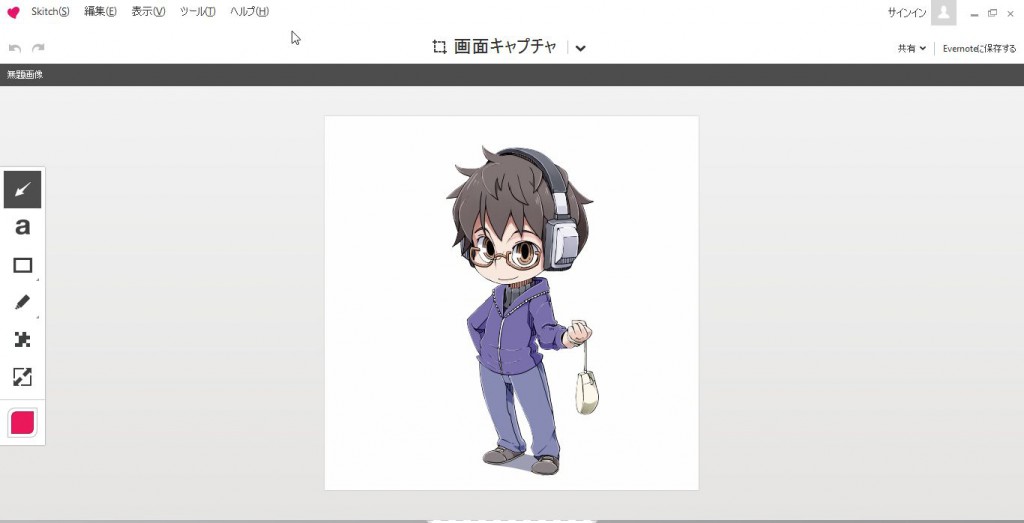
これが開いた所。
左側にいろんなアイコンがありますよね。
ここですね。
マークごとに機能が違います。
上から順番に
- 矢印を入れる
- 文字(テキスト)を入力
- 枠(4種類)を入れる
- 手書き、マーカーを入れる
- モザイクを追加
- 画面の切り抜き
- 色、太さの変更
となっています。
モザイクや切り抜きも出来でしまうので
かなり使いやすい!
◇矢印を入れたい!
方向、大きさを自由に変更出来ます。
注目してもらいたい時には便利。
◇文字の入力がしたい!
画像のところでクリックを1回。
そのあと文字を入力してください。
改行も可能です。
文字の大きさはあとで変更可能!
◇囲み枠を入れたい!
北っちも多様している機能。
囲み枠は4種類から選べます。
四角が一番使いやすいですね。
これも大きさの変更は可能です。
◇手書き文字を入れたい
柔らかな印象を持たせたいときは
手書き文字を使うとGood!
ペンのマークが手書き、
aを塗りつぶしたマークがマーカーです。
マウスで書いてみました。
ヘッタクソww
マーカー機能は画像を塗りつぶす事が可能。
◇モザイクを入れたい
顔にかけたら犯人みたいになってしまった(^_^;)
範囲を指定して、クリックするだけ。
この機能もよくお世話になっています。
◇画像を切り抜きたい!
画面の切り抜きは抜き出したい部分だけを
切り取る事が可能です。
またモード変更で
画像のサイズ調整も出来ます。
モードの変更は左下の切り取りモードの
ところをクリックして変更。
切り取ったり、サイズを変更した場合は
右下の「適用ボタン」をクリックしましょう。
◇文字や枠の色を変更したい!
文字や矢印の色は変更出来ます。
一番下の色のアイコンをクリックすると
8色から選択可能。
また、囲み枠などの太さも3段階から選べます。
◇加工した画像を保存する
加工した画像は保存しましょう。
上のメニューから「Skitch」をクリック。
その中の「画像として保存」をクリックします。
あなたの保存したい場所を選んで
画像に名前をつけて「保存」をクリック。
北っちは基本デスクトップに保存しています。
ここまでがSkitchの加工の流れです。
これらの機能を使って画像を作ると・・・
こんな風に画像を加工出来るんです。
かなり便利なのでお試しあれ!