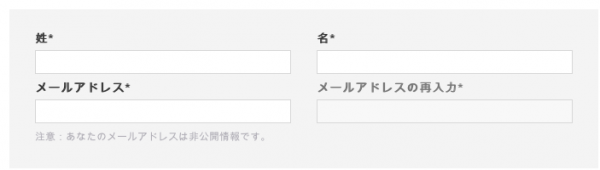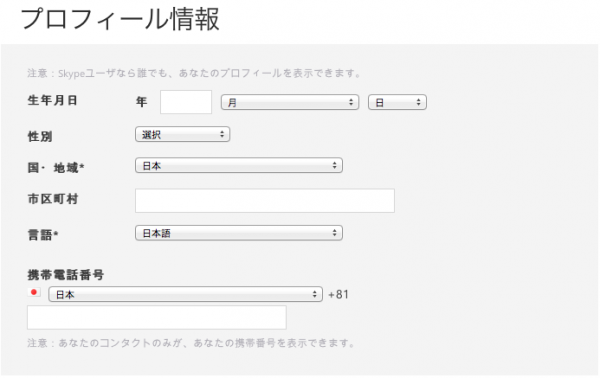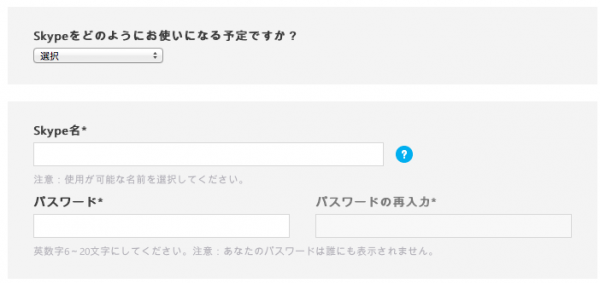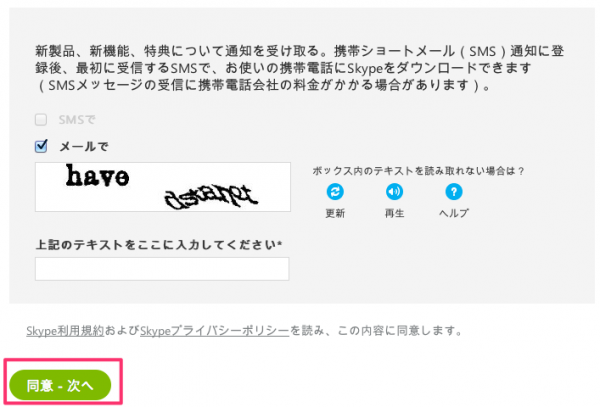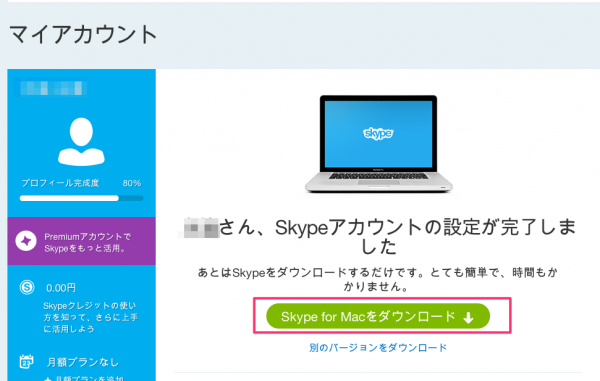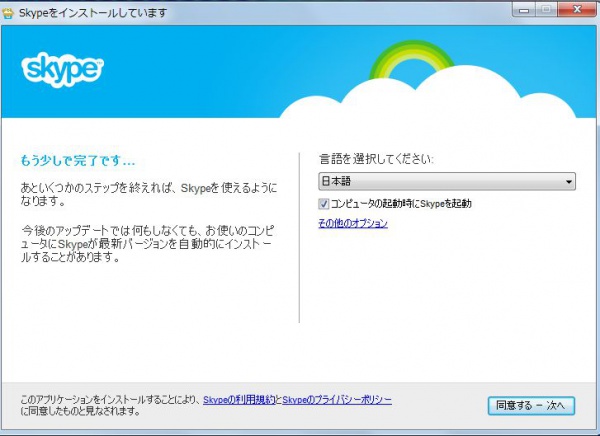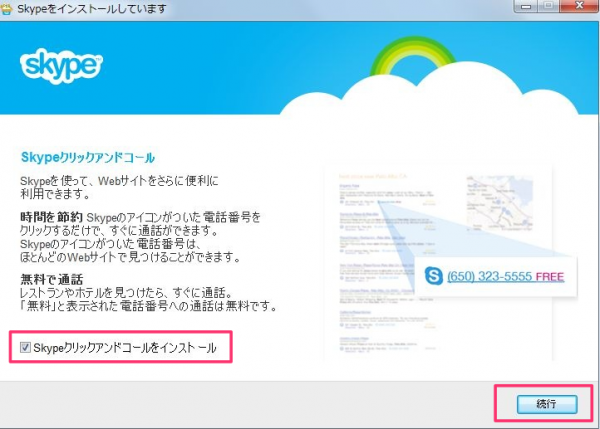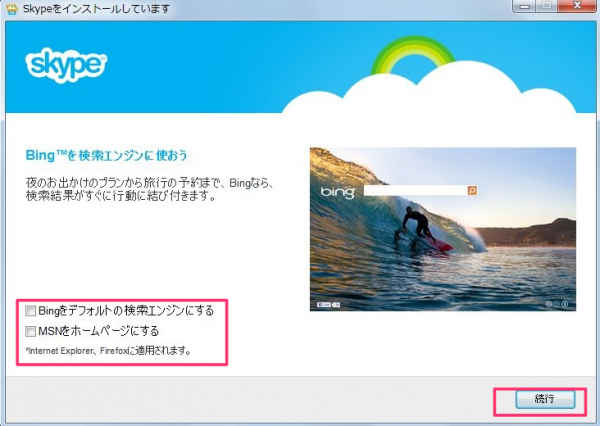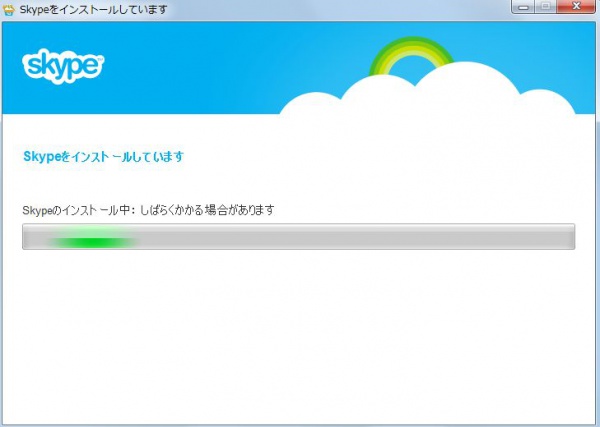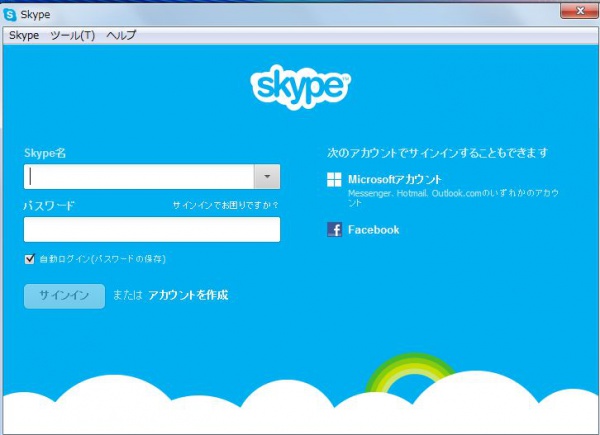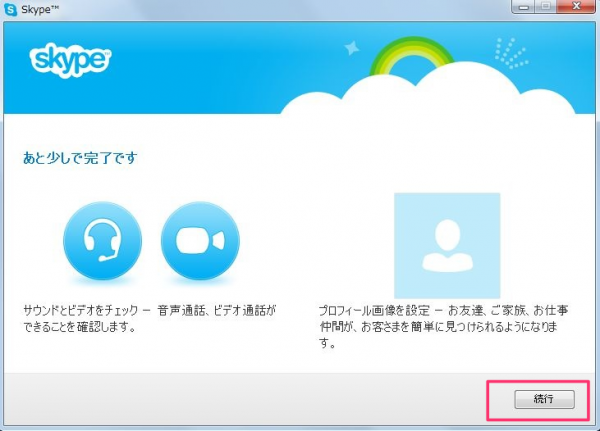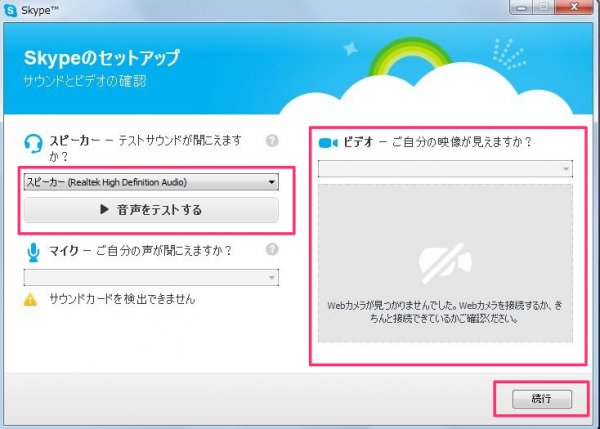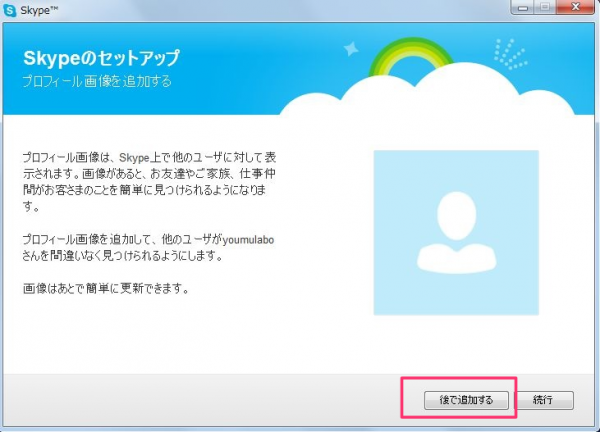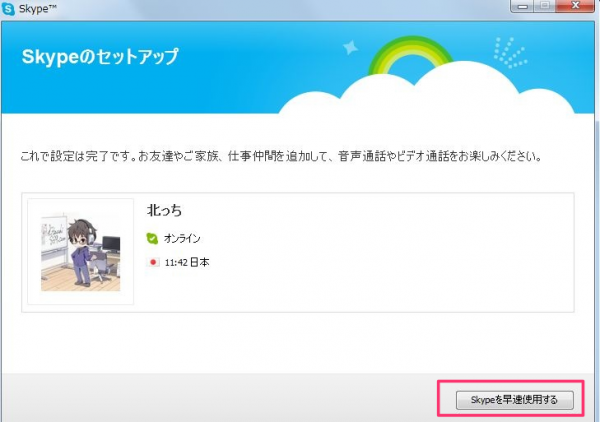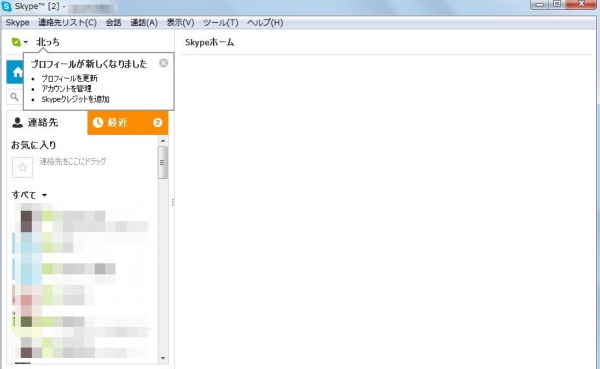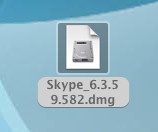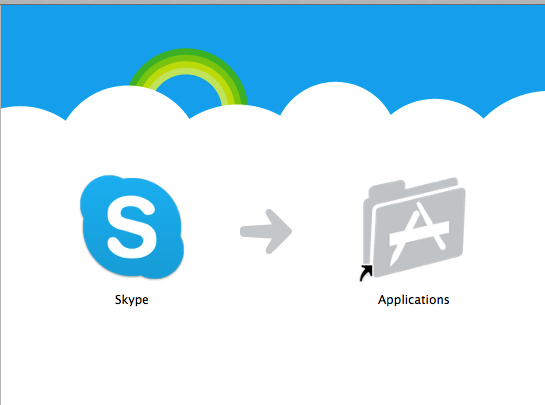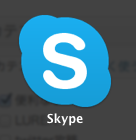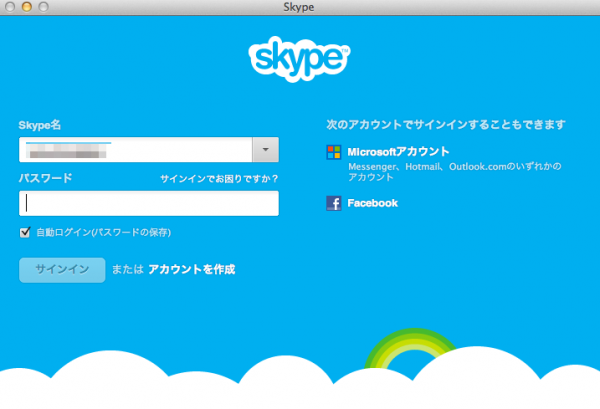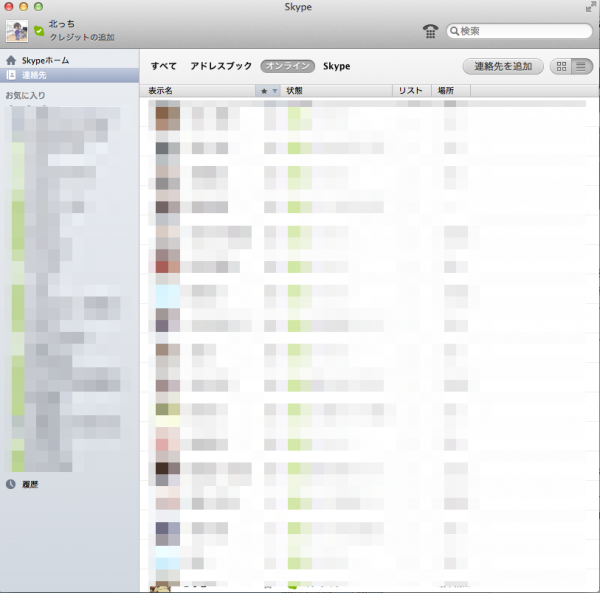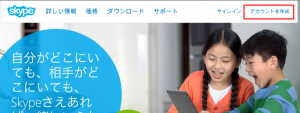スカイプのメリットは前回お話しました。
前回の記事はこちら↓
→スカイプを使おう〜アフィリエイト的スカイプのメリット〜
それではスカイプを使うために
必要なアカウントを作成する手順を解説していきます!
スカイプアカウントを作成しよう
まずはスカイプ公式ページに
いきましょう。
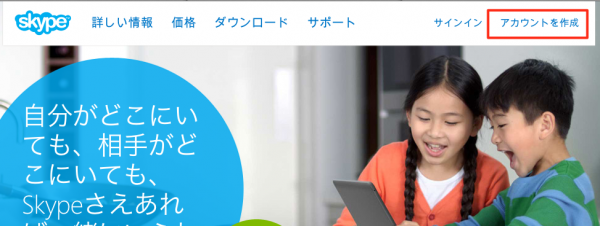
画面右上、赤枠の
「アカウントを作成」をクリック。
このようにアカウント作成画面になります。
ちょっと項目が多いので
細かく分けて説明しますね。
- 姓、名
- メールアドレス、確認用アドレス
まずは名前です。
あなたの名前を入力してください。
あなたのメールアドレスを入力してください。
そして確認用にもう一度
同じメールアドレスを入力してください。
次にいきます。
- 誕生日
- 性別
- 国
- 市
- 言語
- 携帯電話の番号
◇誕生日
あなたの誕生日です。
Yearは西暦で入力してください。
◇性別
性別の事。
◇国
国です。ここはJapanが最初から
選択されているのでいじらなくてOK。
◇市
あなたの住んでいる市です。
◇言語
あなたの言語
◇携帯電話の番号
携帯電話の番号です。
これは入力しなくてもいいです。
そして次。
◇Skypeをどのようにお使いになる予定ですか?
ほとんどが個人会話
を選択してください。
◇Skype名
スカイプ上で表示される
あなたの名前です。
ハンドルネームなどを入力しておきましょう。
◇パスワード、パスワードの再入力
パスワードを入力してください。
あなたのパスワードを決めてください。
ログインの時に使うので
メモしてくださいね。
確認用に、枠内の英語を
入力してください。
単語と単語の間にスペースを
いれてくださいね。
ここまで全て出来たら
「同意、次へ」をクリック。
こんな画面になります。
これでアカウントの作成は完了です。
お次はスカイプをダウンロードしましょう。
赤枠のところをクリックしてください。
今はMacですが、お使いのパソコンがWindowsなら
Windows版の表示になっています。
◇Windowsの場合
こんなものがダウンロードされるので
これをダブルクリックしてください。
「同意する」をクリック。
スカイプクリックアンドコールというものを
おすすめされますが、これはどちらでもいいです。
必要ない場合、赤枠のチェックを
外してください。
そして「続行」をクリック。
このBingというのは使いません。
赤枠の2つの項目はチェックを外してください。
そして「続行」をクリック。
インストールなう・・・。
インストール完了!
アカウントで作成で入力した
Skype名とパスワードを
入力してログインしましょう。
このまま「続行」をクリックします。
スピーカーのところで
お使いのマイクを選択。
USBなどで接続しているなら製品名。
パソコンに内蔵されているマイクなら
「マイク」と表示されるはずです。
音声テストはしてくださいね。
ビデオはパソコンに内蔵されているなら
そのまま写ります。
別途webカメラなどでも利用出来ます。
必要ない、持っていないかたは
上記の画面になります。
確認出来たら「続行」をクリックします。
プロフィール画像の設定。
これは後で変更出来るので、
「あとで追加する」をクリック。
ないならこのままでもOKです。
ここまで来たらもう終わりです。
赤枠の「Skypeを早速使用する」をクリックしましょう!
これでインストールからログインまで完了です!
◇Macの場合
ダウンロードしたら
このようなものが。
これをダブルクリック。
このような画面が表示されます。
スカイプのアイコンをクリックしたまま、
右のフォルダにドラッグして追加しましょう。
これだけでインストールされます。
インストールされたら
スカイプのアイコンをクリック。
これですね。
ログイン画面が表示されるので
アカウント作成時に入力した
Skype名、パスワードを入力してください。
入力出来たらサインインをクリック。
このようにログインが完了します!
これでスカイプを使う準備はOK。
参考にしてくださいね。