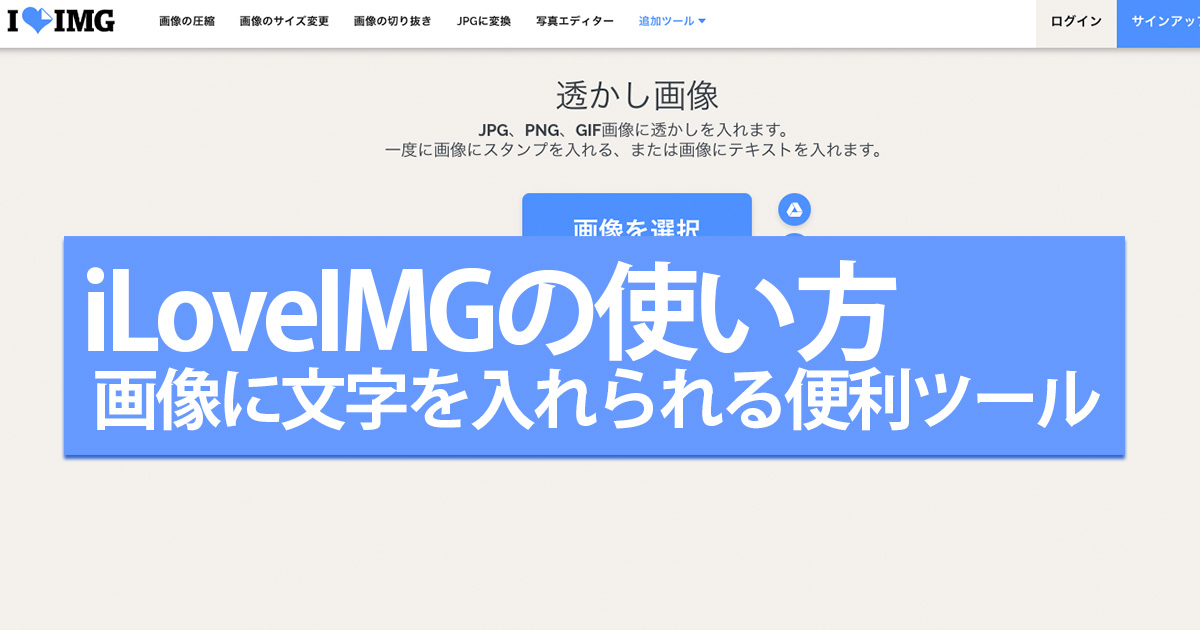ブログの記事に使う画像を掲載するとき、「ちょっとした解説を文字で入れたい」とか「自分で撮影した画像を守るためにウォーターマーク(透かし文字)を入れたい」って思うことありませんか?
「でも、Photoshopみたいな有料ツールは難しいし、お金もかかる・・・」そんなあなたにブラウザで使えて、簡単に画像に文字入れが出来るツール「iLoveIMG」を紹介します!
ササッと画像に文字入れするくらいならめちゃくちゃ便利!
iLoveIMGの使い方と解説(動画版)
iLoveIMGの使い方と解説(画像と文章版)
まずはiLoveIMGの公式ページを開いてください。
画像の取り込み
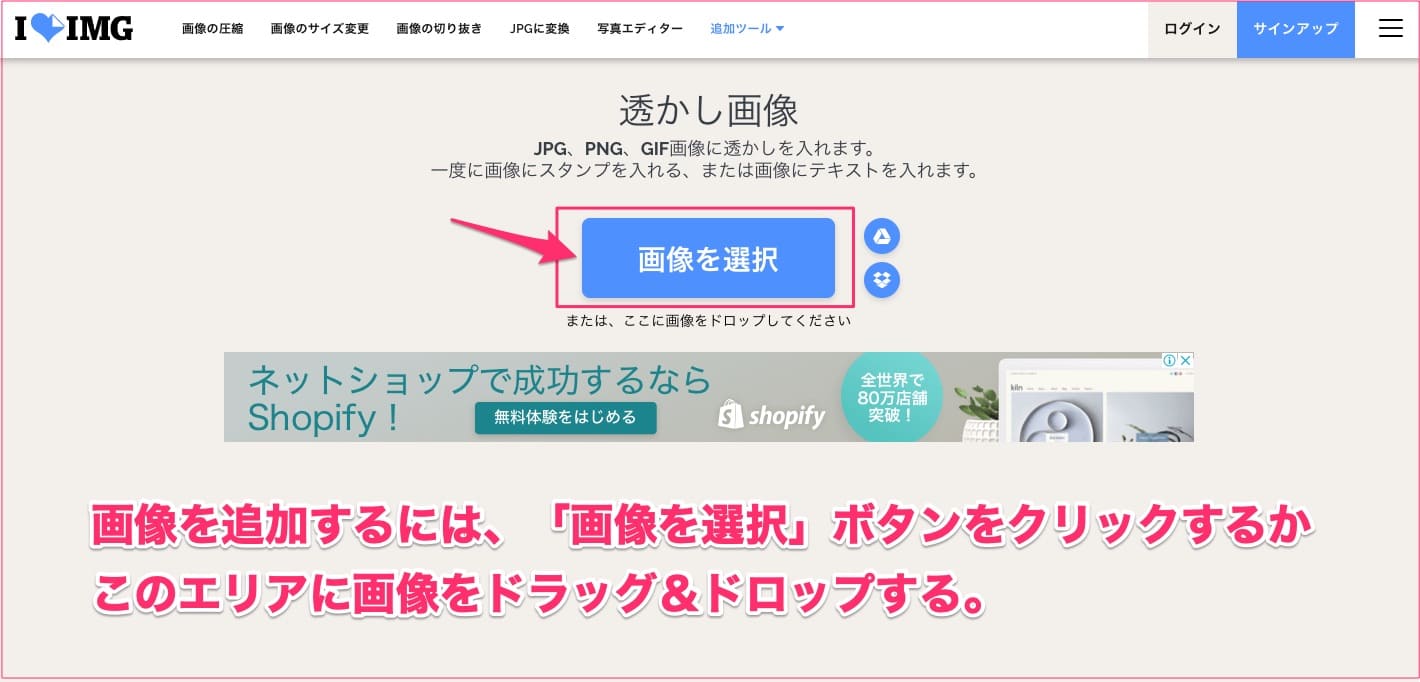
この画面に文字を入れたい画像をドラッグ・アンド・ドロップで持ってくるか、中央の「画像を選択」のボタンをクリックしてパソコン上の画像を選択します。
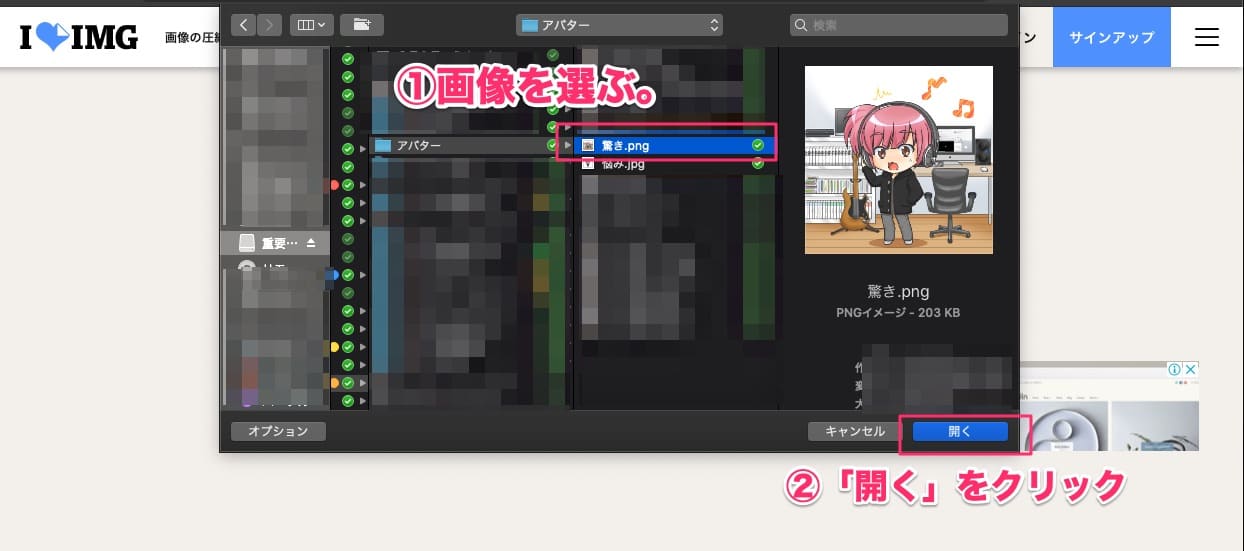
画像はボタンをクリックして画像を選択している状態。画像が選べたら、「開く」をクリック。
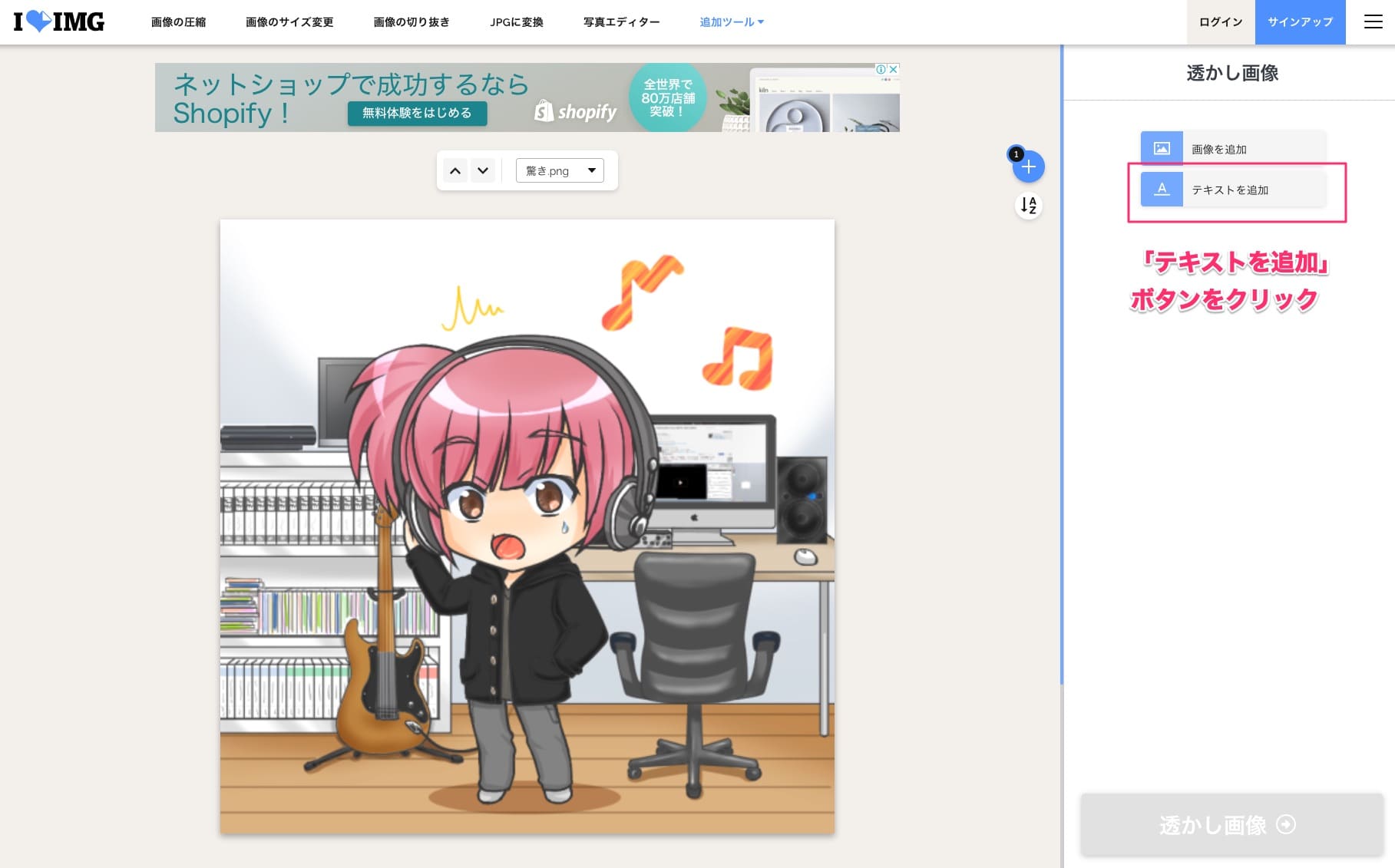
画像が読み込まれて表示されます。右側の「テキストを追加」のボタンをクリック。
テキストの追加、装飾

テキストを入力するエリアが表示されまます。同時に文字装飾用のパネルも表示されます。

装飾パネルで出来ることは以下の通り。
- 文字種類の変更
- 文字サイズの変更
- 下線の追加
- 背景色(マーカー)の追加
- 文字色の変更
- 位置(左揃え、右揃え、中央揃え)の設定
- 透明度の変更
- 削除
全部上記のボタンで簡単に出来ちゃいます。
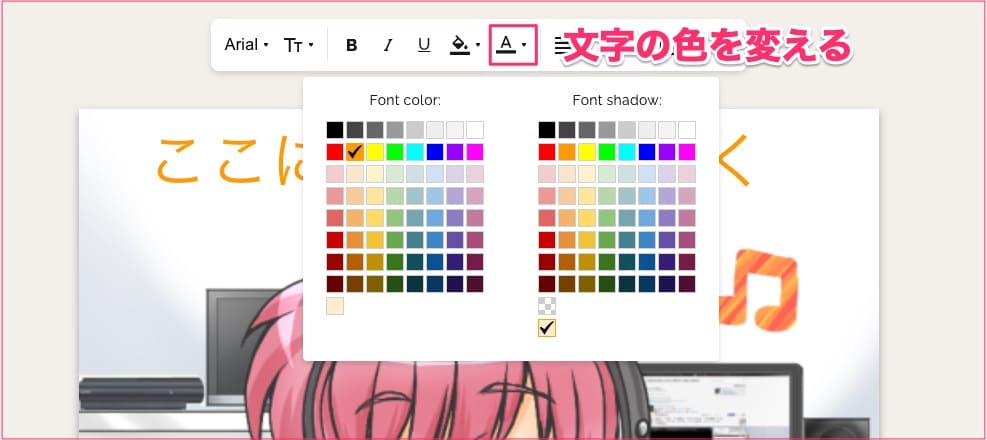
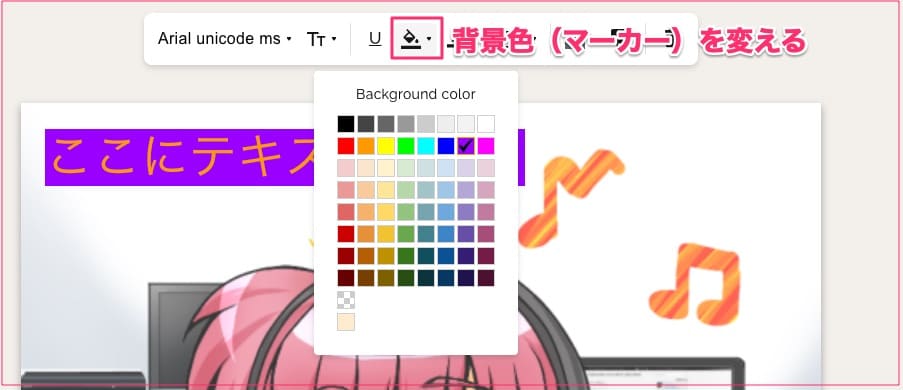
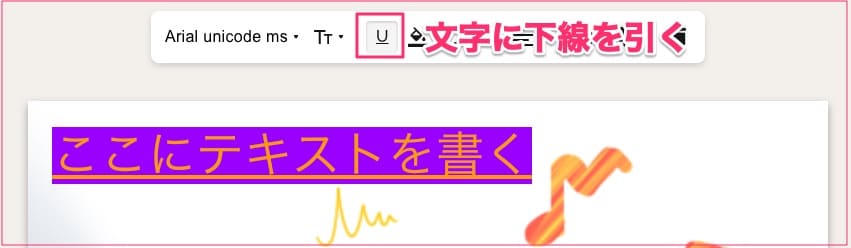
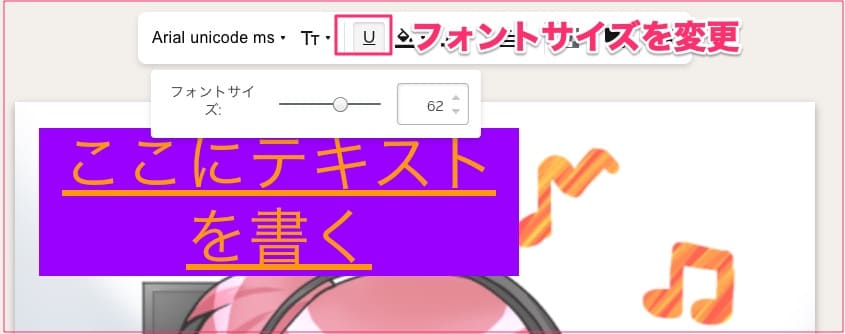

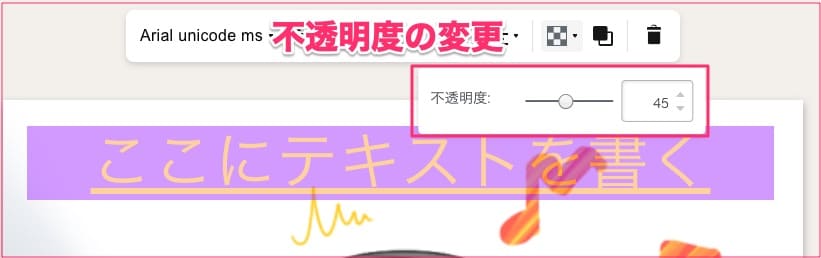
テキストの移動もマウスで操作出来ます。
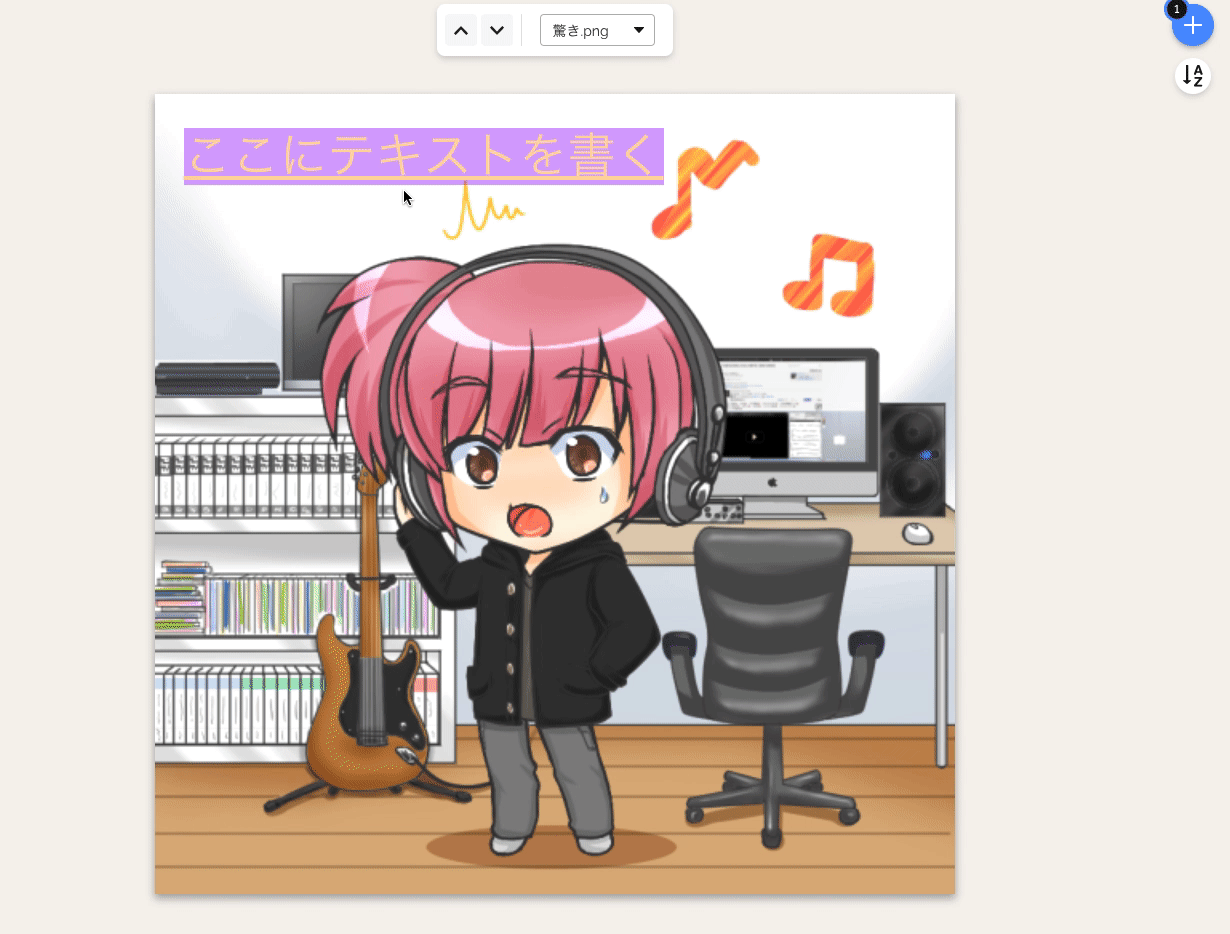
ダウンロードの手順
文字を入れる作業が完了したら、右下の青いボタン「透かし画像」をクリック。
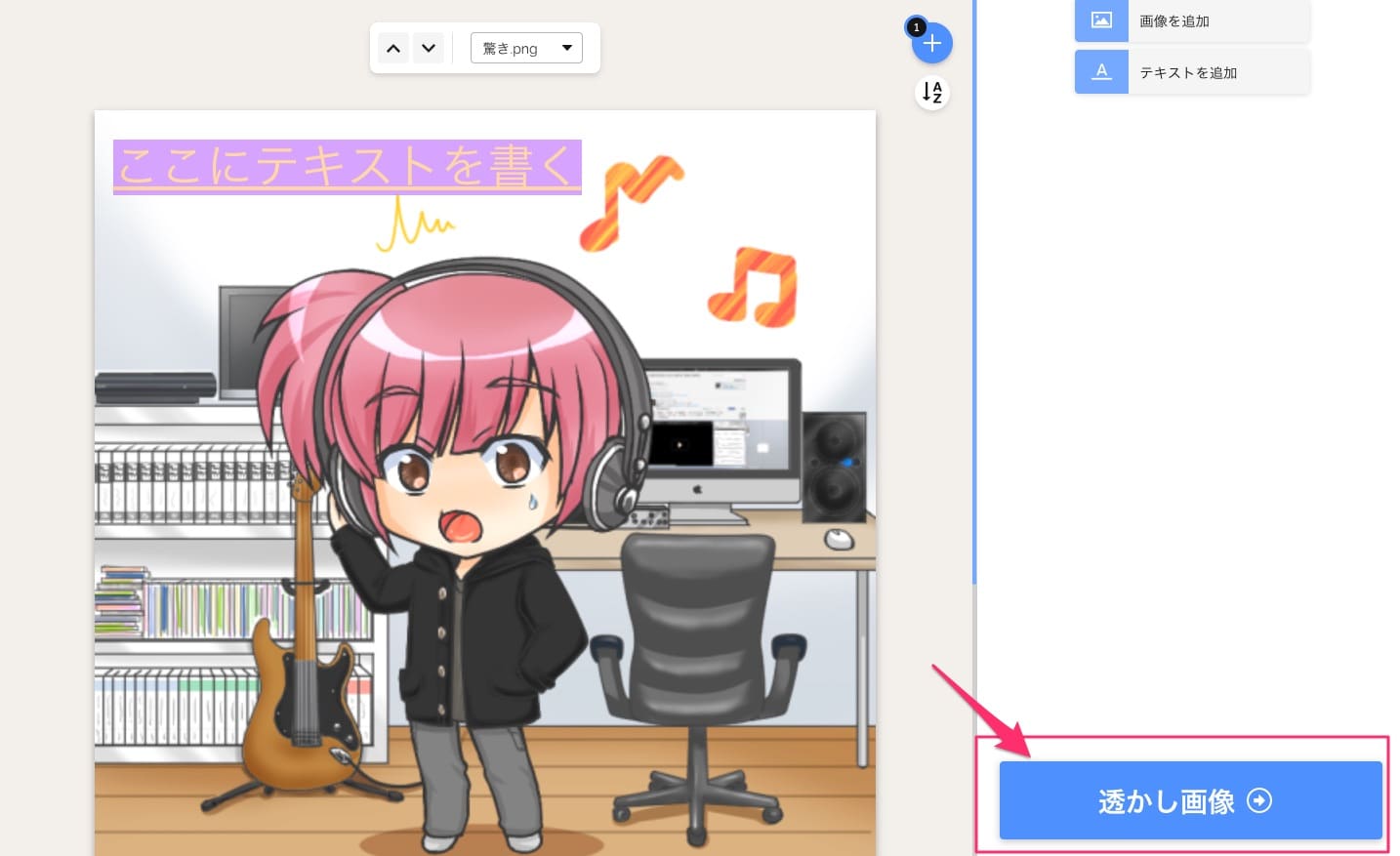
編集が自動で行われます。
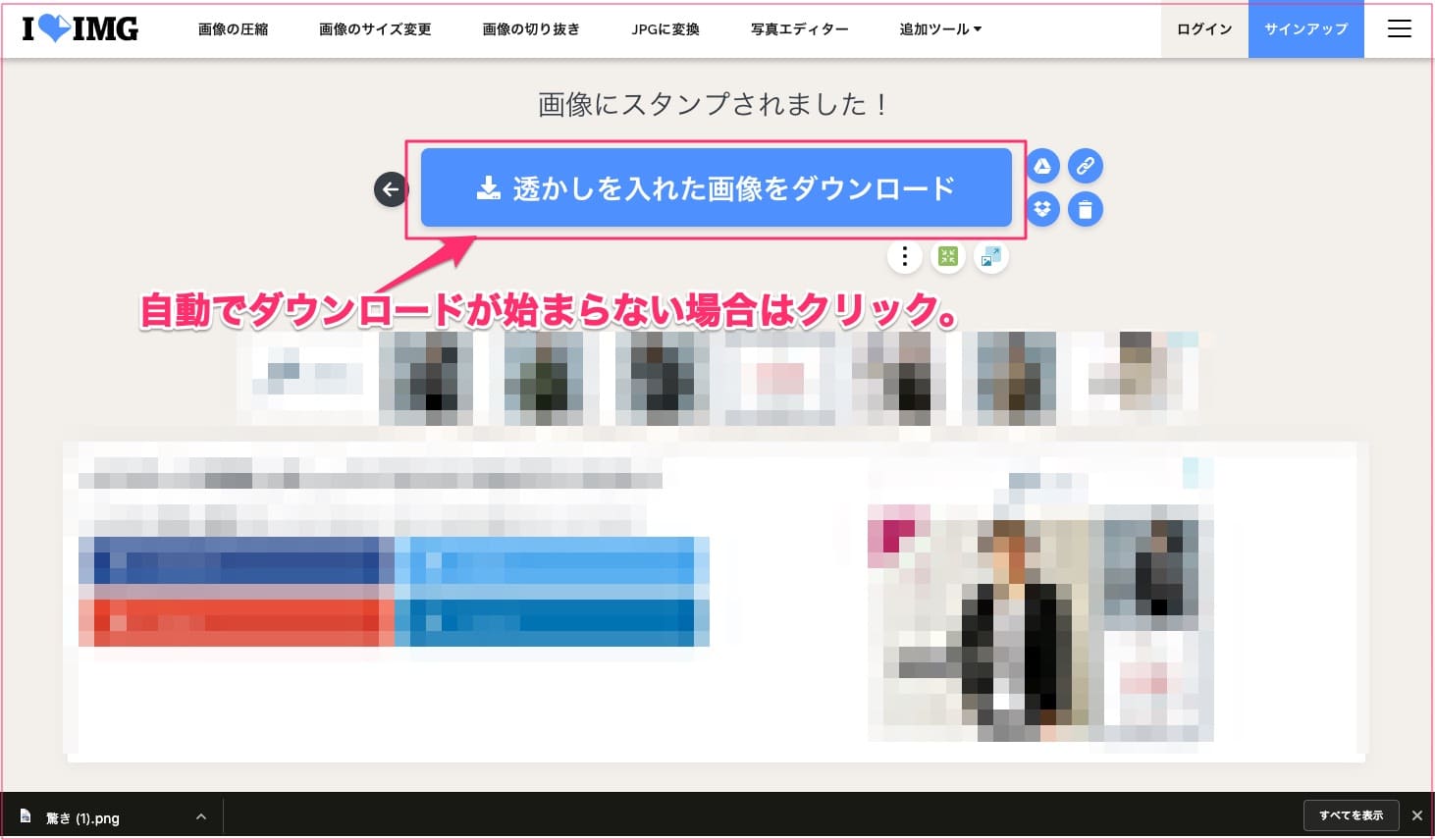
自動でダウンロードが始まるので、これで完了。もし始まらない場合は「透かしを入れた画像をダウンロード」をクリックすればダウンロードが開始されます。
まとめ
難しい操作がいらず、ソフトをインストールしなくても使える手軽さが便利。
パパっと画像に文字を入れたい時におすすめ。