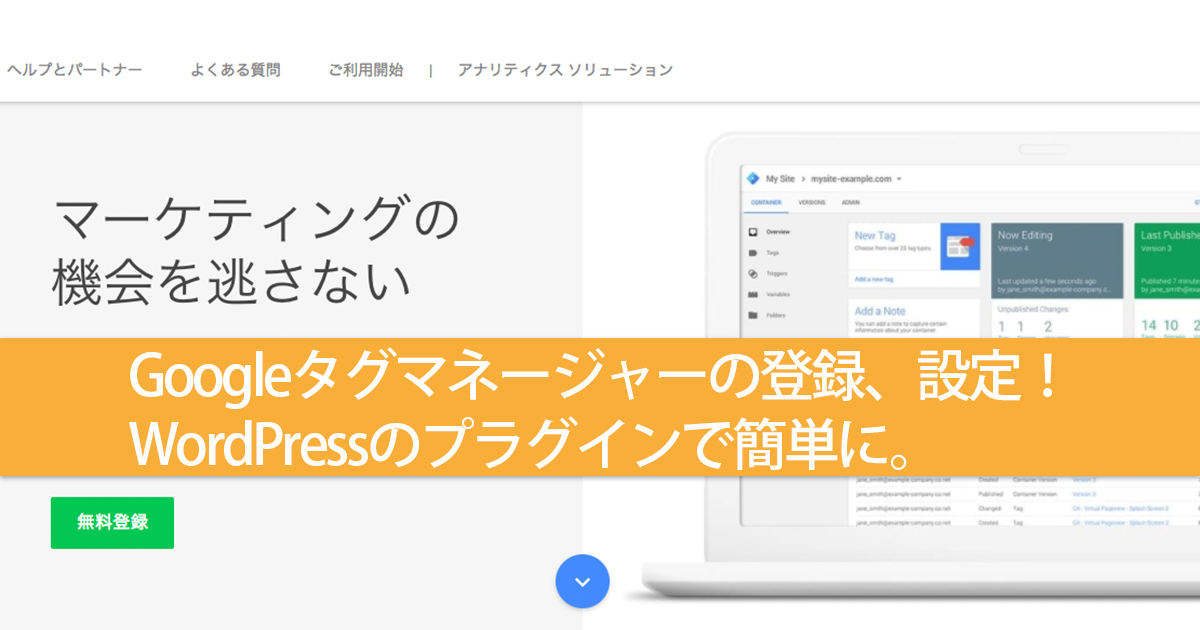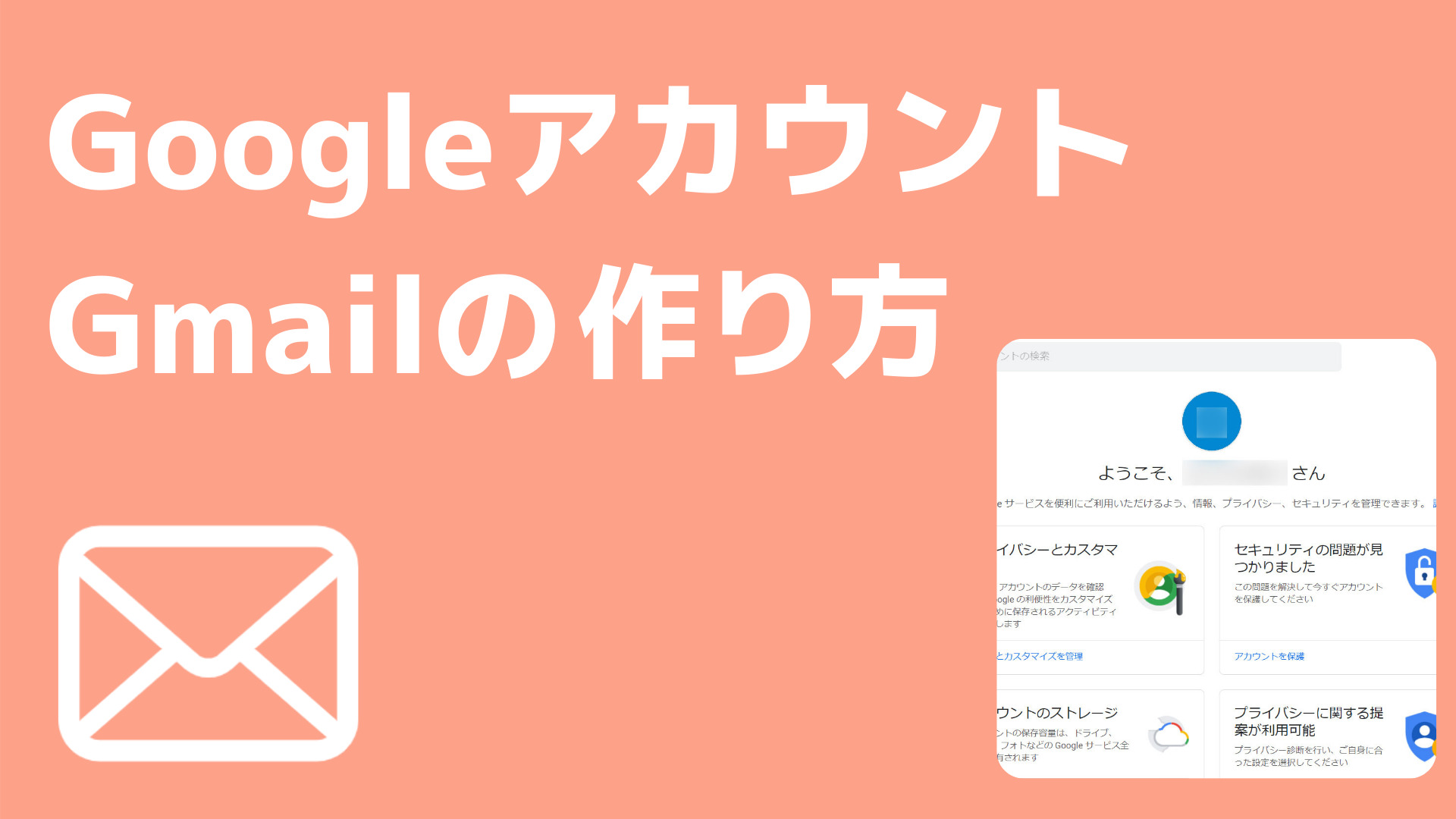今回はGoogleタグマネージャーを使うための最初の設定(インストール)を、WordPressのブログを運営しているあなたへ1つずつ解説するよ。
「設定が難しくて出来ない・・・」とか「WordPressにどうやって反映させるのかわからない」っていうあなたでも、プラグインを使って簡単にGoogleタグマネージャーを導入することが出来るので試してみてね。
Googleタグマネージャーの登録・設定は3ステップ
Googleタグマネージャーを利用する前の設定は以下の通り。
- Googleタグマネジャーに登録(無料)
- アカウントを作成する
- アカウント内にコンテナを作成する(WordPressにのプラグインを利用)
この後に計測したい記事毎に「タグ」を設定するんだけど、まずはここまで完了させよう。
WordPressにGoogleタグマネージャーをインストールする方法
それじゃあGoogleタグマネージャーを登録していこっか。
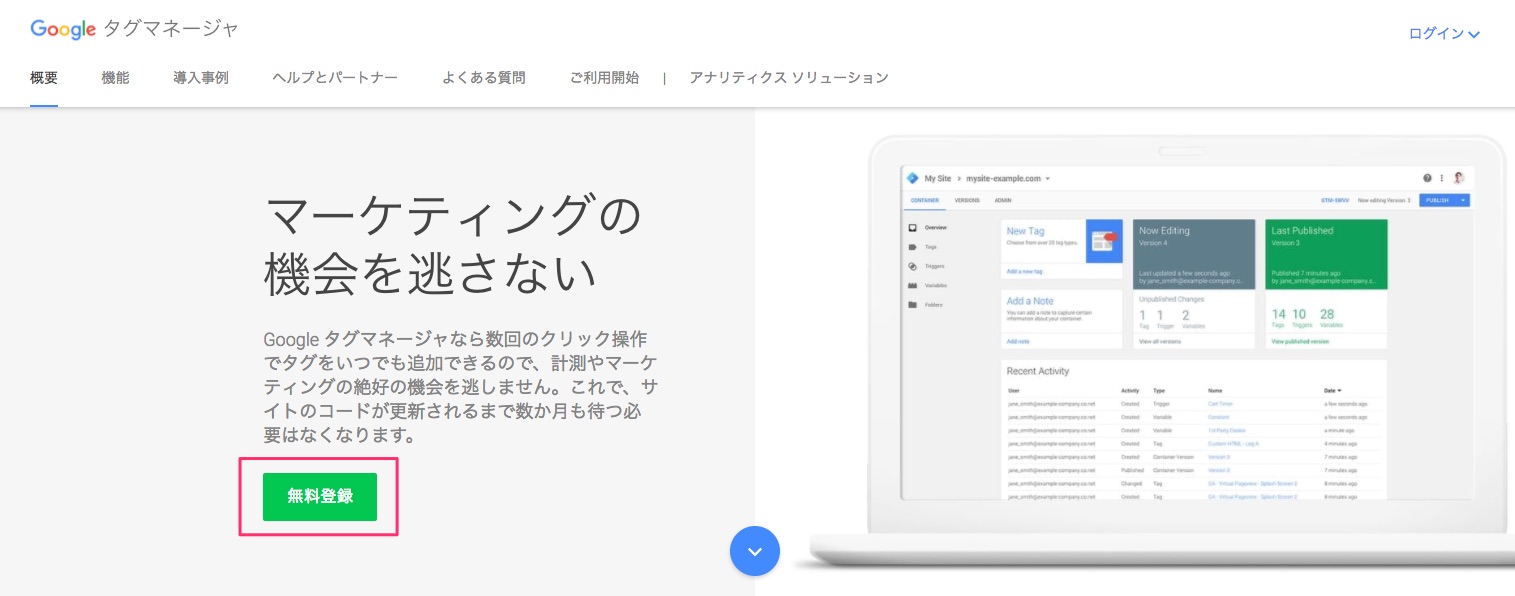
まず、Googleタグマネージャーのページから無料登録をクリック。
利用にはGoogleアカウントが必要だよ。あなたのGmailアドレスとログインパスワードを用意してね。まだ作成していない場合はGmailを作成しよう。
Googleタグマネージャーへの登録(アカウント作成)
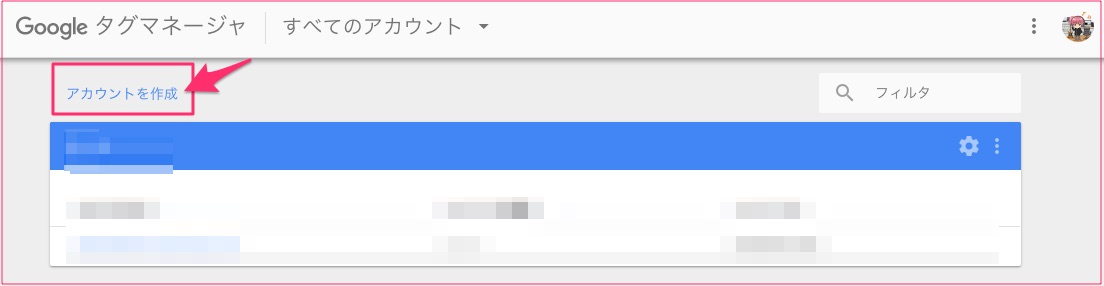
無料登録のボタンをクリック⇒Googleアカウントでログインしたら、赤枠の「アカウントを作成」をクリック。
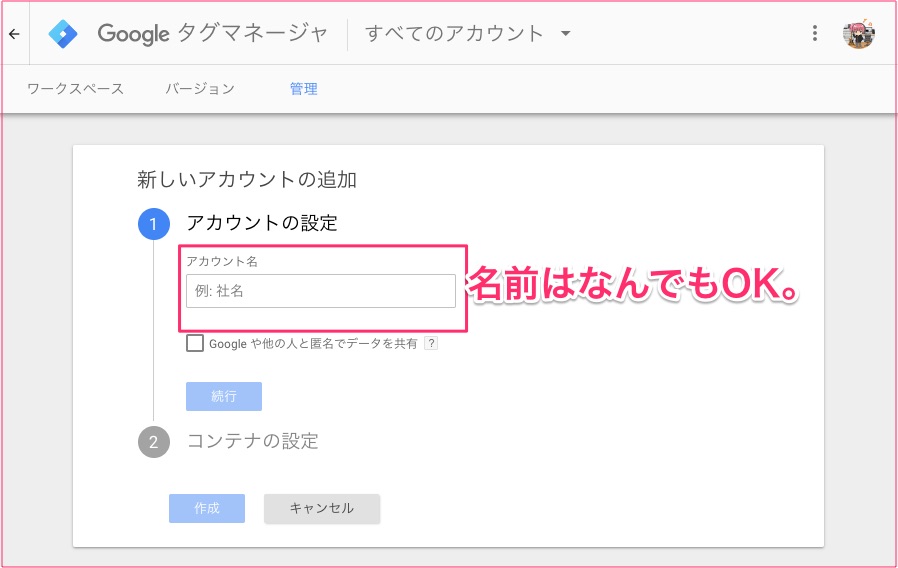
新しいアカウントの追加っていう画面になるので、①のアカウント名をお好みで入力しよう。
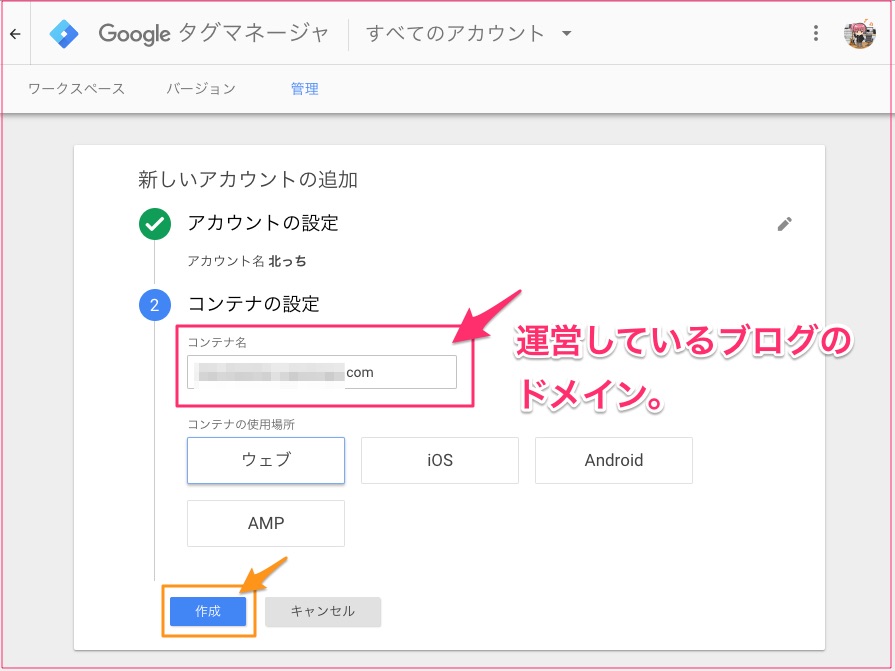
②の「コンテナの設定」のところにはあなたが今運営しているブログのドメイン(〇〇.comとかね)を入力しよう。
コンテナの使用場所は「ウェブ」をクリック。ここまで出来たら「作成」をクリック。
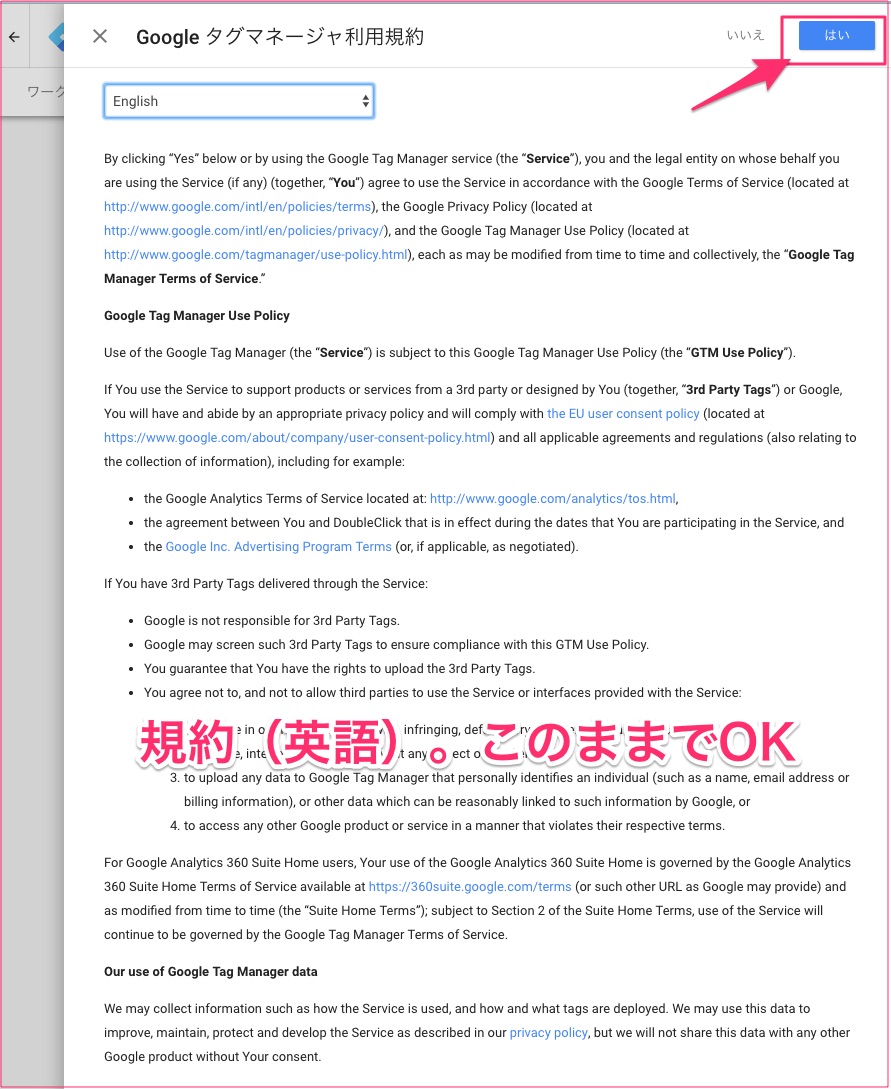
利用規約が英語で表示されるので、右上の「はい」をクリック。日本語はないんだよね・・・。

ここまで出来たら、画画像のように「Googleタグマネージャをインストール」っていうのが表示されるよ。
で、ここからはWordPressのプラグインを利用するので一旦「OK」ボタンをクリックして閉じよう。
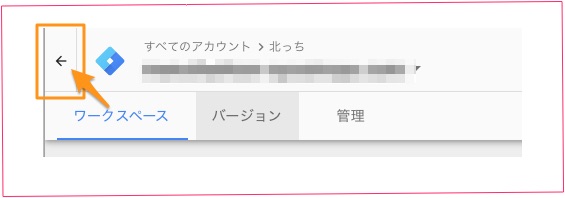
左上のオレンジで囲んだ「←」のところをクリック。
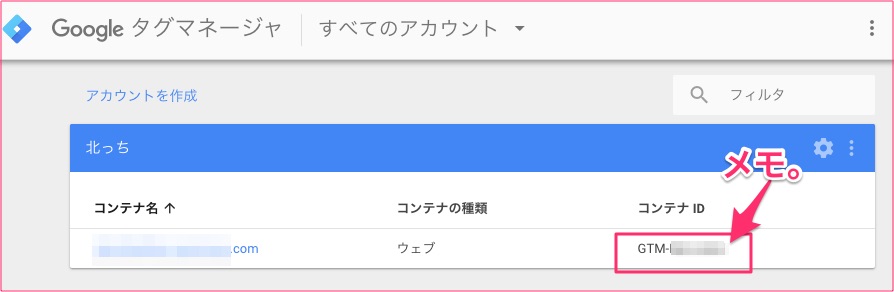
すると、作成したアカウントとコンテナが表示されるよ。このあと、赤枠の「コンテナID」を使用するのでメモしておこう。
WordPressでプラグインをインストール、コードの入力
WordPressでGoogleタグマネージャーをインストールするのに使うのが、『Google Tag Manager』というプラグイン。
これが一番簡単だった!
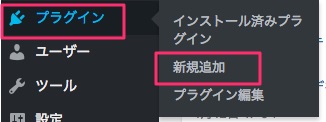
まずはあなたのWordPress管理画面へログイン。左メニューから「プラグイン」⇒「新規追加」をクリック。
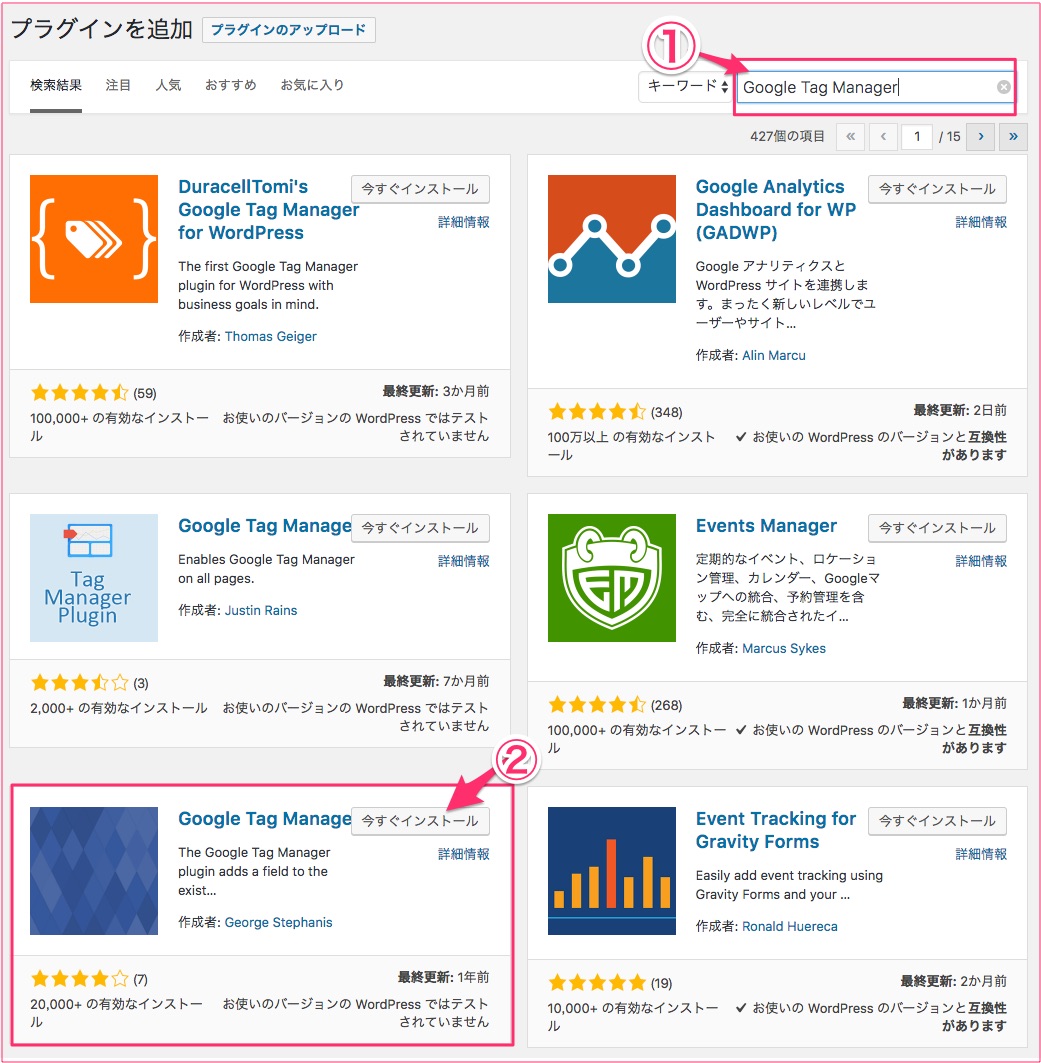
右上の検索欄に『Google Tag Manager』と入力。似たようなプラグインが複数出てくるので要注意!
画像の赤枠で囲んだ『Google Tag Manager』を選んでね。「今すぐインストール」をクリック。
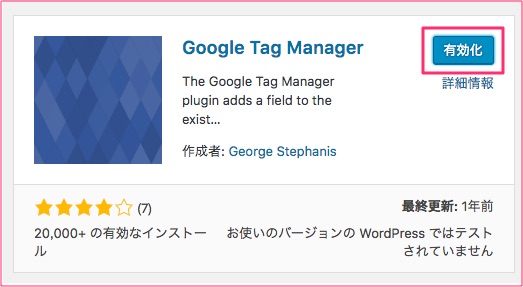
インストールしたら「有効化」をクリック。

これでインストールはOK。
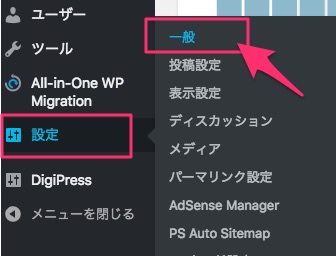
次に、WordPress左メニューから「設定」⇒「一般」をクリック。
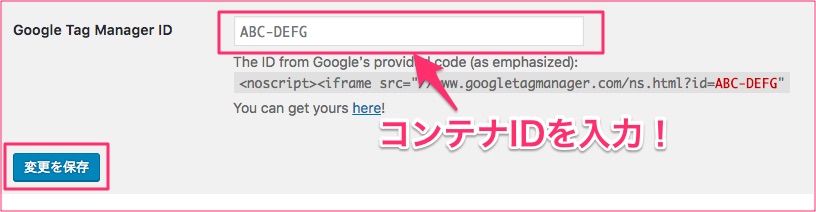
一般設定の画面を下にスクロールしていくと、「Google Tag Manager ID」という項目があるよ。
ここに先程メモしておいたコンテナIDを入力。出来たら変更を保存をクリック。
これでタグマネージャーの設定は終わり!
Googleタグマネージャーが正常にインストールされたか確認する方法
最後に、「タグマネージャーがちゃんと設定出来ているのか?」の確認方法について。
利用するのは
- GoogleChrome(ブラウザ)
- Tag Assistant(by Google)
この2つ。
まずはGoogleChromeを開いて、以下のリンクをクリック。
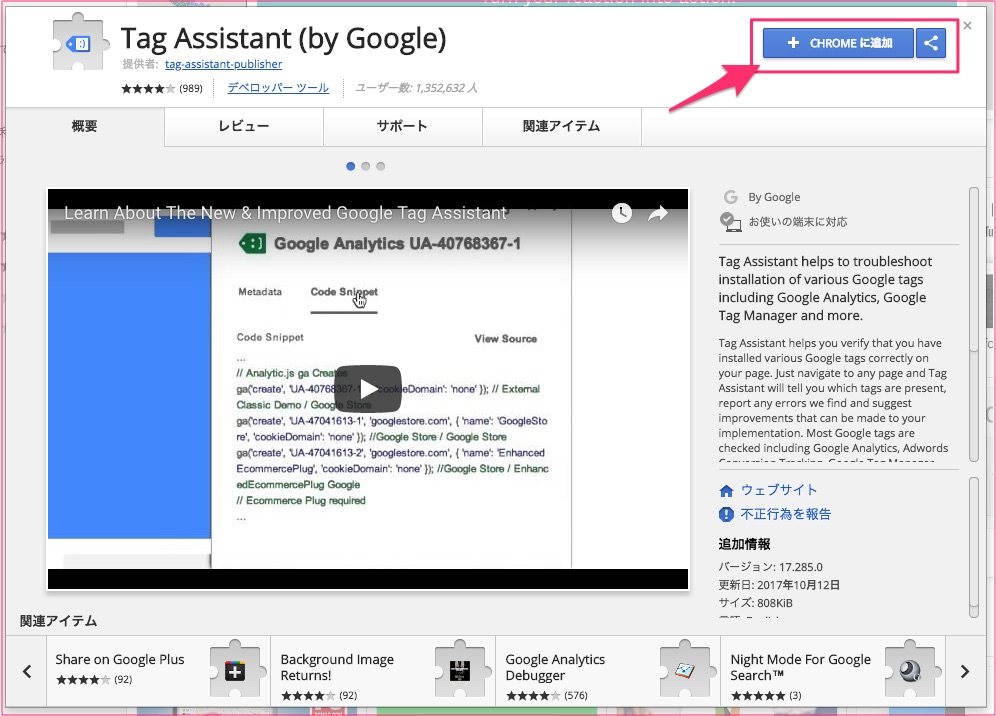
こんな画面が表示されるので、右上の「CHROMEに追加」をクリック。
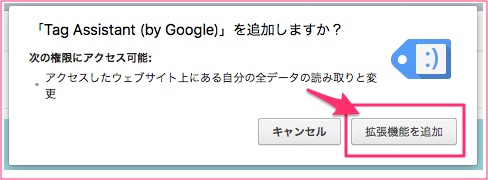
こんな表示が出てくるので「拡張機能を追加」をクリック。
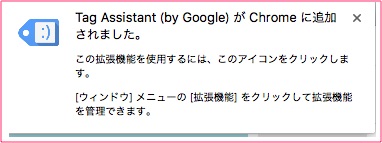
追加されると、「追加されました」っていう通知が表示されるよ。
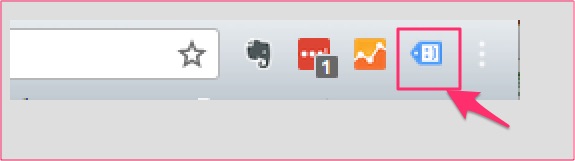
GoogleChromeの右上に、赤枠で囲んだアイコンが表示されていればOK。
そして、このアイコンをクリック。
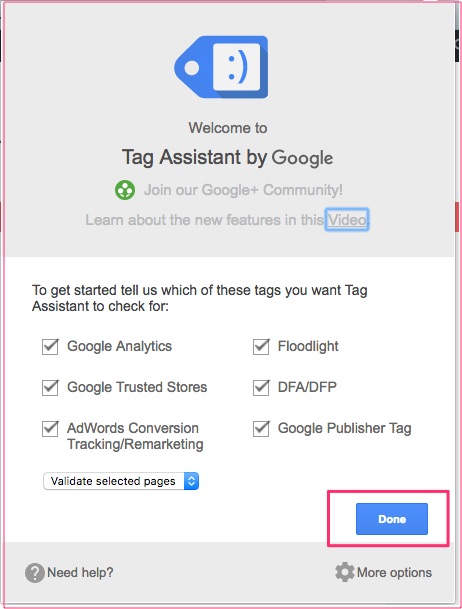
こんな表示が出るので「Done」をクリック。
この状態で、GoogleタグマネージャーをインストールしたブログのTOPページを開こう。
そして、さっきのアイコンもう一回クリック。
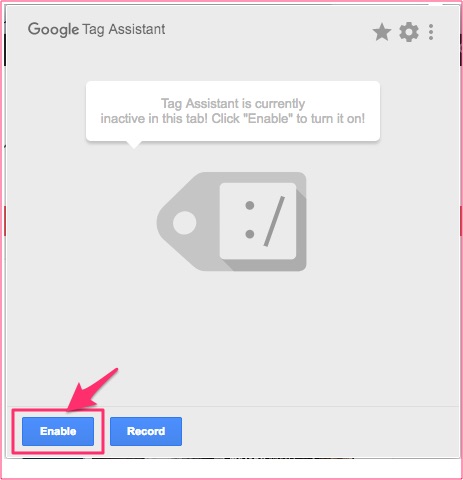
こんな画面が表示されるので、「Enable」をクリック。その後開いてるTOPページを再読込みしよう。
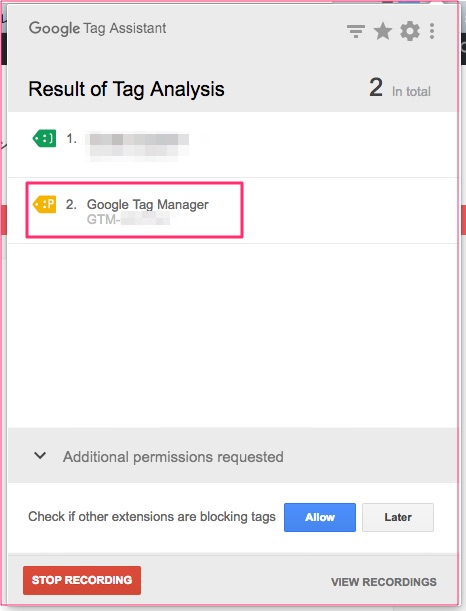
アイコンをクリックすると、こんな風に表示されるよ。ここに赤枠のような「Google Tag Manager」と表示があればOK!
まとめ:設定はプラグインが簡単。
以上、Googleタグマネージャーの設定方法でした。
WordPressのプラグインを使えば簡単に設定出来るのでやってみてね。