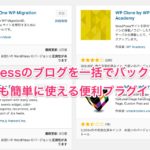WordPressでブログを作ると、ちょこちょこアップデートがお知らせされる。
- アップデートはどうやればいいの?タイミングは?
- 注意することはあるの?
こんなあなたにアップデートが来た場合、どうやって更新するのか、また更新する時の注意点を解説するよー。
WordPressはアップデート(更新)がある
WordPressはバグ(不具合)の修正だったり、新しい機能だったり、デザインが変わったりと結構アップデートが多い。
で、その度に「新しいバージョンがありますよー」ってお知らせしてくれる。
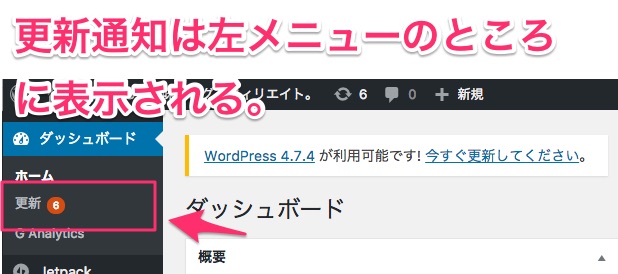
これで「あ、更新があるのか」っていうのがわかるようになってるよ。
実際の更新手順(動画有り)
そしたら実際の更新の手順を動画で解説。
更新されるものは大きく分けて3つ。
WordPress本体
一番メインの更新。WordPress本体の更新。不具合などが改善されることが多いので、通知が来ていたら必ずやっておこう。
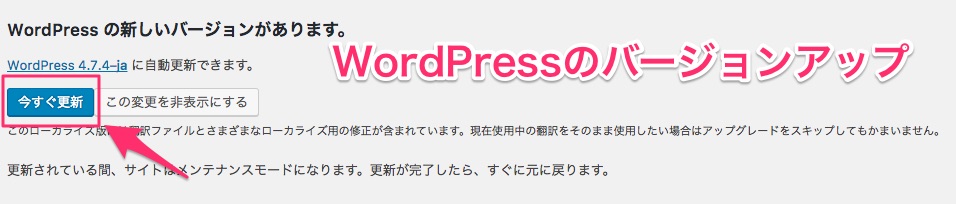
プラグイン(拡張機能)
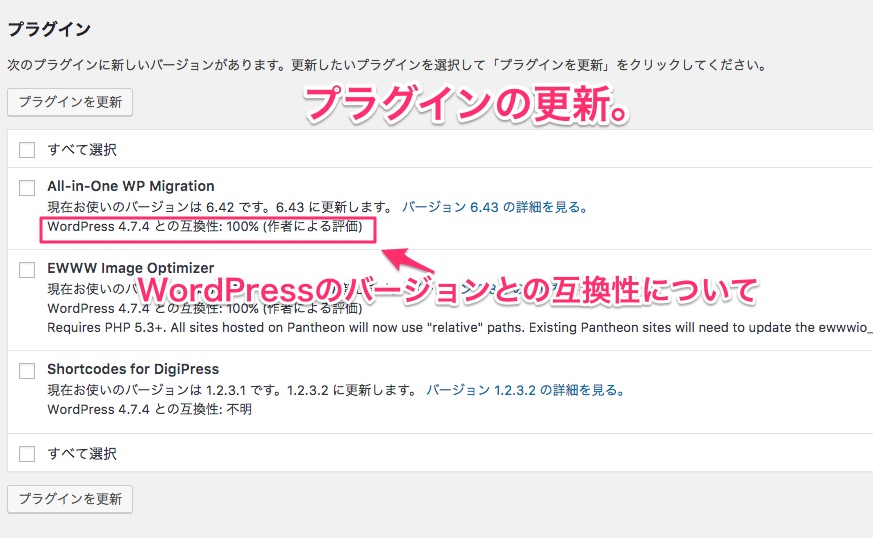
プラグイン(拡張機能)はあなたのWordPressブログに追加したものが表示されるよ。
WordPress本体がアップデートすると、プラグイン側もそれに合わせて仕様変更のアップデートが起こることが多い。
WordPressを更新して急にプラグインが機能しなくなったりした場合は更新がないかチェックしてみよう。
また、プラグインだけはWordPress本体のバージョンと互換性があるかが表示されてる。基本的に大丈夫ではあるんだけど、結構古いプラグインや、マイナーなプラグインは一応注意しておこう。
一覧で表示されるので、更新したいプラグインにチェックを付けて、「プラグインを更新」をクリックでOK。
テーマ
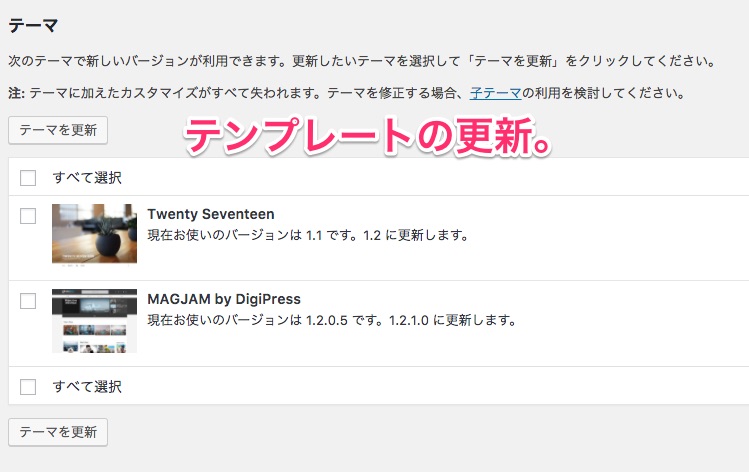
テーマ(テンプレート)の更新。現在あなたがブログで使っているテンプレートはもちろん、WordPressに追加したもの全ての更新通知が来る。
こちらもプラグインと同じでテンプレートにチェックを入れて「テーマを更新」をクリック。
更新する時の注意点
バックアップは必ず作成すること!
更新を行う前の注意点として、必ずバックアップを先にやっておくこと。バージョンアップは基本不具合などが改善されるんだけど、新しい不具合なども起こることがある。
なので、「アップデートしたら自分のブログが表示されない!!」なんてことが起こらないとも言えないから。
プラグインを使用するバックアップはこちらがおすすめ。
手動で行う場合はこちら。
一度に全部の更新は出来ない
WordPress本体、プラグイン、テーマの更新を一回で全部更新は出来ない。
WordPressの更新をやって、次にプラグイン、次にテーマ。っていう感じで1種類ずつ更新すること。
プラグイン、テーマに関しては、複数のプラグイン、複数のテーマを一度に更新は出来るよ。
アップデートのタイミングはいつ?
更新の通知が来た場合、基本的には早めにアップデートするのがおすすめ。重大なバグの改善などもあるので。
なので、バックアップを取り次第アップデートをしよう。
今後WordPressの更新は何回もあるので、やり方と注意点はしっかり覚えておいてね!