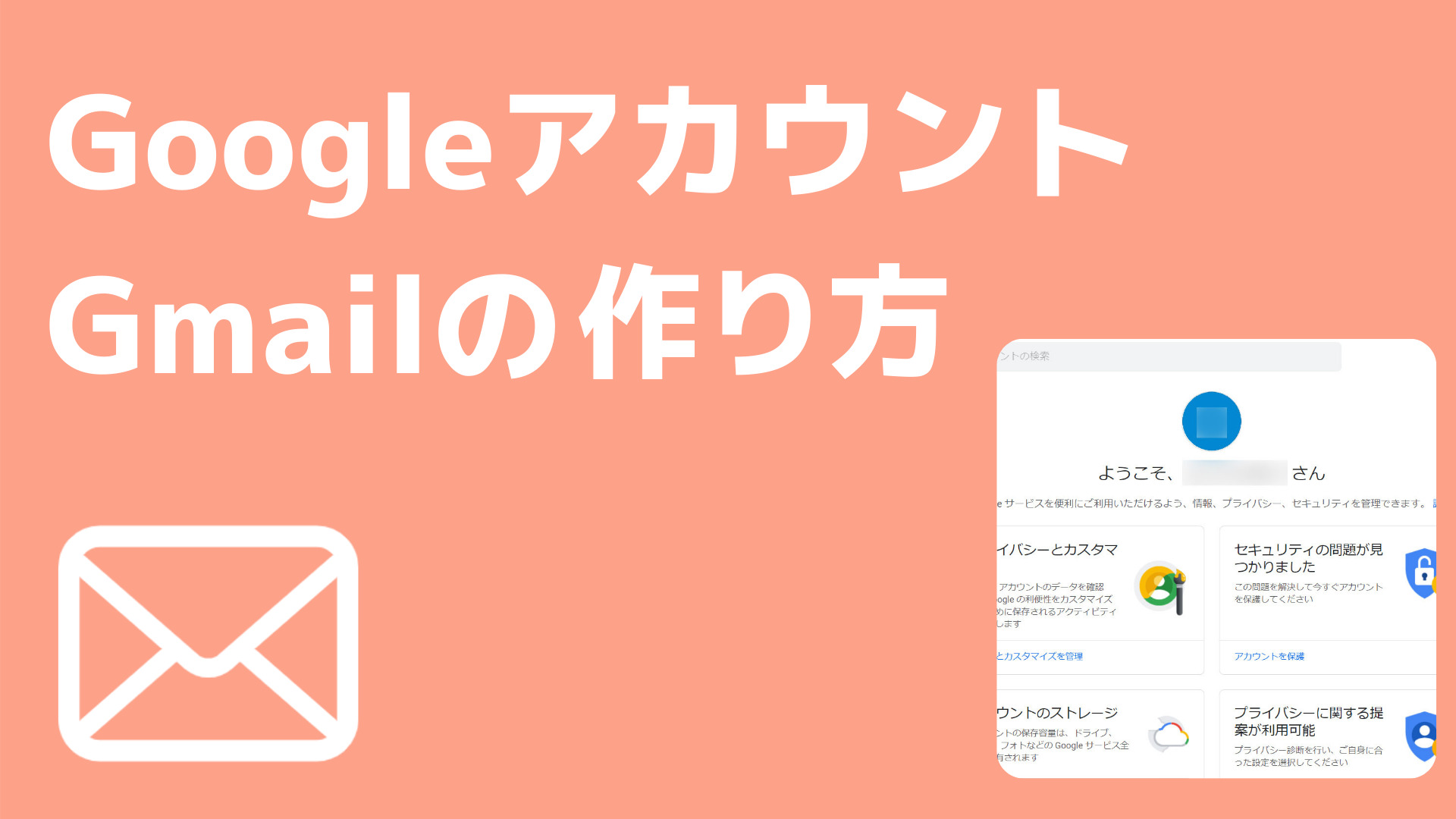この記事ではGoogleアカウントの作り方について解説します。アカウントを作成すると、同時にGmailアドレスも取得することができます。
Googleアカウントの作り方はとても簡単です。
PC編とスマホ編の両方を画像つきで分かりやすく解説するので、これからGoogleアカウントを作りたい方は、ぜひこの記事を参考にしてみて下さい。
Googleアカウントとは?
はじめに、Googleアカウントについて簡単にご説明します。
Googleのサービスをより便利に使うためには、Googleアカウントの作成(会員登録)をする必要があります。
アカウントを作成することで例えば、Gmailでメールの送受信したり、Google Playからアプリをダウンロードしたりすることができるようになります。
YouTubeではアカウントがなくても動画を視聴することはできますが、Googleアカウントにログインすることにより、お気に入りのチャンネルを登録したり、再生履歴を保存することができるようになります。
また、アカウントがあれば、どのデバイス(PC、スマホなど)からもあなたがカスタマイズしたサービスにアクセスすることができるようになります。
Googleアカウントの作成(PC編)
それではさっそく、アカウントの作成方法を見ていきましょう。
まずは、GoogleアカウントをPCで作成する方法について解説していきます。
Webブラウザを開いて、Googleアカウントのページにアクセスします。
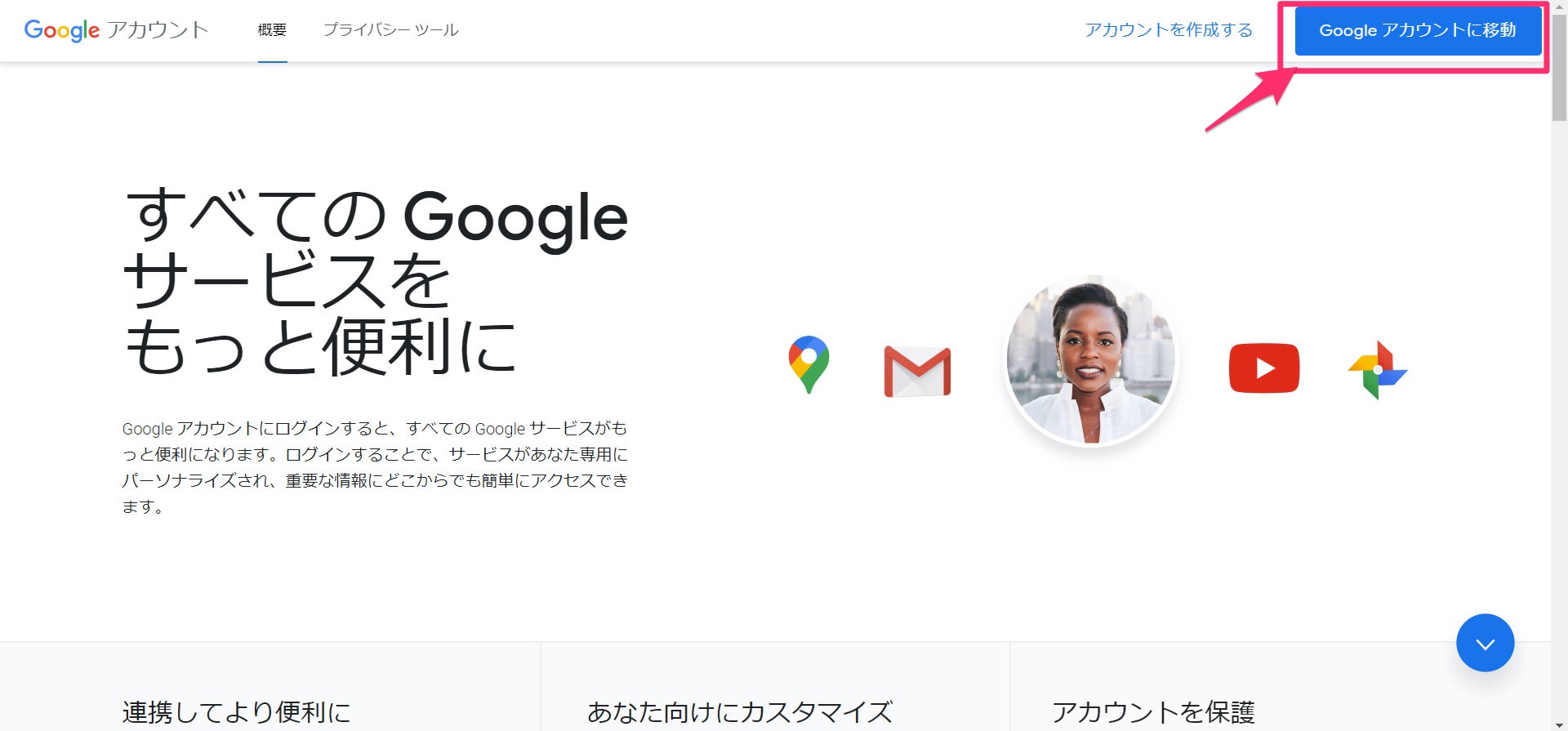
画面右上の「アカウントを作成する」をクリックします。
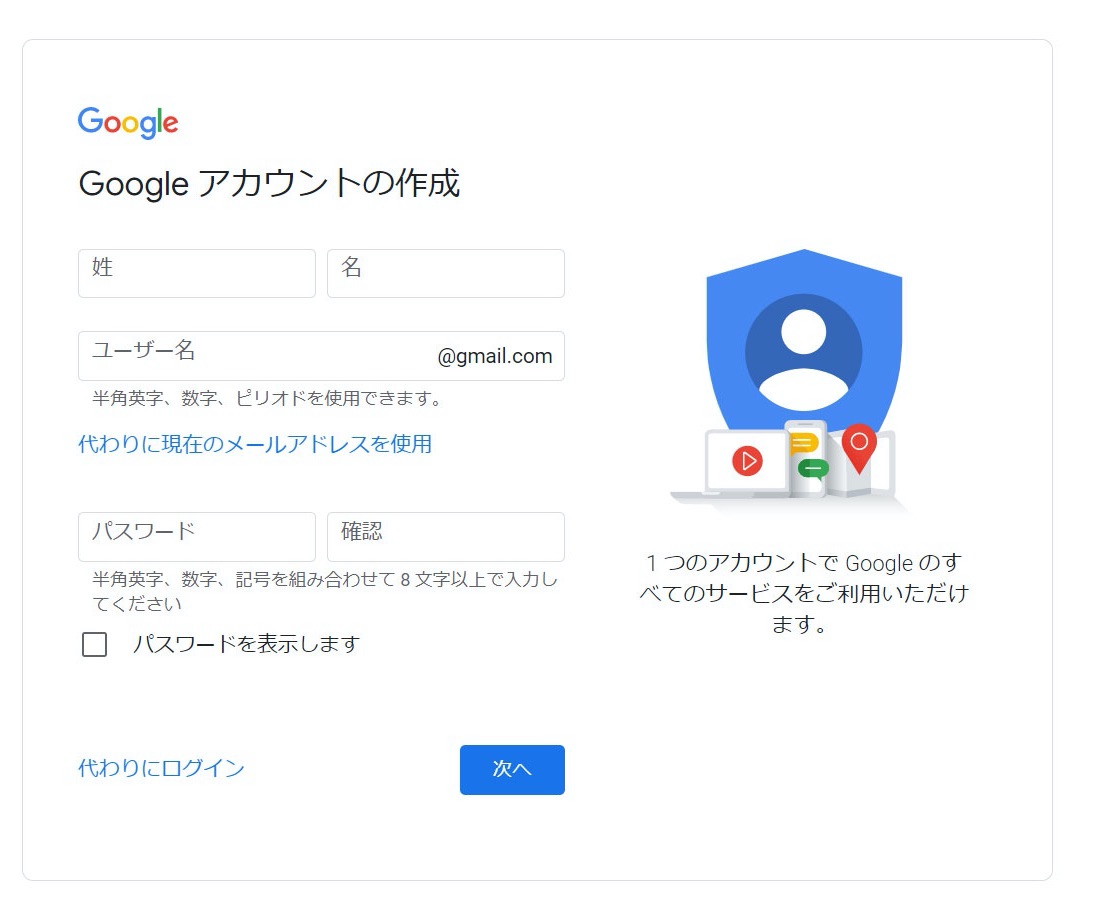
以下の順番で必要事項を入力していきます。
- 「姓」「名」
- 「ユーザー名」
- 「パスワード」
- 「確認」にパスワードをもう一度入力する
- 「次へ」をクリック
「姓」「名」は、本名で登録する方が多いと思いますが、ニックネームでも大丈夫です。「姓」「名」は登録後に変更することもできます。
ユーザー名には、半角英数字、ピリオドが使用できます。(例:kitacchi321など)
ユーザー名@gmail.comがあなたのGmailアドレスになります。お気に入りのユーザー名を考えて登録しましょう。
パスワードは半角英数字、記号を組み合わせて8文字以上で入力します。作成したパスワードは忘れないようにメモしておきましょう。
「確認」にパスワードをもう一度入力したら「次へ」をクリックします。
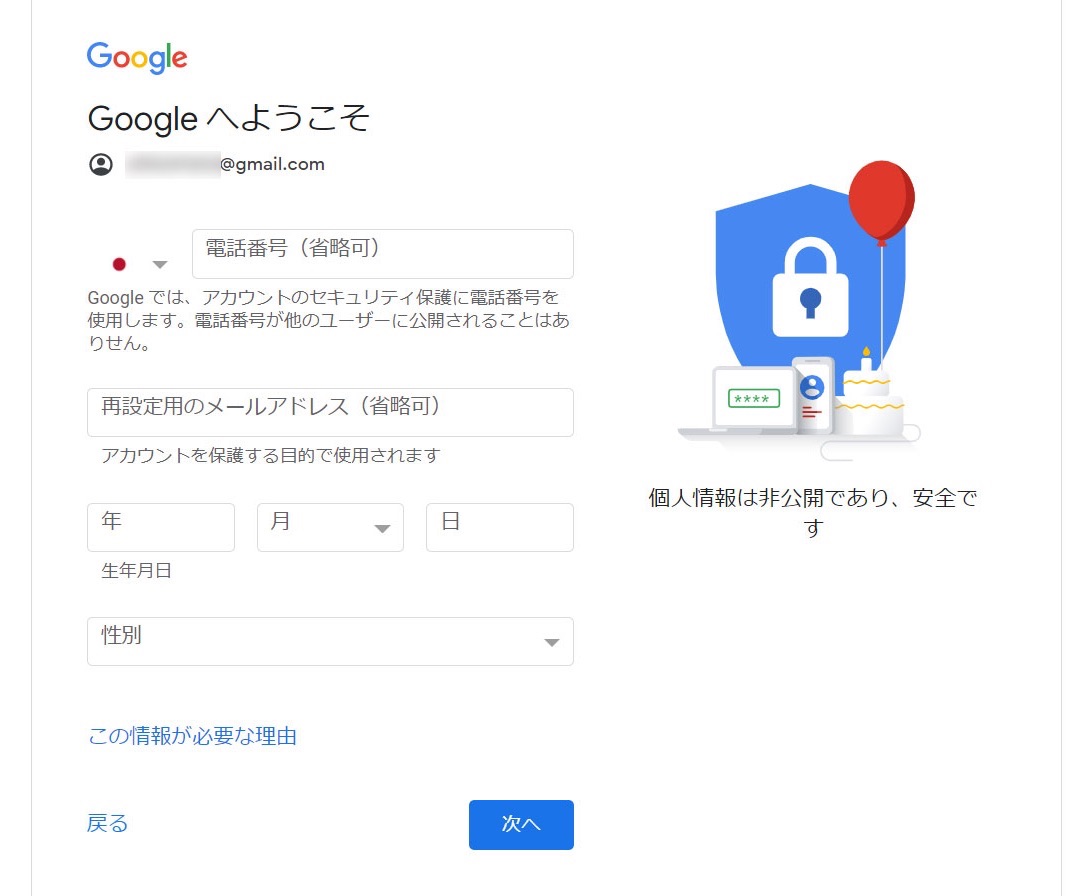
- 「電話番号」を入力する(省略可)
- 「再設定用のメールアドレス」を入力する(省略可)
- 「生年月日」を入力する
- 「性別」を入力する
- 「次へ」をクリック
「生年月日」と「性別」は入力必須です。「性別」では「指定しない」を選ぶこともできます。ここで入力した個人情報は非公開なので安心して入力して下さい。
入力が終わったら「次へ」をクリックします。
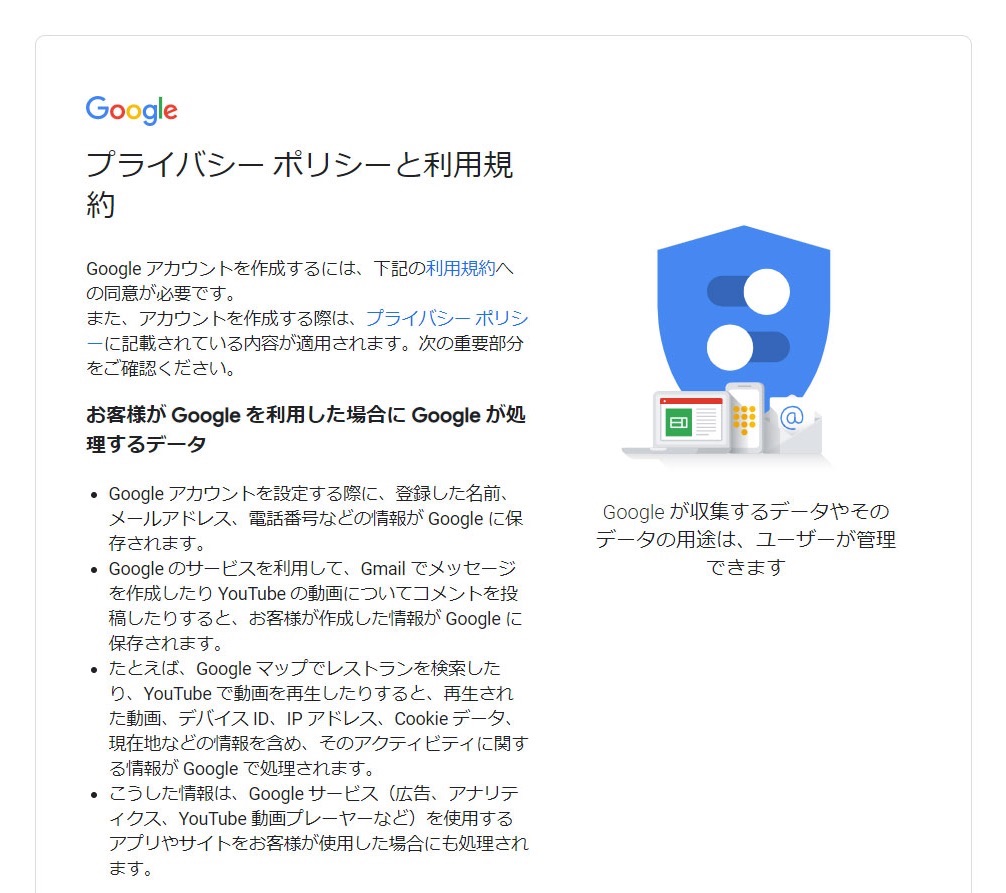
プライバシーポリシーと利用規約が表示されます。
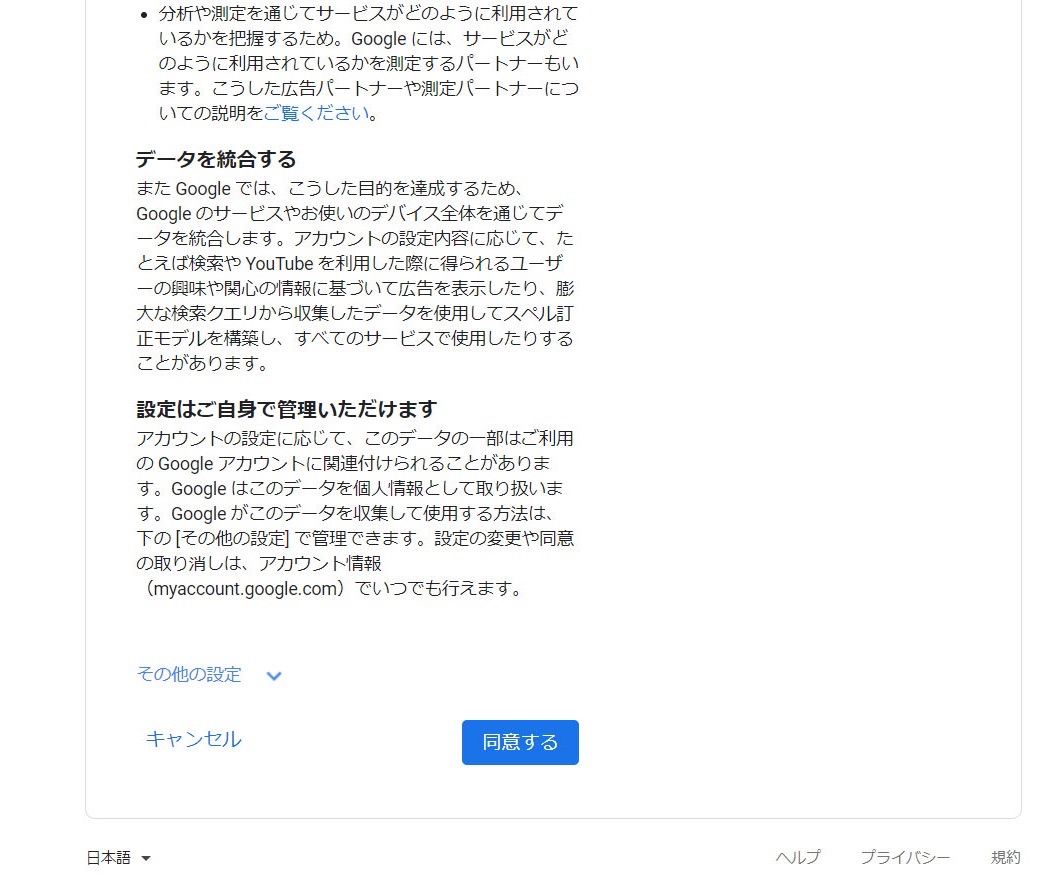
ページの一番下までスクロールして「同意する」をクリックします。
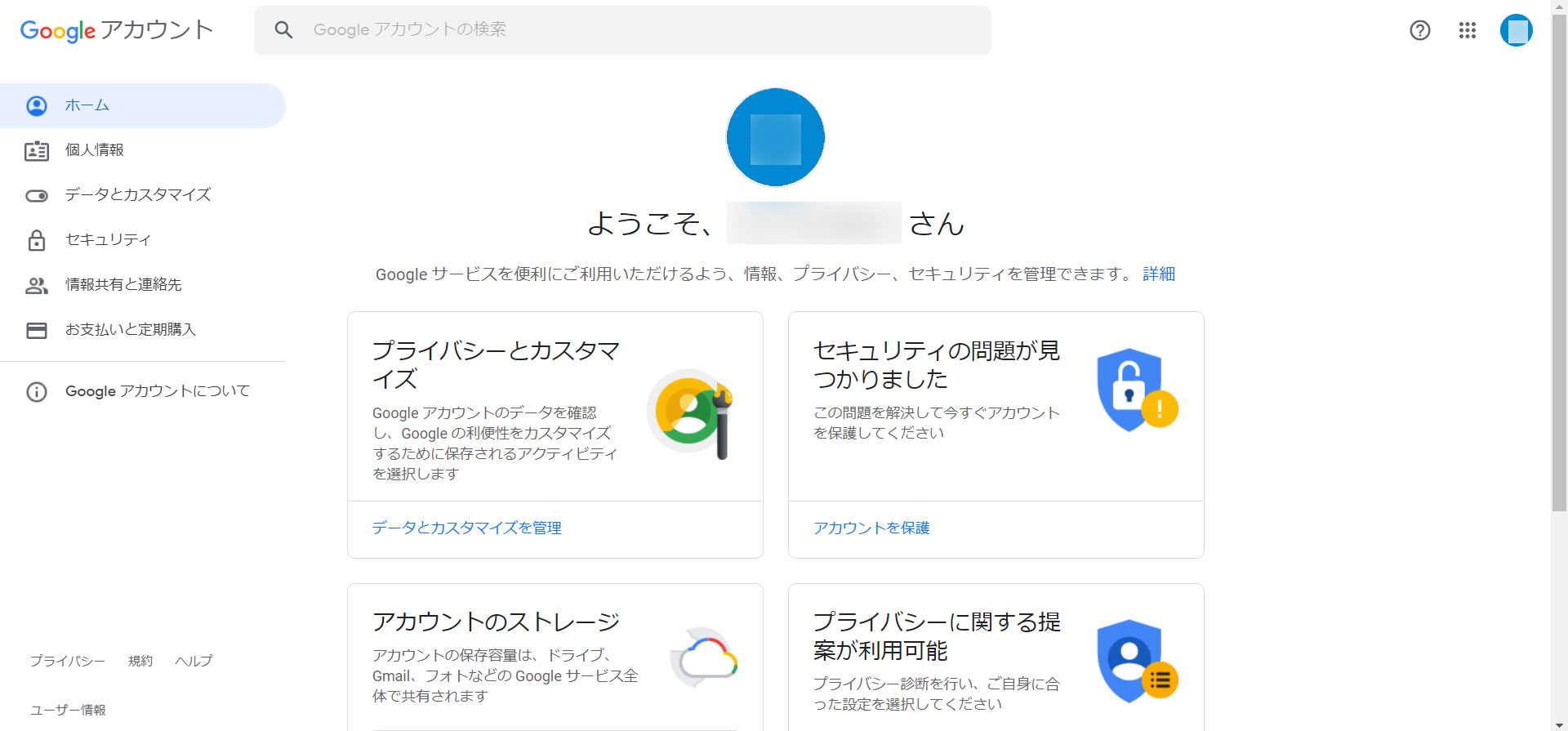
これでアカウントの作成は完了です。
GoogleアカウントをPCで作成する手順
- Googleアカウントのページにアクセス
- 「アカウントを作成する」をクリック
- 「姓」「名」を入力する
- 「ユーザー名」を入力する
- 「パスワード」を入力する
- 「確認」にパスワードをもう一度入力する
- 「次へ」をクリック
- 「電話番号」を入力する(省略可)
- 「再設定用のメールアドレス」を入力する(省略可)
- 「生年月日」を入力する
- 「性別」を入力する
- 「次へ」をクリック
- 「同意する」をクリック
Googleアカウントの作成(スマホ編)
続きまして、Googleアカウントをスマホで作成する方法について解説します。
基本的には、PCで作成するのとほぼ同じになります。
Webブラウザを開いて、Googleアカウントのページにアクセスします。ブラウザはChrome、safariどちらでも大丈夫です。
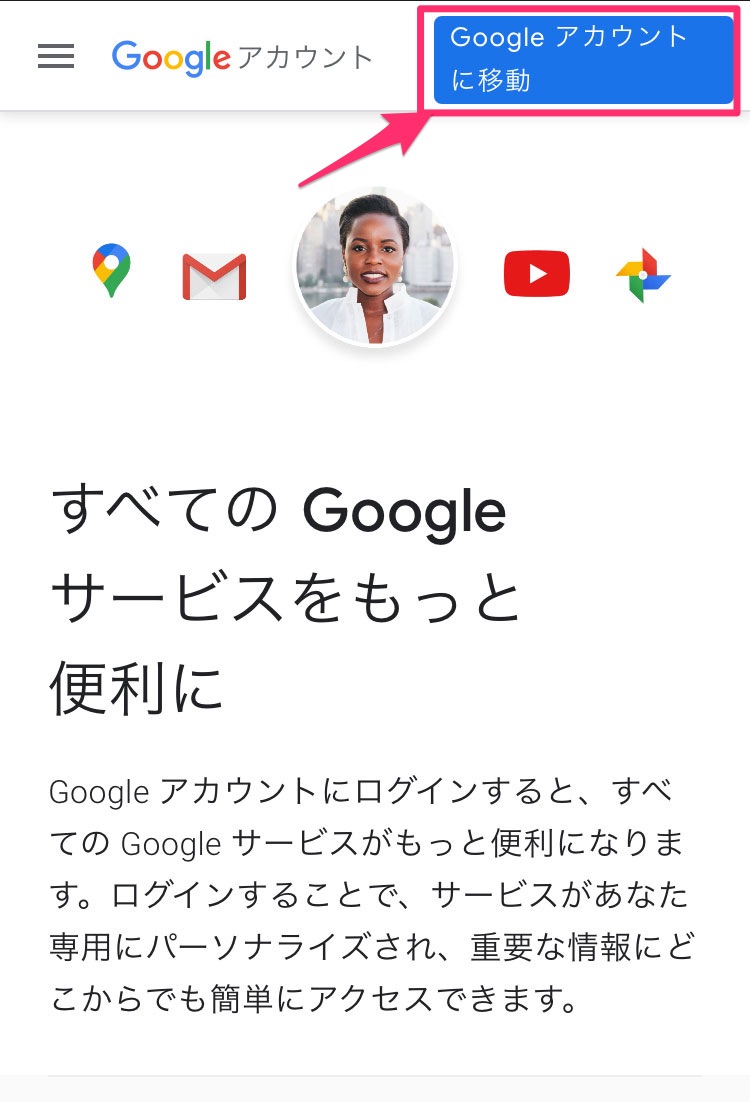
画面右上の「Googleアカウントに移動」をクリックします。
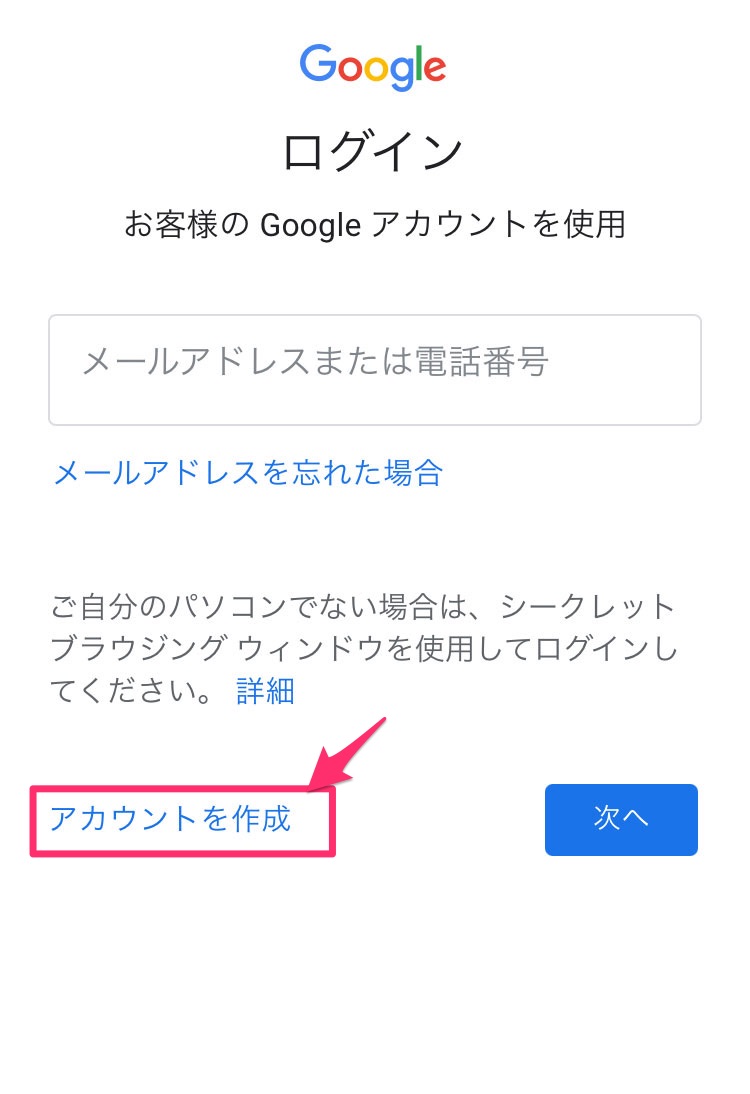
ログイン画面が表示されたら、画面左下の「アカウントを作成」をクリックします。
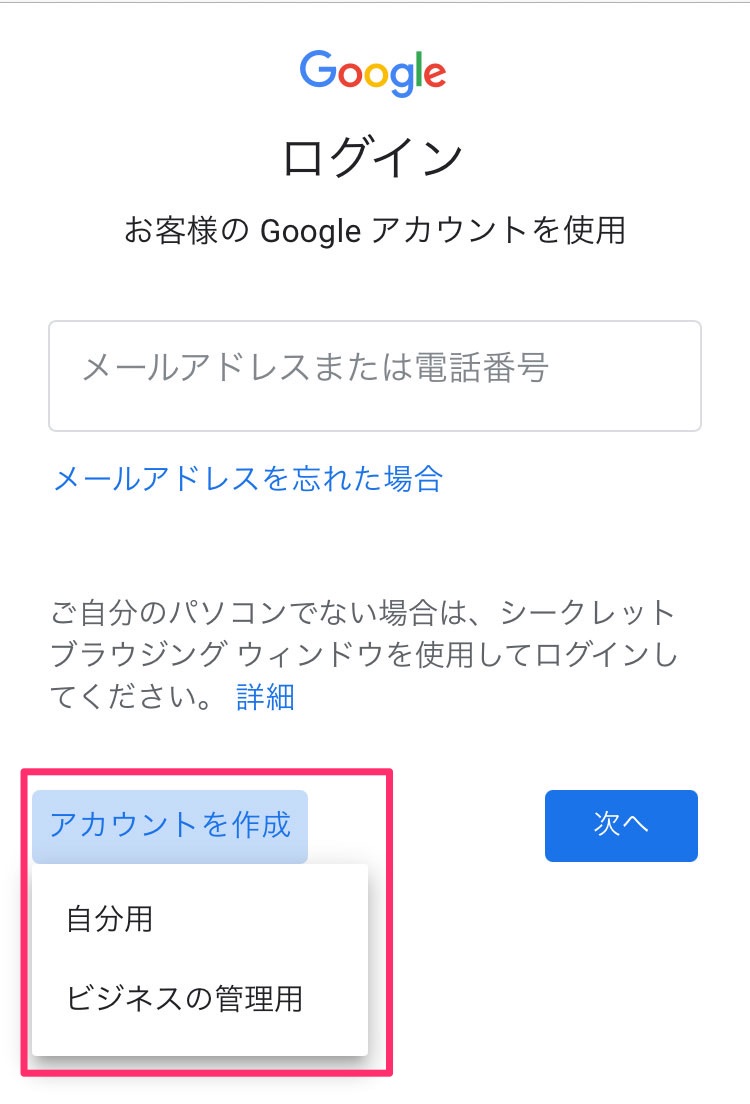
「アカウントを作成」をクリックすると、「自分用」「ビジネスの管理用」の選択肢が出ます。どちらを選んでも問題ありませんが、今回は「自分用」をクリックします。
ここからは、PCから作成する方法と同じです。
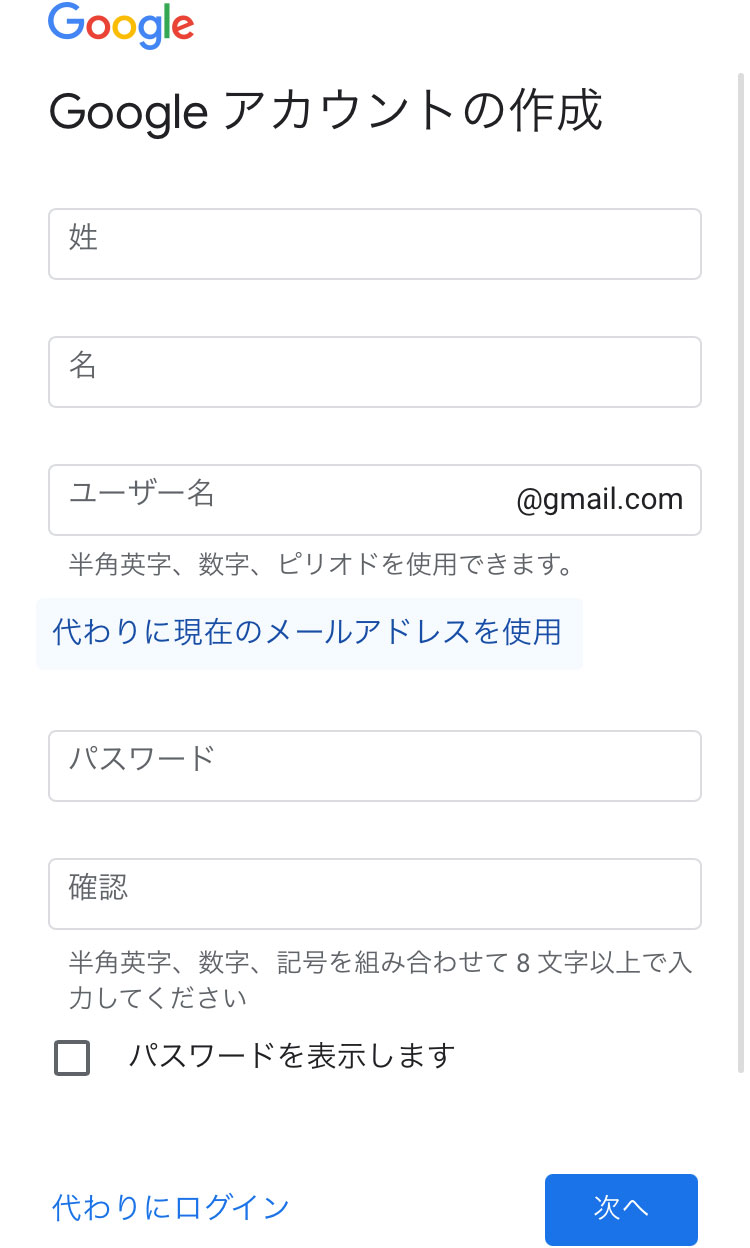
- 「姓」「名」を入力する
- 「ユーザー名」を入力する
- 「パスワード」を入力する
- 「確認」にパスワードをもう一度入力する
- 「次へ」をクリック
「姓」「名」は、本名で登録する方が多いと思いますが、ニックネームでも大丈夫です。「姓」「名」は登録後に変更することもできます。
ユーザー名には、半角英数字、ピリオドが使用できます。ユーザー名@gmail.comがあなたのGmailアドレスになります。お気に入りのユーザー名を考えて登録しましょう。
パスワードは、半角英数字、記号を組み合わせて8文字以上で入力します。作成したパスワードは、忘れてしまわないようにメモしておきましょう。
「確認」にパスワードをもう一度入力したら「次へ」をクリックします。
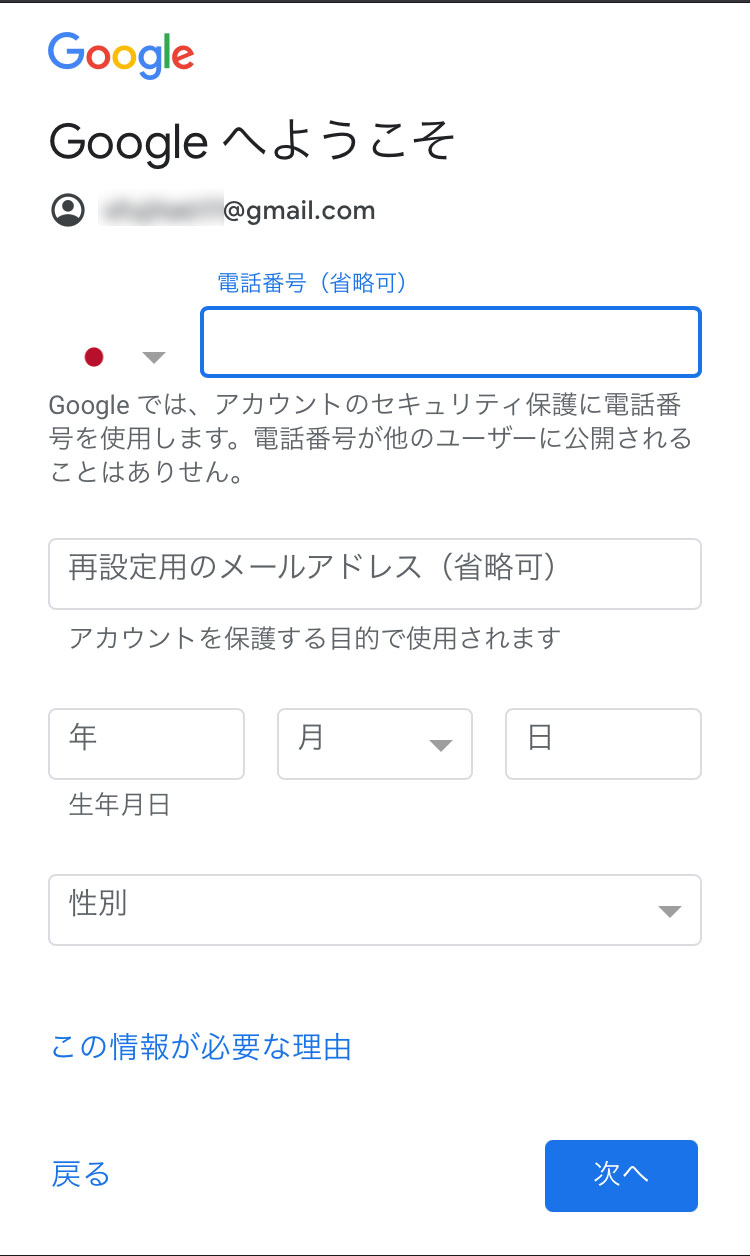
- 「電話番号」を入力する(省略可)
- 「再設定用のメールアドレス」を入力する(省略可)
- 「生年月日」を入力する
- 「性別」を入力する
- 「次へ」をクリック
「生年月日」と「性別」は入力必須です。「性別」では「指定しない」を選ぶこともできます。
ここで入力した個人情報は非公開なので安心して入力して下さい。
入力が終わったら「次へ」をクリックします。
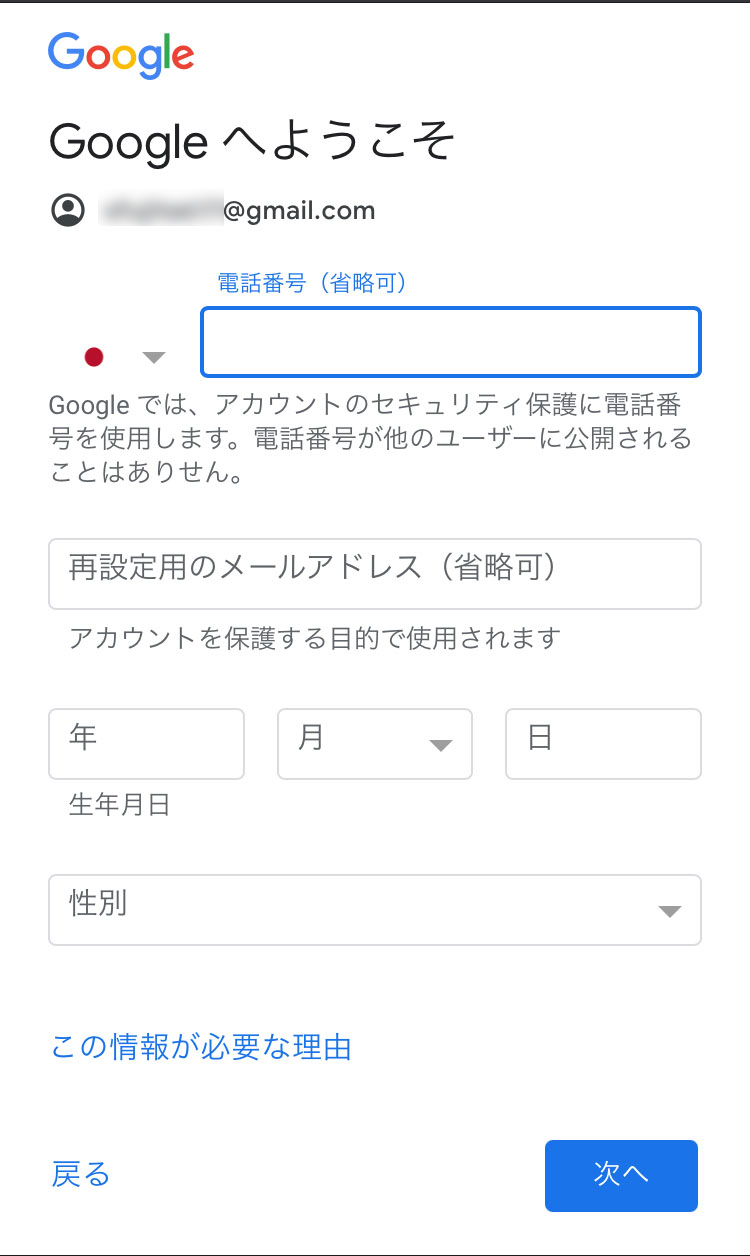
プライバシーポリシーと利用規約が表示されます。
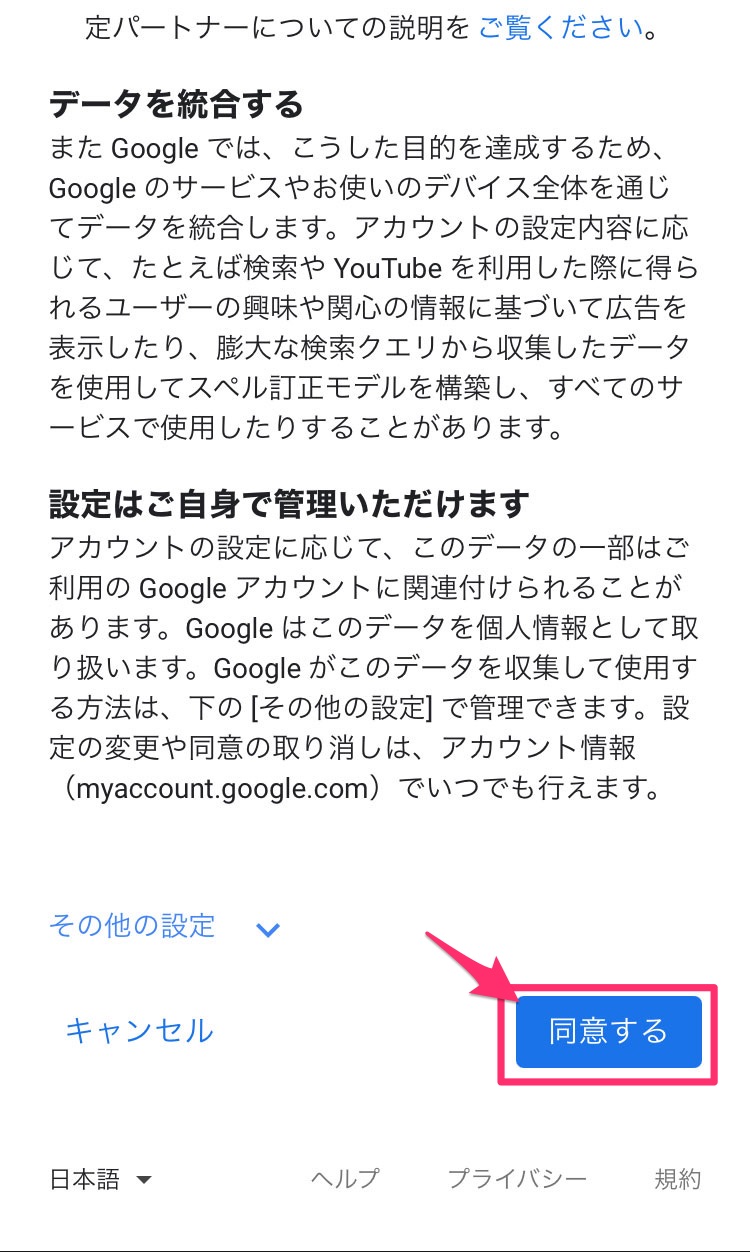
ページの一番下までスクロールして「同意する」をクリックします。
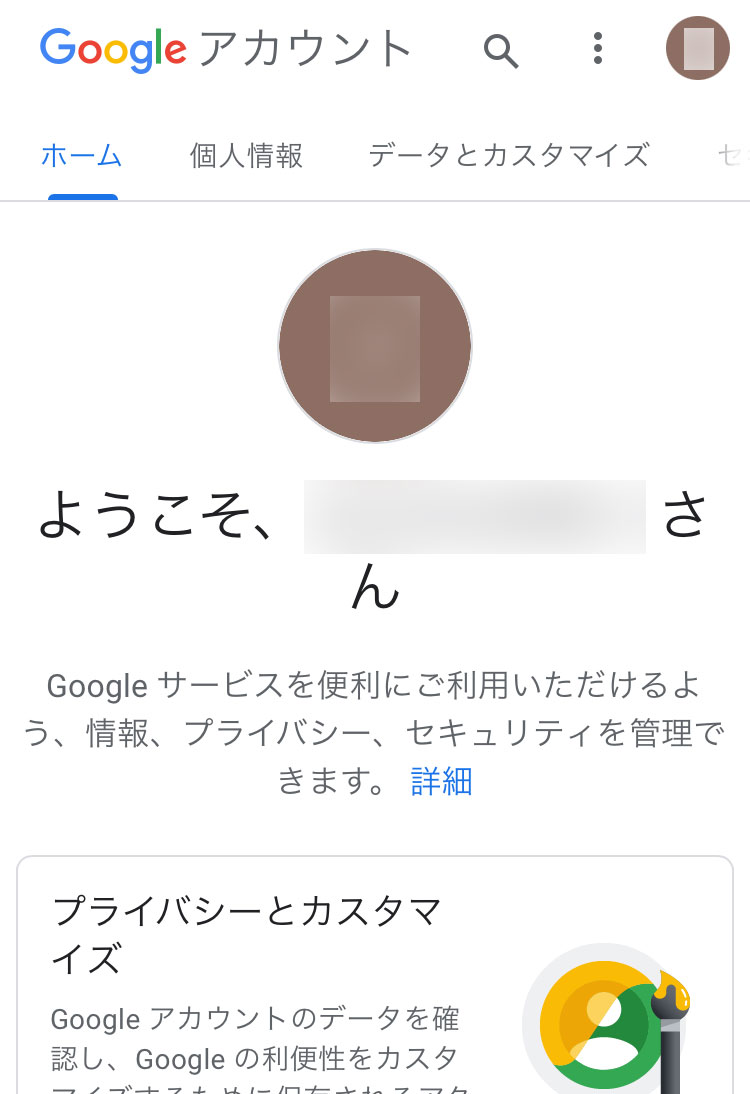
アカウントを作成することができました。
Googleアカウントをスマホで作成する手順
- Googleアカウントのページにアクセス
- 「Googleアカウントに移動」をクリック
- 「アカウントを作成」をクリック
- 「自分用」をクリック
- 「姓」「名」を入力する
- 「ユーザー名」を入力する
- 「パスワード」を入力する
- 「確認」にパスワードをもう一度入力する
- 「次へ」をクリック
- 「電話番号」を入力する(省略可)
- 「再設定用のメールアドレス」を入力する(省略可)
- 「生年月日」を入力する
- 「性別」を入力する
- 「次へ」をクリック
- 「同意する」をクリック
Gmailアカウントの確認
Googleアカウントが作成できたら、最後にGmailアカウントの確認をしましょう。
Webブラウザを開いてGmailのページにアクセスします。
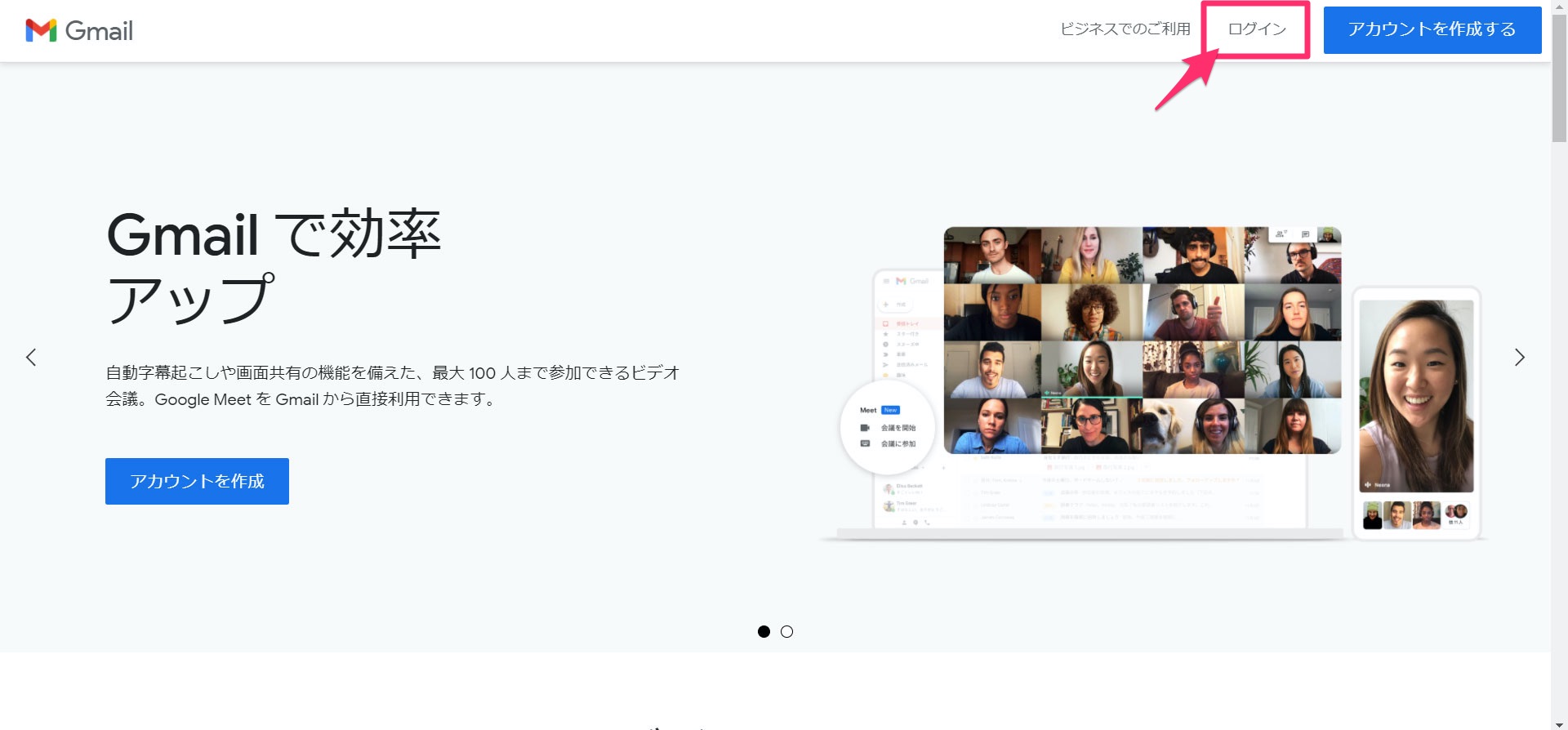
画面右上の「ログイン」をクリックします。
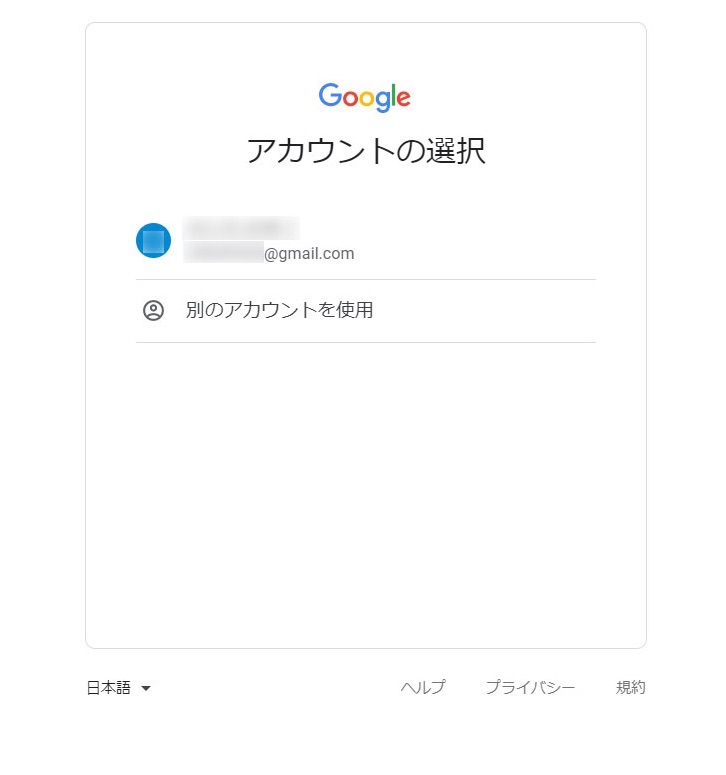
新しく作成したグーグルアカウントを選択してクリックします。
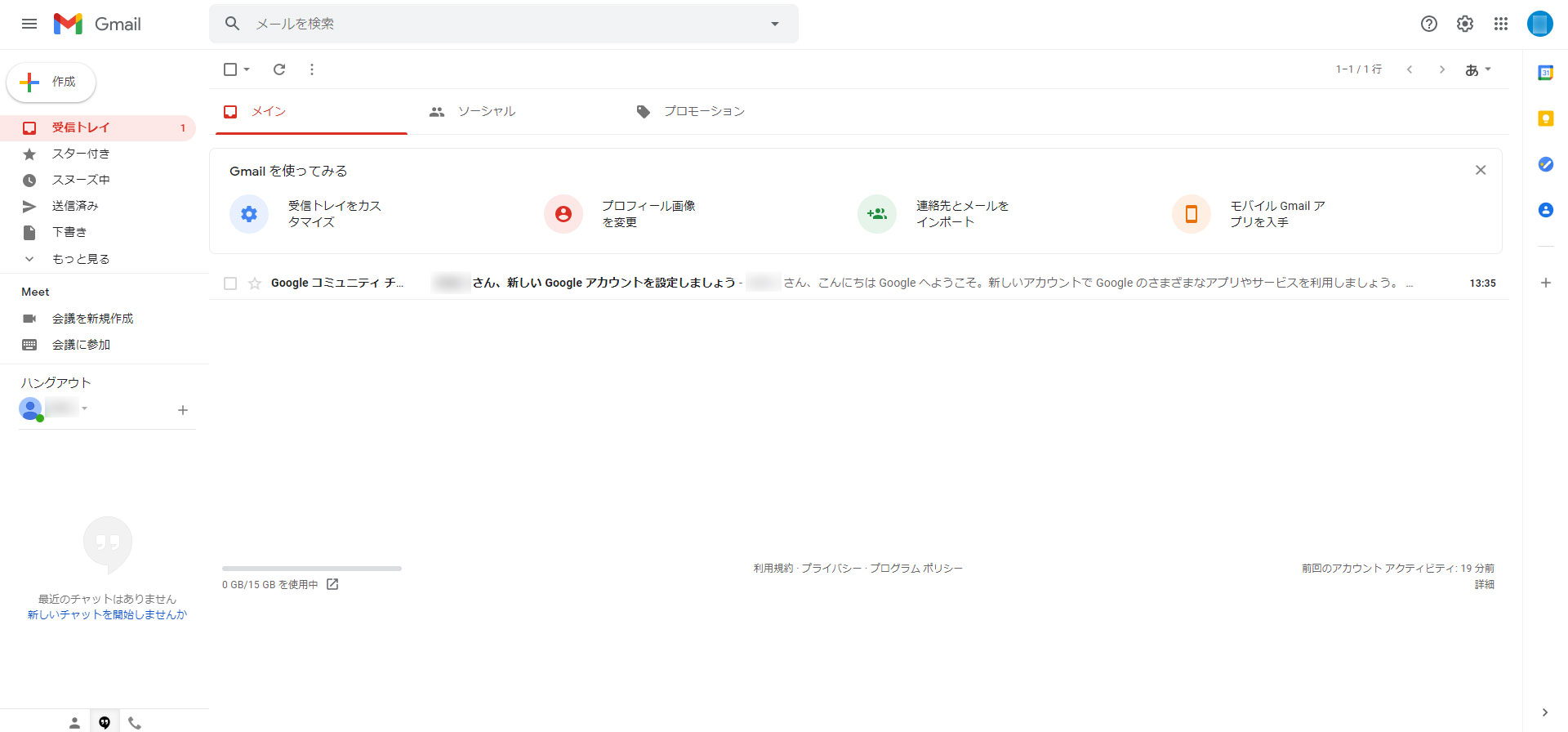
無事Gmailアカウントにログインすることができました。
まとめ
今回は、Googleアカウント(Gmail)の作り方について解説しました。
Googleアカウントは、Gmailだけでなく、Googleのさまざまなサービスと連携しています。
1つあると何かと便利ですので、ぜひあなたもアカウントを作成してみて下さい。
【今だけ無料】ASP登録マニュアル配布中
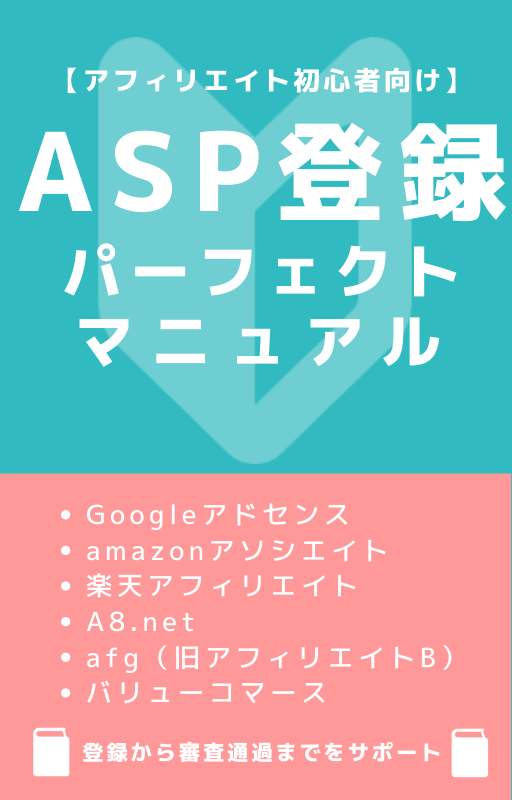
アフィリエイトのためにGmailを作ったけれど次は何をしたらいいんだろう?とお悩みのあなた。
アフィリエイトを行うにはASPへの登録が必須となります。ですが初心者には難しかったり審査があってわからない、ということよくあります。
そこで、北っちが「ASP登録パーフェクトマニュアル」を作成しました。
こちらではGoogleアドセンスも含めた、基本的なASPの登録手順を図解入りで解説しております。
これからアフィリエイトを始める初心者向けの内容となっていますので是非活用して頂ければ幸いです。
マニュアルのお渡しにはメルマガの登録が必要です。
こちらのメルマガでは記事の書き方やブログの収益化の仕方、デザインの作り方などなど・・・「自分の趣味や好きなことを活かしてネットでお金を稼ぐ方法」についてお届けしています。
以下のボタンをクリックしてメルマガ登録をしてください。