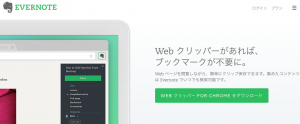ネットで調べ物をしてるときに、気になるサイトや動画残しておきたいページってたくさんあるよね。
ブラウザのお気に入りに入れるのもいいんだけど、最近使い始めたEvernote Web Clipperがめっちゃ便利。
ページを丸ごとEvernoteに保存出来る!
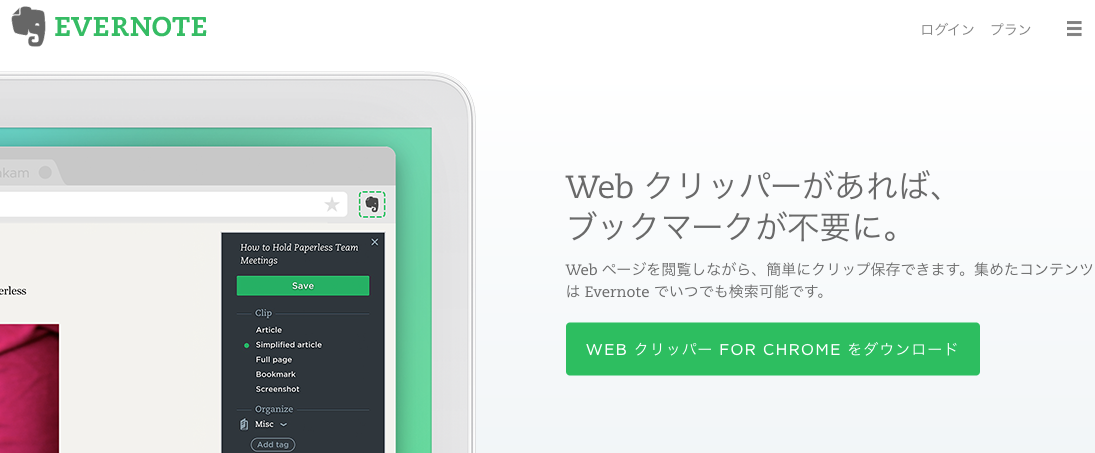
Evernote web clipperは気になったサイトや記事を簡単にEvernote側へ保存出来るサービス。
今まで北っちは「あ、これ残しとこう」って思った記事とかってブックマークするか、ブラウザで開きっぱなししするか、URLをコピペして保存してた。
でも、ブラウザのお気に入りってブラウザ毎に違う。Safariのお気に入りとGoogleChromeのお気に入りが違うってことも結構ある。
お気に入りを移行させる方法もあるんだけど、この2つをどっちも同じ割合で使う北っちにとって、いちいち移動させんのもめんどくさい。
また、お気に入りに入れるまでじゃないけど後々見返したりリサーチに使いたい記事を保管しておきたいって時も便利。北っちはこの使い方をかなりしてるね。
今までは忘れないようにブラウザで開きっぱなしにしてたのでパソコンが重くなりがちだったww
そんな時にたまたま見つけたのがこれ。実際どんなことが出来るのかとりあえず見ていこっか。
気になったページを「そのまま」保存!
公式で動画があったので貼っとくね。
簡単に行ってしまえばEvernote側にページやブックマーク、スクリーンショットなどをサクッと保管出来るってこと。
ブックマークと大きく違うのは、ブログやサイトが削除されていたとしても保管したページは消えないってこと。※ブックマークで保管した場合は除く
参考にしてたサイトが見れなくなった、記事が削除されてた、なんてことになってもこれさえあればいつでもチェック可能。これがめちゃくちゃいい。
保管する時のタイプは色々で
- 記事(サイドバー含まず)
- 簡易版の記事
- ページ全体(サイドバーやヘッダーなども含む)
- ブックマーク(お気に入りと同じ)
- スクリーンショット
この5種類が選べるよ。
簡易版の記事
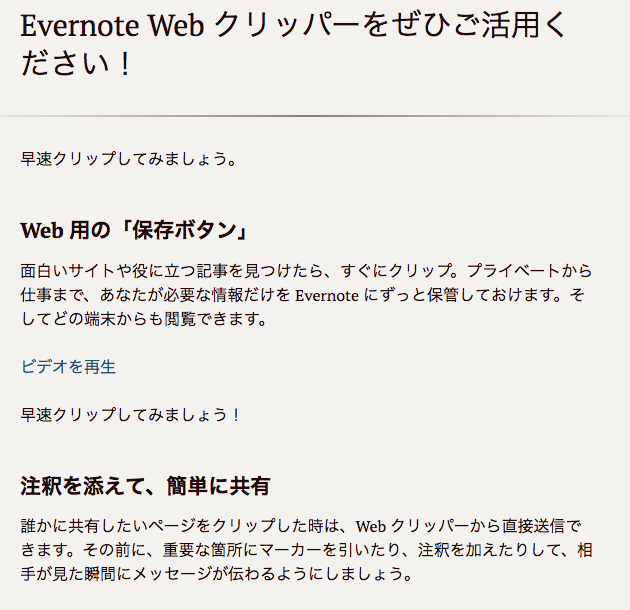
簡易版の記事は文字メインになってスッキリ。容量的にも軽い。余計な画面を省いて保管したい人向け。
ブックマーク
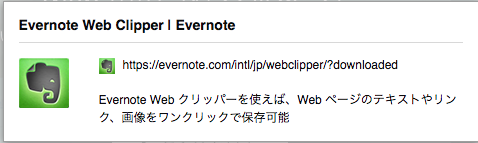
シンプルなブックマーク。ブラウザにお気に入りを追加するみたいな感じで使える。
スクリーンショット
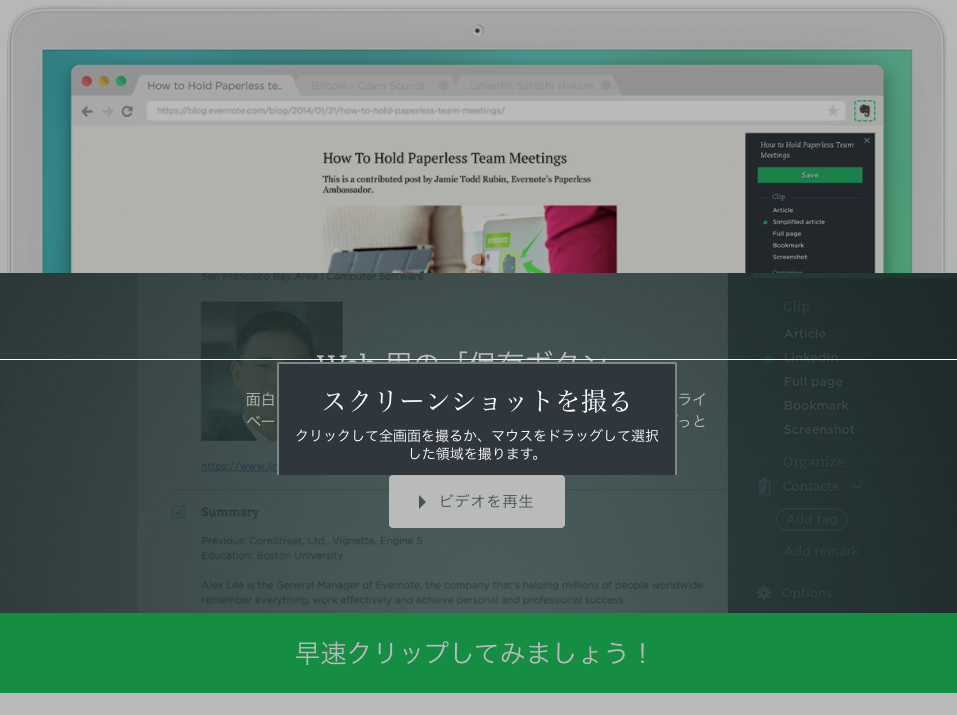
これめっちゃいいね。その場でページの必要な部分だけを画像として保管出来る。
保管先はノートブックを選択可能、タグやコメントも付けられる
保管する場合、Evernote側で作成してるノートブックを選んで好きな場所に保管可能。
ぽちっとボタンをクリックするだけ。
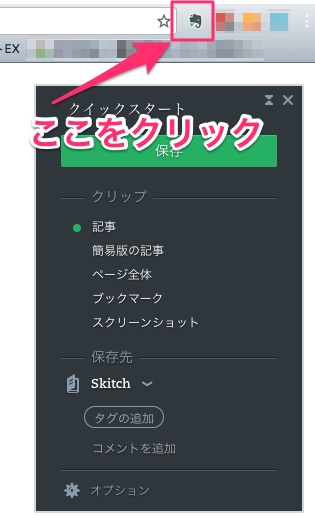
画面はGoogle Chromeの場合。Safariは検索エリアの左側にあった。
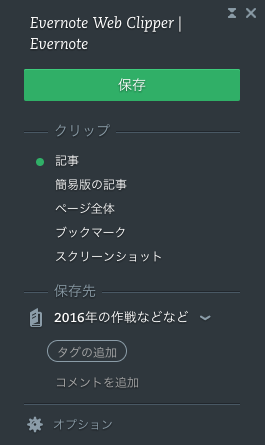
また、検索をしやすくするために「タグ」や「コメント」を追加することも可能。
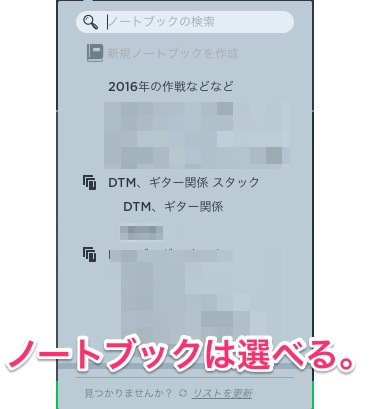
北っちのノートブック選択画面ね。こんな感じで選べる。ノートブックが多い場合は「検索」で探そう。
ほとんどのブラウザに対応。
確認したところ、Google Chrome、FireFox、Safari、Internet Explorer、Operaに対応。よく使われているブラウザにはばっちり対応してくれてるね。
インストール方法は??
インストールは簡単。
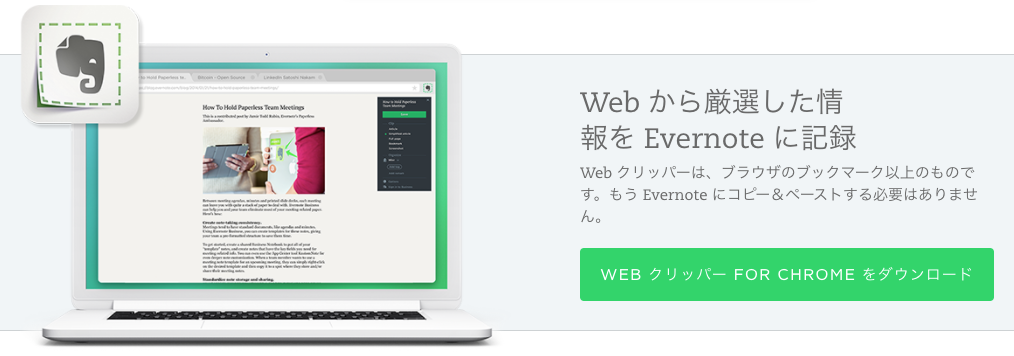
Evernote web clipperのページに行って、ボタン押すだけ。使用してるブラウザに合わせてボタンの文字が変わってくれるので、種類とかを選ぶ必要はなし。
注意点と使うポイント
注意点として、Evernoteを使用してることが前提。また、最初はログインを求められるのでログインしよう。
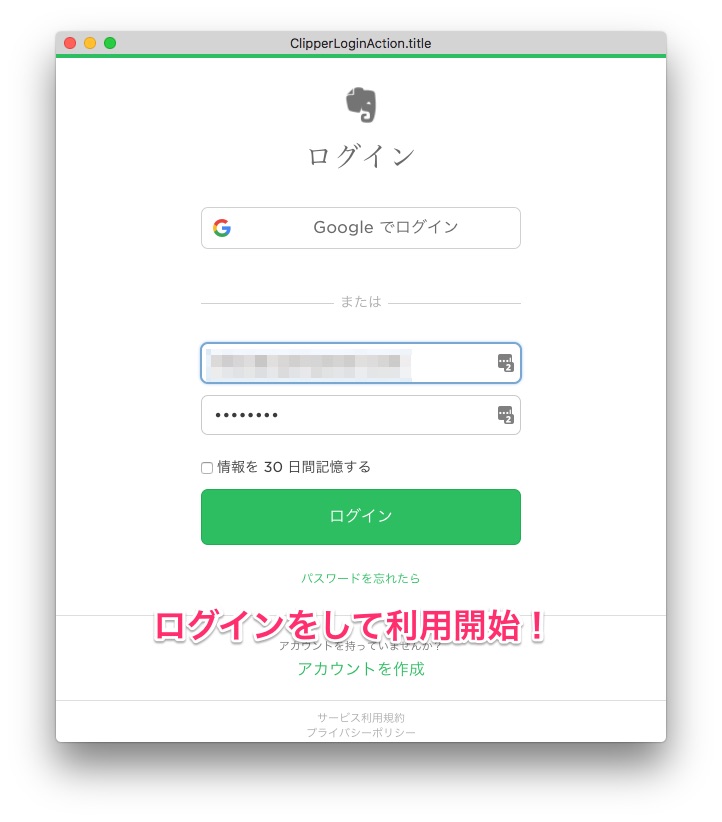
ここのログインはEvernoteのアカウントか、Googleアカウントのことね。Gmailとか使ってるならGoogleアカウントでログイン。
Evernoteを既に利用しているならそのアカウントでログインしよう。
クリップ(保管)しようとしたら出来ない場合は?
それからもう一つ。実際に使っててたまにこんな表示が出る。
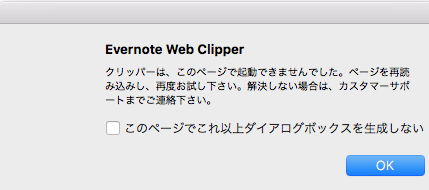
ボタン押して保管しようとしたのに出来ない。こういう場合、一旦ブラウザで開いてるページを更新すればOK。それからもう一回Evernote_web_clipperのボタンをクリックしよう。
ブラウザのブックマークとの使い分け方
およその使い方などを紹介したので、実際に北っちがどうやって使っているかをお話しておくよー。
基本的に毎日見るようなブログやサイト、例えば自分のブログだったりニコニコ動画だったり。こういうのはブラウザのお気に入りに追加してる。
逆に、一時的にメモっておきたいページやたまたま見つけたサイト。今は使わないけど後々参考にしたいなーって思ったページなんかをこのEvernote web clipperで保管するようにしてるよ。
そこでちょっと試してみたんだけど、ツイッターのタイムラインや、You Tubeのページ、Facebookのタイムラインも保管出来た。特に情報がサーッと流れちゃうツイッターとかFacebookはこれ便利だね。
色んな情報を効率よくまとめて、あとですぐ見返せるように出来るので一度使ってみてねー。