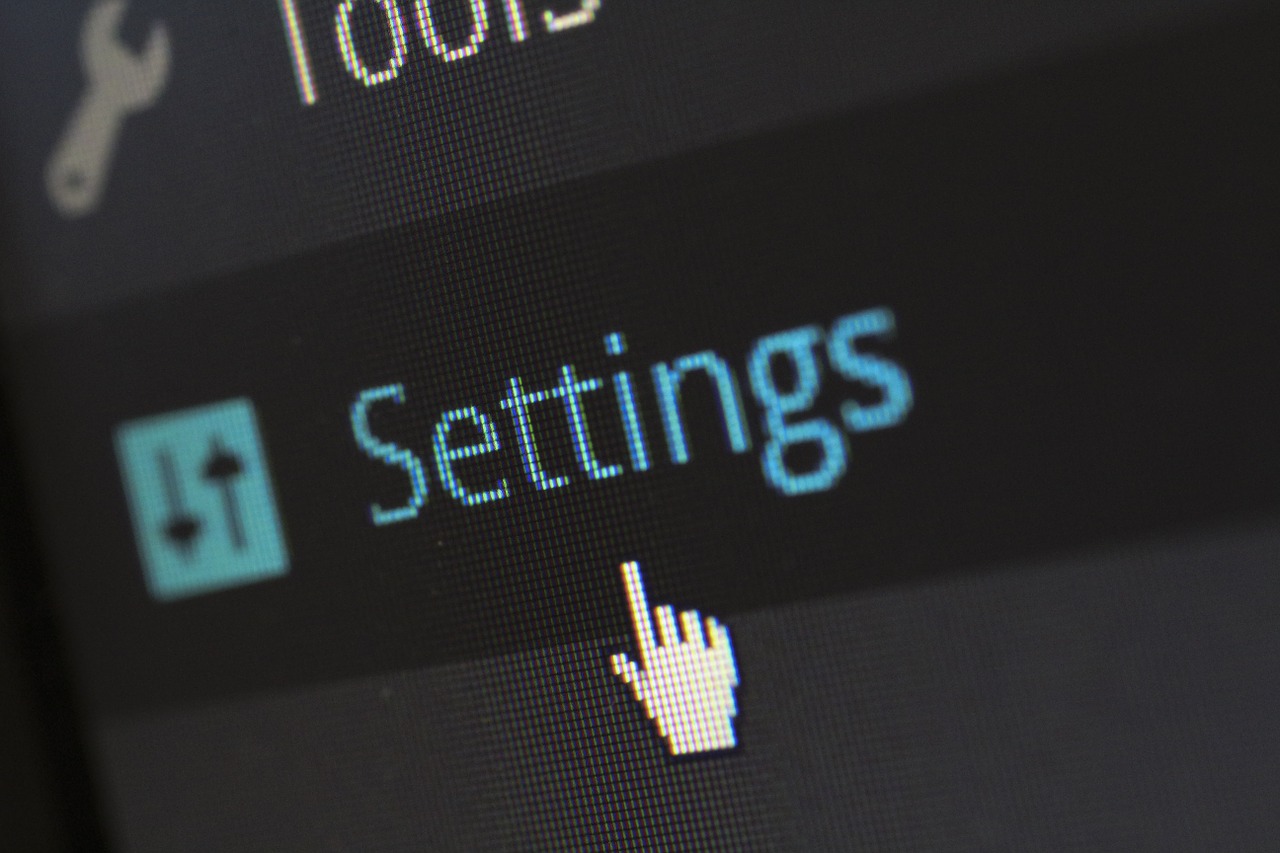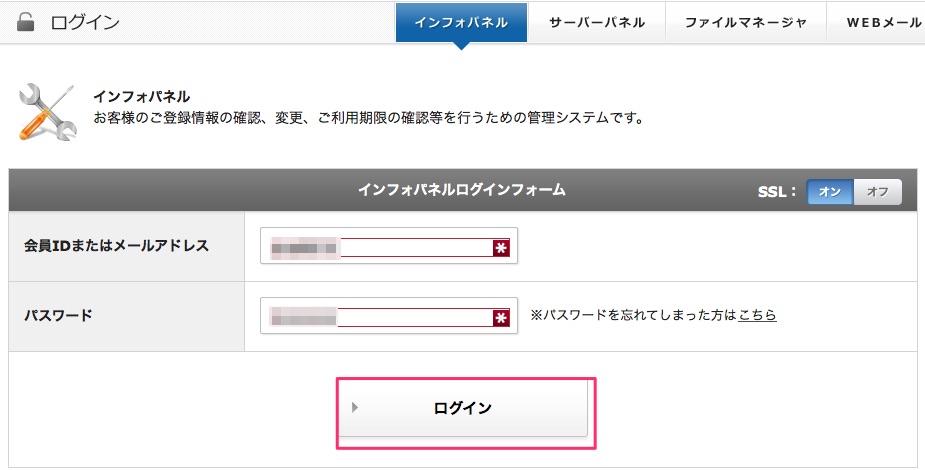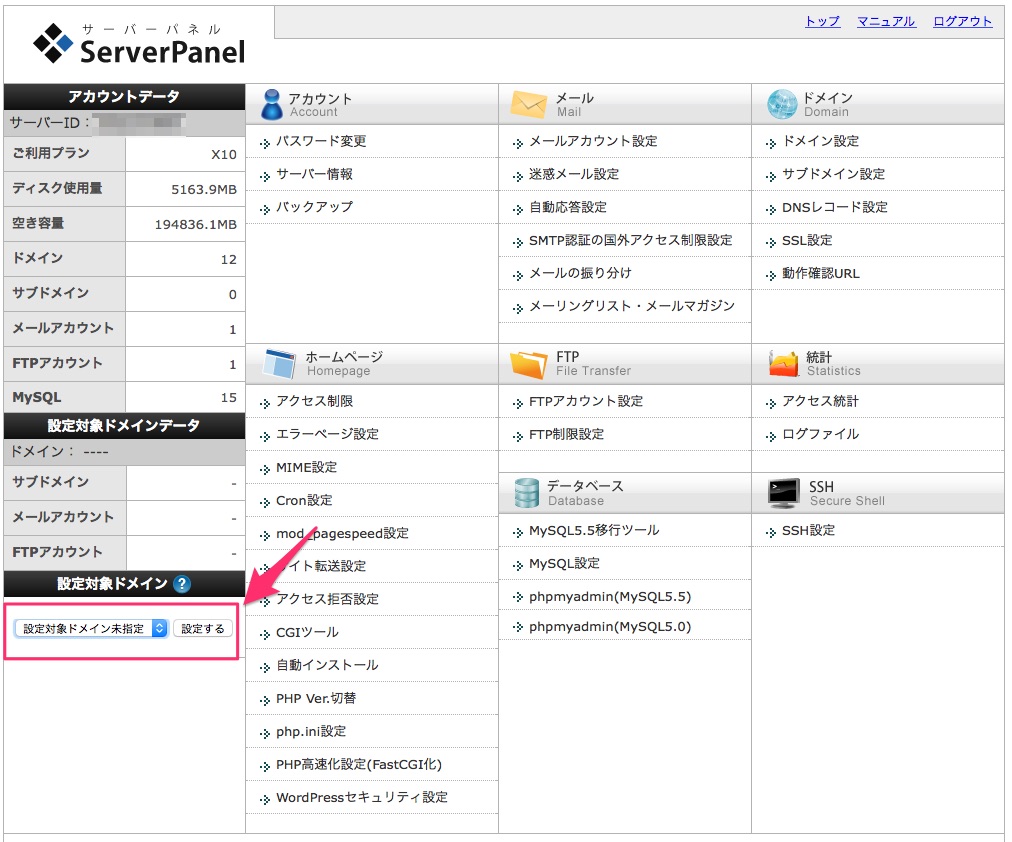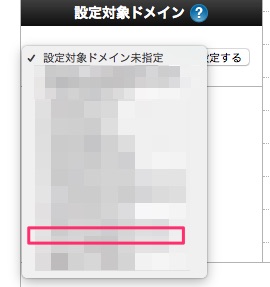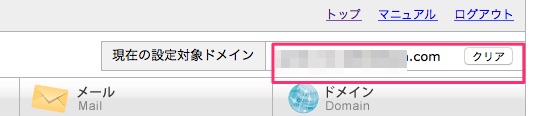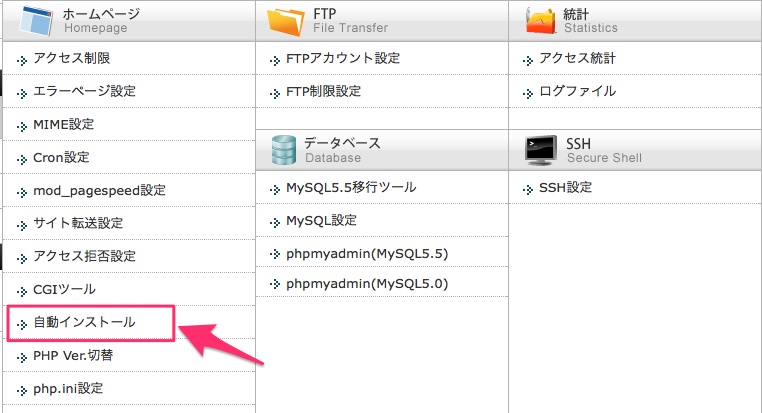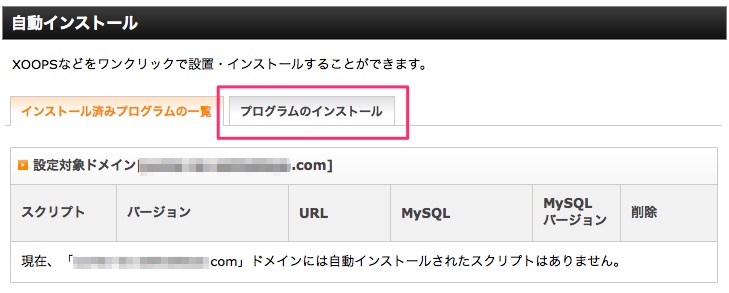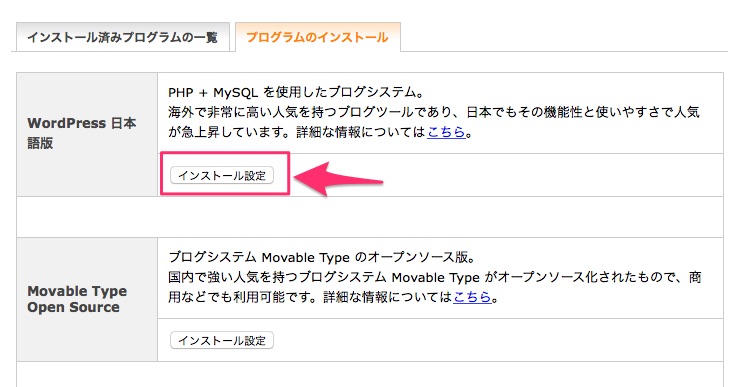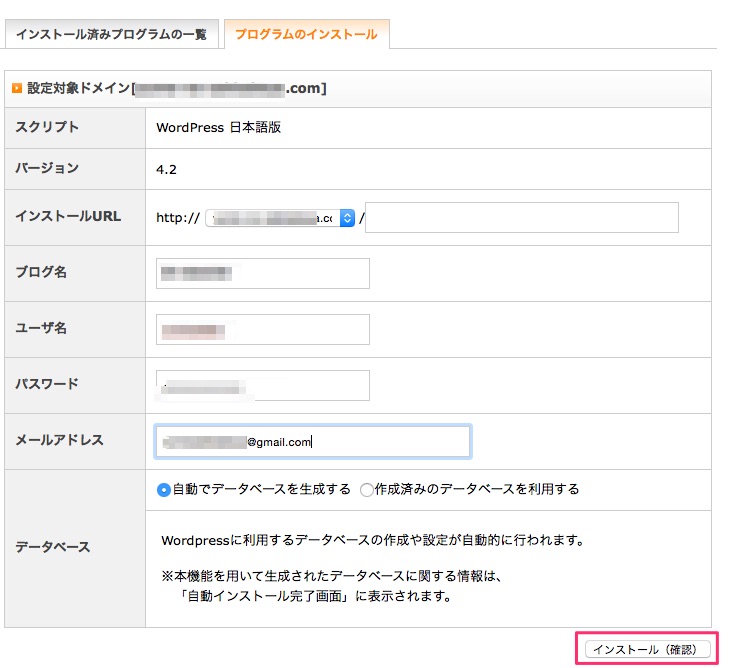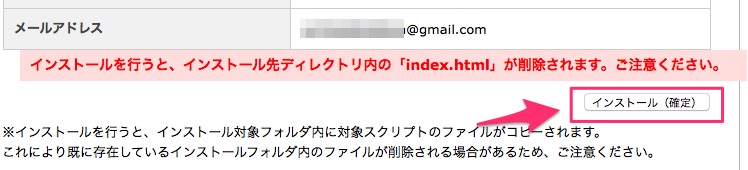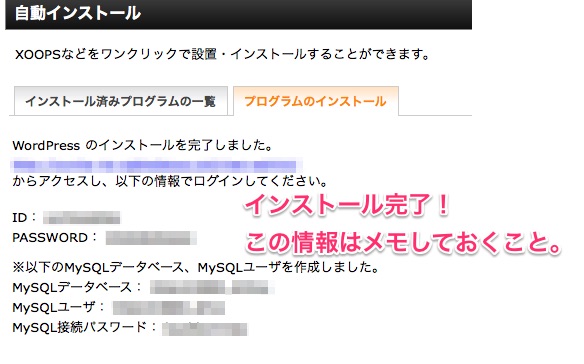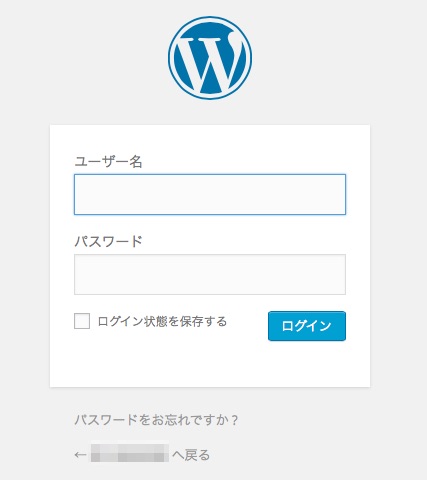ドメインを設定して、レンタルサーバーも契約した。互いをきちんと連携させることも完了。
じゃあいよいよWordPressをインストールしてみよっか。今回は北っちが使っているXサーバーで、WordPressを自動インストールする手順を画像付きで解説していくよー。
WordPressをインストールしよう(Xサーバー編)
まずはXサーバーの管理画面にログインしようか。
会員ID(またはメールアドレス)、パスワードを入力して「ログイン」をクリック。
ログインしたら、「サーバーパネル」と書かれたところにある「ログイン」をクリック。
上の画面が表示されるよ。で、WordPressをインストールするドメインを指定してあげよう。
赤枠で囲んだ「設定対象ドメイン未指定」となっているところをクリック。
クリックするとあなたが今Xサーバーに登録しているドメインが選べる。
今回WordPressをインストールするドメインを選んで、右の「設定する」をクリック。
サーバーパネルの右上に現在の設定対象ドメインが表示される。ここがさっき選んだドメインになっているか確認してね。
自動インストール開始!
次にホームページの一覧から「自動インストール」をクリック。ここでWordPressの自動インストールが出来るよ。
自動インストールの設定画面に。インストール済みプログラム一覧はまだ何もない状態。なので、赤枠で囲んだ「プログラムのインストール」をクリック。
一覧からWordPress 日本語版というのを探そう。赤枠で囲んだ「インストール設定」をクリック。
WordPressをインストールするための情報を入力するよ。
インストールURL→インストールしたいドメインを指定。右の空白には何も記入しなくてOK。
- ブログ名→お好みでどうぞ。ちなみにあとから変えられるので安心してね。
- ユーザー名→WordPressにログインする時に必要なユーザー名
- パスワード→WordPressにログインする時に必要なパスワード
- メールアドレス→あなたのメールアドレス。gmailなどでOK。
- データベース→基本的に「自動でデータベースを作成」にチェックでOK。
ここまで全て入力出来たら「インストール(確認)」をクリック。
赤文字でインストールを行うと
「インストール先ディレクトリの「index.html」が削除されます。ご注意ください。」
という文章が出るけど、これは削除されても大丈夫。なのでそのまま「インストール(確定)」をクリックしよう。
実際にWordPressにログインしてみよう
これでWordPressのインストールが完了!
ログインするためのリンクが表示されているのでクリックしよう。
また、IDやパスワードは忘れないように必ずメモしておくこと!画像に表示されている情報は全部パソコンのメモ帳に貼り付けて保管しておくといいよ。
先ほどのリンクをクリックするとWordPressのログイン画面に。ユーザー名とパスワードを入力してログインをクリックでログインすることが出来るよ。
WordPressのログイン画面が表示されない時は?
ここで、「ログイン画面が表示されない!」って場合は少し時間をおくこと。
それでも解決しない場合はCookieの削除をしてみるといいよ。
Cookieの削除方法はブラウザ毎に違うので以下のリンクから使ってるブラウザをチェックしてみてね。
- Internet Explore – Cookie の削除と管理を行う
- Firefox – Cookieを削除する
- Google chrome – Cookieとサイトデータを管理する
- Safari – Cookieの削除
1個1個順番にやればWordPressの自動インストールは難しくないよ。参考にしてみてね!